On Windows devices, the function (Fn) key facilitates direct access to the functions assigned to the F1-F12 keys. But if you prefer using the default functions of F1-F12, such as using F11 to switch to full screen, then you’ll need to lock the function key. This guide will demonstrate how to accomplish that.
We’ve also made a video to help guide you through the steps:
What do the Function Keys do?
The functionality of function keys (F1 – F12) varies across devices. To learn their specific functions, you can refer to the images printed on the keys, although certain keyboards may lack visual cues.
Additionally, when the Fn key is locked, these function keys often serve secondary purposes. Though functions can differ between devices, here are the typical actions associated with the F1 – F12 keys in a locked Fn state:
| Key | Default Function (when Fn is locked) |
|---|---|
| F1 | Help |
| F2 | Rename |
| F3 | Search |
| F4 | Open File Explorer (Windows) |
| F5 | Refresh (Windows) |
| F6 | Move the cursor (Windows) |
| F7 | Spell Check |
| F8 | Boot Menu (Windows) |
| F9 | Reduce Brightness |
| F10 | Increase Brightness |
| F11 | Full Screen |
| F12 | Developer Tools (Browsers) |

How to Lock and Unlock the Function Key in Windows 10 & 11
While the function key can be locked and unlocked in BIOS, this guide will start by focusing on the simple solutions, which involve using keyboard shortcuts.
Method 1: Dedicated Function Lock Key
Some keyboards have a dedicated key labeled as “Fn Lock,” “FnLk,” or a similar designation. Pressing those keys will toggle the function key lock on and off.
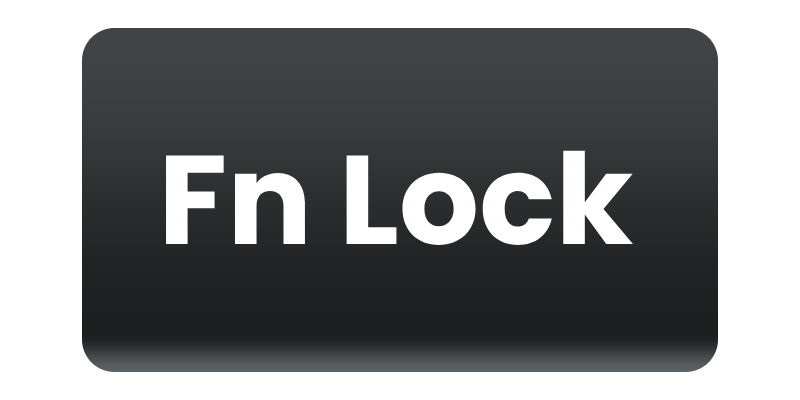
You may also find “Fn Lock” or “FnLk” labeled on a different key, such as “Shift” or “Esc“. That means you’ll need to press a key combination as described below.
Method 2: Key Combination
On many laptops, you can use a key combination to toggle the function key lock. This combination often involves holding down the “Fn” key while pressing another key, labeled with “Fn” or “Fn Lock.” Common combinations include:
- Fn + Esc
- Fn + F1
- Fn + Shift
You may find the key combination on the “Fn” key itself.
Still can’t Lock and Unlock the Function key?
If the function key still doesn’t work, try pressing “Fn” + “Num Lock” or “Num Lk.” You could also try “Fn” + “Shift” + “Num Lock.” But if you don’t have a Num Lock key, or if these key combinations don’t work, you may need to enable or disable your function key in the BIOS.
Method 3: Lock and Unlock the Function Key in BIOS
BIOS stands for Basic Input/Output System. It is a firmware embedded on a computer’s motherboard, which provides the initial instructions and low-level interface between the hardware components and the operating system (OS). To access your computer’s BIOS, please follow these steps:
On Windows 11:
- Click the
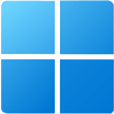 Start menu. [1]
Start menu. [1] - Then open
 “Settings.” [2]
“Settings.” [2]
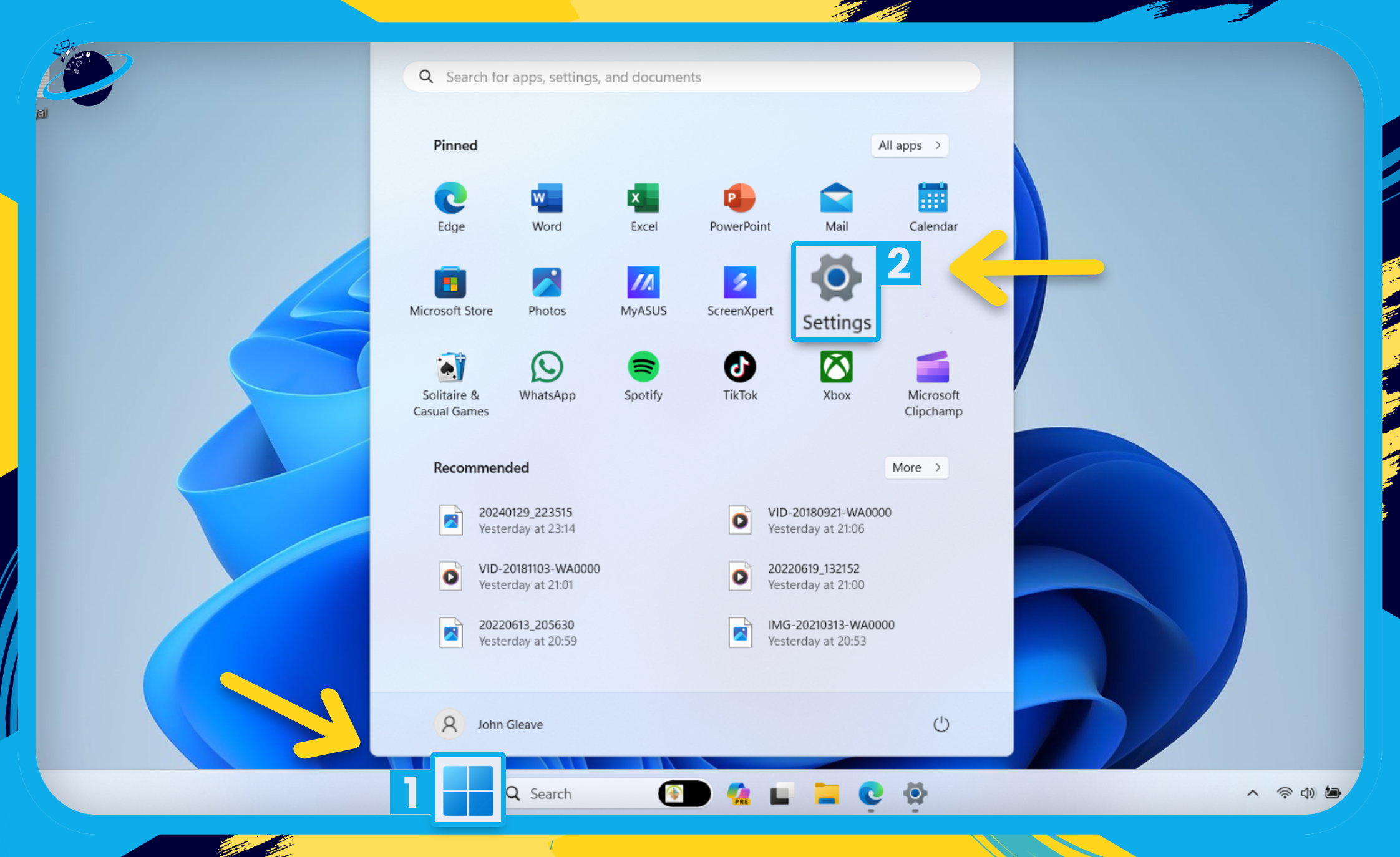
- Now go to “System” in the left menu. [1]
- Then scroll down and select “Recovery.” [2]
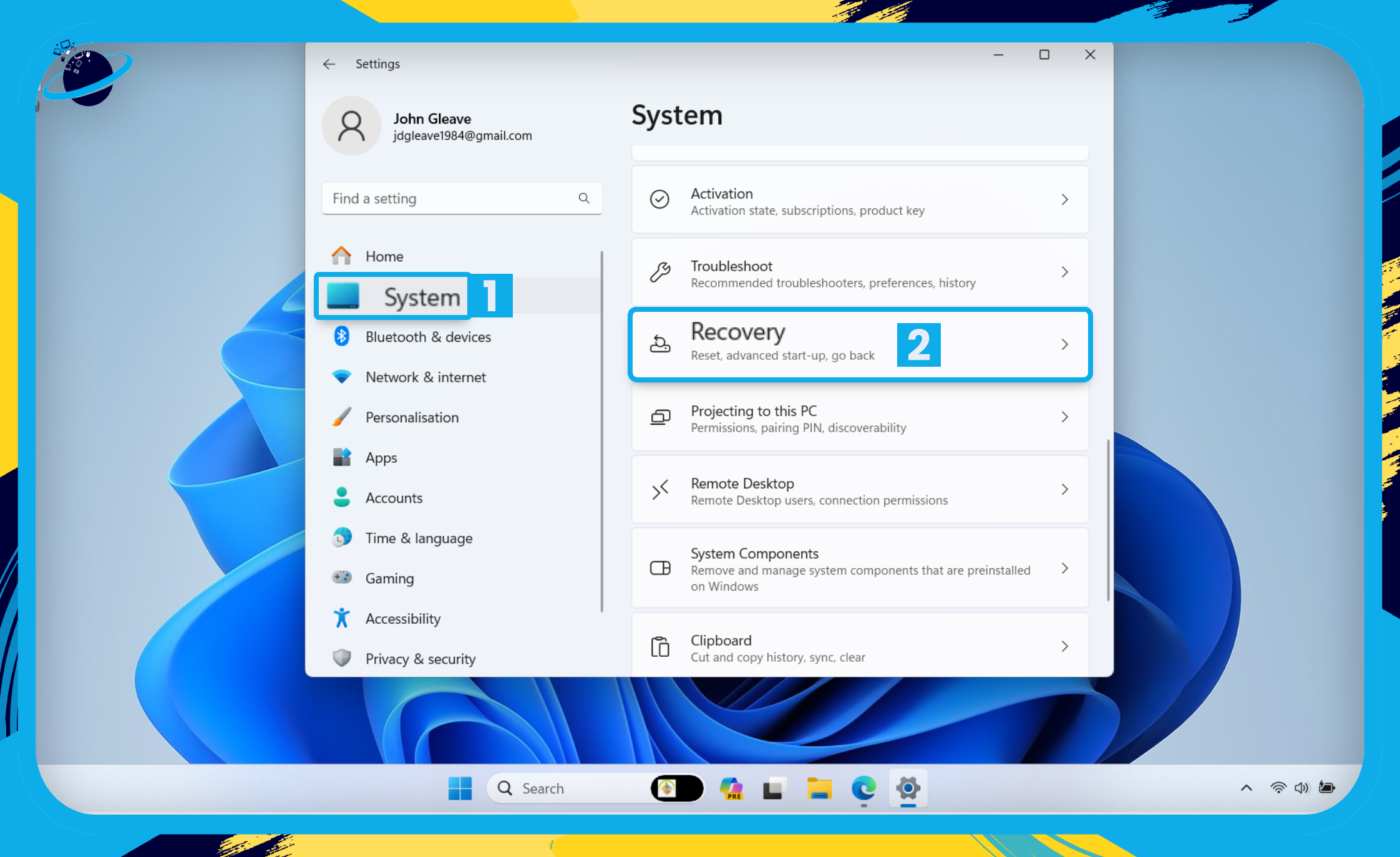
Finally, click “Restart Now” under “Advanced startup.”
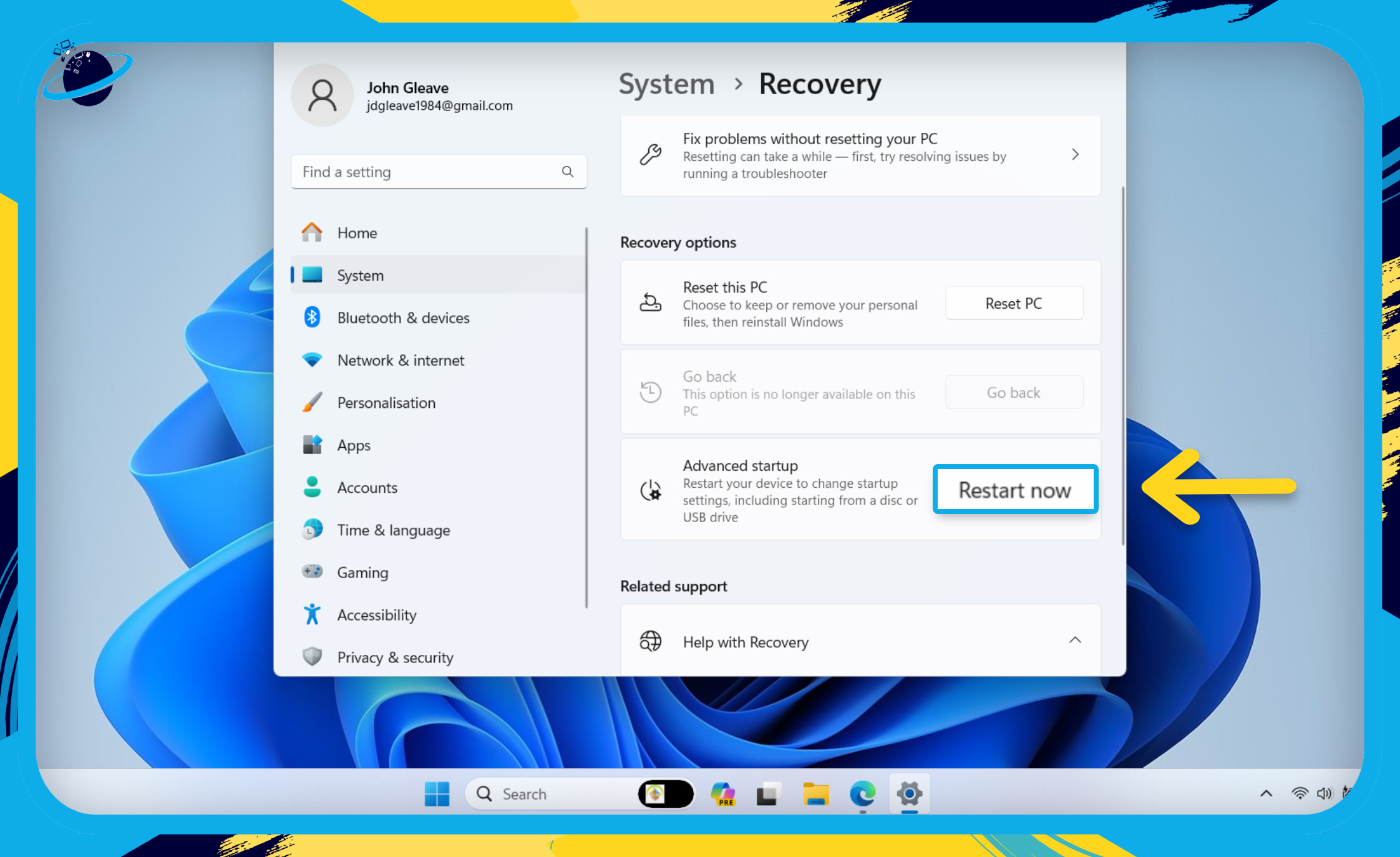
On Windows 10:
- Start > “Settings” > “Update & Security” > “Recovery” > Click “Restart Now.”
- When the blue screen appears, select “Troubleshoot.”
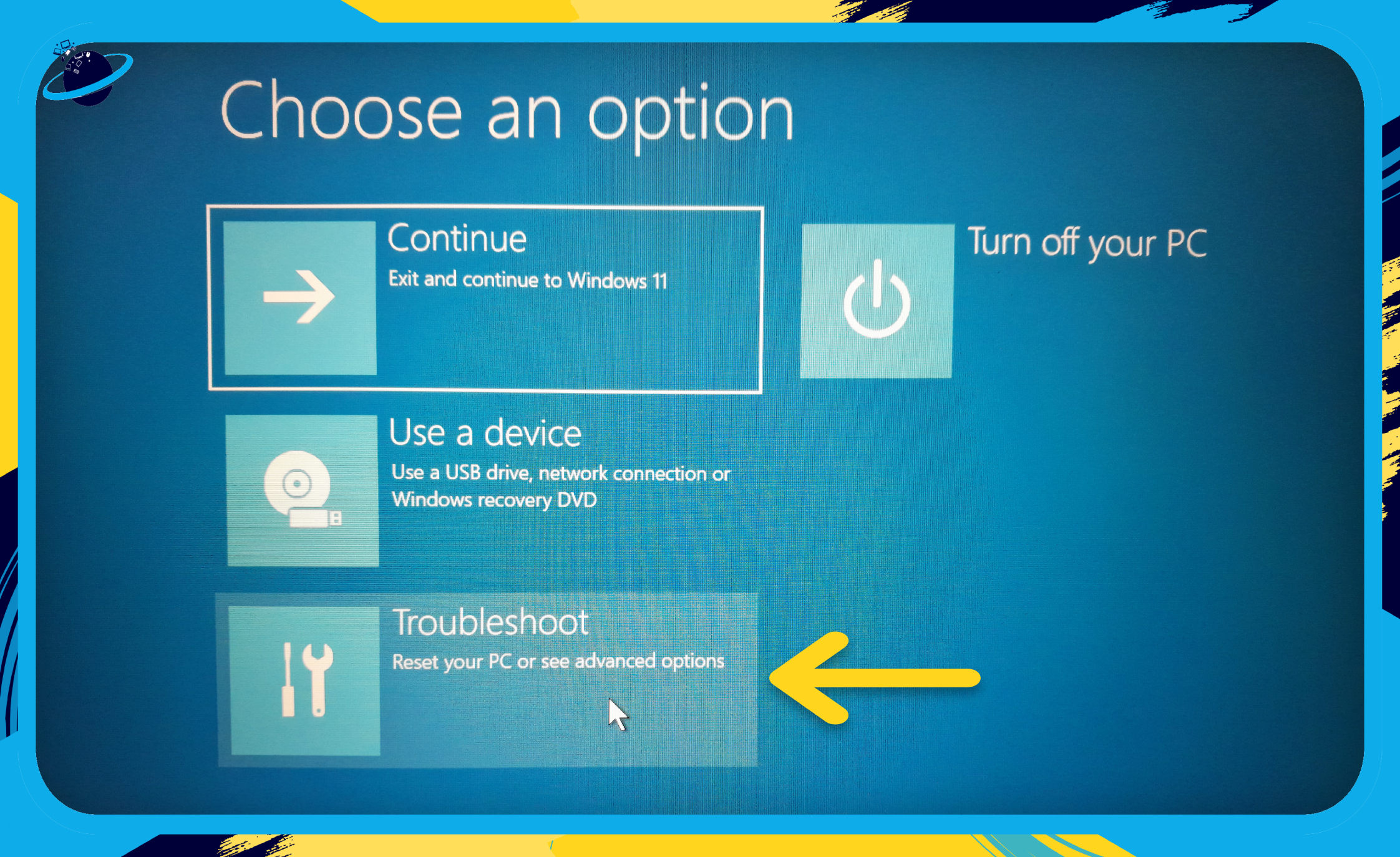
- Go to “Advanced options.”
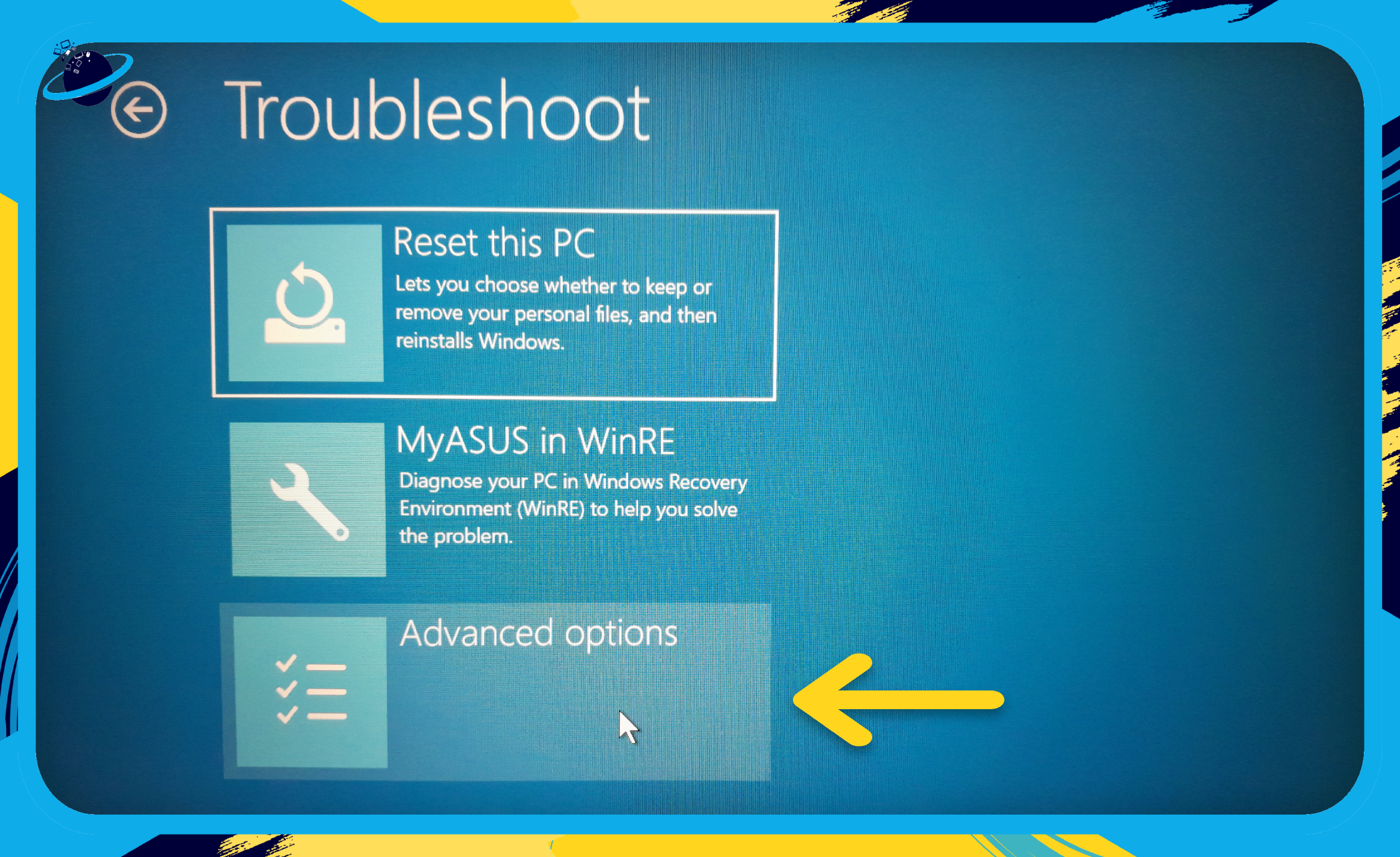
- Select “UEFI Firmware Settings.”
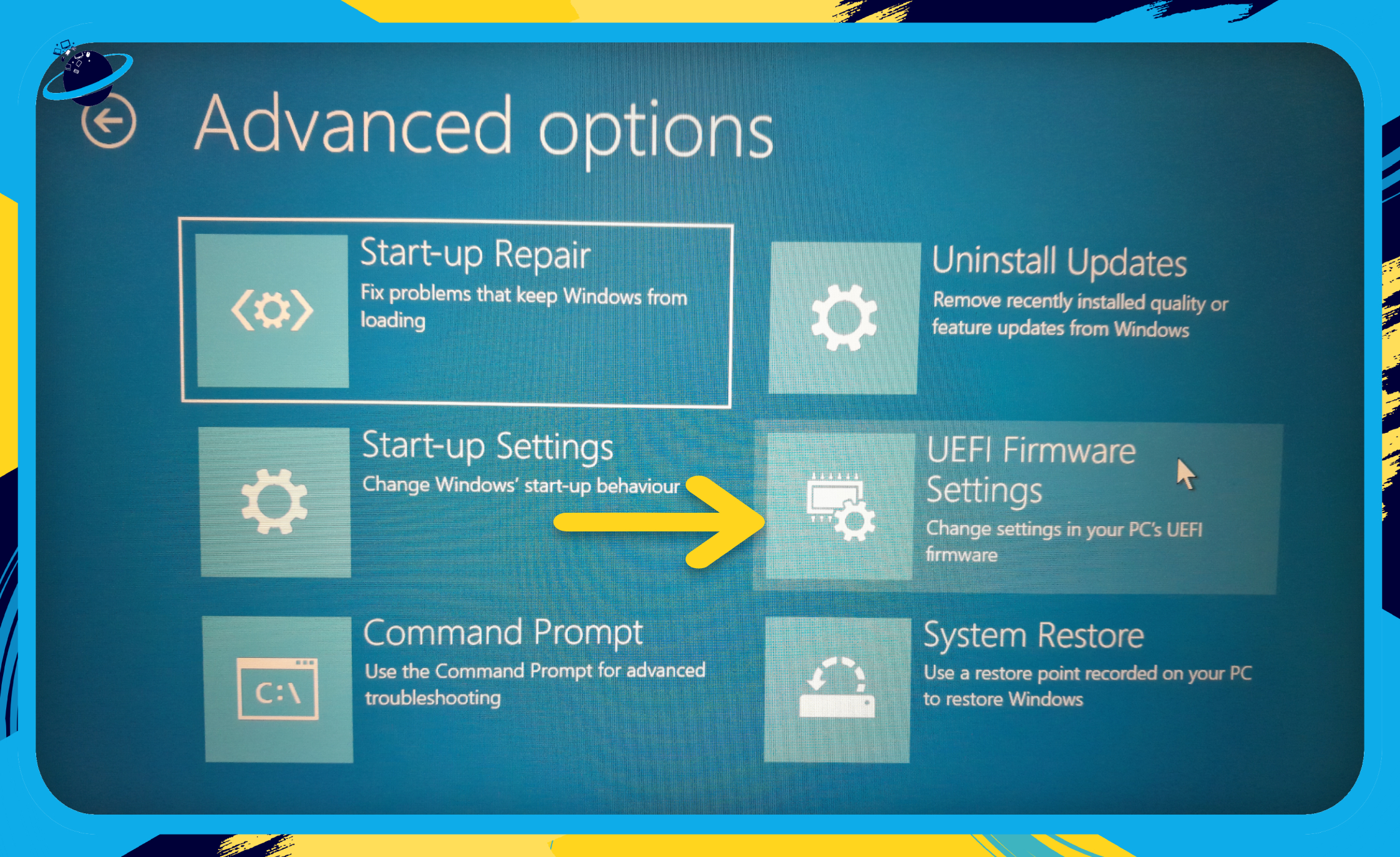
- Now click the “Restart” button, and your BIOS will open during the restart.
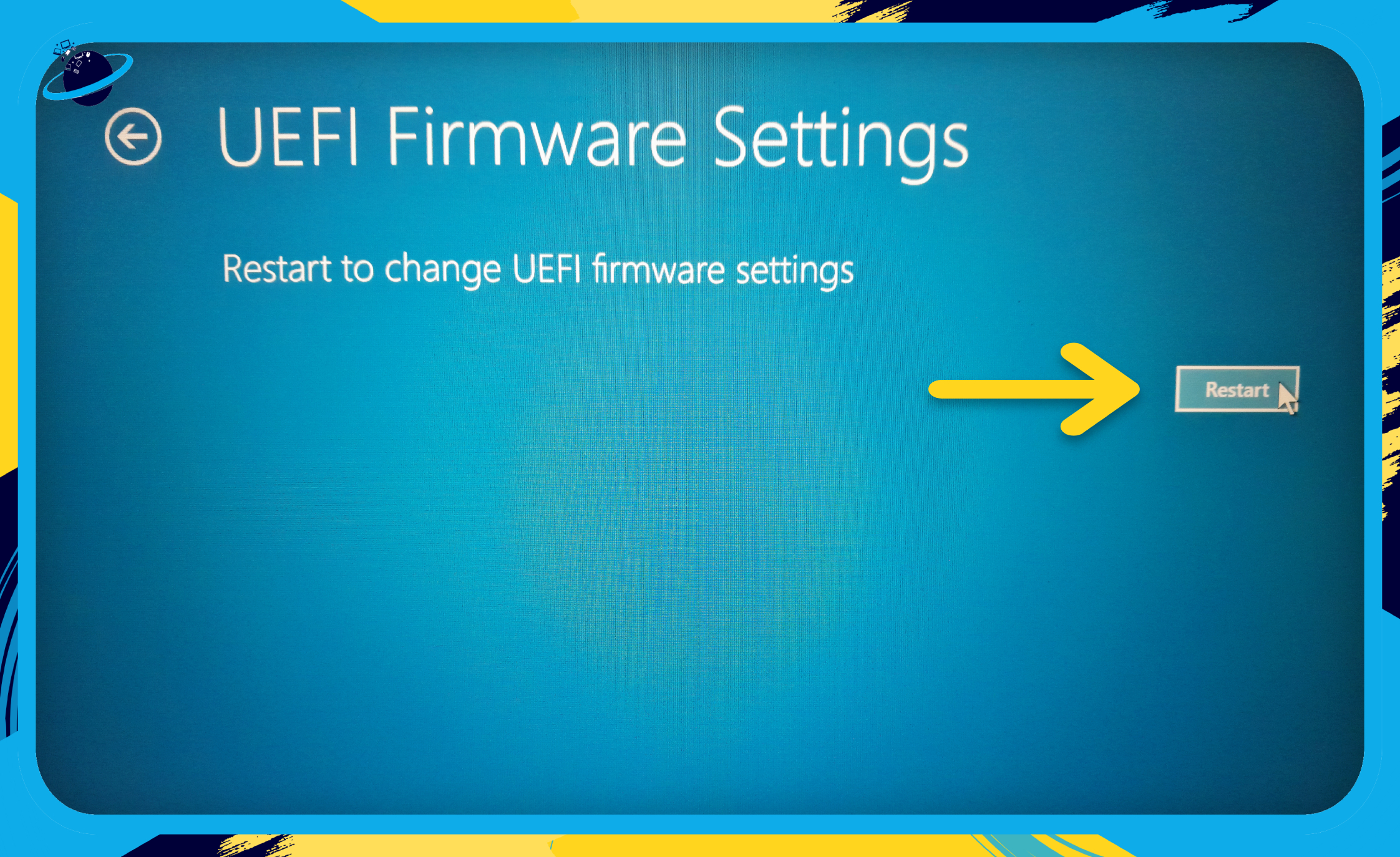
Your BIOS interface may appear differently. However, you should look for “Advanced” settings. Then head to “Function Key Behavior” and set it to “Media Key” to disable (lock), or “Function Key” to enable (unlock). Alternatively, look for “System Configuration” or “Configuration,” then disable or enable “Action Keys Mode” or “Hotkey Mode.”
Here are the steps we took in our BIOS:
- First, we went to “Advanced Mode.” You may see an “Advanced” tab in your BIOS.
- Instead of “Advanced,” you may see “System Configuration.”
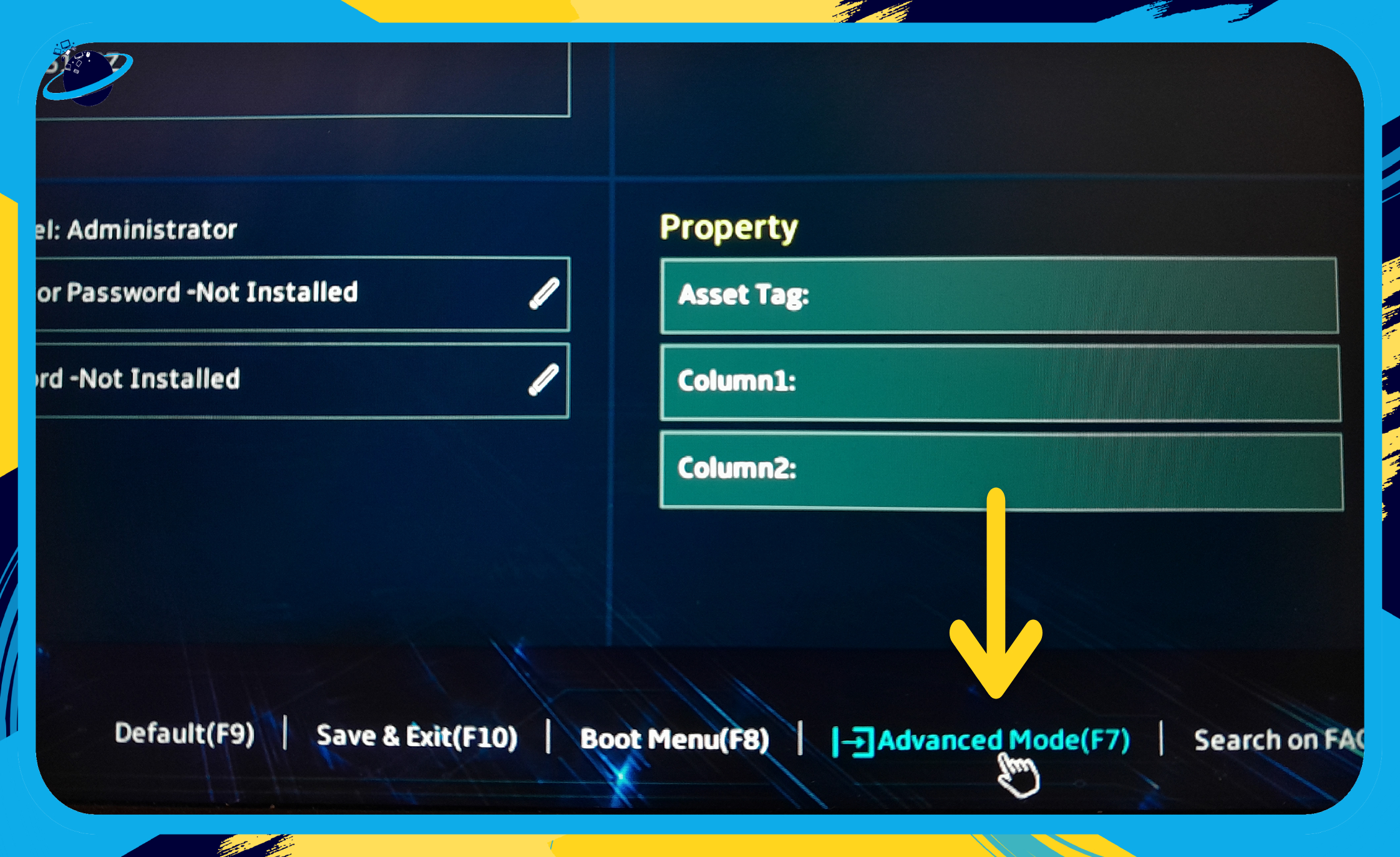
- In Advanced, we selected the “Fn lock option,” which can be enabled or disabled.
- You might find “Function Key Behavior,” “Action Keys Mode,” or “Hotkey Mode.”
![]() Note: If you find the “Function Key Behavior” option, set it to “Media Key” to disable (lock), or “Function Key” to enable (unlock)
Note: If you find the “Function Key Behavior” option, set it to “Media Key” to disable (lock), or “Function Key” to enable (unlock)
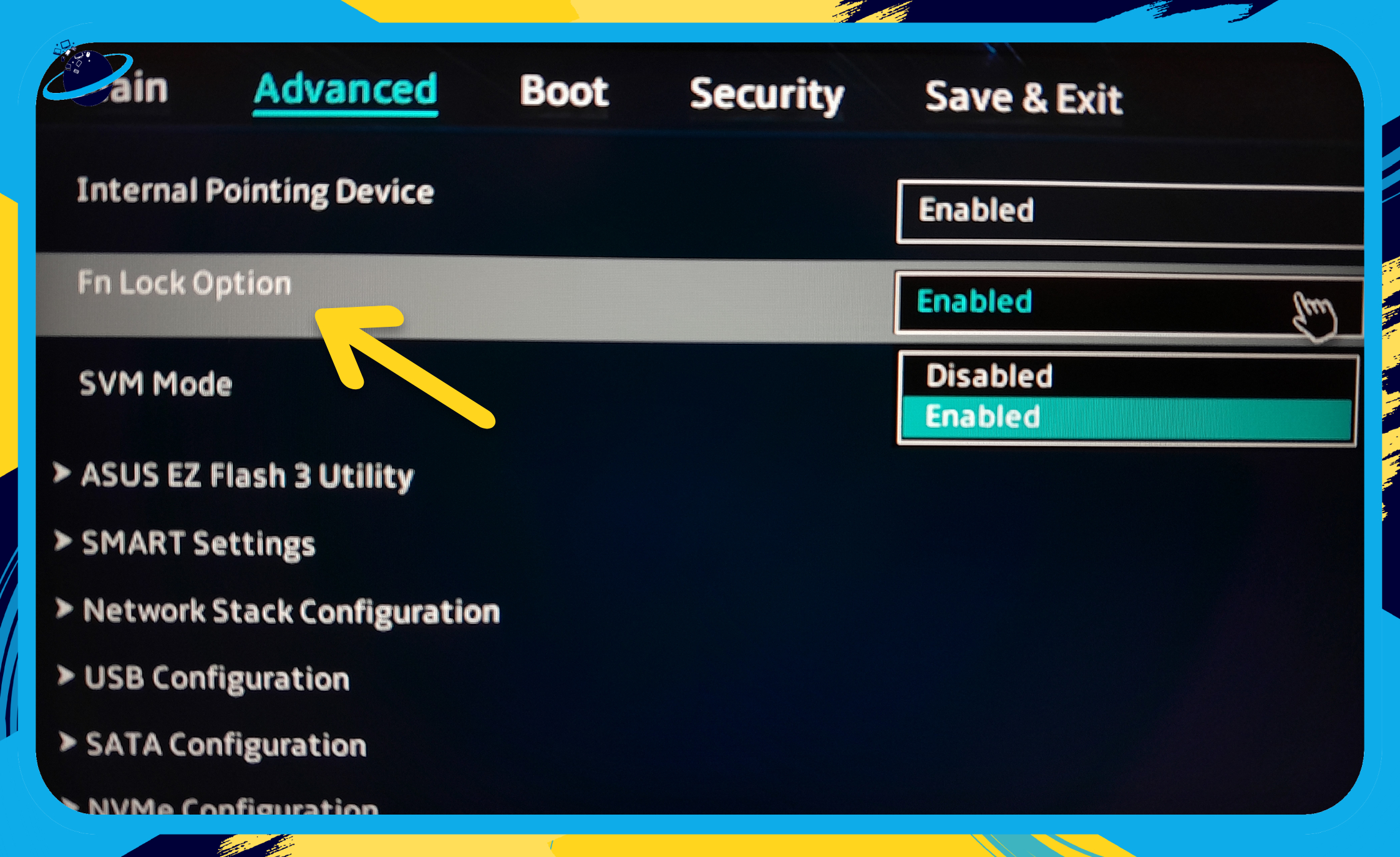
- When you’ve finished, be sure to “Save & Exit.”
Once complete, you will have locked or unlocked the Function Key (Fn) as per your preference.
Conclusion
Managing the Function Key (Fn) on Windows devices can greatly enhance your user experience. In summary, there are three simple solutions to lock or unlock the Function Key (Fn) on Windows devices:
- Dedicated Function Lock Key
Some keyboards have a dedicated key labeled as “Fn Lock,” “FnLk,” or a similar designation. Pressing this key will toggle the function key lock on and off. - Key Combination
On many laptops, you can use a key combination to toggle the function key lock. Common combinations include holding down the “Fn” key while pressing another key labeled with “Fn” or “Fn Lock,” such as Fn + Esc / F1 / Shift. - Num Lock Key Combinations
If the function key still doesn’t work, try pressing “Fn” + “Num Lock” or “Fn” + “Shift” + “Num Lock.” If these don’t work or if your keyboard lacks a Num Lock key, you may need to enable or disable the function key in the BIOS.
These simple methods provide users with convenient ways to customize the functionality of function keys based on their preferences.
