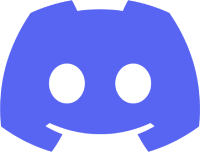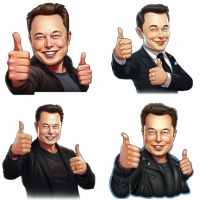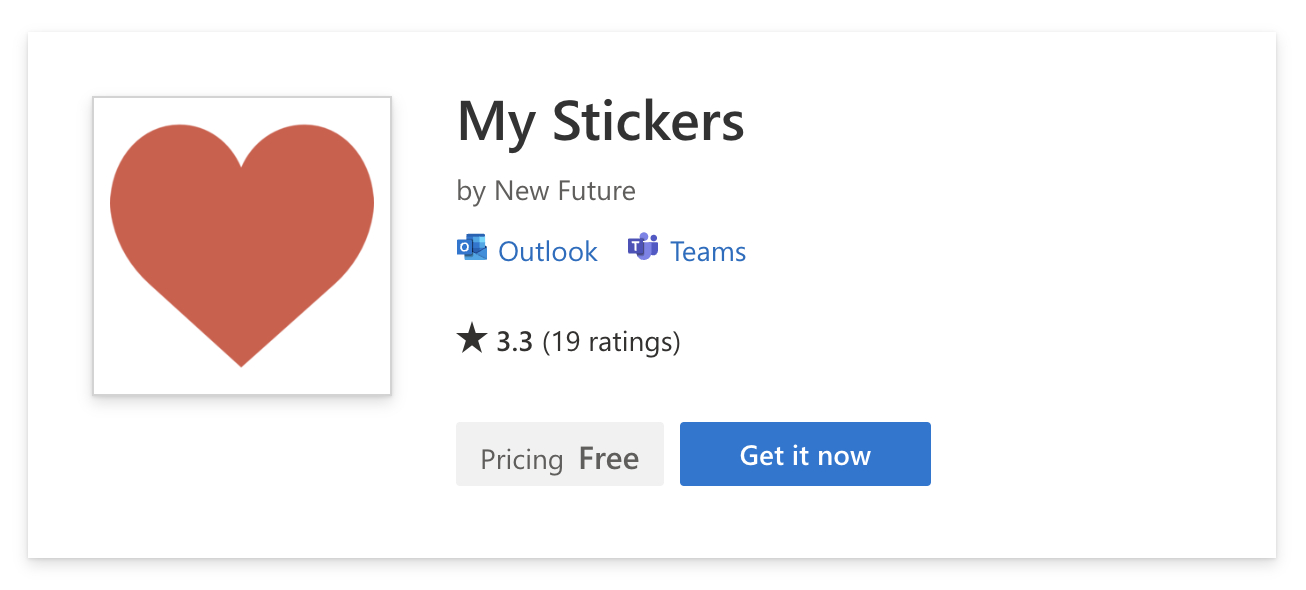Using your own stickers in Microsoft Teams offers a personalized way of conveying emotion or information to your colleagues. In this guide, we’ll create stickers using an AI image generator called MidJourney that you can access via Discord. However, we’ll also be recommending some free alternatives.
How to make AI Stickers in Microsoft Teams with MidJourney:
- First, head to MidJourney and click “Join the Beta.”
- Alternatively, head to BlueWillow and click “Try now for free.”
- Once you’ve accepted the invite to Discord, choose a “Newbie” or “Rookie” room.
- Type “/imagine” and press space, or select “/imagine” from the popup.
- Type in your text prompt then hit ↵ Enter on the keyboard.
- Click the
 refresh icon to create more images or write a new text prompt.
refresh icon to create more images or write a new text prompt. - When you find an image you’re happy with, click U1, U2, U3, or U4, depending on the image you want to upscale.
- Click on the upscaled image, then select “Open in browser.”
- You can now right-click the image and save it.
- Once saved, head to Teams and enter a chat.
- There, click the “Stickers” icon below the chat box.
- Select “Meme” on the left.
- Click the plus icon to add your sticker.
- Find and open the image you created.
- Finally, send the message.
We’ve also created a video to help guide you through the process:
 Overview:
Overview:
This guide will focus on three applications: MidJourney, BlueWillow, and MyStickers.
Midjourney is a generative artificial intelligence application that creates complex images based on text prompts. The application is accessed via Discord, an instant messaging platform that is primarily used for gaming.
BlueWillow works similarly to MidJourney and is also accessed via Discord. While BlueWillow offers ten free prompts per day, its overall image quality is of a lower standard than MidJourney.
 MidJourney MidJourney |  BlueWillow BlueWillow | |
|---|---|---|
| Free version: | No | Yes (10 prompts per day) |
| Basic Plan: | $10 /month (~200 “fast” images per month) | $5 /month (50 prompts per day) |
| Medium Plan: | $30 /month (Unlimited “relaxed” images or ~450 “fast” images per month) | $10 /month (100 prompts per day) |
| Premium Plan: | $60 /month (Unlimited “relaxed” images or ~900 “fast” images per month) | $20 /month (200 prompts per day) |
| Image quality: | 9/10 | 7/10 |
| View Plans | View Plans |
MyStickers is an add-in for Microsoft Teams, allowing you to save and reuse stickers. The add-in is free but doesn’t allow adding caption text to the images.
With MyStickers, you can:
- Upload stickers in GIFs and PNG format
- Save stickers from messages sent by other users
- Change the names of your stickers
- Manage and edit the org-wide stickers if you’re an administrator
- Customize the app’s logo and display name if you’re an administrator

 Make AI Stickers in Microsoft Teams with MidJourney
Make AI Stickers in Microsoft Teams with MidJourney
MidJourney no longer offers a free trial. If you want to make your stickers for free, head down to the guide for BlueWillow, which offers 10 free prompts per day. You can also try these alternatives for a permanently free way of building images. However, the alternatives may not currently produce images of the same quality as MidJourney or BlueWillow.
- First, head to MidJourney.com and click “Join the Beta.”

- If you don’t have a Discord account, you’ll be asked to create one.
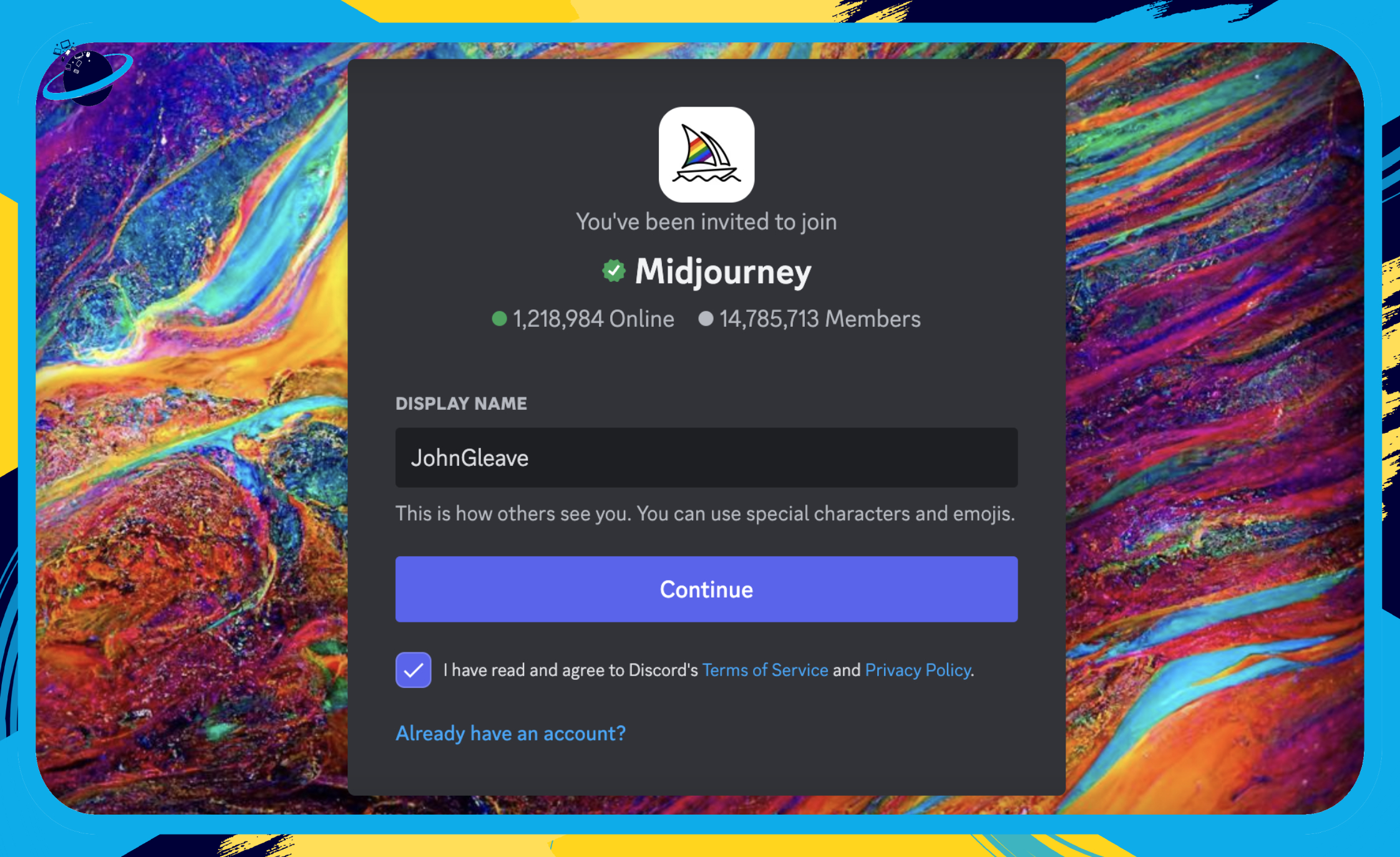
- When you’ve finished signing up, click the X in the top right.
- Or download the desktop version if you’d prefer.
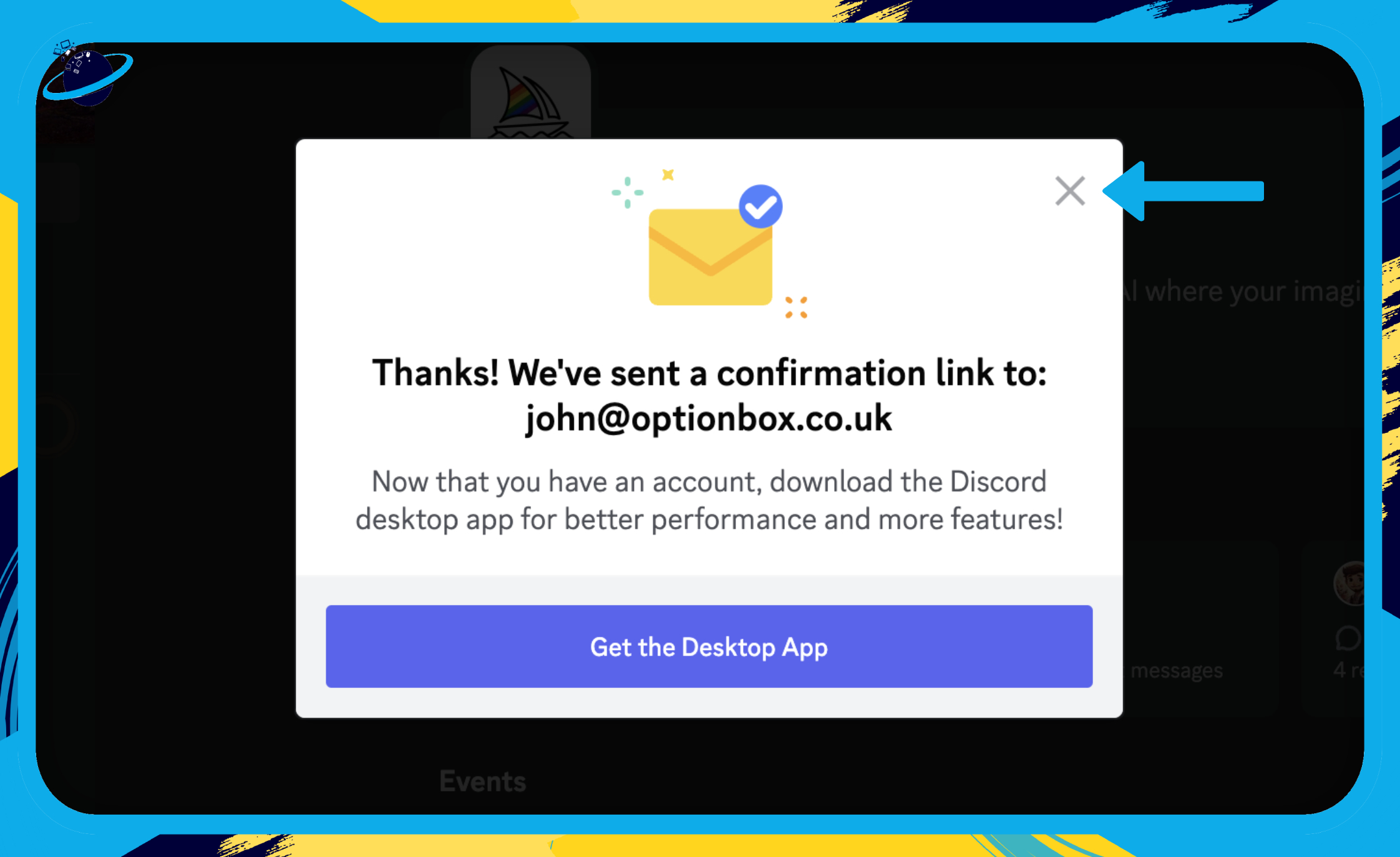
You can continue without verifying your account. However, we recommend verifying. To do that, check the email you signed up with and click the “Verify Email” button.

- Once verified, click “Continue to Discord.”

- In Discord, click the
 MidJourney icon in the left menu.
MidJourney icon in the left menu.
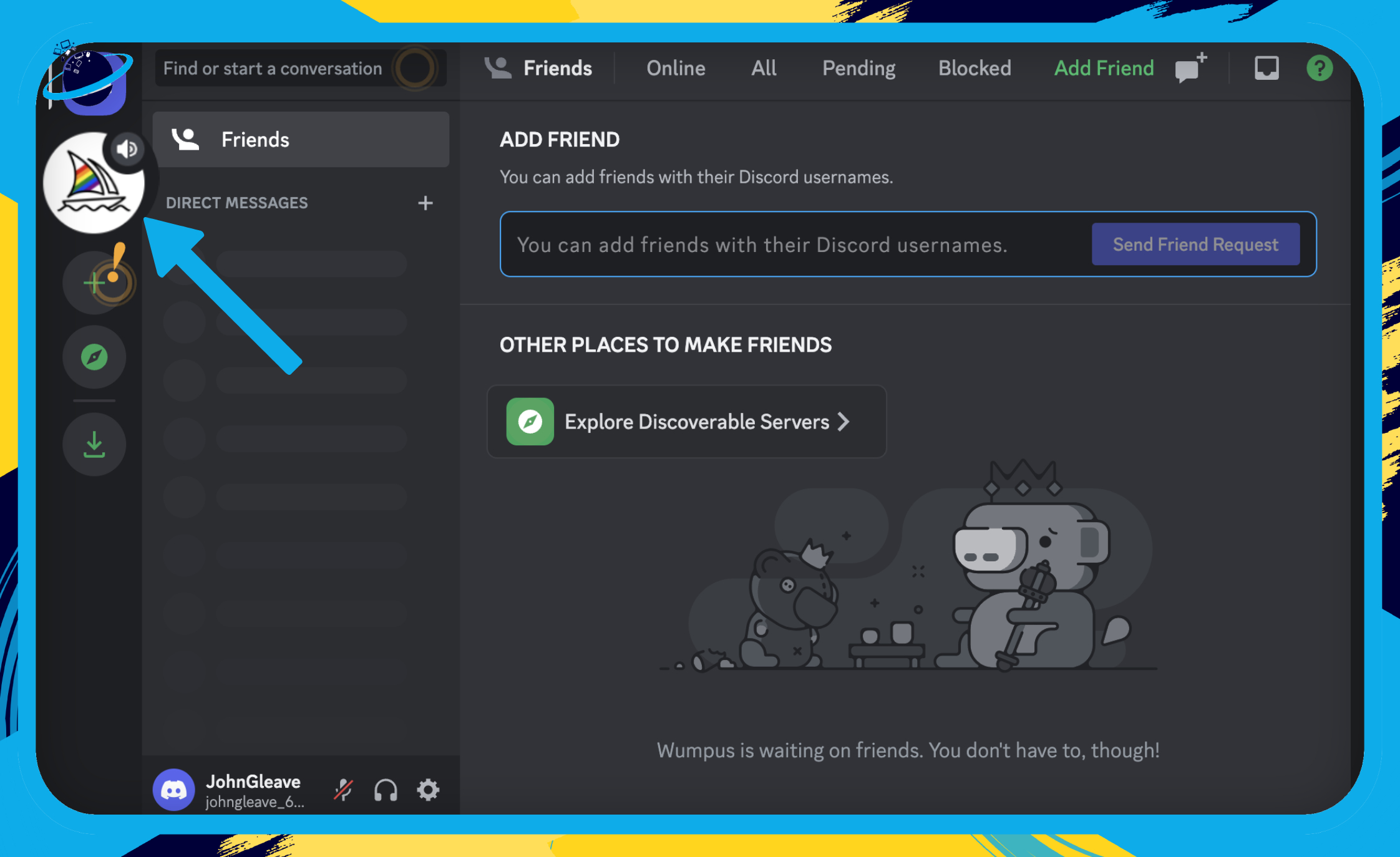
- Now scroll down the left menu and click any of the “Newcomer” (Newbie) rooms.
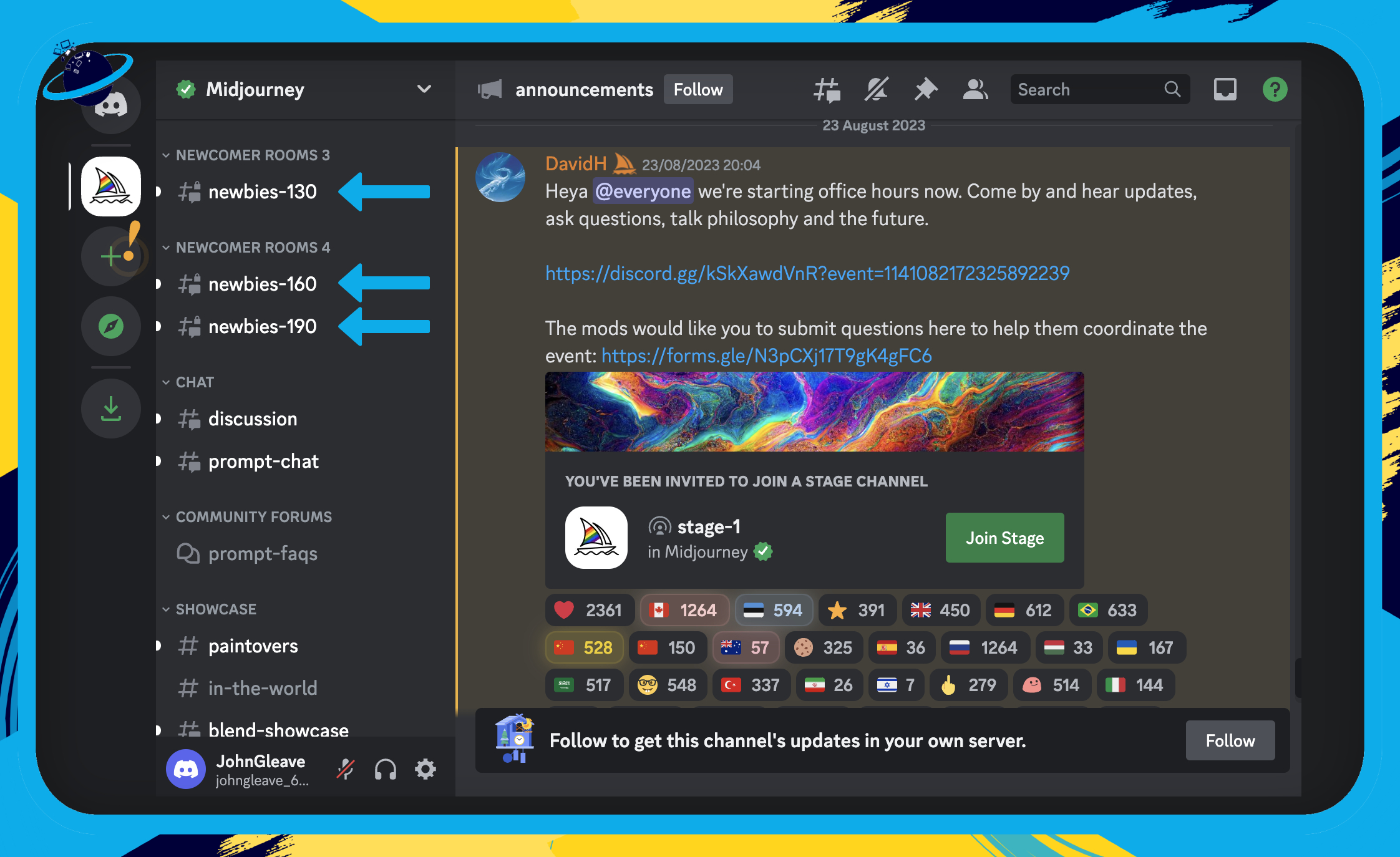
- Now type “/subscribe” in the text box at the bottom and hit ↵ Enter on your keyboard. [1]
- Then click the “Manage Account” button. [2]
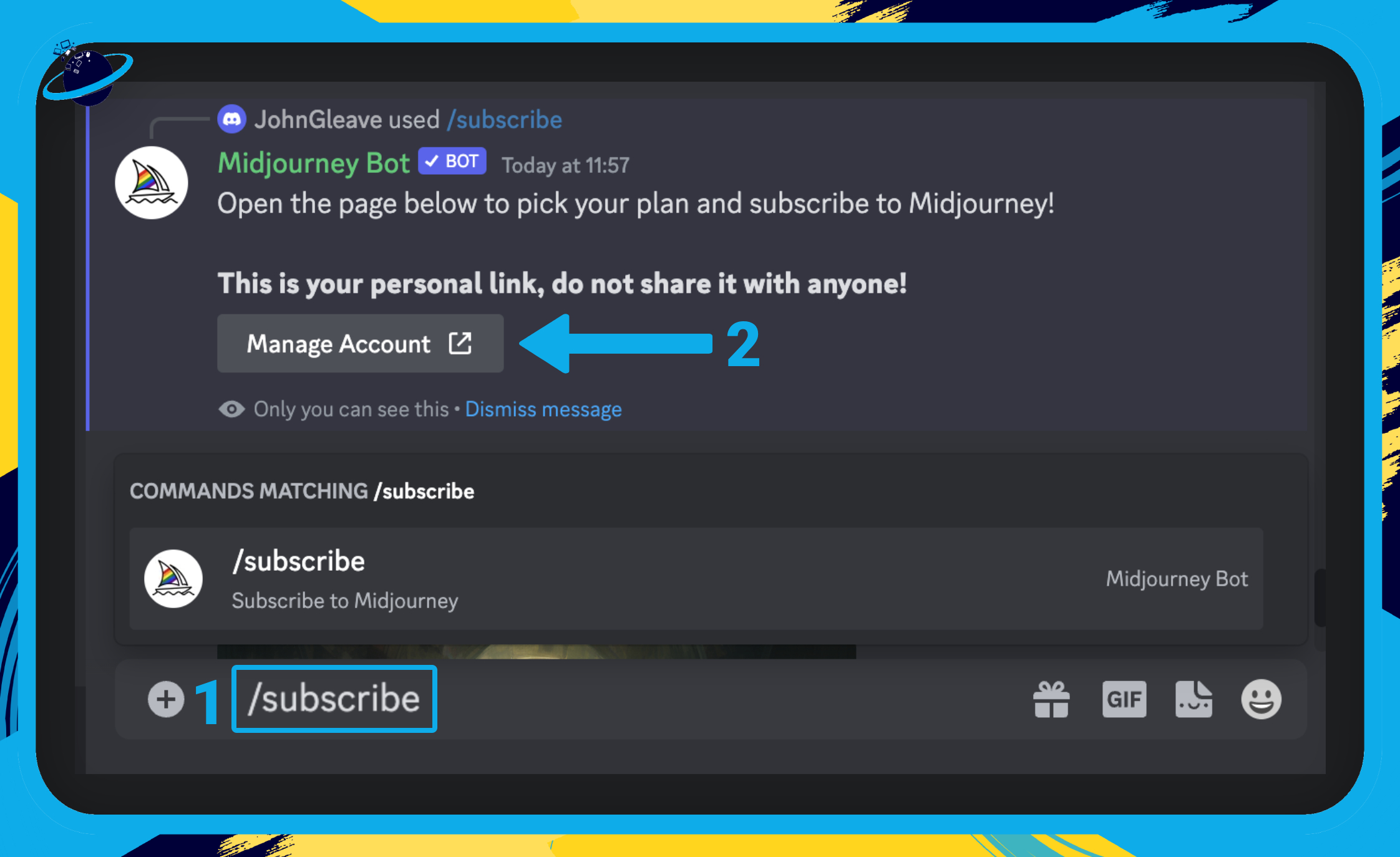
- Click the “Visit site” button to open your account page.
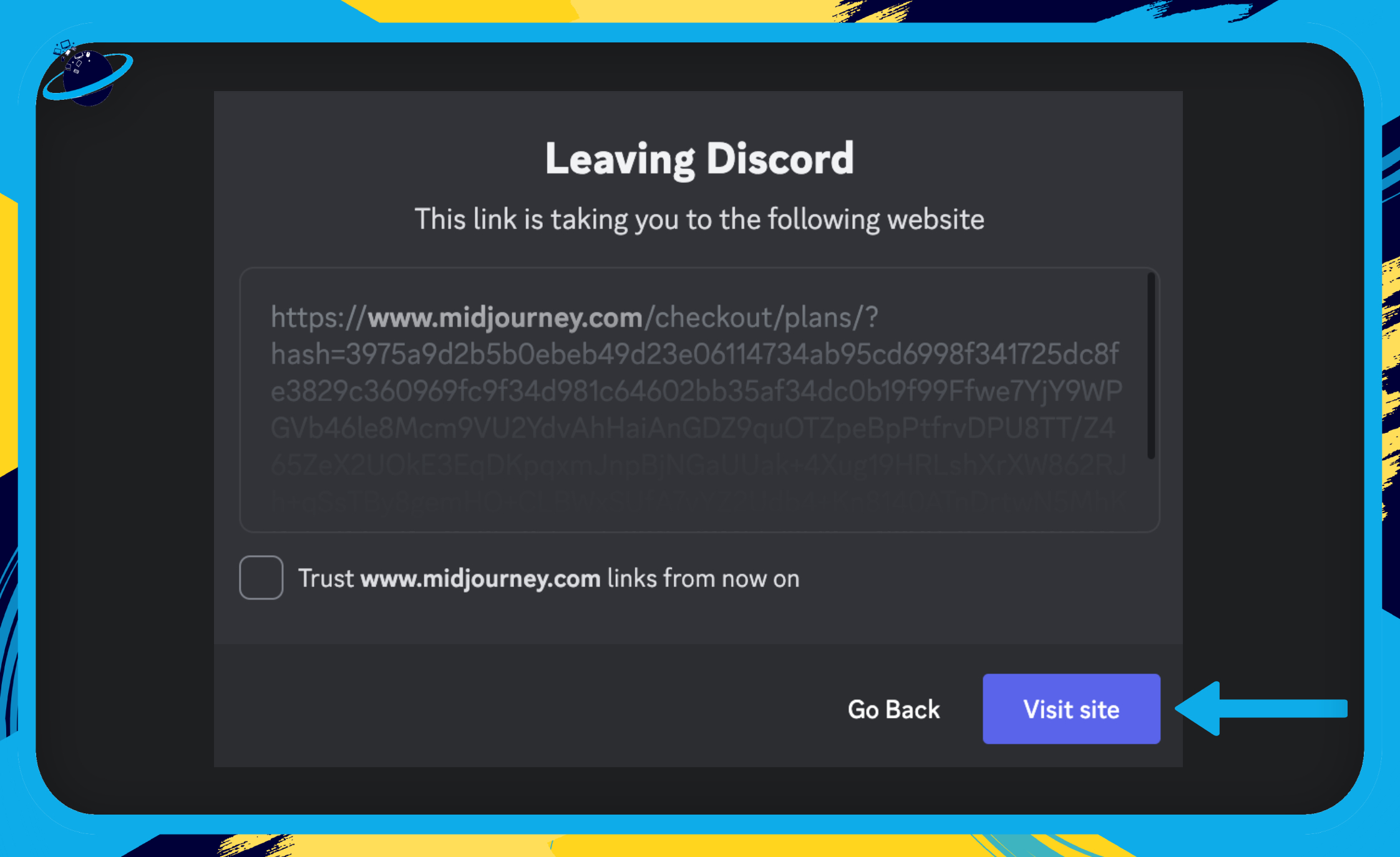
- Click “Subscribe” under your preferred plan.
- Don’t want to pay? Try BlueWillow instead.
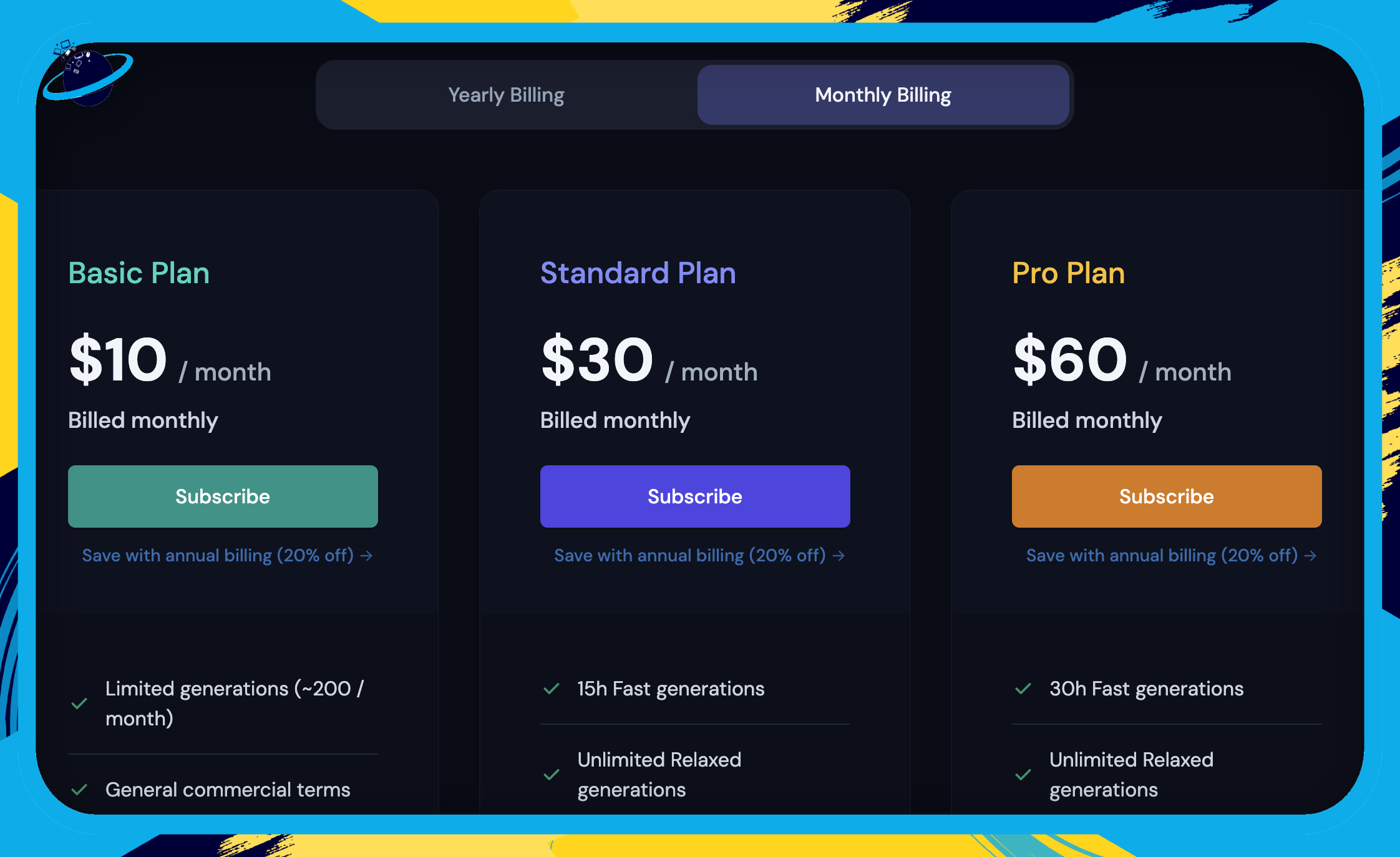
On the next page, you’ll be able to enter your payment information. When you’re done, hit “Subscribe,” then return to Discord to start generating your AI images.
- In Discord, type “/imagine” in the text box at the bottom. [1]
- Leave a space or click the “prompt” command above. [2]
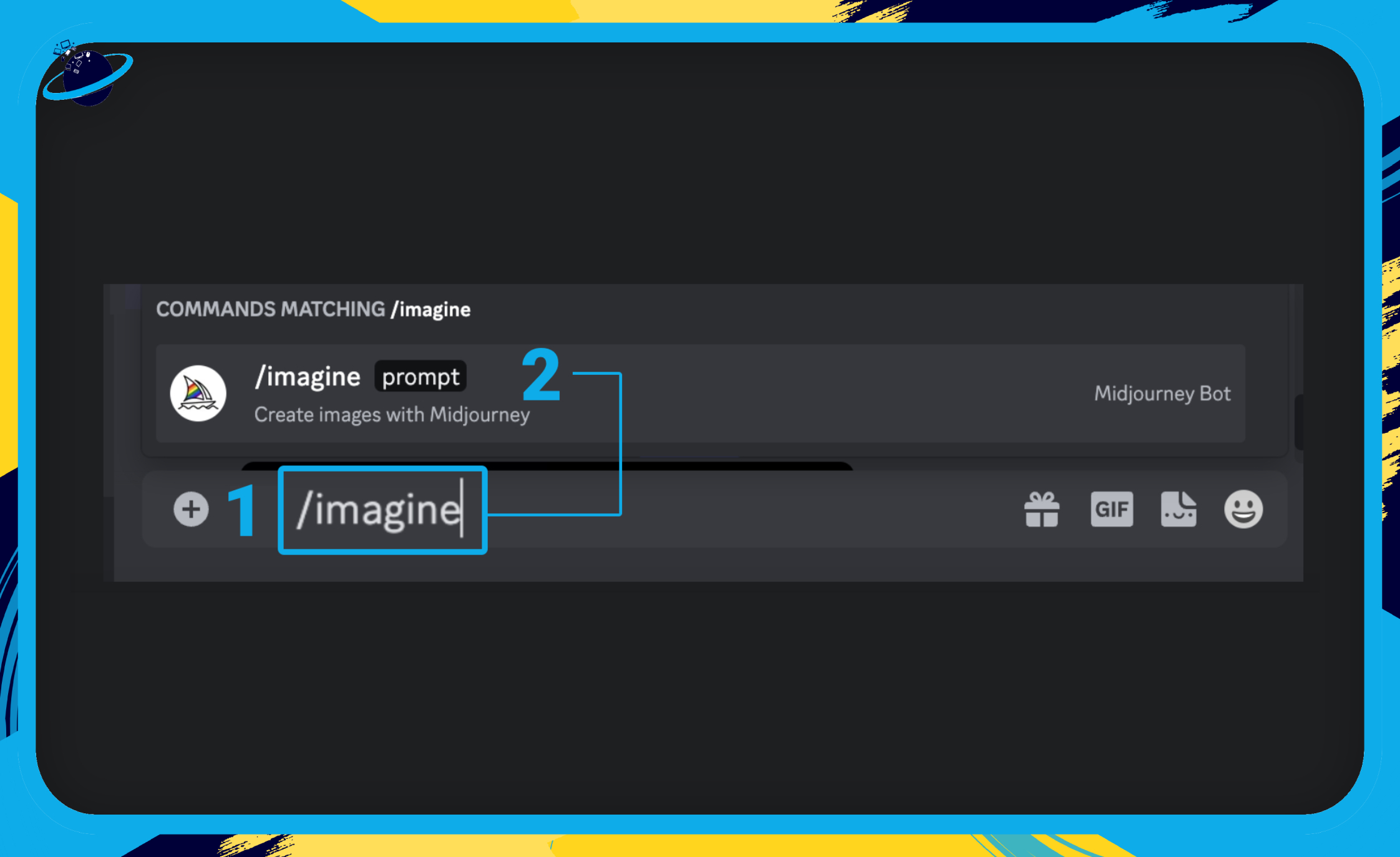
- Type in your text prompt — this describes the image you want MidJourney to create.
- Then, hit ↵ Enter on your keyboard, and MidJourney will generate four images.

- The 4 images are numbered from left to right:
- Top-left is image 1
- Top-right is image 2
- Bottom-left is image 3
- Bottom-right is image 4
- The buttons below the images starting with “U” will upscale the corresponding image:
- Button “U1” upscales image 1
- Button “U2” upscales image 2
- Button “U3” upscales image 3
- Button “U4” upscales image 4
- The buttons below the images start with “V” will create 4 more variations of that image.
- Button “V1” creates 4 variations of image 1
- Button “V2” creates 4 variations of image 2
- Button “V3” creates 4 variations of image 3
- Button “V4” creates 4 variations of image 4
- The
 refresh icon regenerates 4 more images based on your initial text prompt.
refresh icon regenerates 4 more images based on your initial text prompt.
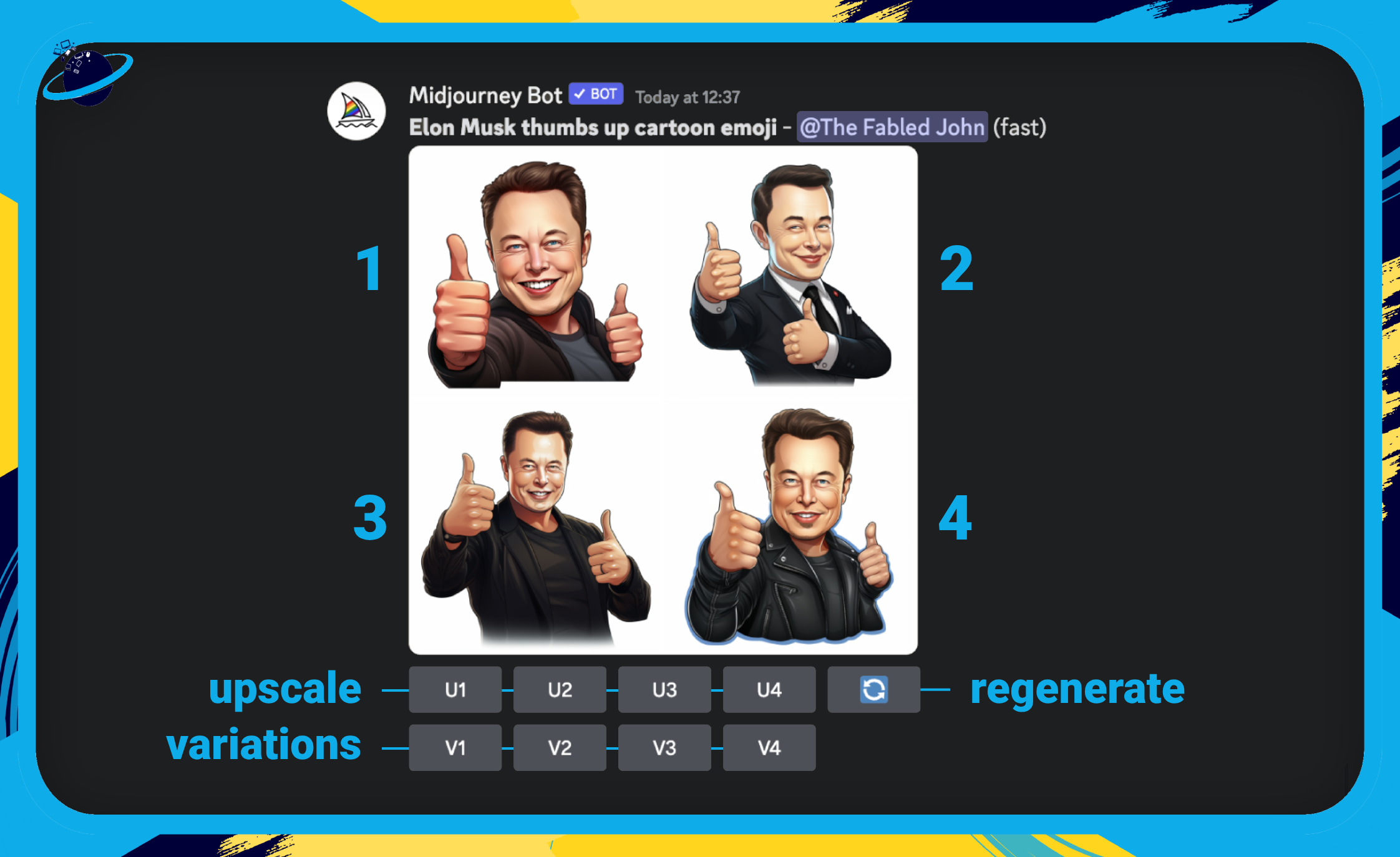
- When you’re happy with one of the images, upscale it; for example, if you’re happy with image 1, click “U1.”
- Now click the upscaled image. [1]
- Then select “Open in Browser.” [2]
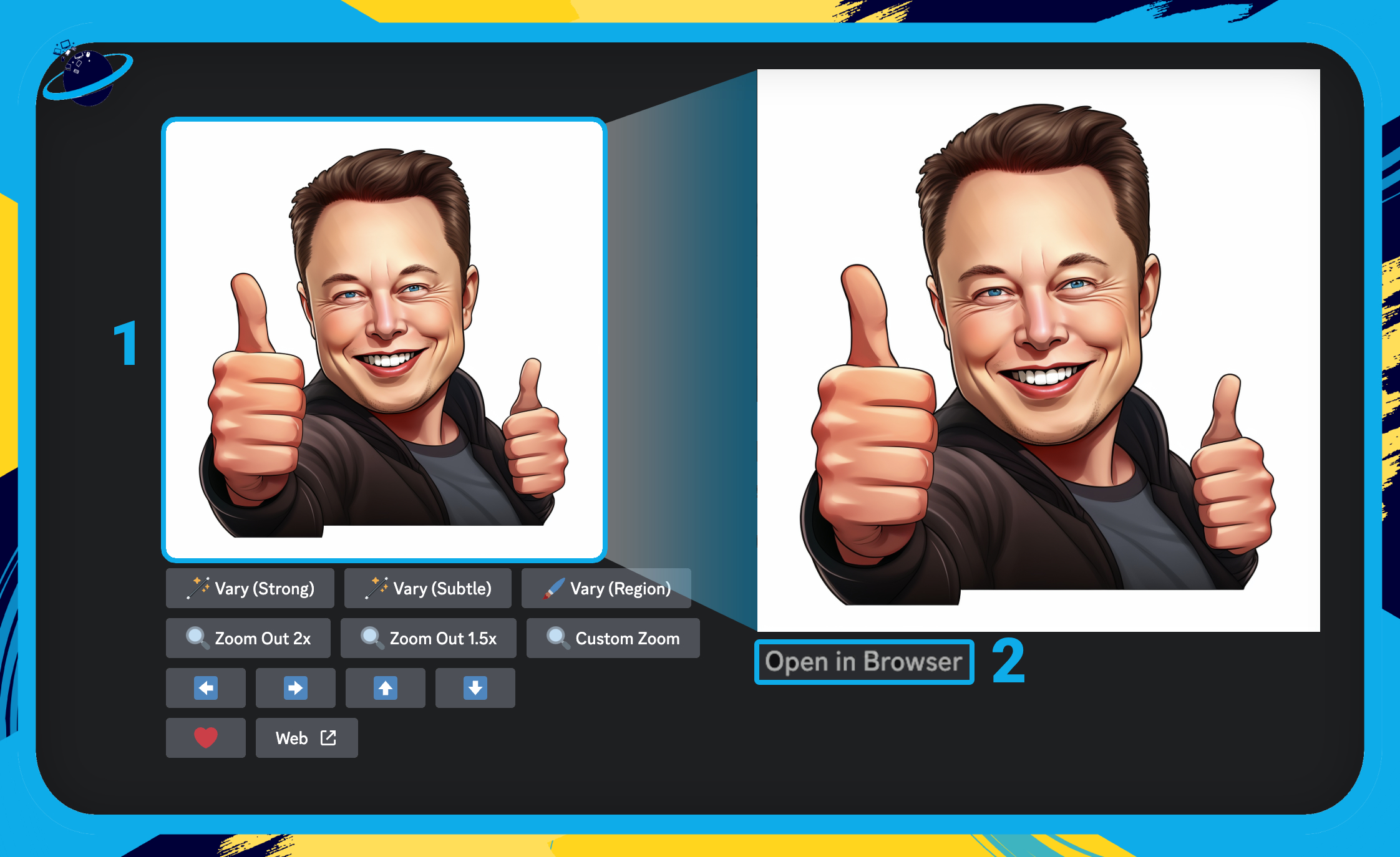
- Right-click the image and select “Save image As...” to save it to your device.
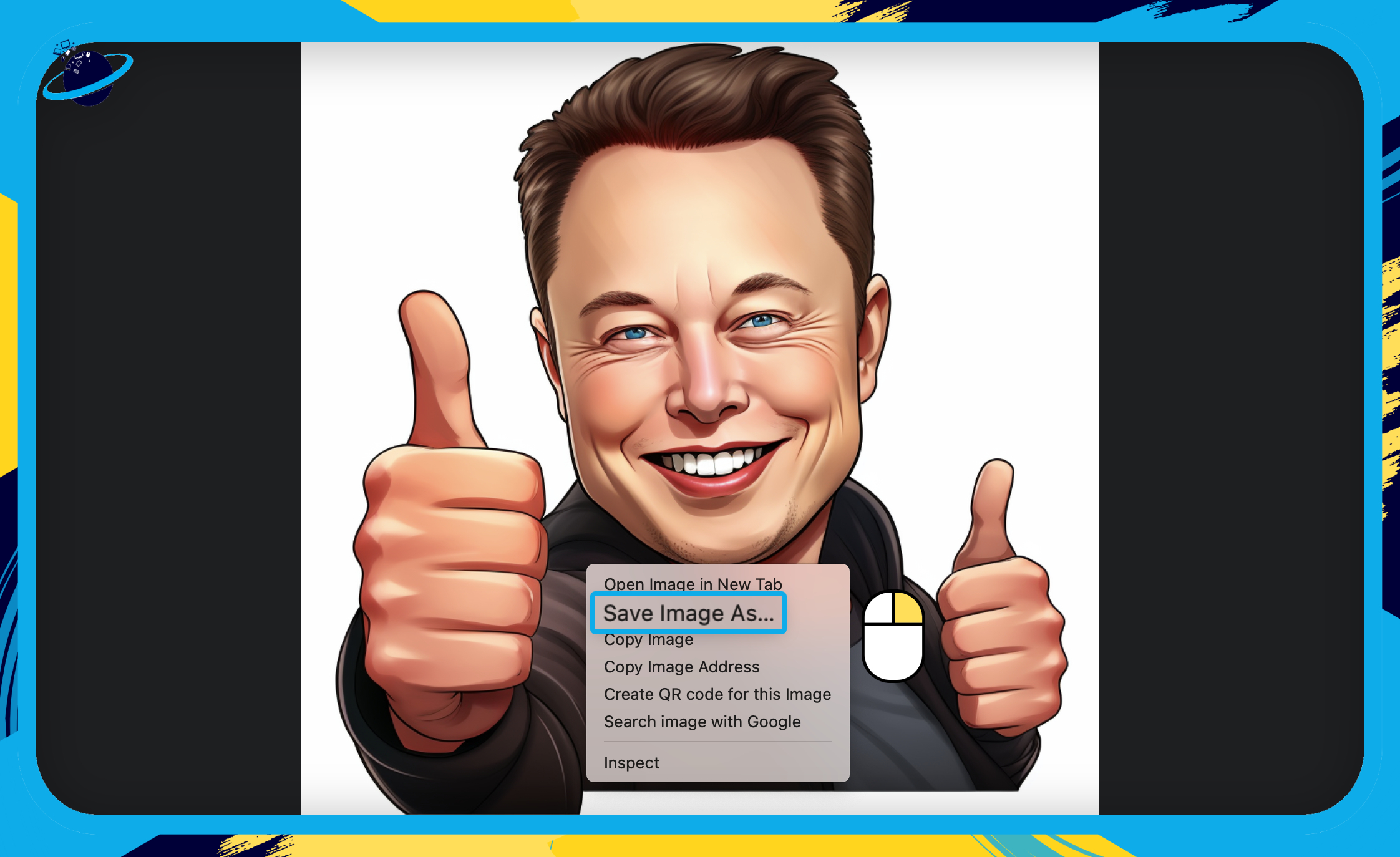
 Make AI Stickers in Microsoft Teams with BlueWillow
Make AI Stickers in Microsoft Teams with BlueWillow
If you want to make images for free, you can try BlueWillow. The BlueWillow AI image generator works similarly to MidJourney via Discord. However, the image quality may be inferior at present.
- First, head to bluewillow.ai and click “Try now for free.“
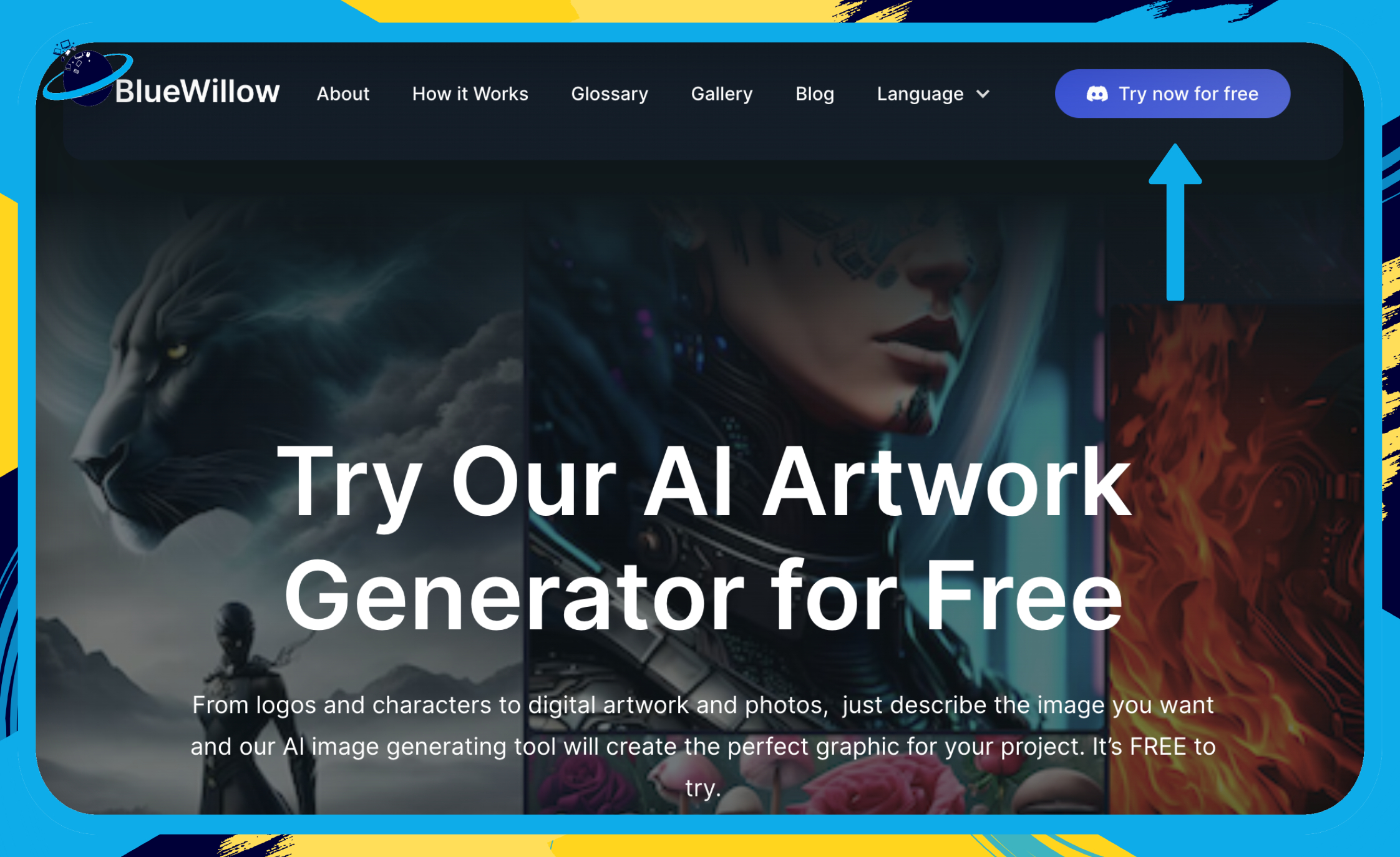
- Enter your full name. [1]
- Enter your email address. [2]
- Click “Next.” [3]
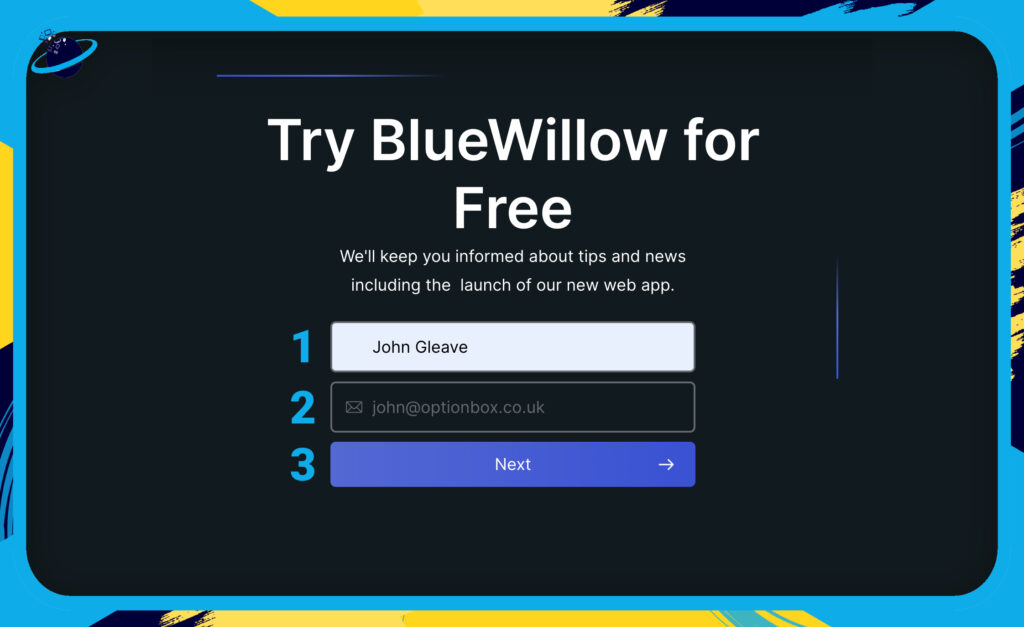
- Click the “Accept Invite” button.

If you don’t have a Discord account, you’ll be asked to make one. Please make an account to continue with the steps below.
- Once you’ve signed up to Discord, click the BlueWillow icon in the top left. [1]
- Then scroll down the left menu and click on one of the “Rookie” rooms. [2]
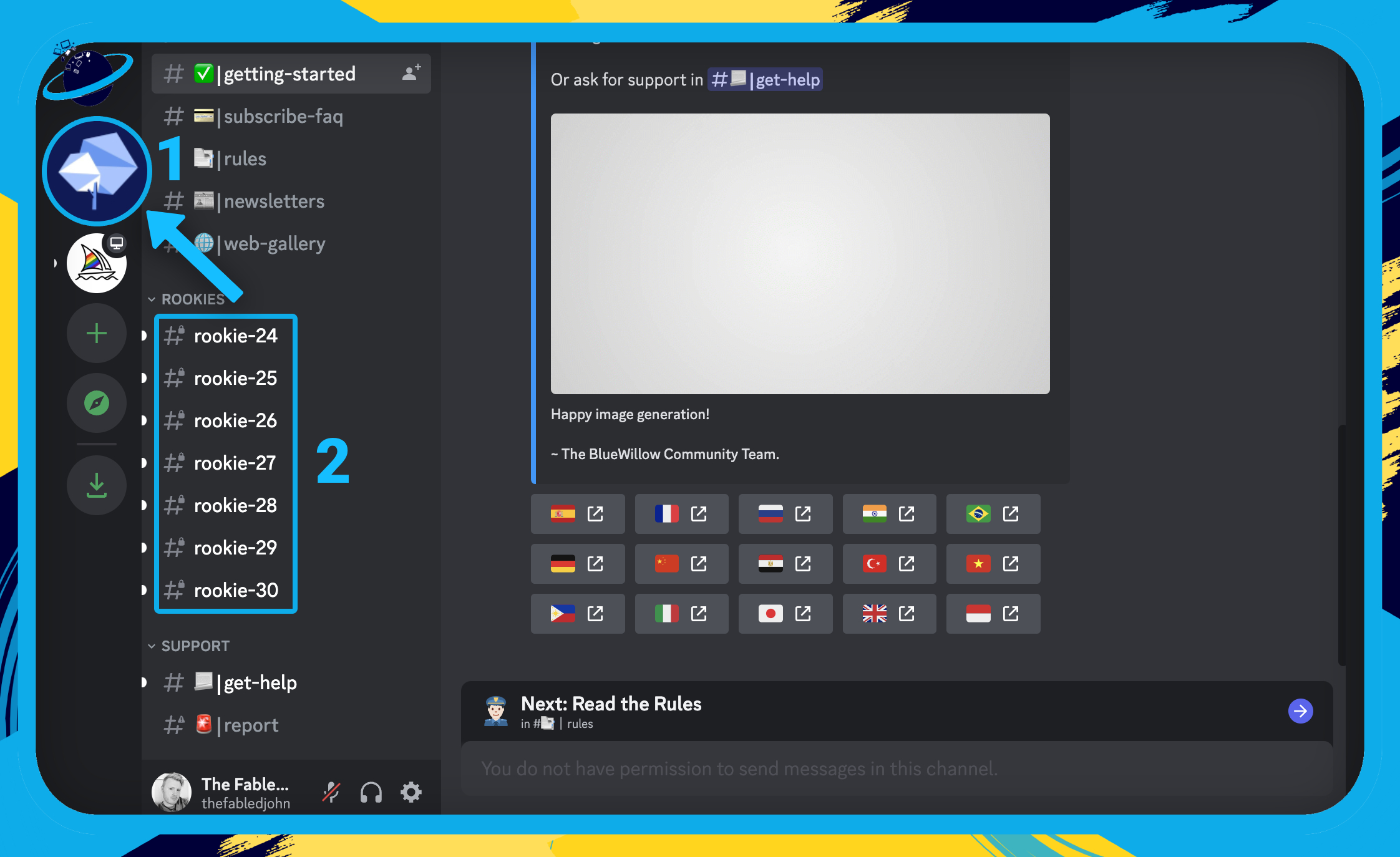
![]() Note: When you first access BlueWillow, you’ll need to wait 10 minutes before you can enter rooms.
Note: When you first access BlueWillow, you’ll need to wait 10 minutes before you can enter rooms.
- Once you’ve entered a rookie room, type “/imagine” in the text box at the bottom. [1]
- Then, leave a space or click the “/imagine” command in the popup. [2]
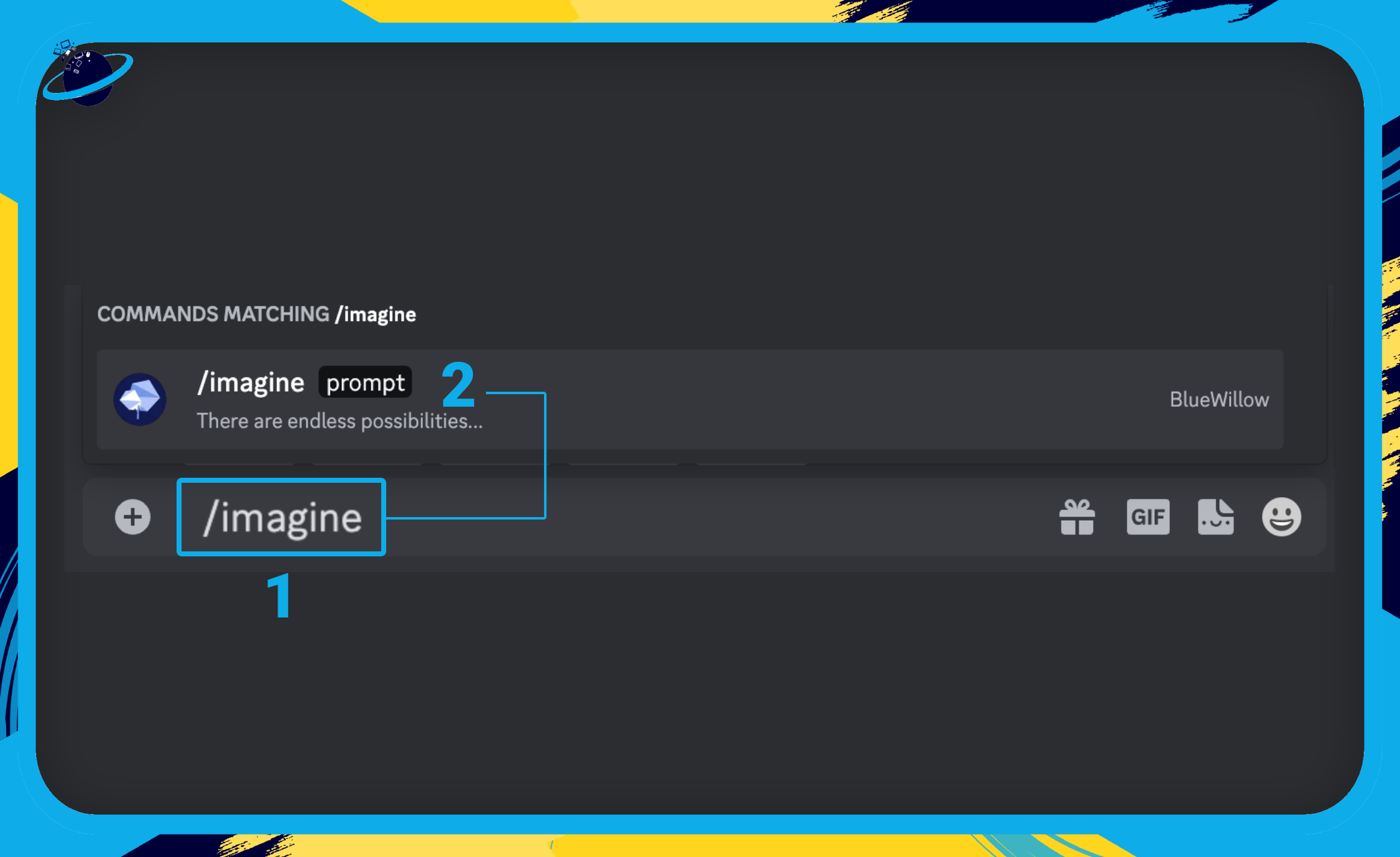
- Enter a text prompt describing the image you want BlueWillow to create.
- Then, hit ↵ Enter on your keyboard.
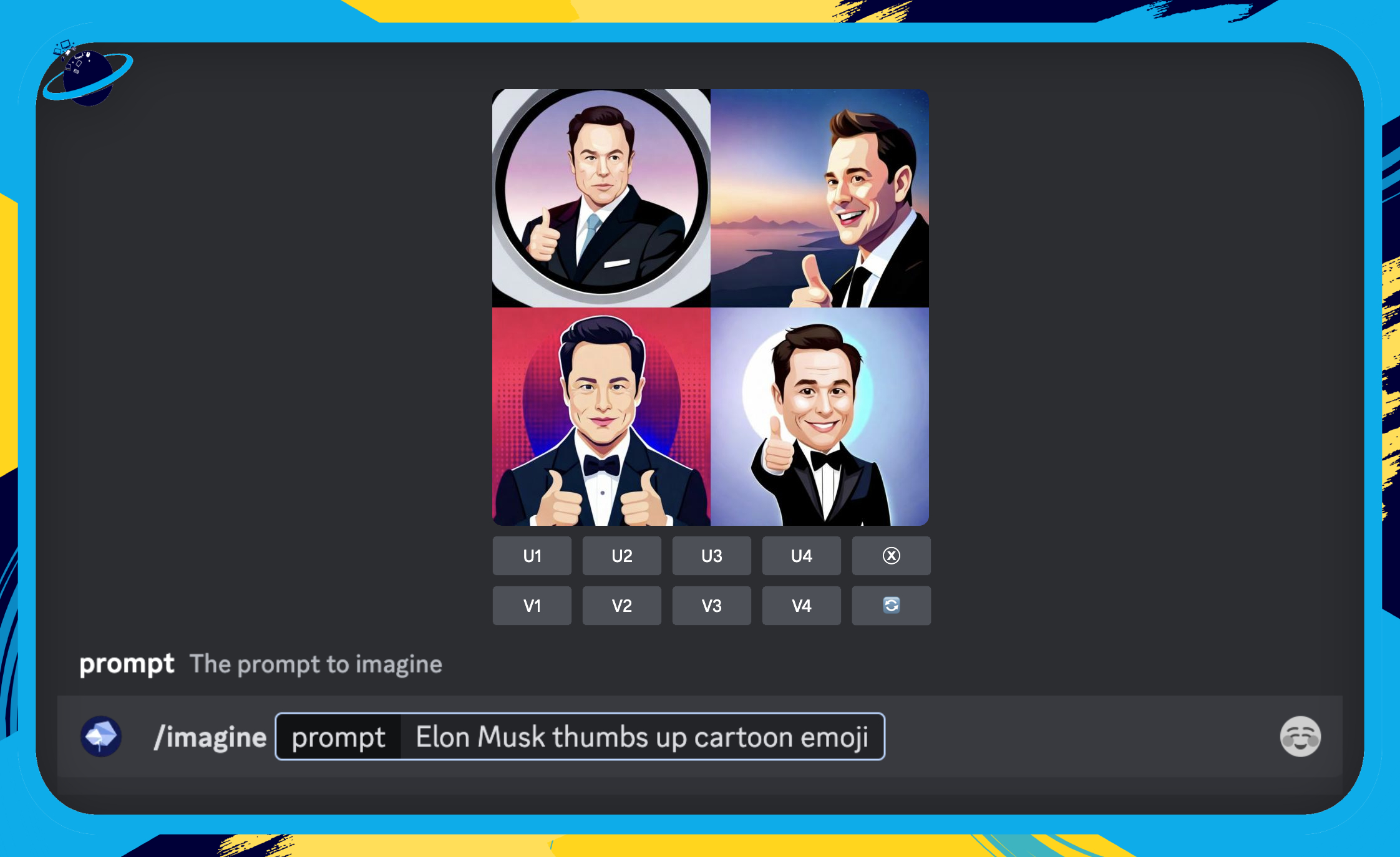
- The 4 images are numbered from left to right:
- Top-left is image 1
- Top-right is image 2
- Bottom-left is image 3
- Bottom-right is image 4
- The buttons below the images starting with “U” will upscale the corresponding image:
- Button “U1” upscales image 1
- Button “U2” upscales image 2
- Button “U3” upscales image 3
- Button “U4” upscales image 4
- The buttons below the images start with “V” will create 4 more variations of that image.
- Button “V1” creates 4 variations of image 1
- Button “V2” creates 4 variations of image 2
- Button “V3” creates 4 variations of image 3
- Button “V4” creates 4 variations of image 4
- The
 delete icon removes the images.
delete icon removes the images. - The
 refresh icon regenerates 4 more images based on your initial text prompt.
refresh icon regenerates 4 more images based on your initial text prompt.
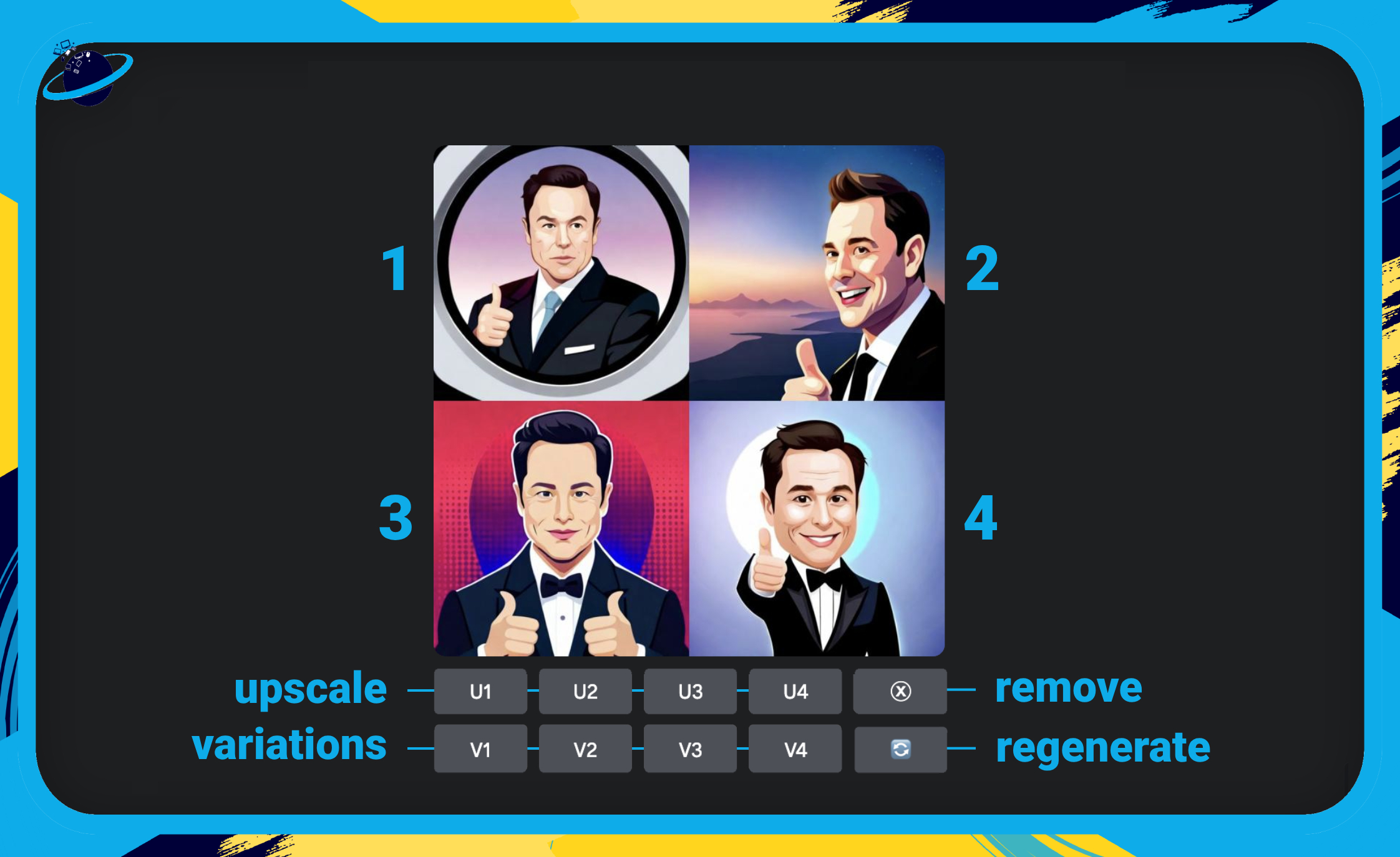
- When you’re happy with one of the images, upscale it; for example, if you’re happy with image 4, click “U4.”
- Now click the upscaled image. [1]
- Then select “Open in Browser.” [2]
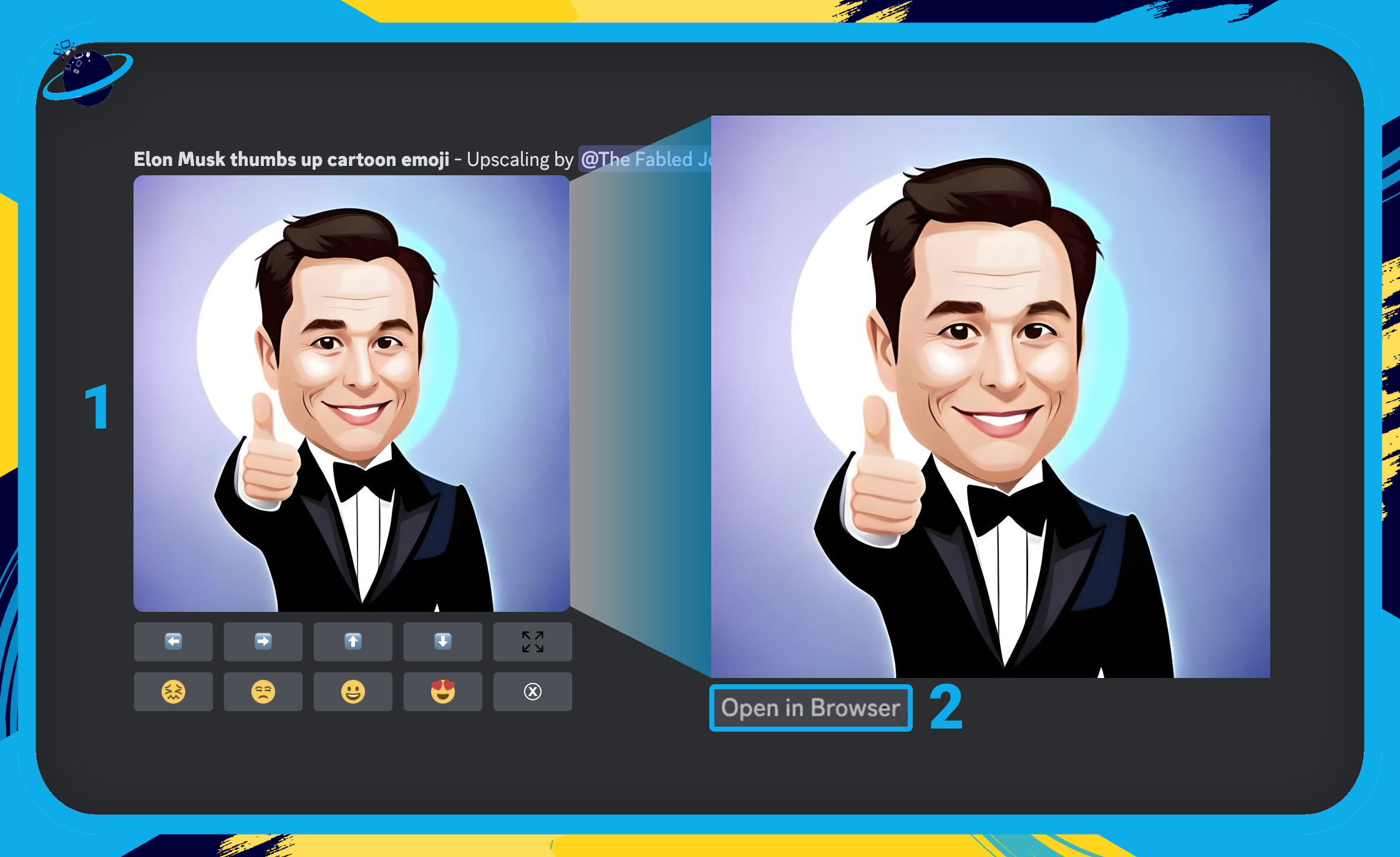
- Right-click the image and select “Save image As...” to save it to your device.
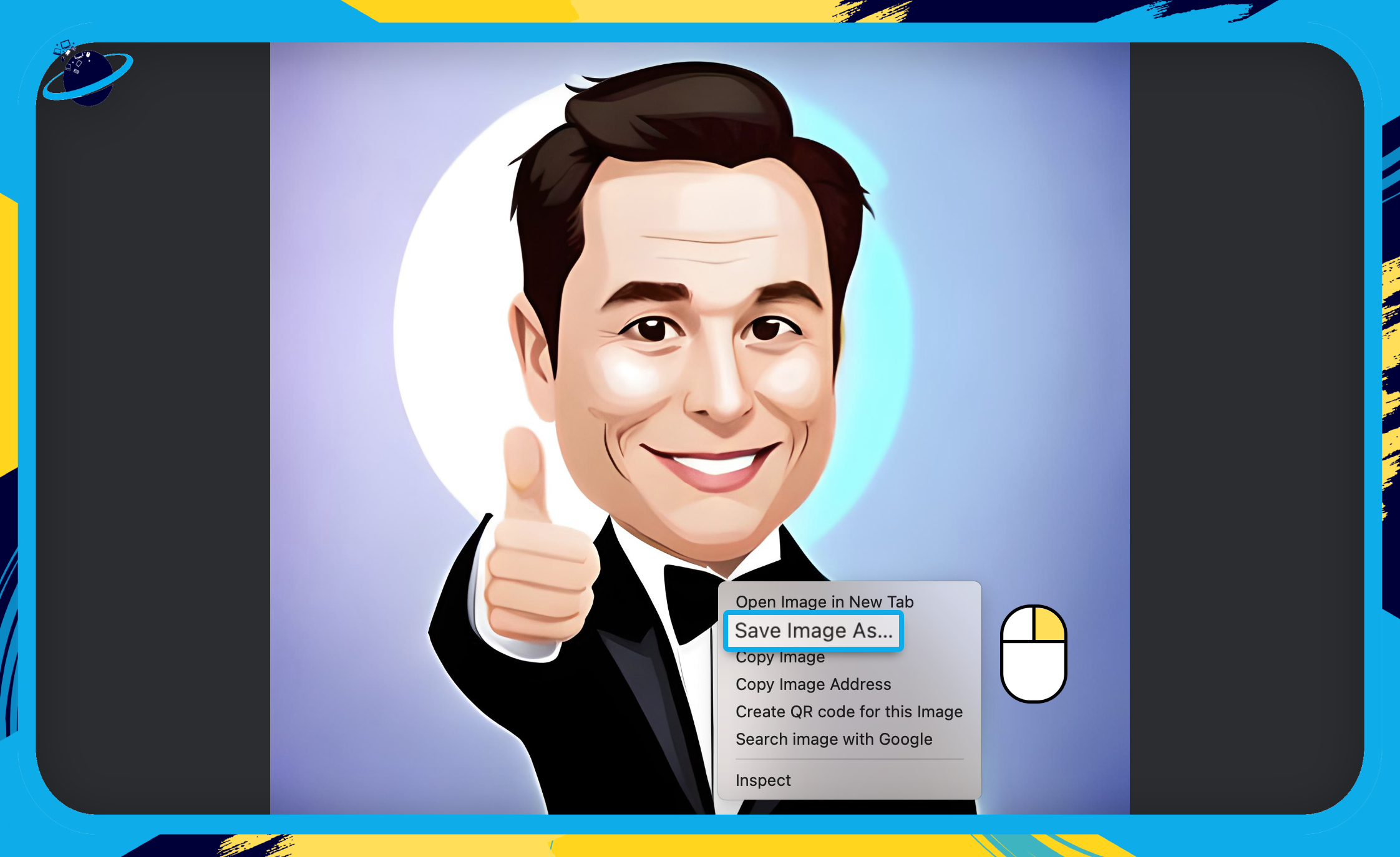
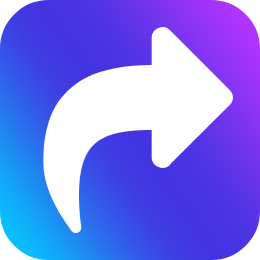 Send custom stickers in Microsoft Teams
Send custom stickers in Microsoft Teams
- Once you’ve saved the image, open
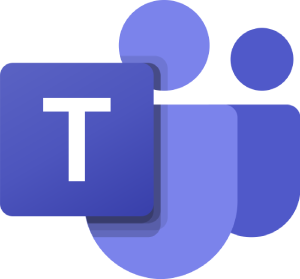 Microsoft Teams.
Microsoft Teams. - Click on
 “Chat” in the left menu and open any chat. [1]
“Chat” in the left menu and open any chat. [1] - Under the chat box, click the
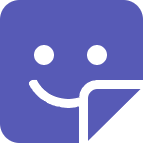 “Sticker” icon. [2]
“Sticker” icon. [2] - Select “Meme” in the left menu. [3]
- Then click the
 plus icon to add your custom sticker. [4]
plus icon to add your custom sticker. [4]
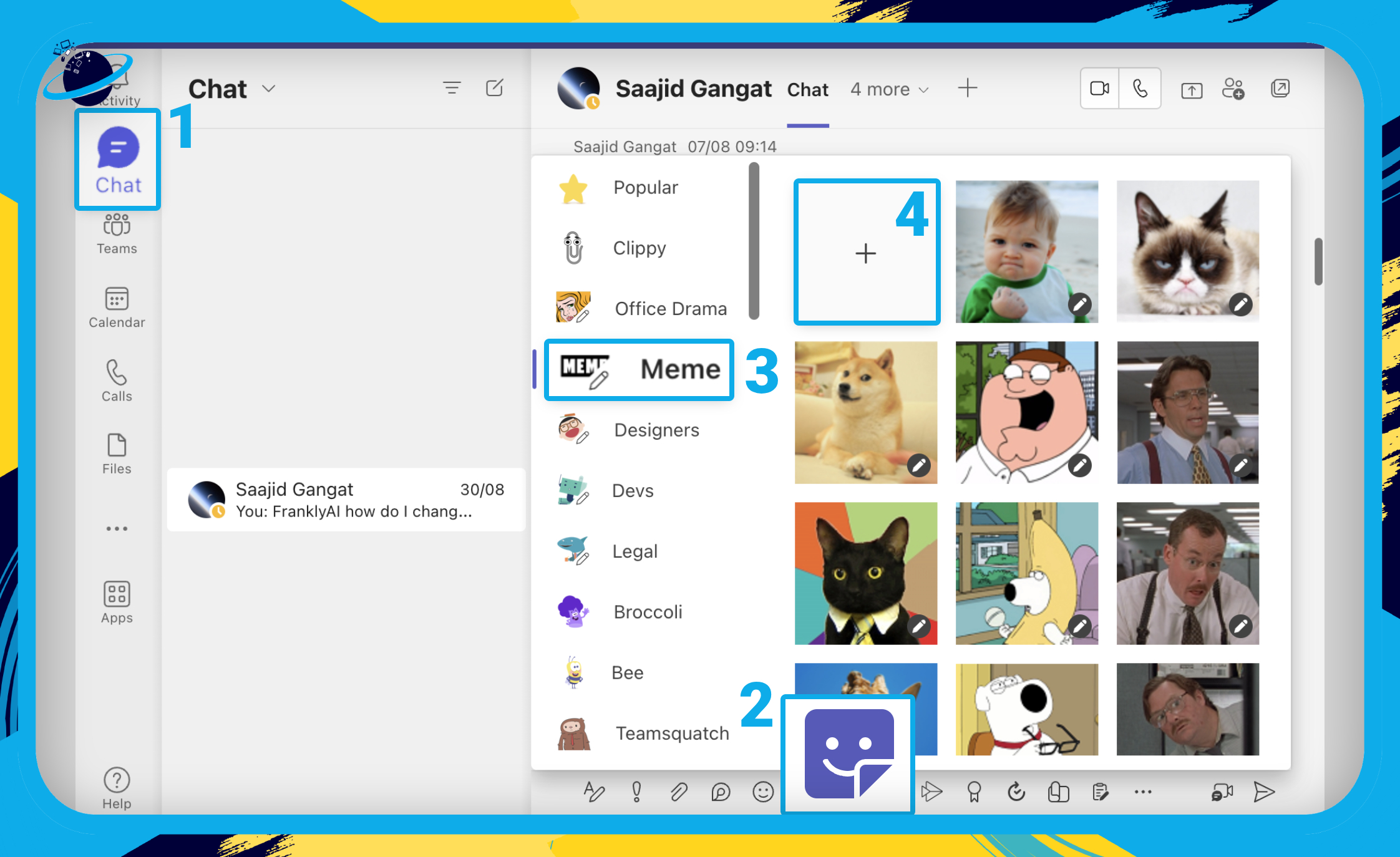
- Find and select the image you created. [1]
- Then hit “Open.” [2]
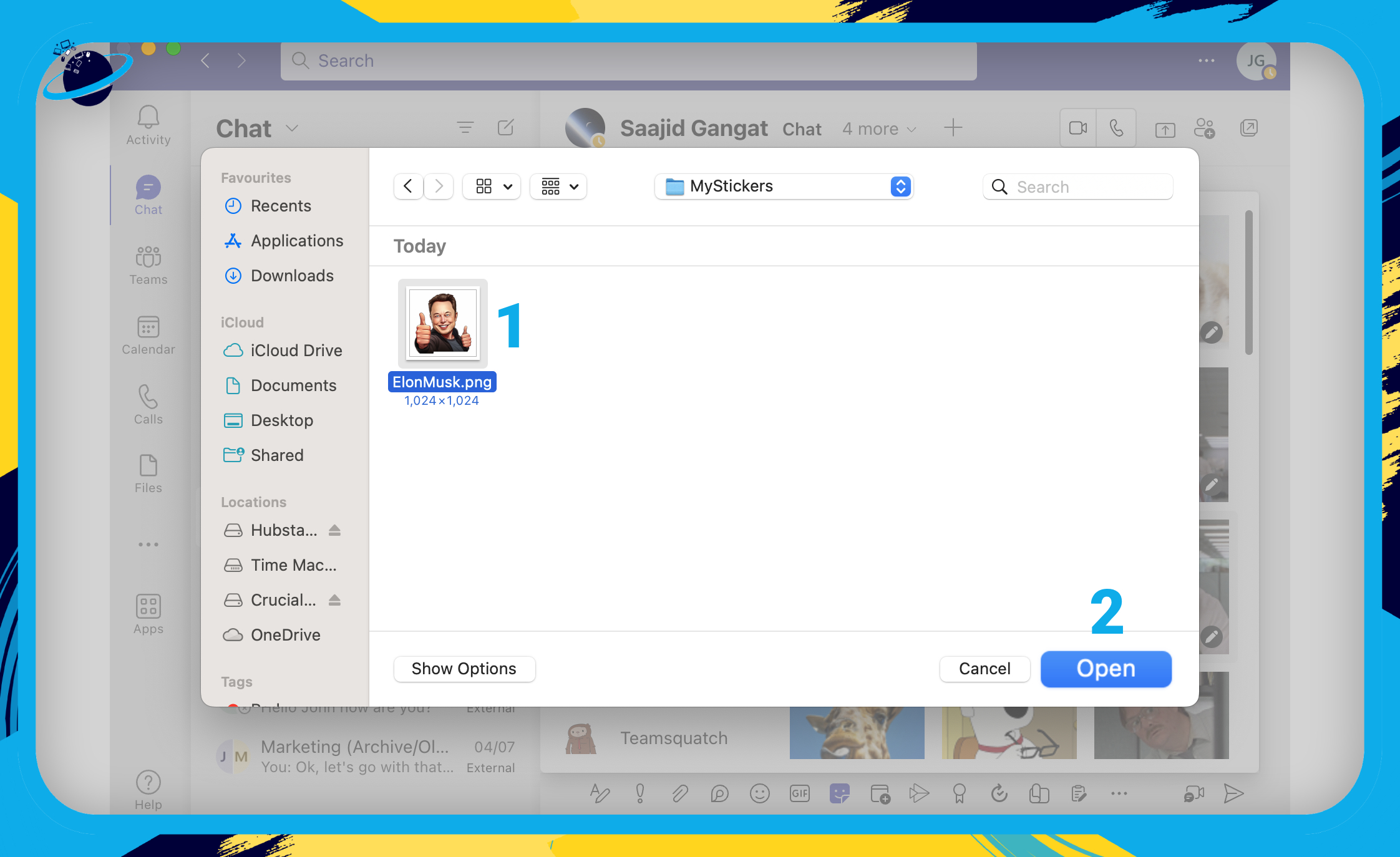
- Add any caption to the image. [1]
- Then click “Done.” [2]
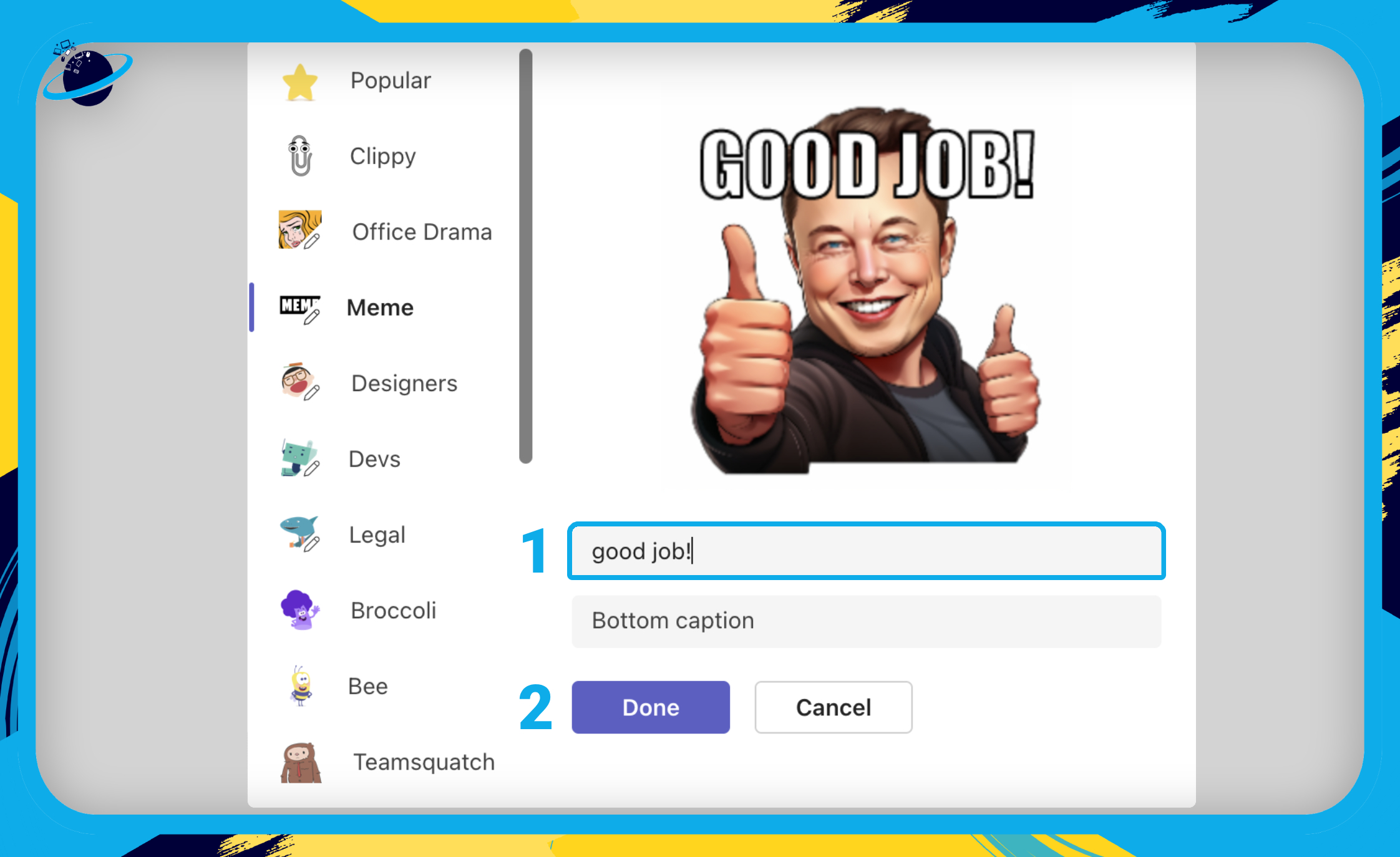
- Finally, click the
 send icon to send your custom sticker.
send icon to send your custom sticker.
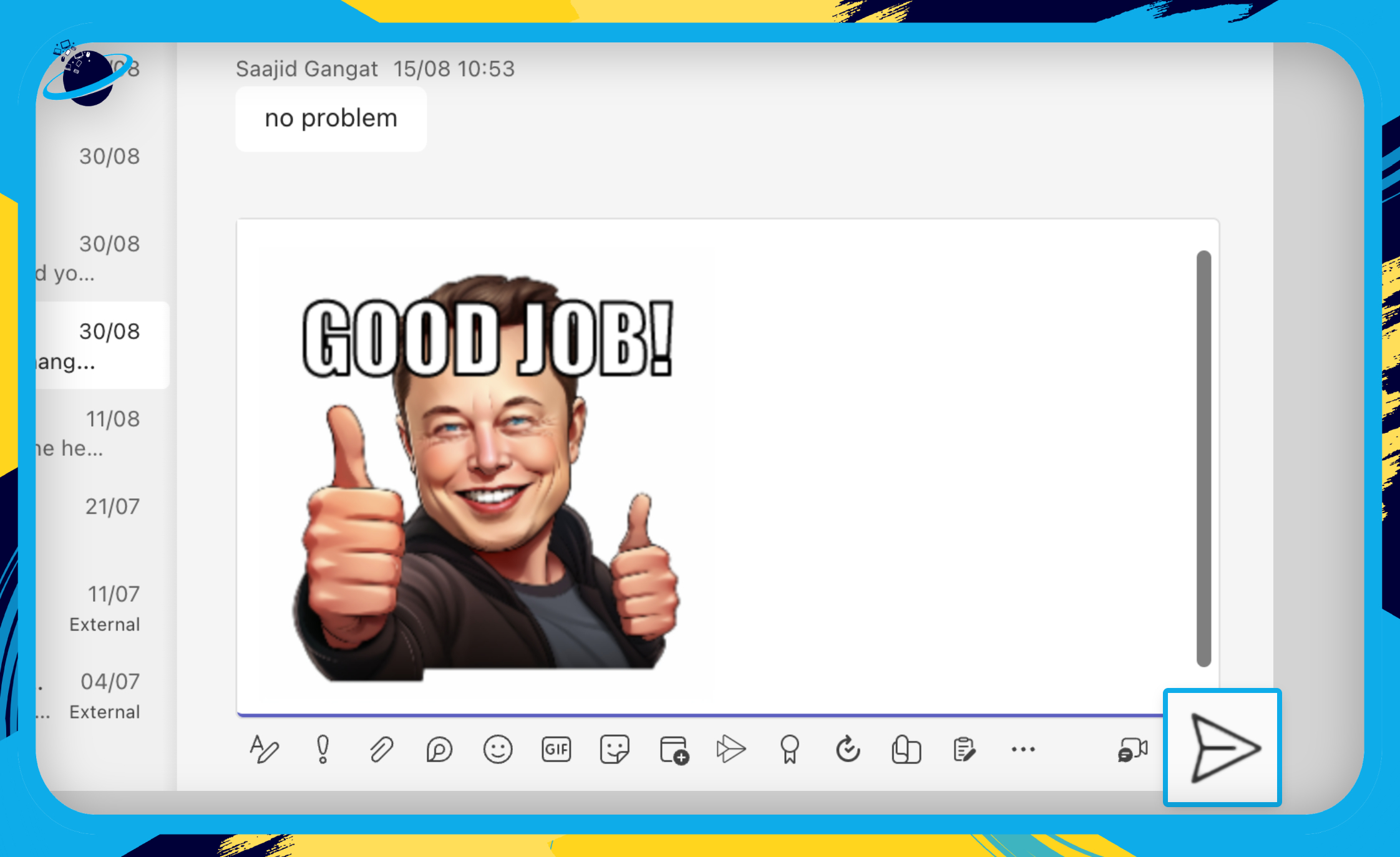
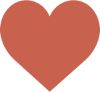 Send & Save custom stickers in Microsoft Teams
Send & Save custom stickers in Microsoft Teams
In this section, we’ll show you how to add the My Stickers app to your Microsoft Teams environment and upload and use your custom stickers.
- Admins can add My Stickers for everyone by clicking the image (above).
- To add My Stickers for your personal use, start by opening Microsoft Teams.
- Click “Apps” in the left menu. [1]
- There, search for an app called “my stickers.” [2]
- Then click the “Add” button next to the My Stickers app. [3]
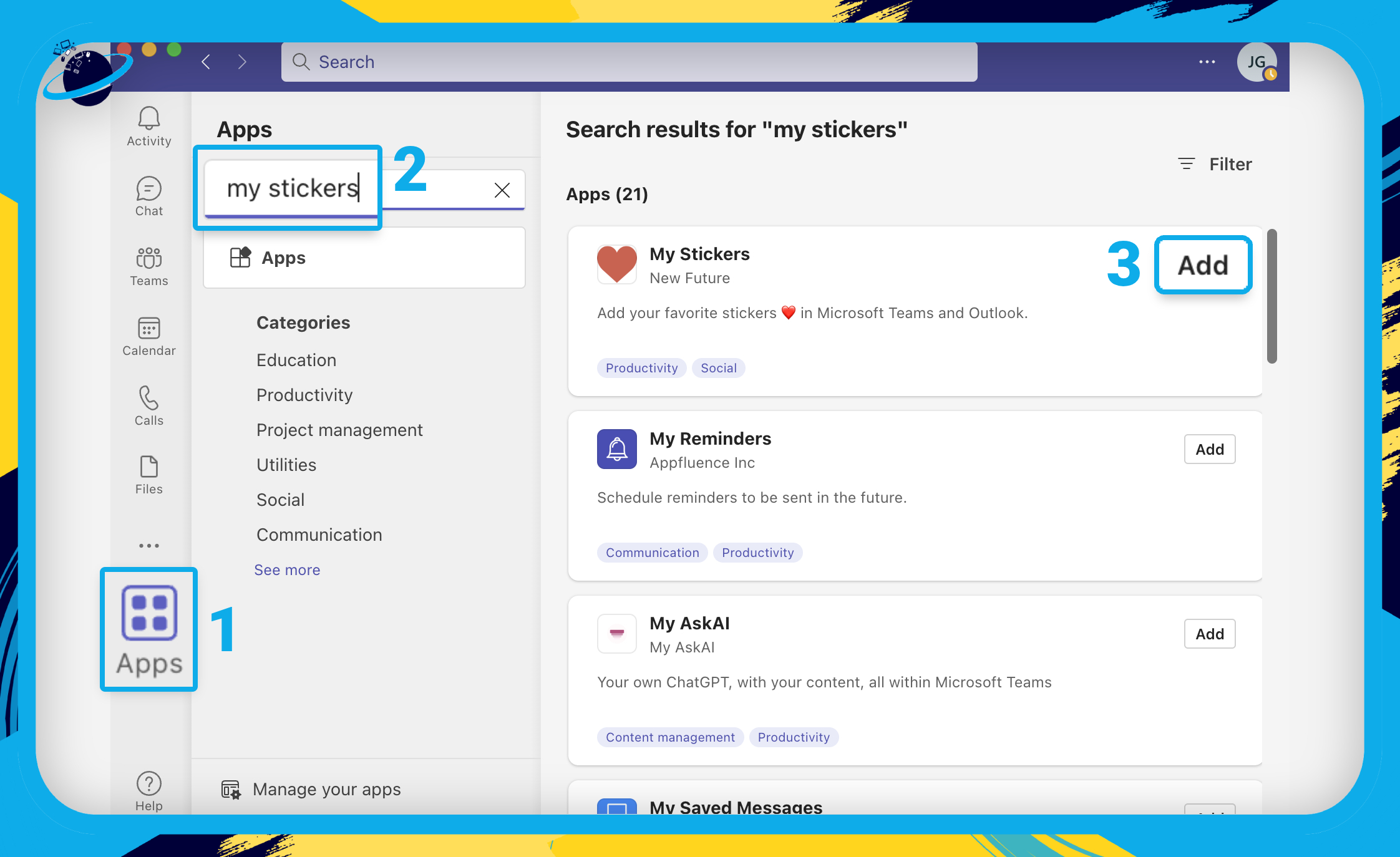
- Click the “Add” button.
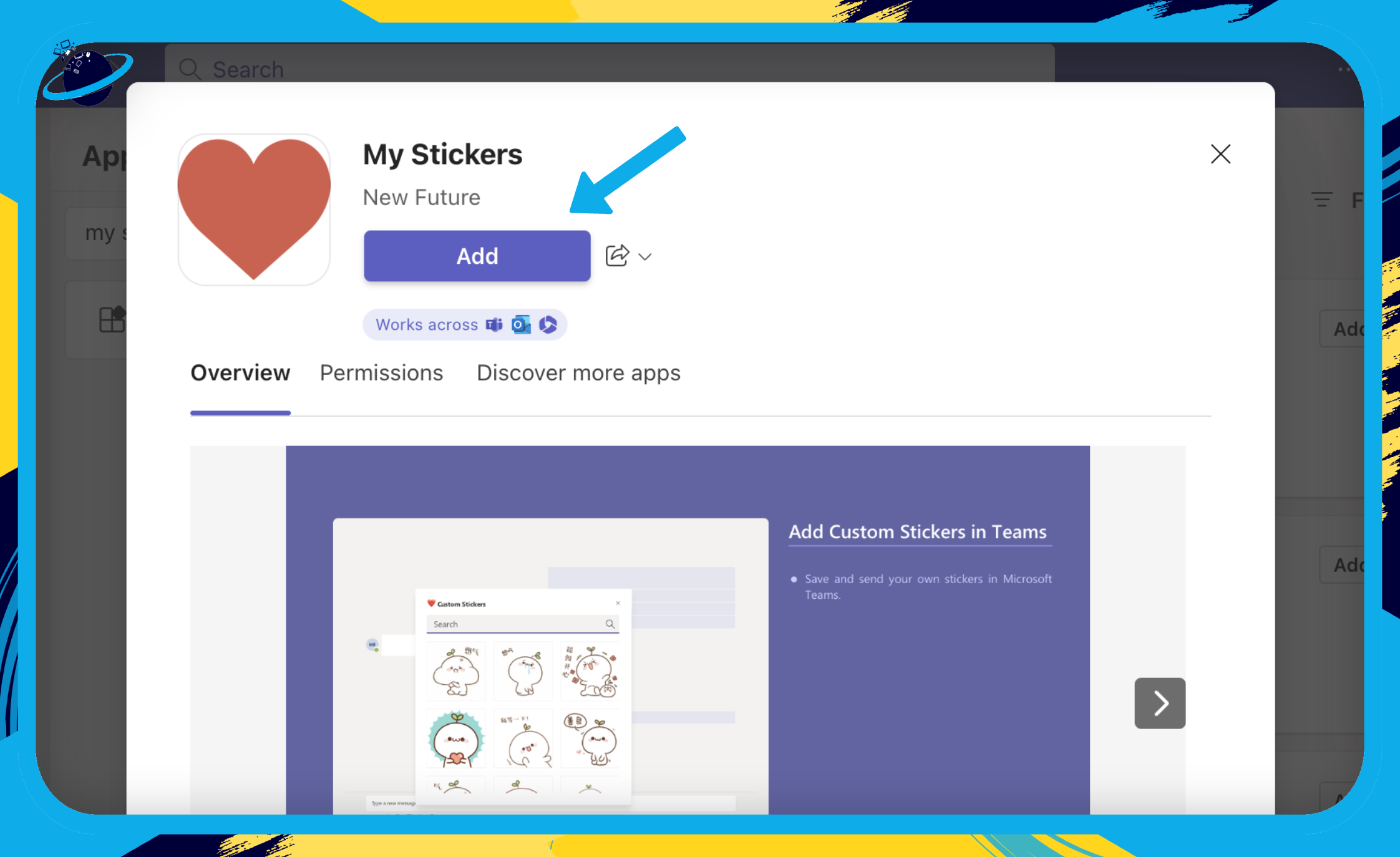
- Click “Got it” or “Try it” to continue.
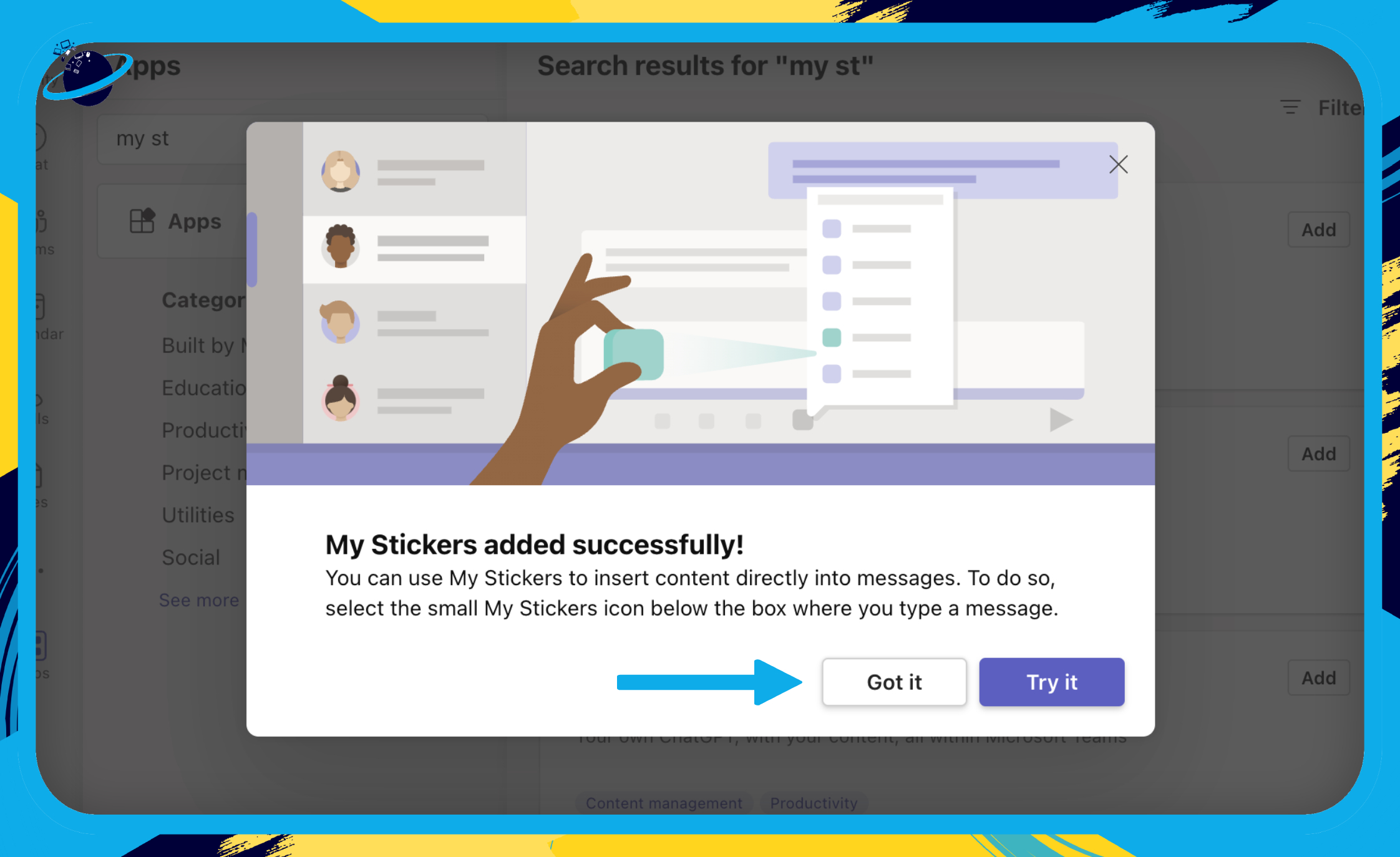
- Open a chat and click the
 three dots under the chat box. [1]
three dots under the chat box. [1] - Select
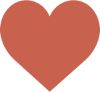 “My Stickers” from the popup. [2]
“My Stickers” from the popup. [2]
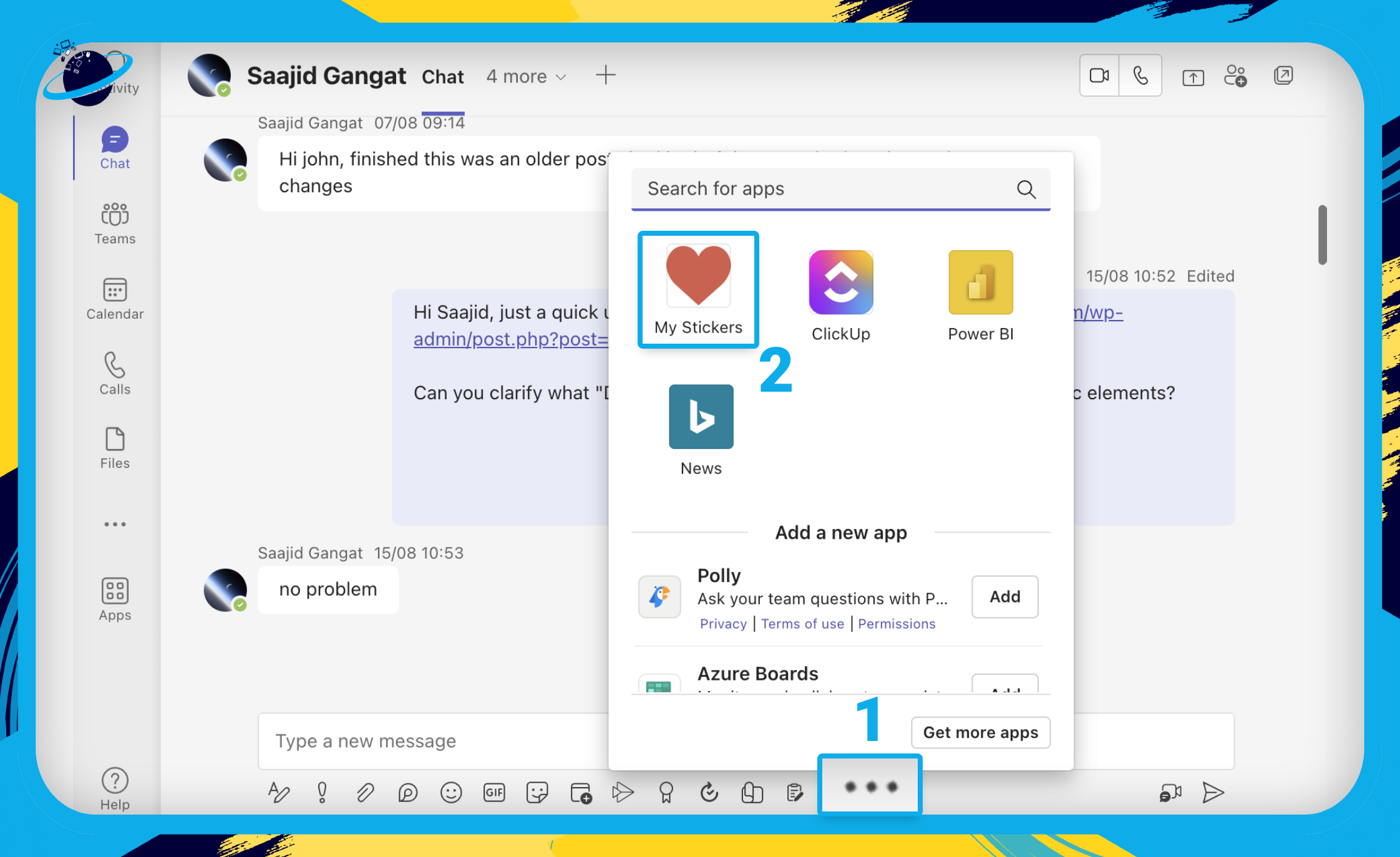
- Click the “Upload” button.
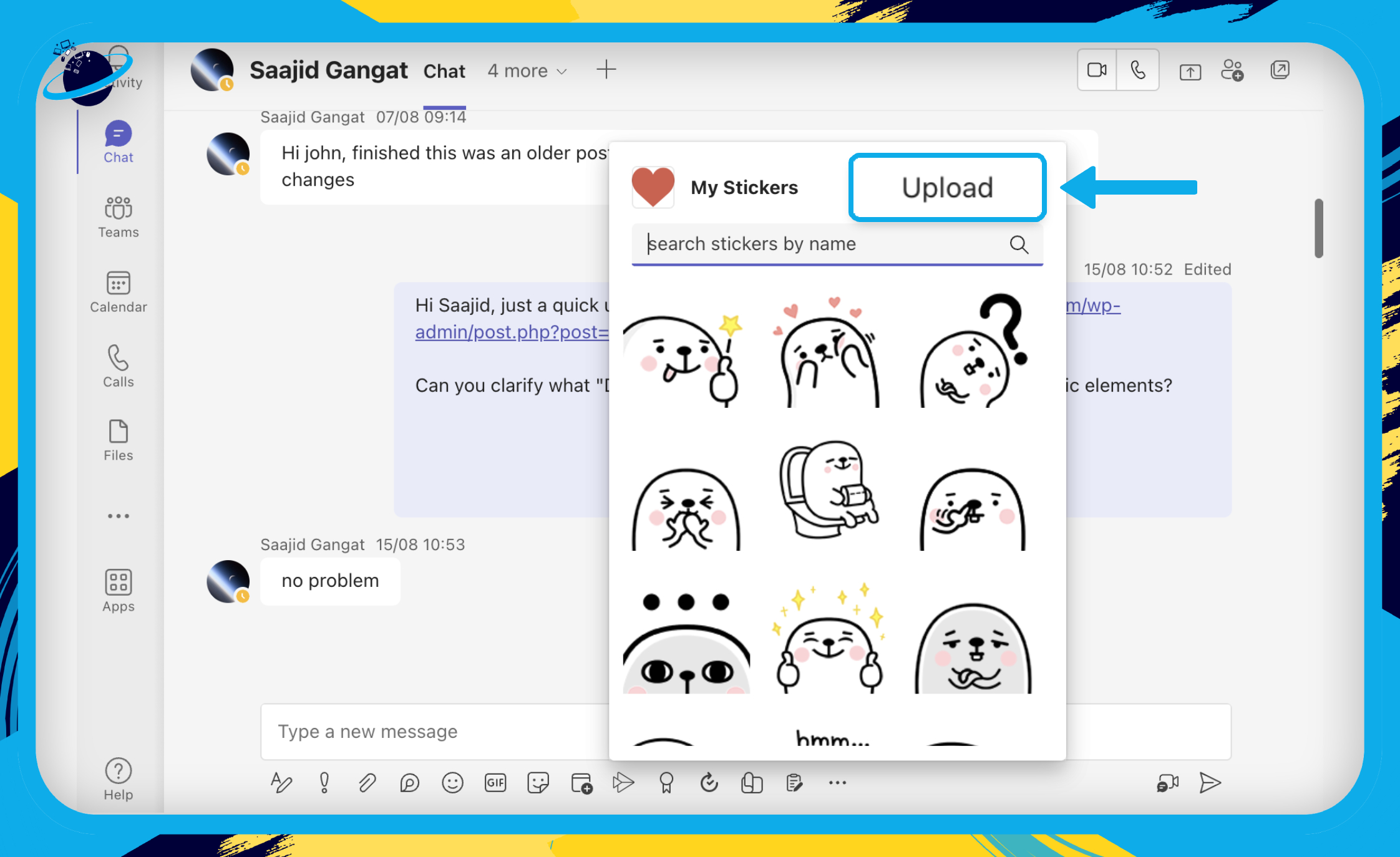
- Click the
 plus icon. [1]
plus icon. [1] - Find and select the image you created. [2]
- Then click “Open.” [3]
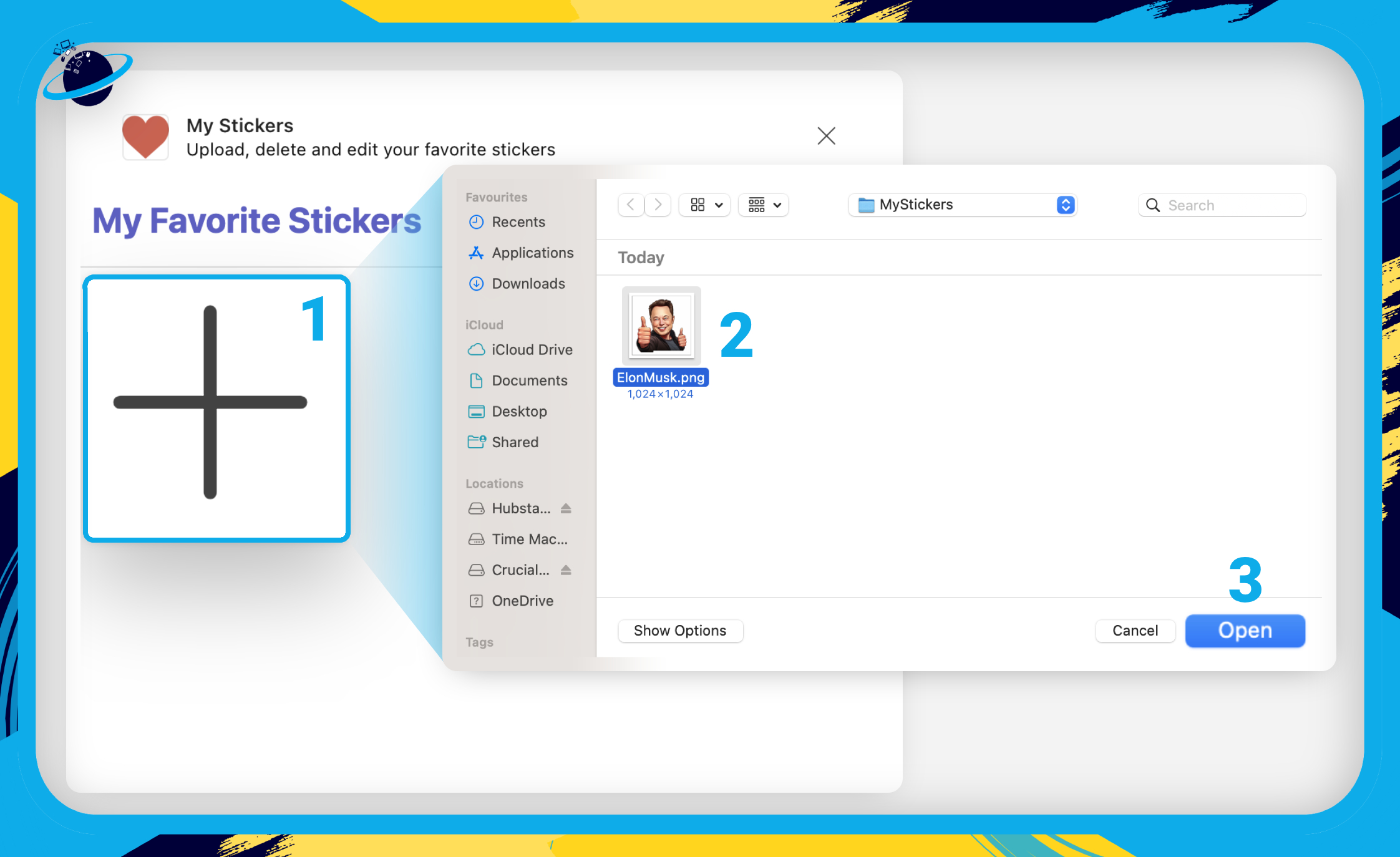
- Once you’ve uploaded the image, click the X in the top right to close My Stickers.
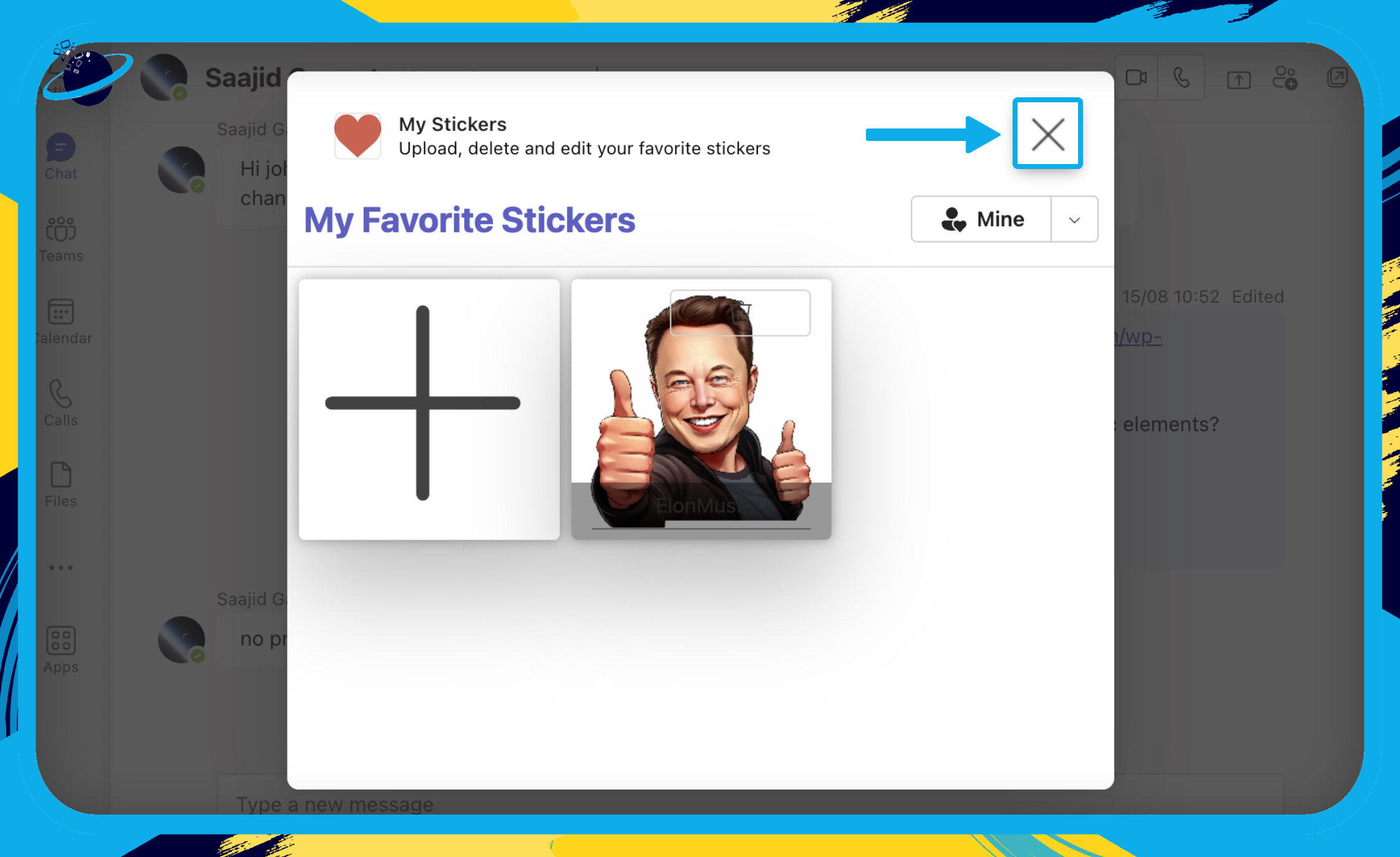
- Now reopen My Stickers and select the sticker you just uploaded.
- Finally, send the sticker to your colleague!
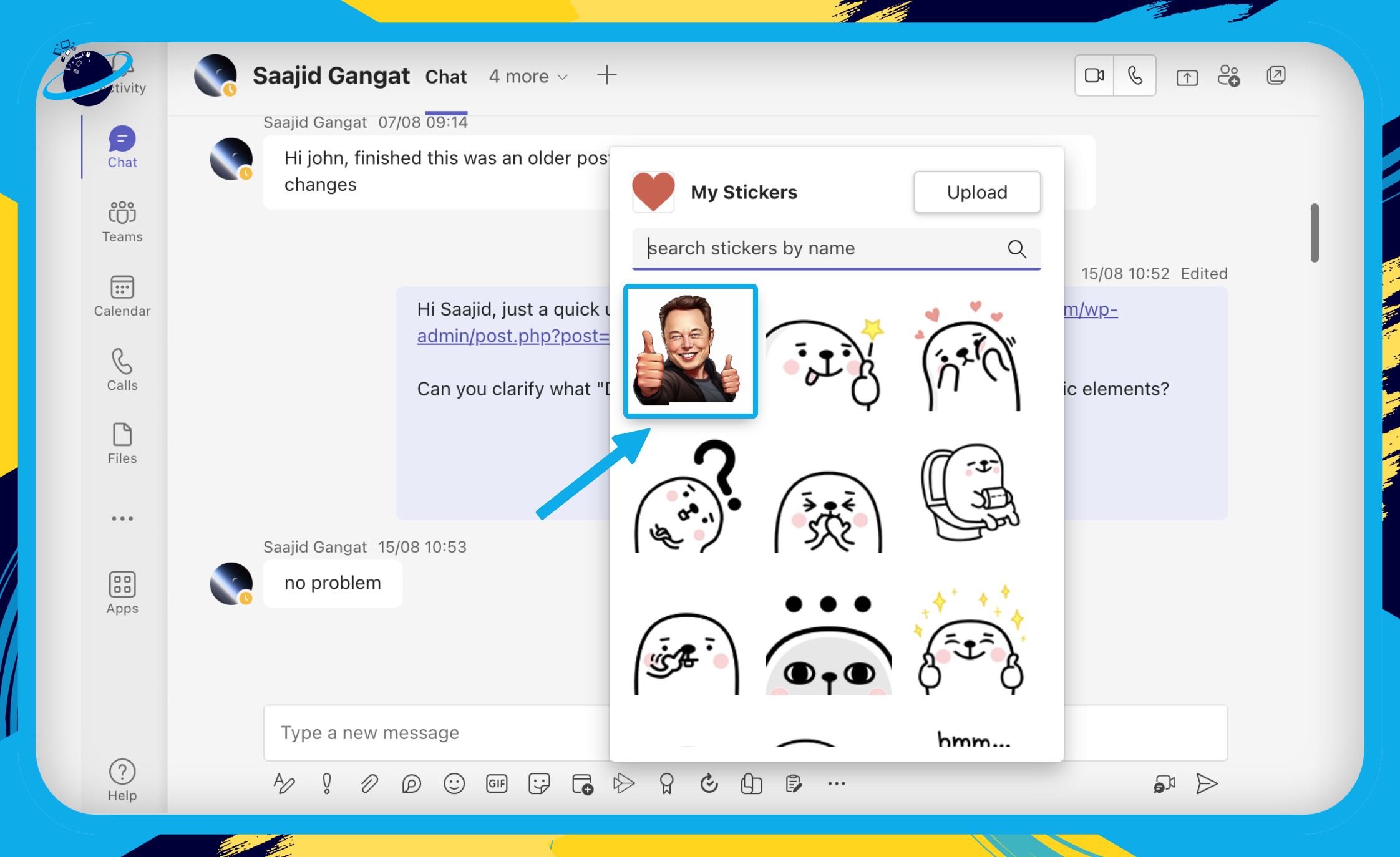
 Frequently Asked Questions (FAQ)
Frequently Asked Questions (FAQ)
 What is a text prompt?
What is a text prompt?
In AI image generation, a text prompt is a written description you provide to an AI model or system to instruct it on what image to generate. You can use text prompts to convey the concept or idea you want the AI to convert into an image.
Here’s how text prompts work in AI image generation:
- Input Text
You input a text prompt into the AI model. This text can be a simple phrase, a sentence, or even a more detailed description of the image you want to create. - AI Interpretation
The AI model interprets the text prompt and uses its internal algorithms and neural networks to generate an image that aligns with the description provided in the text prompt. - Image Output
The AI model generates an image as its output, attempting to represent the concept or idea described in the text prompt.
For example, if you provide a text prompt like “Elon Musk thumbs up cartoon,” the AI model will use its understanding of the words in the prompt to create an image that includes elements like Elon Musk and thumbs up in a cartoon style. MidJourney is currently more accurate at creating interpretations of famous people.
Text prompts are a powerful way to interact with AI models for image generation because they allow users to provide high-level, natural language instructions, making the process more intuitive and accessible to people who may not have expertise in graphic design or image editing. AI image generation systems like MidJourney, BlueWillow, and DALL-E can all accept text prompts to generate images based on user specifications.
 Can I generate AI images for free?
Can I generate AI images for free?
Yes, there are various free AI generation platforms. Please refer to the list below for some of these free AI image generators:
BlueWillow
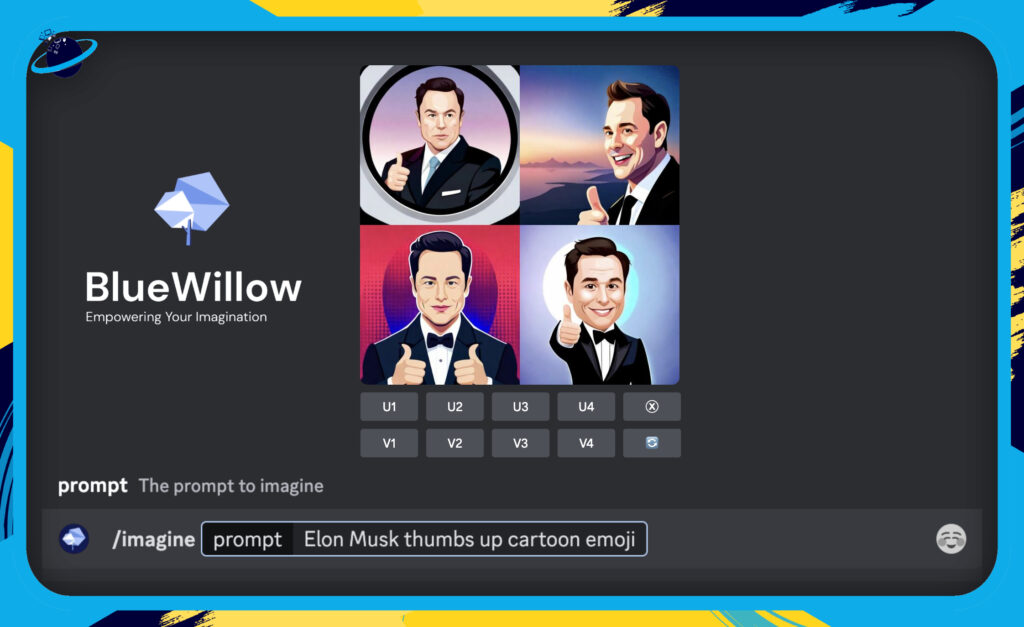
BlueWillow is an AI image generator that allows you to create up to 10 free prompts every day. The image quality is not on par with MidJourney, but it does offer a robust alternative that also works via Discord.
Bing Image Creator
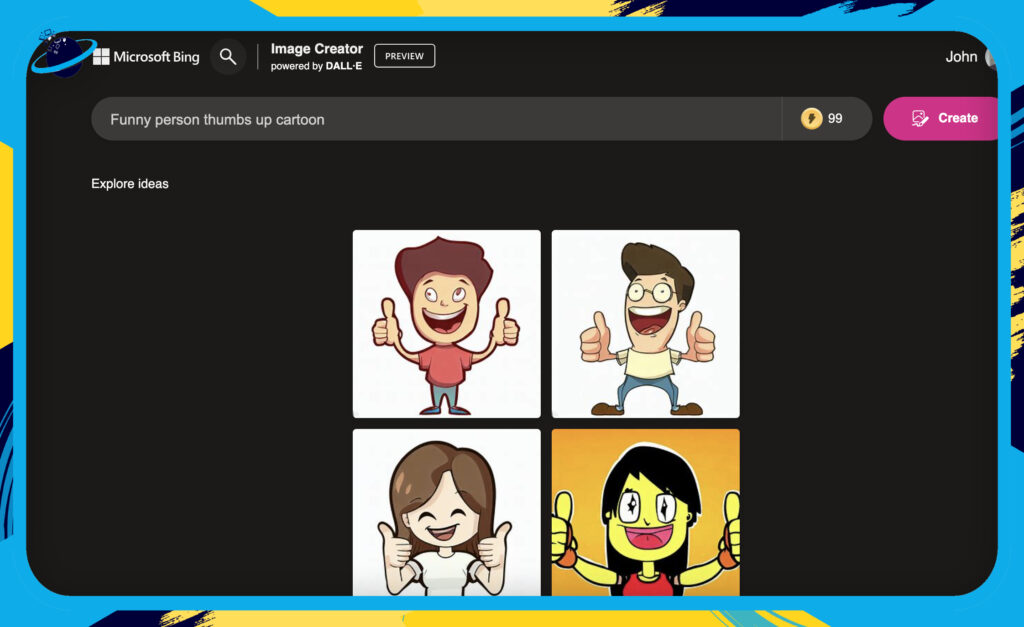
Bing’s Image Creator uses DALL-E’s model to generate AI images for free, with no waiting list. Image Creator currently supports English language prompts only. However, you can’t create interpretations of famous people.
DALL-E2
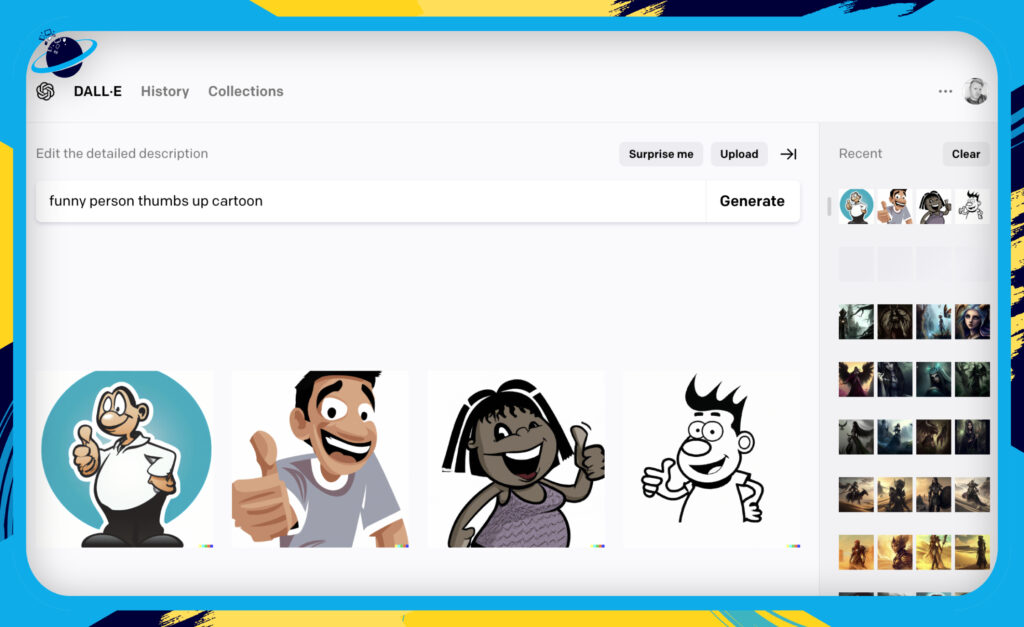
DALL-E2 is a powerful free AI image generator created by OpenAI, the company behind ChatGPT. The tool creates high-resolution images, but you can’t ask DALL-E2 to create interpretations of famous people.
DreamStudio
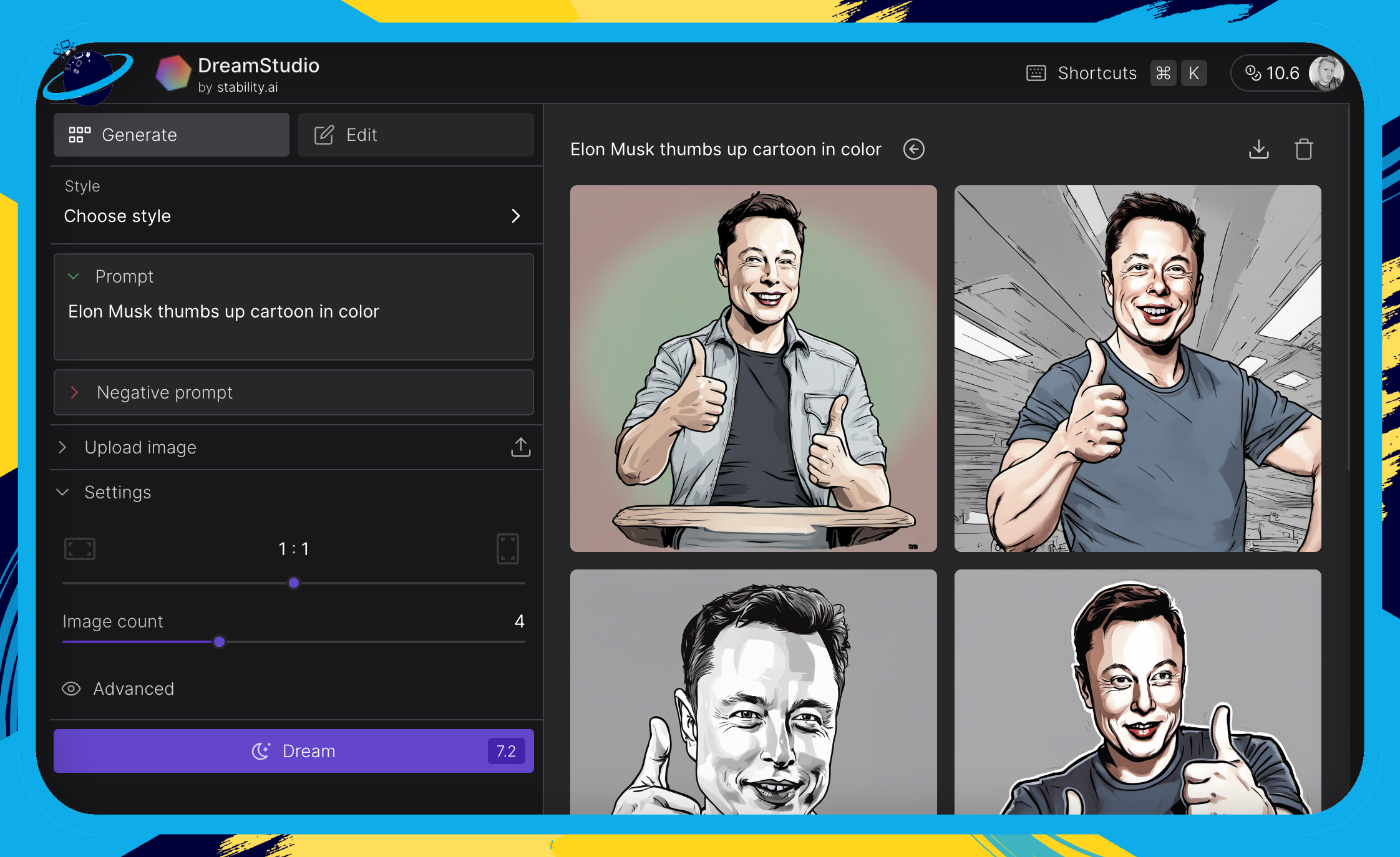
DreamStudio utilizes the most up-to-date Stable Diffusion image generation model. The image generation is fast, and you can also set the number of images that are generated for each prompt. However, the image quality does not compete with MidJourney.

Conclusion
In this comprehensive guide, we’ve delved into the exciting world of creating AI-generated stickers for Microsoft Teams. We explored three primary applications: MidJourney, BlueWillow, and MyStickers, each offering its unique approach to sticker creation and management.
MidJourney, a generative AI application accessible via Discord, opens the door to intricate, AI-generated images based on your text prompts. While it no longer provides a free trial, its capabilities are impressive, making it an excellent choice for those looking to create high-quality AI stickers.
BlueWillow, another Discord-based AI image generator, presents a more budget-friendly option with up to 10 free daily prompts. Though its image quality may not match MidJourney’s, it offers a practical solution for those seeking cost-effective sticker creation.
MyStickers, an add-in for Microsoft Teams, facilitates storing and reusing stickers directly within the Teams environment. While it cannot add caption text to images, it provides a user-friendly way to incorporate custom stickers into your Teams chats.
Whether you’re looking for AI-powered precision or a budget-conscious approach, this guide has equipped you with the tools and knowledge to craft personalized stickers for your Microsoft Teams conversations.
So, go ahead and unleash your creativity, express emotions, and share information uniquely with AI-generated stickers in Microsoft Teams. Happy sticker-making!

 The best AI image generator is
The best AI image generator is  If you want to download some stickers,
If you want to download some stickers,