Adding your email account to Outlook simplifies your workflow, and the search function allows you to find content more effectively. However, some users are frustrated that Microsoft moved the Outlook search bar. In this blog, I will explore whether it’s possible to move the Outlook search bar from the title bar back to the inbox column.
The short answer is no. You cannot move the search bar from the title bar back to the inbox column. However, you can install an older version of Outlook or Office to retain the classic layout. If you need assistance, you can use the guide below to revert to an older version of Outlook. Remember that downgrading to an older version restricts security and automatic updates in general.
- Firstly, click on the links to find the version number of the office software that has the Outlook search bar in the inbox column (Link to the Office version website).
- Now download the “Office deployment tool” by clicking on this link (Link to download).
- Now open “Notepad,” then copy and paste the following text:
<Configuration>
<Updates Enabled="TRUE" TargetVersion="16.0.xxxxx.yyyyy" />
</Configuration>- Save the file as a “Config.xml” (Make sure you save it in the same location as your Office deployment tool).
- Now open the “Command prompt” app (make sure you are running it as an administrator).
- Input the following.
setup.exe /configure config.xml- Now open “Outlook.”
- From there, click on “File.”
- After that, click on “Office account.”
- Click on the “Update” option.
- Finally, click on “Update Now.”
Once you’ve successfully completed the steps above, you will have managed to downgrade to a version of Outlook in which the search bar is located the inbox column instead of the title bar. Unfortunately, Microsoft does not provide users a method to revert to the old layout in the most recent version of Outlook.
An in-depth guide on how to move the Outlook search bar from the title bar
Refer to the in-depth guide below if you need more help with the steps. The in-depth guide contains additional direction and information, such as screen shots, to help you through the process.
- Firstly, click on the links to find the version number of the office software that has the search bar in the inbox column instead of the title bar (Click here).
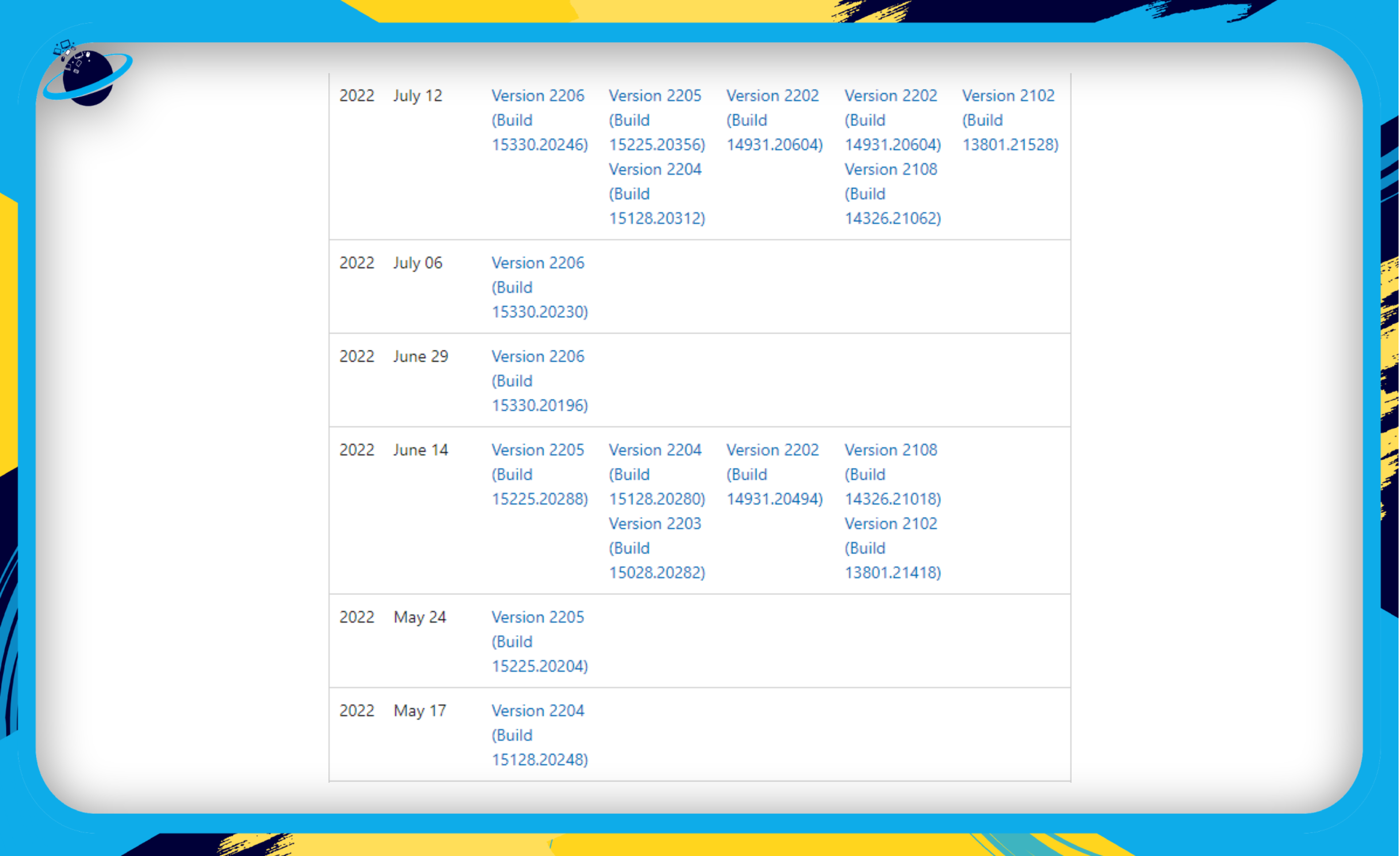
This Microsoft website provides all the information and version numbers you can use to help navigate to one that has the search bar in the inbox column. A version I highly recommend is (Version 2206 Build 16.0.15330.20260 – 64-bit). This version is the latest installment of Outlook, but does not have the search bar in the program’s title bar. However, you can select any version older than the one shown above, giving you the updated version that does not have the search bar in the title bar.
- Now download the “Office deployment tool.“

- Now open “Notepad,” then copy and paste the following text:
<Configuration>
<Updates Enabled="TRUE" TargetVersion="16.0.xxxxx.yyyyy" />
</Configuration>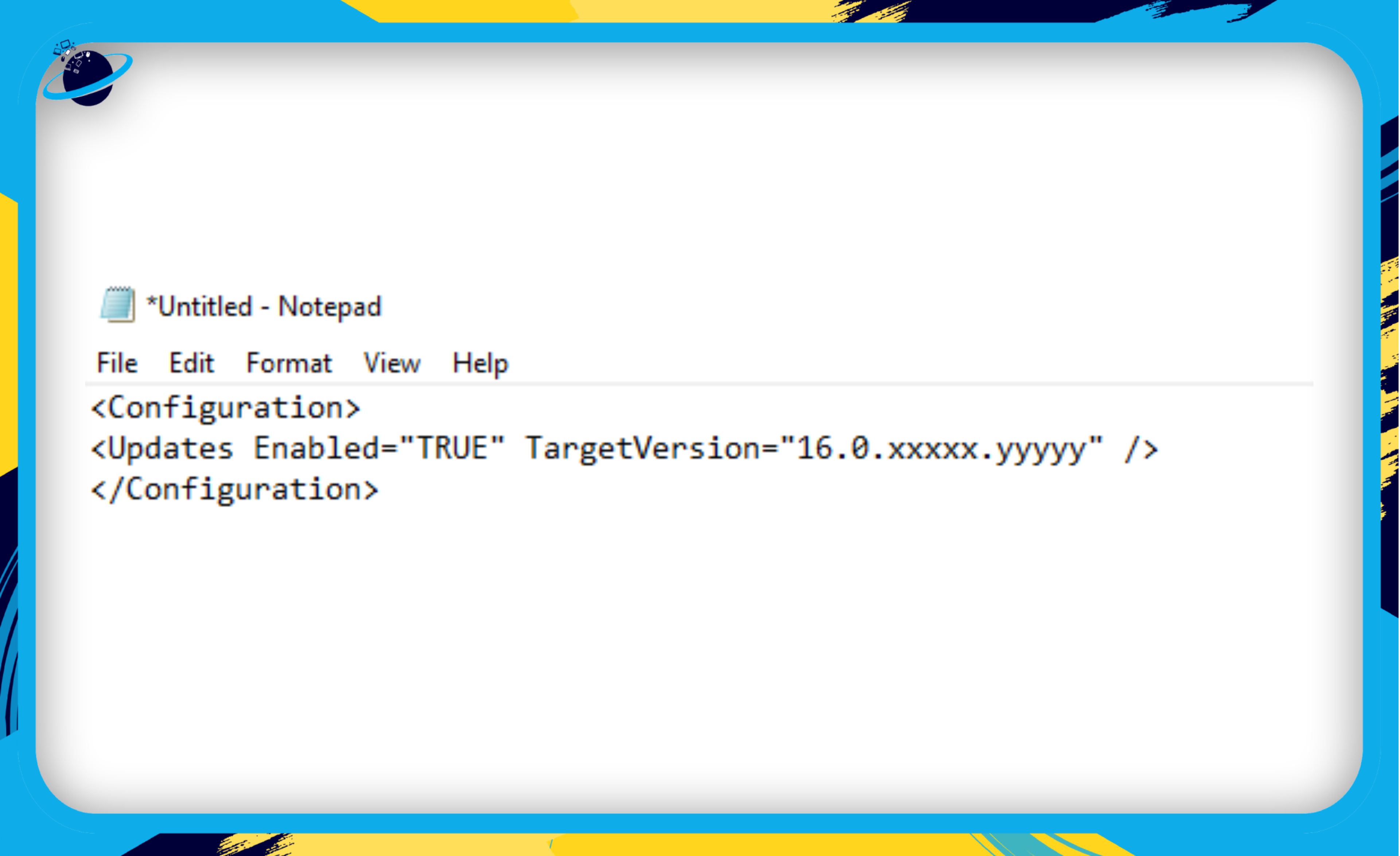
Make sure you replace the (16.0.xxxxx.yyyyy) with a version where the search bar is not in the title bar.
- Save the file as a “Config.xml” (Make sure you save it in the same location as your Office deployment tool).

- Now open the “Command prompt” app (make sure you are running it as an administrator).
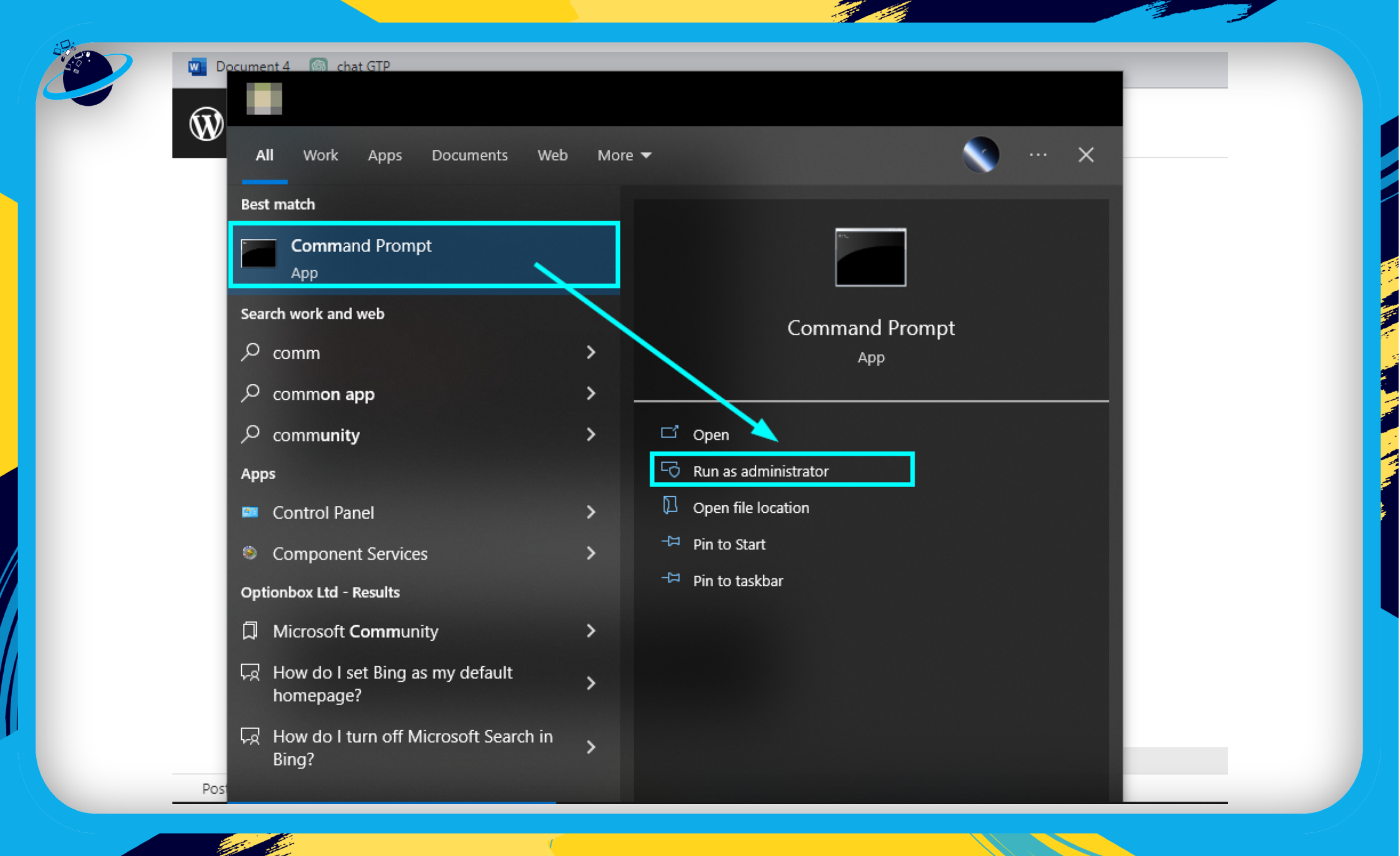
- Input the following.
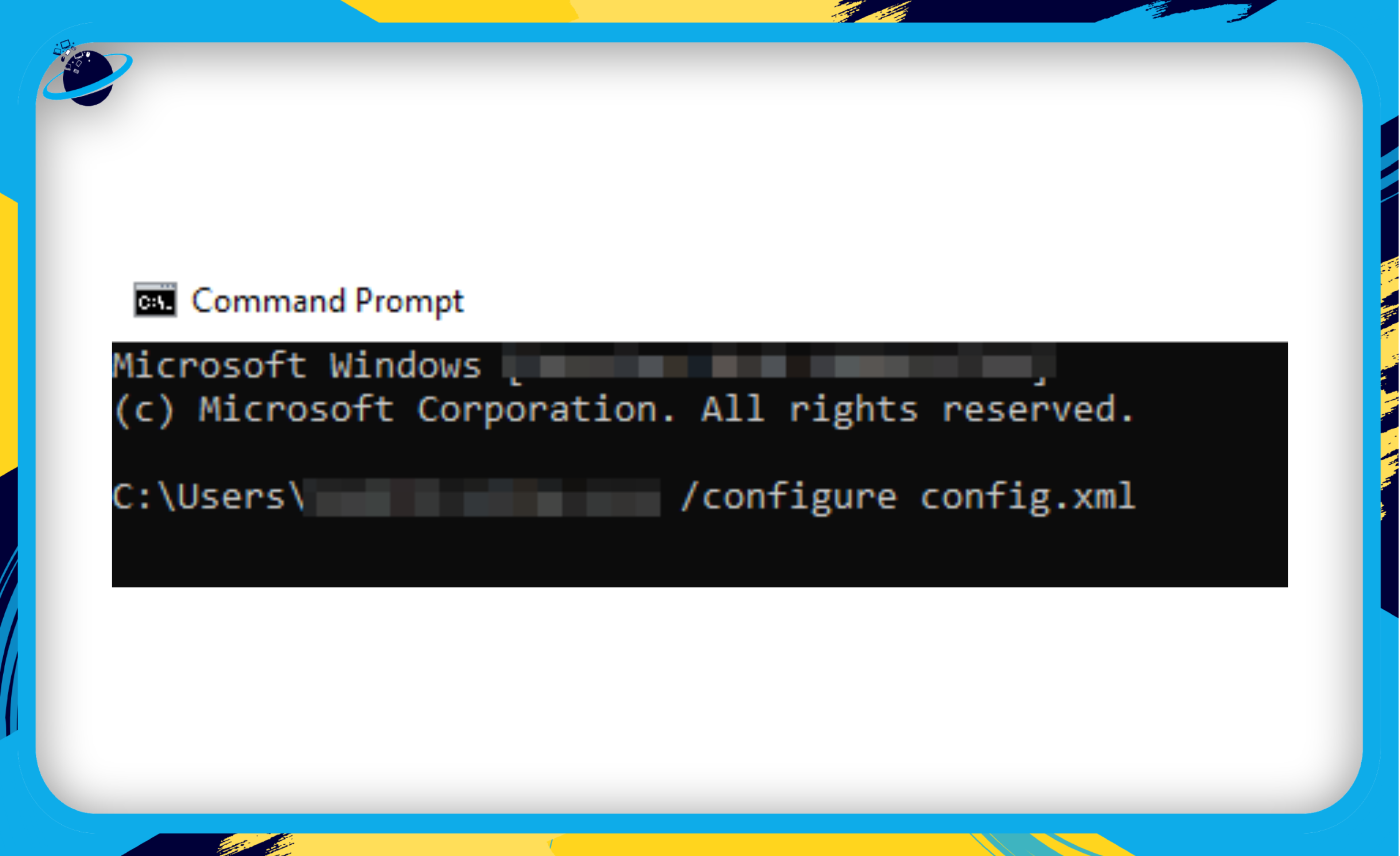
setup.exe /configure config.xml- Now open “Outlook.”
- From there, click on “File.”
- After that, click on “Office account.”
- Click on “Update Options.”
- Finally, click on “Update Now.”

Once you’ve finished, you will have managed to downgrade Outlook to an older version. Downgrading the Outlook app to an older version will restore some of the previous functions that were removed in later updates. For example, the search bar that Microsoft moved to the title bar will now be returned to the original location, which some users found useful.
Using the older version of Outlook shouldn’t be a problem if you do not currently have any security-related issues with your desktop. This does come with some concessions, such as the inability to have all the most recent security-related updates.
Microsoft has implemented this feature as many users still have older desktops that do not complement a newer version of the Office suite. Therefore if you use the steps above, you can downgrade to an older version of Office and use the program with the search bar, not in the title bar.

Conclusion
Thank you for reading our content on how you can move the Outlook search bar from the title bar to the inbox column. I have given you the steps to remove this search feature by downgrading the version of Outlook, which includes the search feature, not in the title bar. Unfortunately, there isn’t a way for you to natively remove this search feature from the title bar; however, you can downgrade the version of Outlook which has the feature, not in the title bar. I highly recommend you go through all the steps to ensure you have completed the process without any issues. If you still require further assistance, you can drop a comment below, and we will address your issues.
