SharePoint sites can have many uses, including creating lists that can hold data people in the business can use; however, because the data can be modified, all users should know when this happens. This guide will cover setting up notification alerts for when an item is modified.
I have created this guide to show how you can set it to release notifications whenever specific content is changed in a SharePoint list. The process of setting an alert works on Windows and Mac, but you will need a Microsoft 365 account, read on to find out how you can do it.
Method
- Open office.com
- Use the app launcher and go to SharePoint
- Go to your site
- Find your list
- Press “…”
- Click “Alert me.”
- Set up the alert and fill in the details
- Click “Ok”
Content list
- How to create a SharePoint list
- How to notify users when an item in a SharePoint list is modified
- Conclusion
How to create a SharePoint list
Before creating an alert to notify users of any changes to a SharePoint list, you should first know how to create a SharePoint list. This is important because you need a SharePoint list before sending alerts to other people; creating a SharePoint list is easy and efficient. Read on for a guide on creating a SharePoint list with screenshots.
- Go to Office 365 and sign in with your Microsoft account.
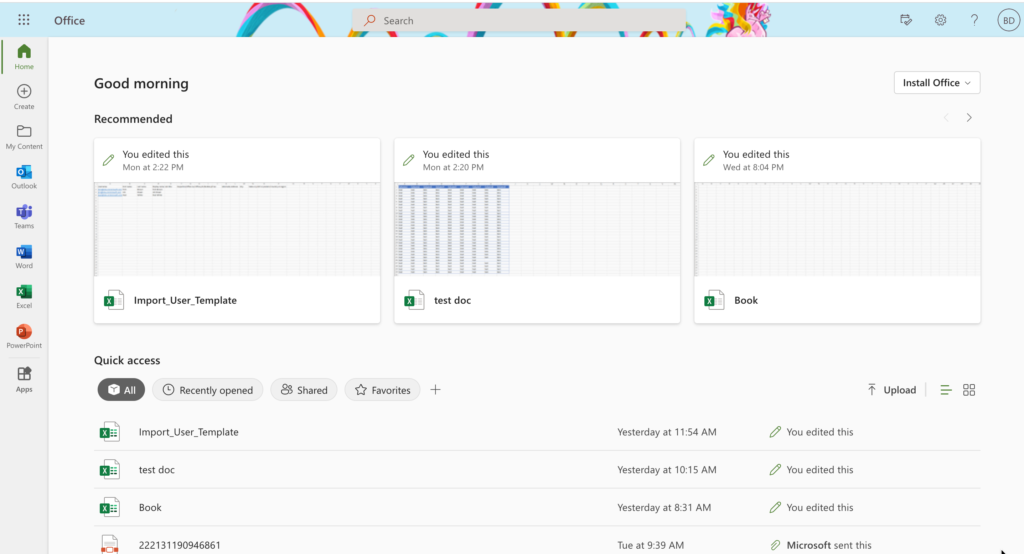
- Next, press the nine-dot icon to open the app launcher; this is where you can find SharePoint.
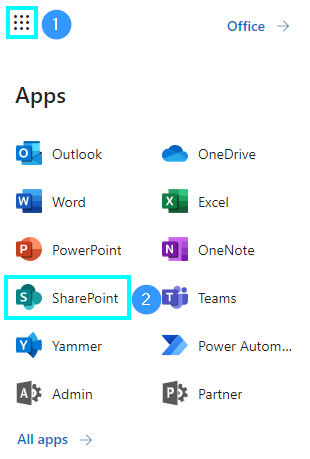
- Once you’re on SharePoint, you can find or create a SharePoint site where you want to make a new list.
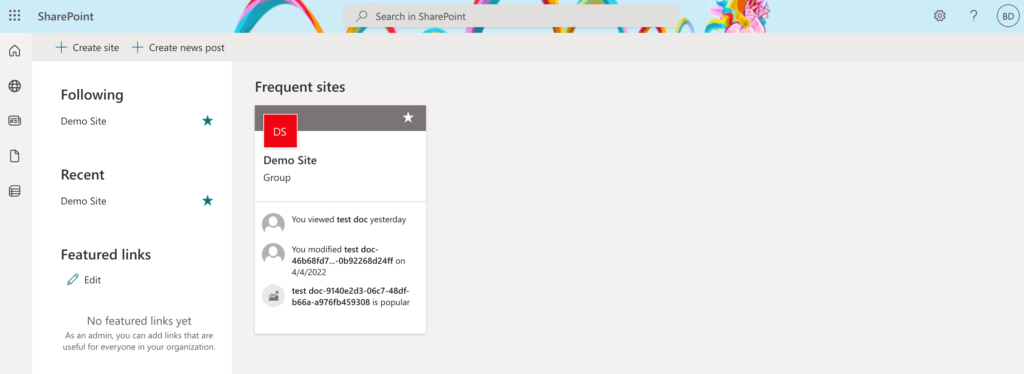
For this article, I will be using the site Demo Site, which I have created; however, to create a site, open SharePoint and press “create site.” Both team and communication sites have their uses, but we will choose ‘communication site.’ While both can be used for sharing content, a team site would be used by a smaller team and lets its users create and edit documents on the site during group work, while anyone in the business can use a communication site.
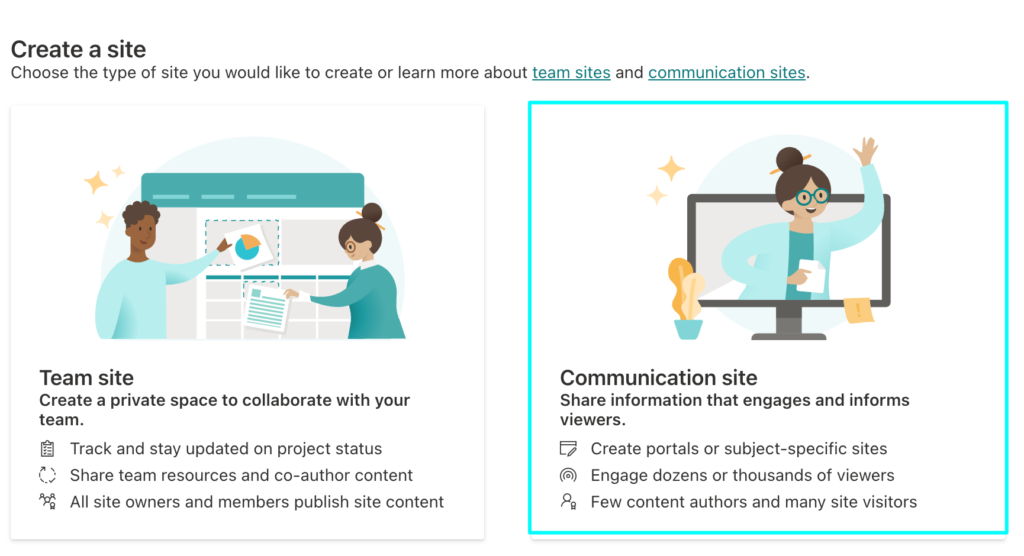
Then fill out the information such as a name and site members. Then you can continue following this guide.
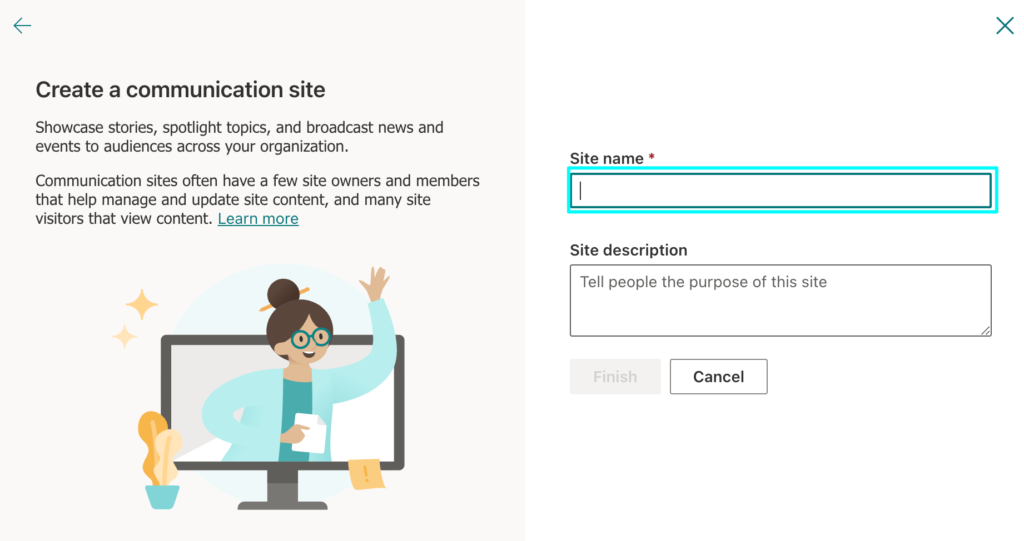
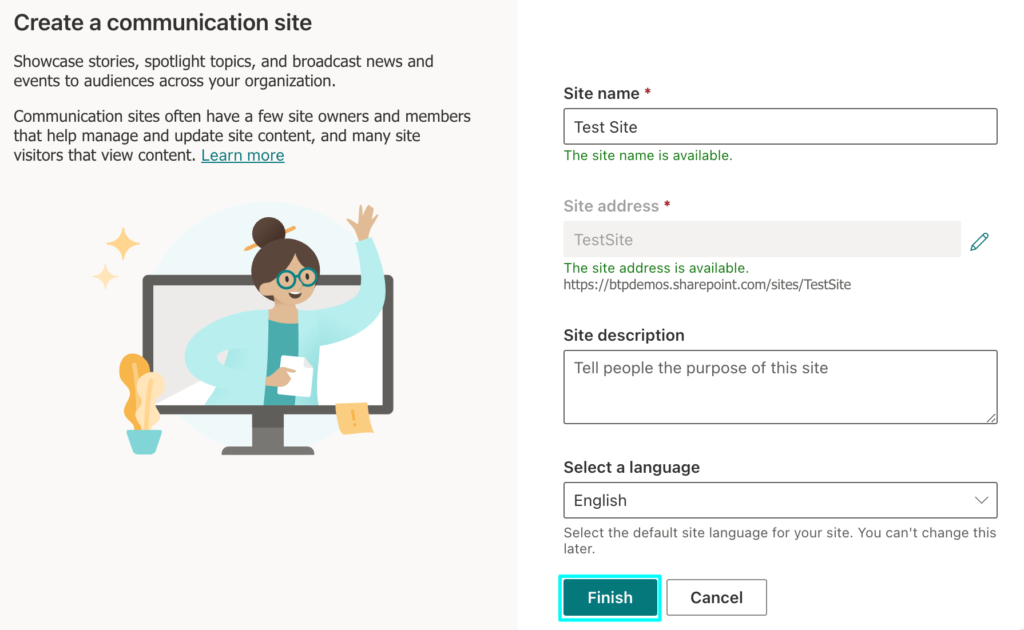
- On the site, press “New,” which will bring up a list of things you can create.
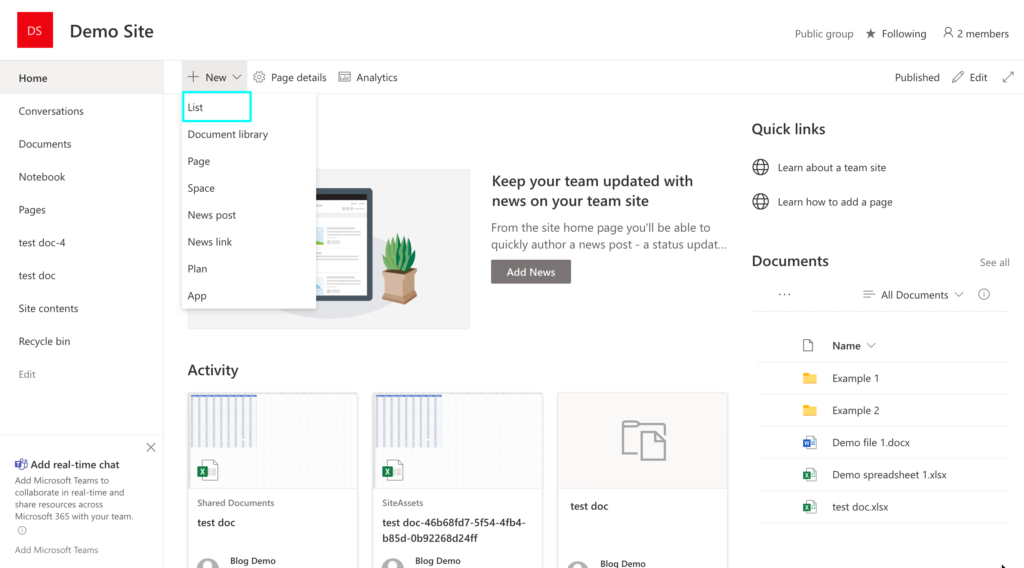
- It will then show you a few options for creating a list; these are “Blank list,” “From Excel,” and “From Existing List.”
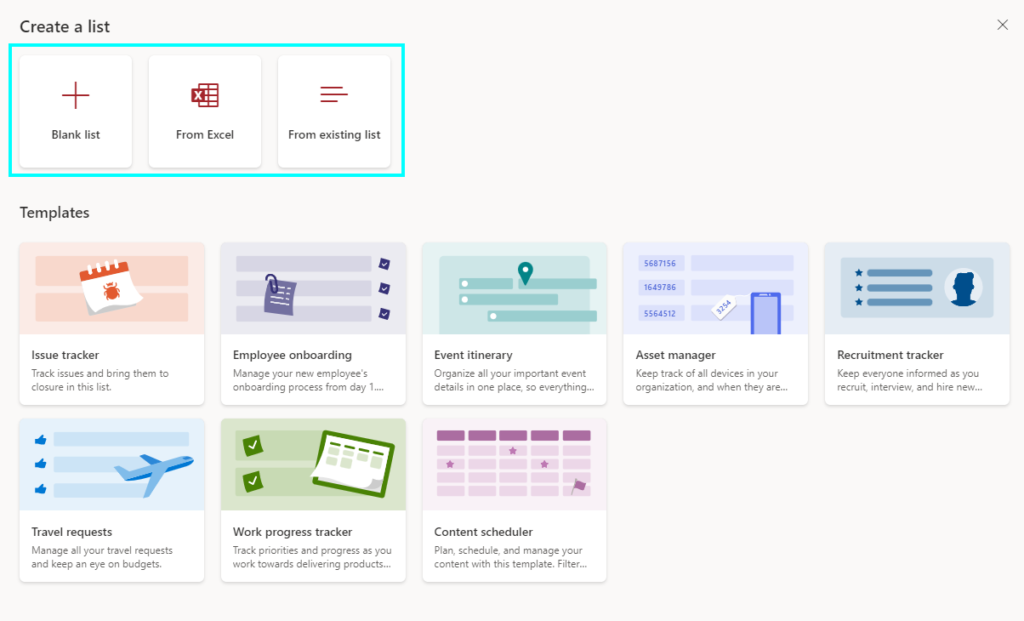
I will be using the blank list option; I recommend using this unless you have an existing list or an excel document list.
- Give the list a name and a description if you want to, then click “Create.”
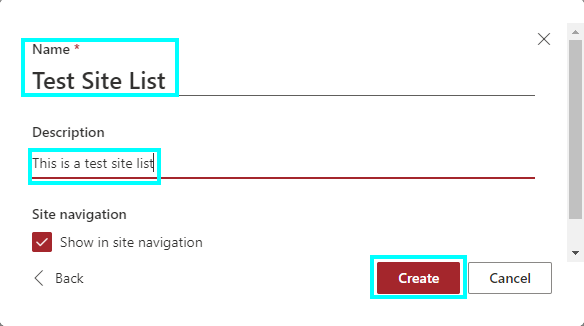
After this, it will appear on the left side of the page.
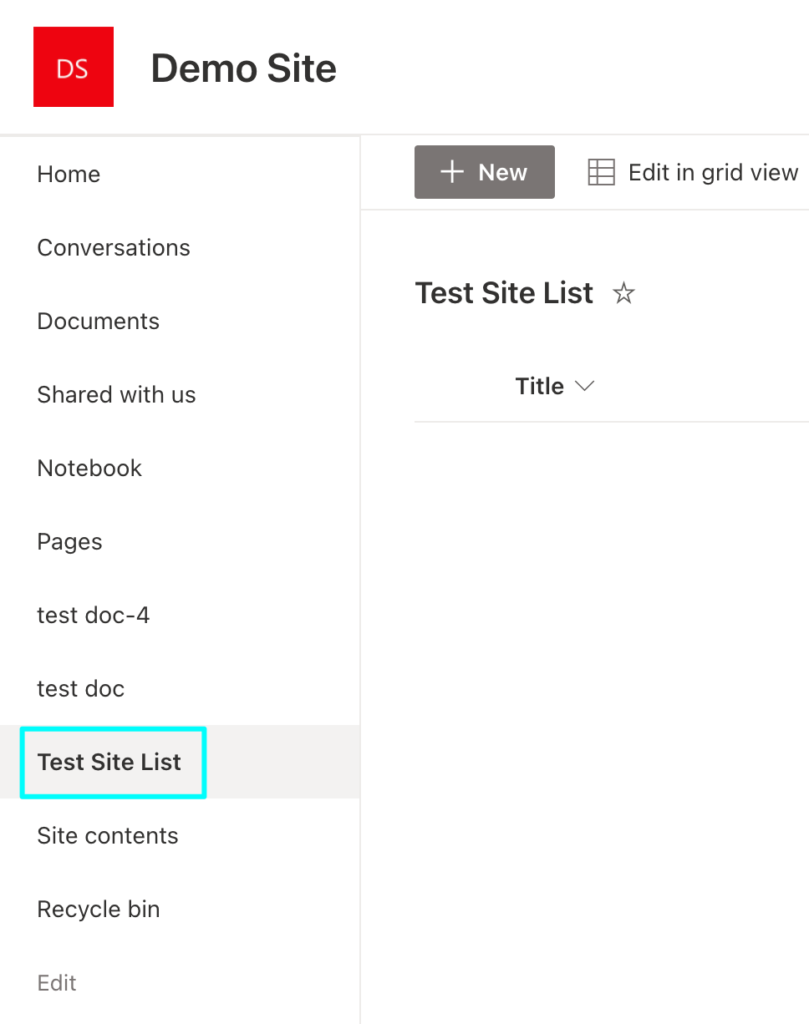
- Click on the new list to access it; you can edit the list by adding titles/ rows and columns. You can add titles by pressing “+ New” and choosing the title.
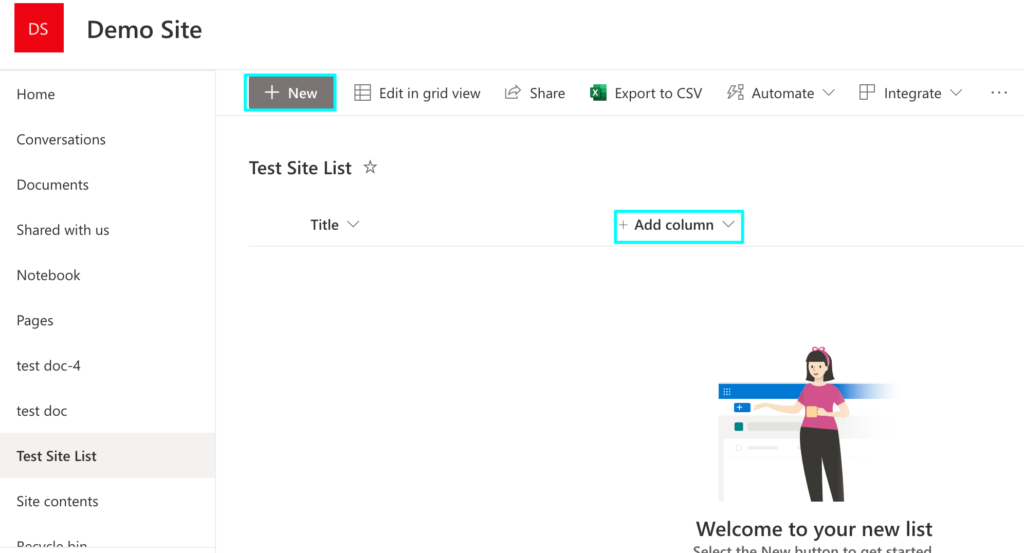
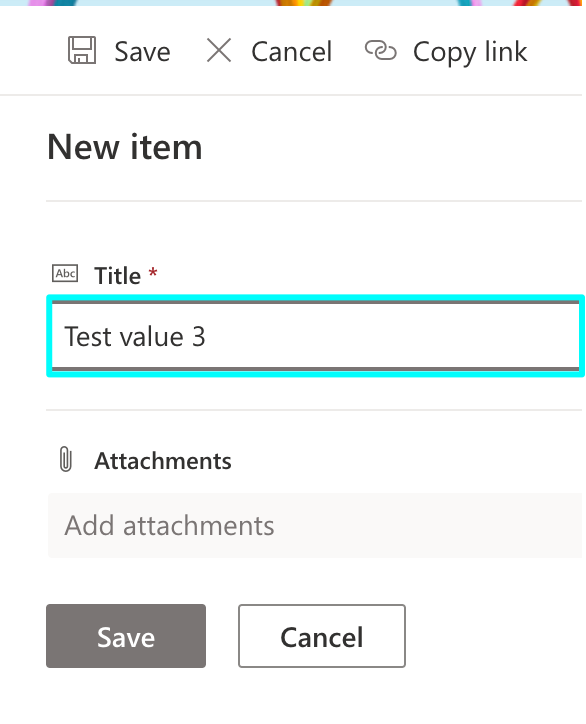
- To add a column, click it and choose the type of column you want on your list; for this, I will choose date and time.
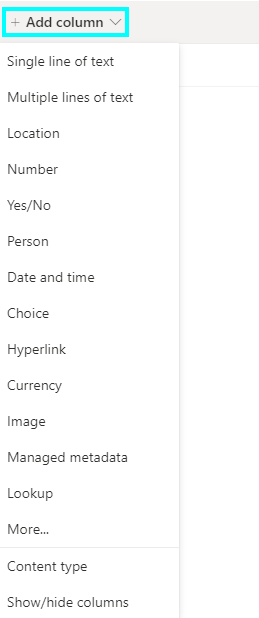
- After clicking the column type, it will ask you to name the column on the list.
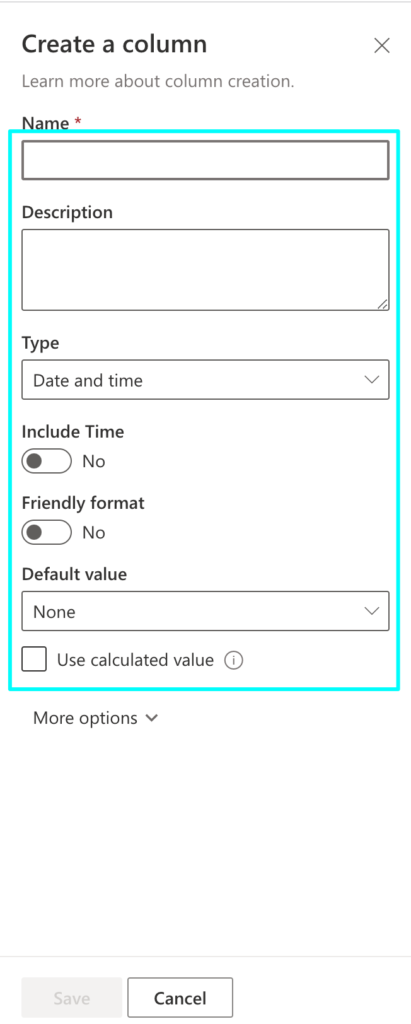
- You can fill out the list with columns and rows and then click on the space to edit the information in the list.
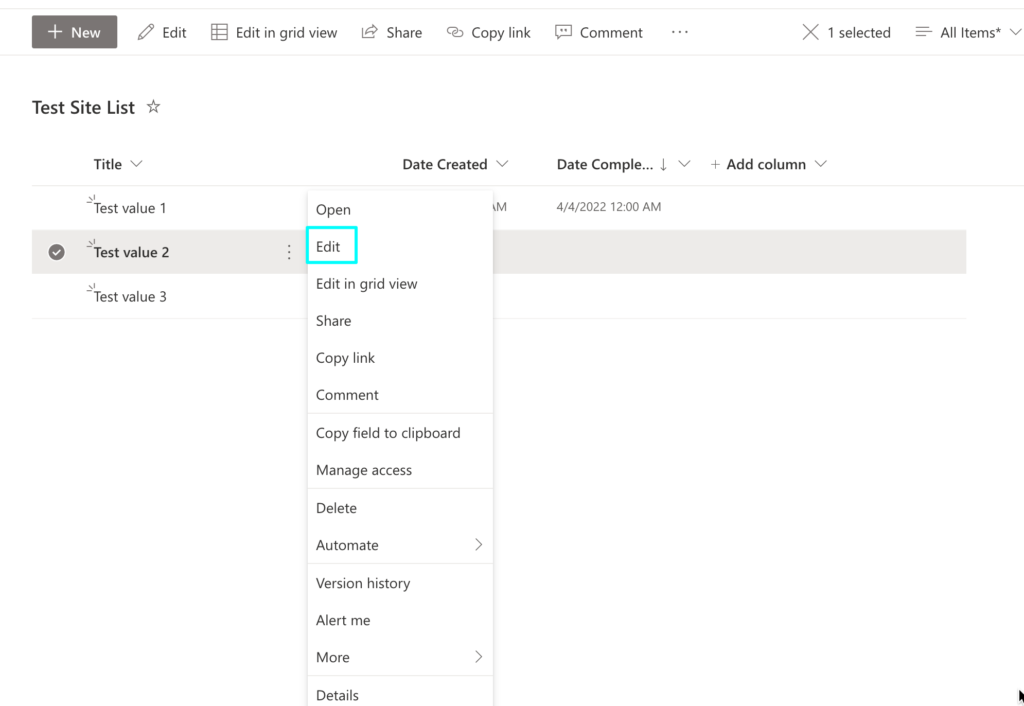
- Finally, you can edit the information for every column for a row, then press save.
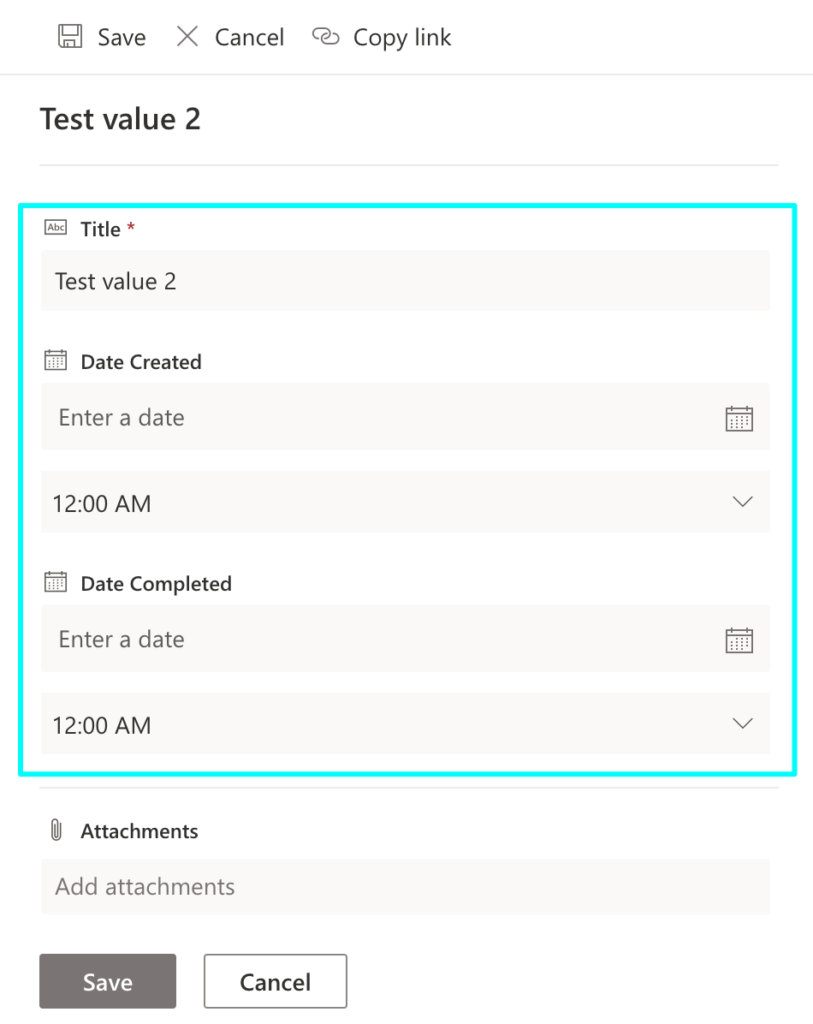
That is the basics for creating and filling a SharePoint list; now, you can move on to how to set up notifications for SharePoint list modifications.

How to notify users when an item in a SharePoint list is modified
Once you have created or found a SharePoint site, you can set up notifications called “alerts,” which you can send to specific users, give the alert a name, and many other options. Read on to see how to do this.
- Go to office 365 and sign in with your Microsoft account.

- Press the app launcher and select “SharePoint.”
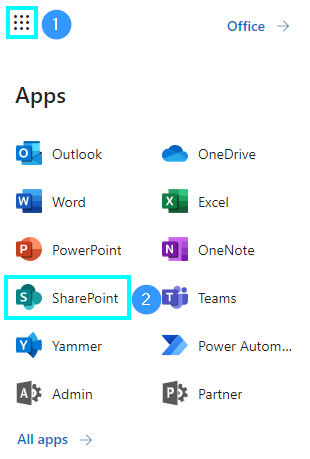
- Once on SharePoint, you need to find your site; for this site, I will be using “Demo Site,” it is a test site I have created for this guide.
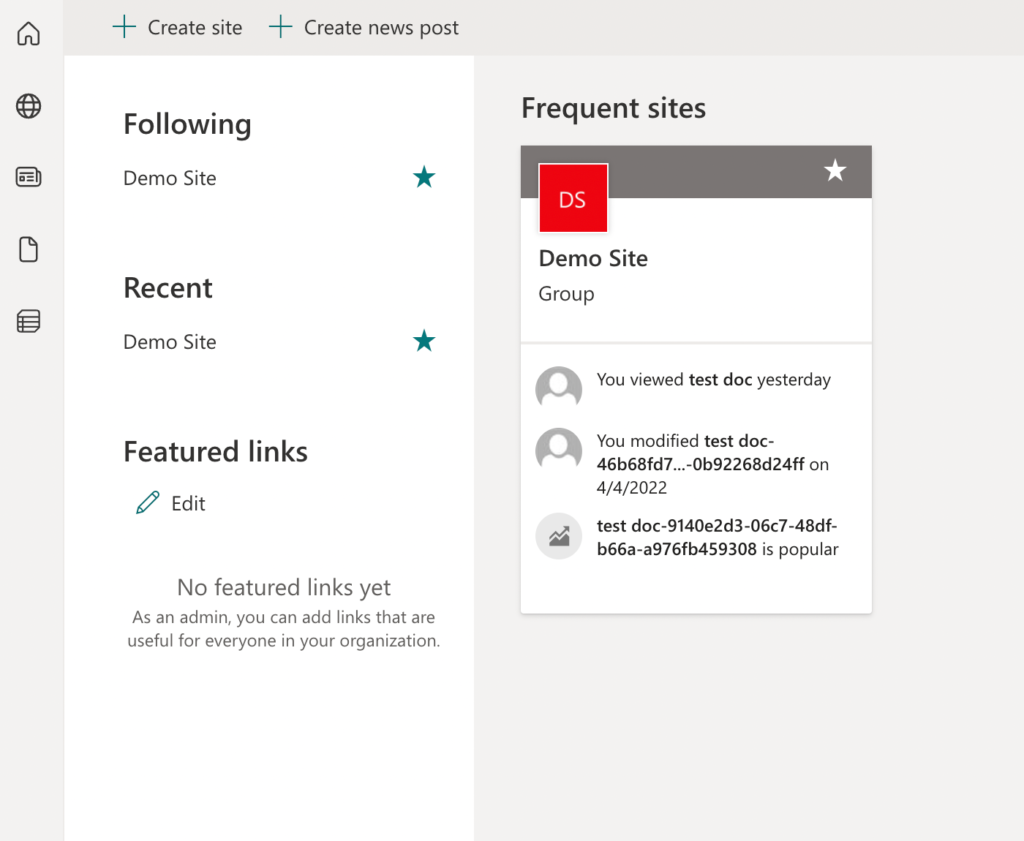
- Pick the list you want to create an alert for; I will use “Demo List.”
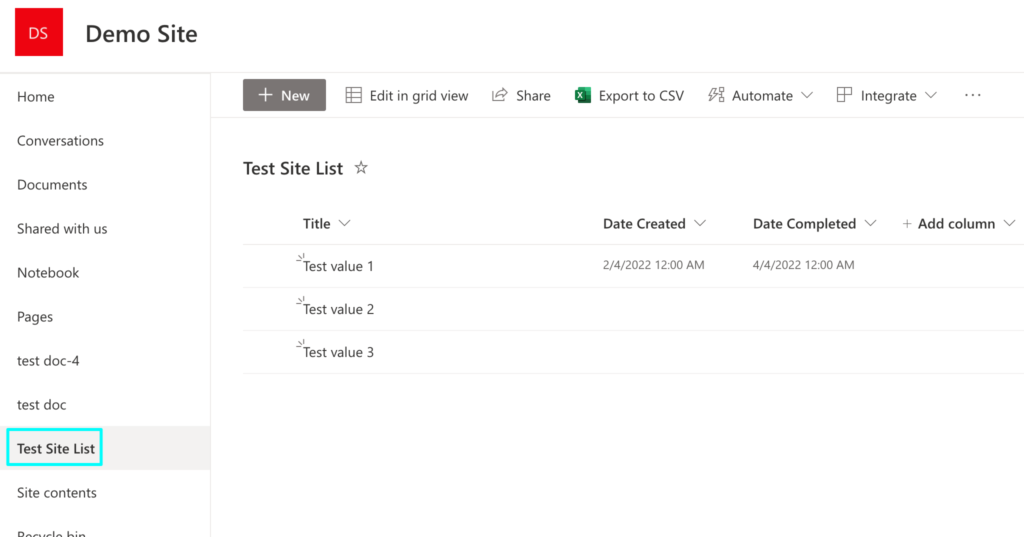
- After loading the list, press “…” and press “Alert me ” to set an alert to send to people.”
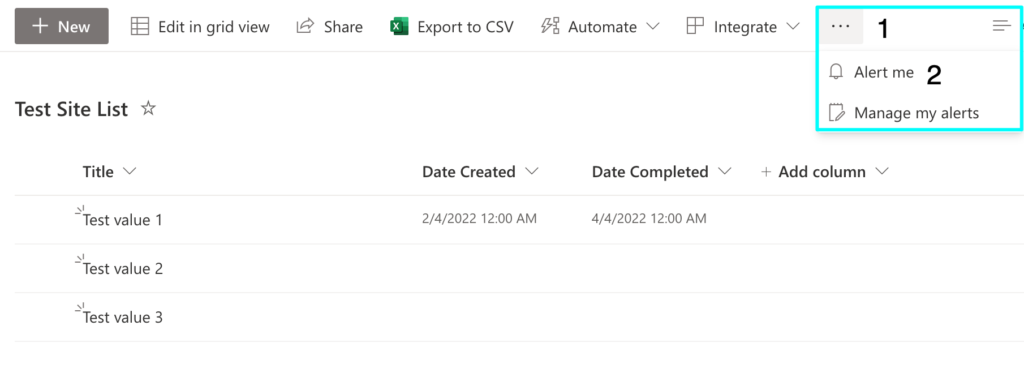
Choosing “Alert me” will bring up a menu with options for notifications.
- First, give the alert a title that people will see. I will give it the name “Test Site list” for the notifications.

- Then choose the list of users you want to receive notifications; you can add individuals by name or add email addresses; you can add distribution lists to get notifications.

- Then pick from the options how people will receive the notifications, including email or text.

- Next, you can restrict the type of changes the alerts would send from all changes or things being modified. We want to set alerts for when items are modified for this guide.
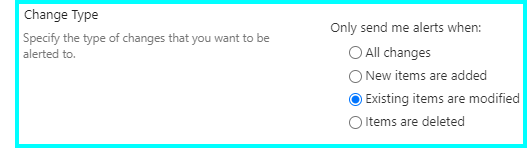
- You can change the criteria to be sent an alert when someone changes an item.
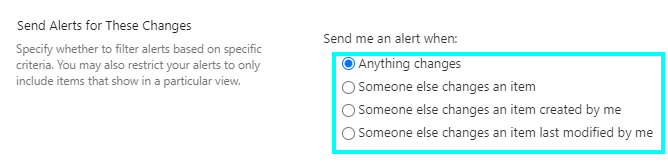
- Finally, you can pick how often you will receive an alert, including immediate, daily, and weekly notifications.
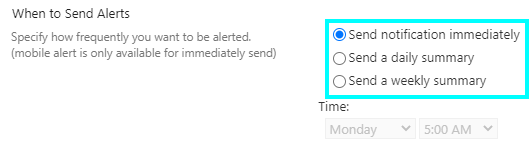
- After you have chosen all the options, press “OK,” and the alert will be created.
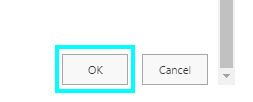
Once the alert has been set up, you can view any alerts by going to “…” and pressing “Manage my alerts.”
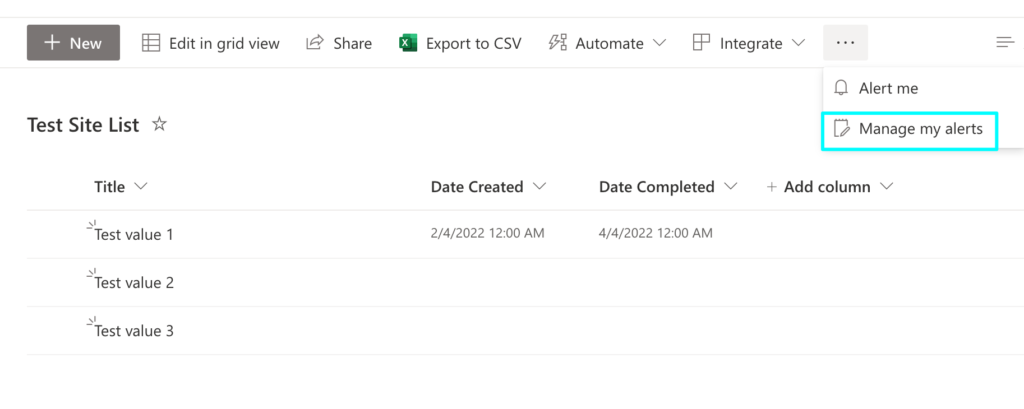
Here is where any alert you have created will be located here; this is where you can delete any that you no longer need.
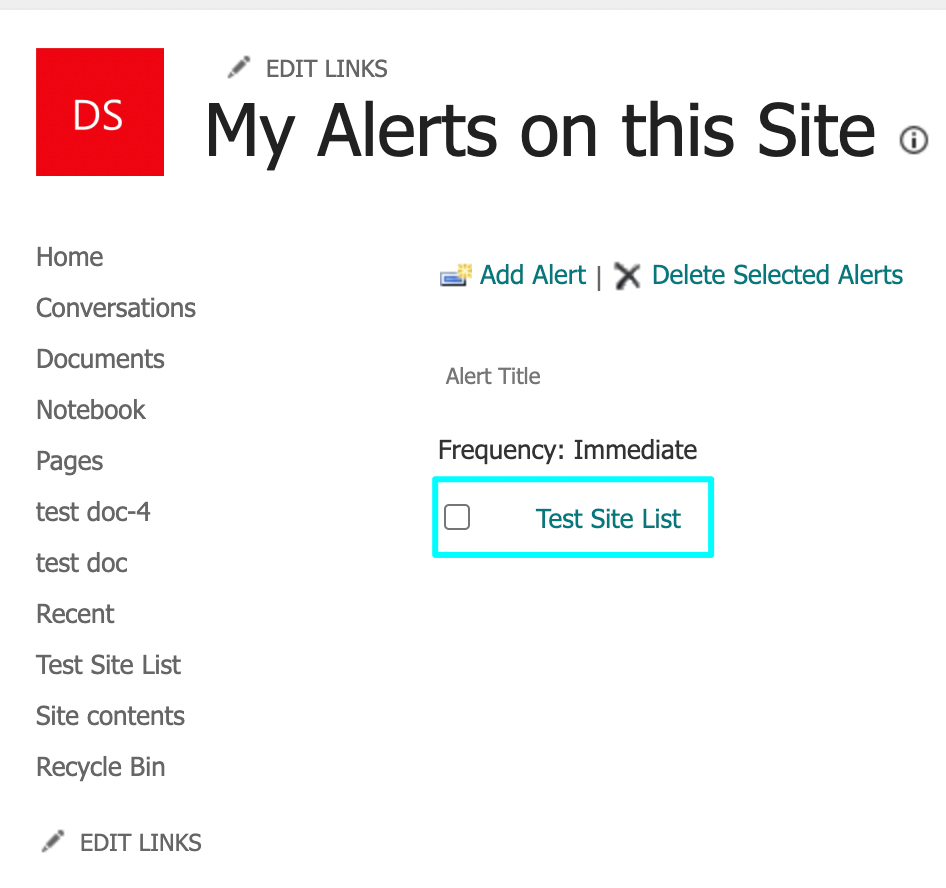
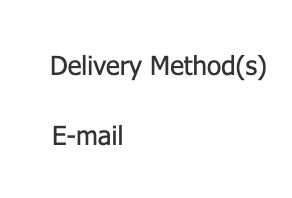
Conclusion
Creating SharePoint alerts for SharePoint list changes is a simple process that can be done by going onto the site of your choice and picking your list. One of the reasons you would want to create alerts for a SharePoint list is to let the users of your SharePoint site know of any changes to a list. This could be things like somebody accidentally removing a file from the list or if new content is added to it, such as new columns or some of the content is added to it.
Thank you for taking the time to read this guide; if you have any questions or want to give feedback, you can contact our staff to let them know what you think.
