Microsoft recently updated the Desktop version of Outlook to allow users to pick a local folder for saving and downloading attachments (January 2024). In this quick guide, we’ll show you how to use the new feature.
![]() Note: This update is for the desktop version of Outlook. Attachments downloaded in the web version of Outlook will save to your Downloads folder.
Note: This update is for the desktop version of Outlook. Attachments downloaded in the web version of Outlook will save to your Downloads folder.
We’ve also made a video to help guide you through the steps:
How to Pick a Local Folder for Saving Outlook Attachments
To pick a local folder for saving Outlook attachments, please start by opening the desktop version of Microsoft Outlook. If you don’t have Outlook installed, you can download the Office apps from Microsoft.
Save Outlook Attachments in a local folder  (Windows)
(Windows)
- In Outlook, click on your “Inbox” and you’ll see a list of emails. [1]
- Click the
 down arrow above the email list to view filters (likely set to “By Date“). [2]
down arrow above the email list to view filters (likely set to “By Date“). [2]
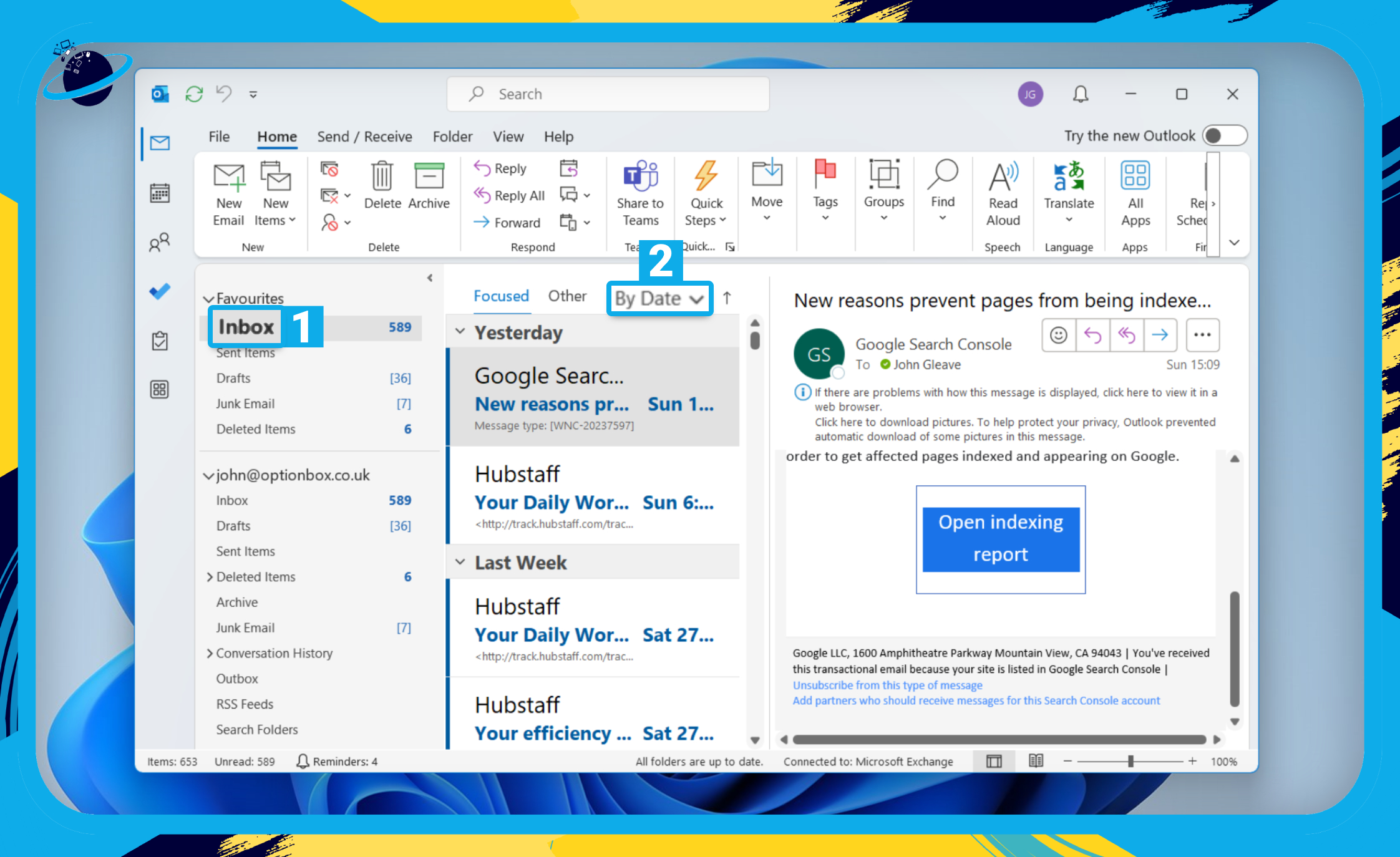
- Then select “Attachments” from the dropdown.
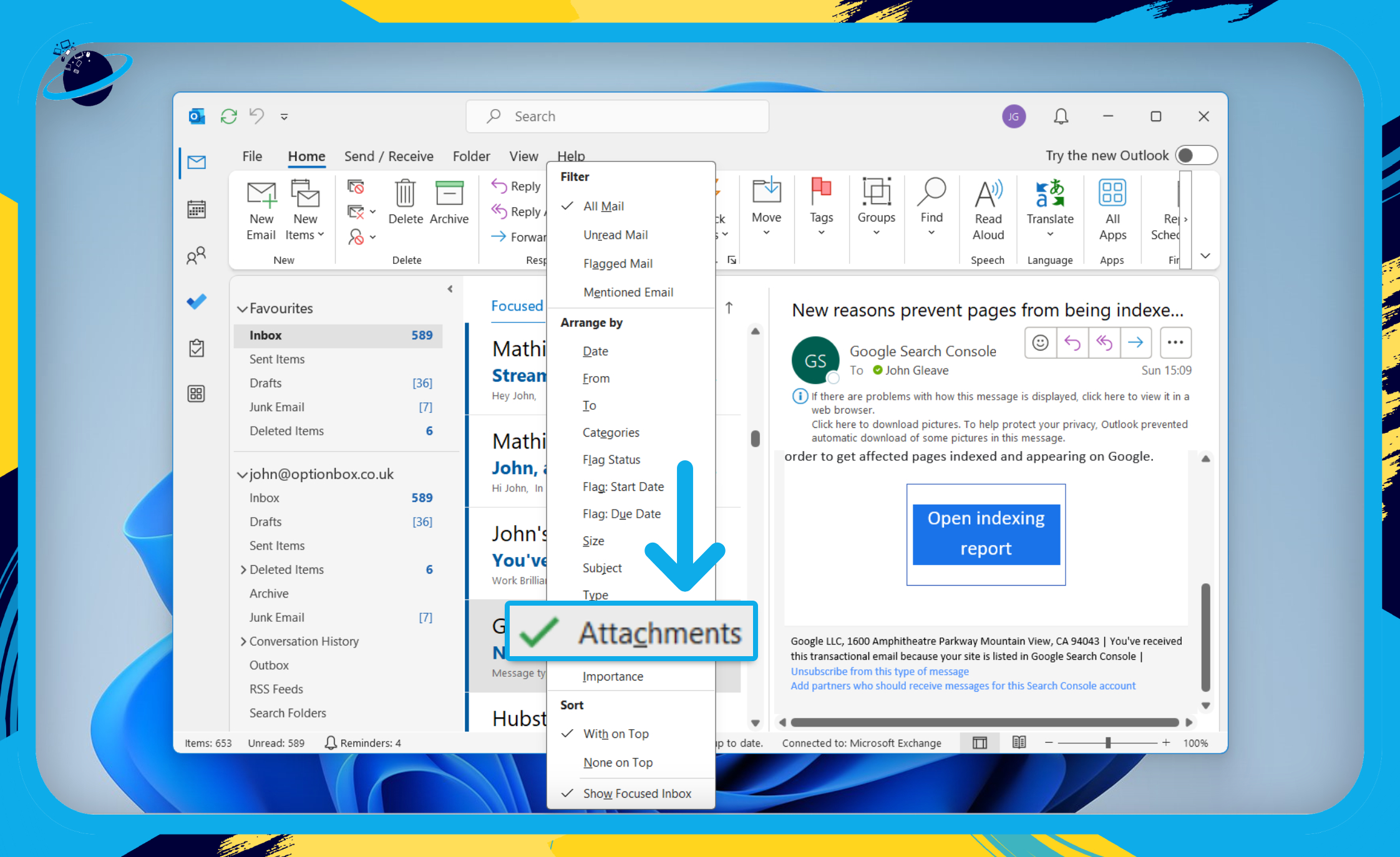
- Select an email that contains an attachment.
- Click the
 down arrow next to any of the attachments. [1]
down arrow next to any of the attachments. [1] - To save the selected attachment, click “Save As” in the dropdown. [2]
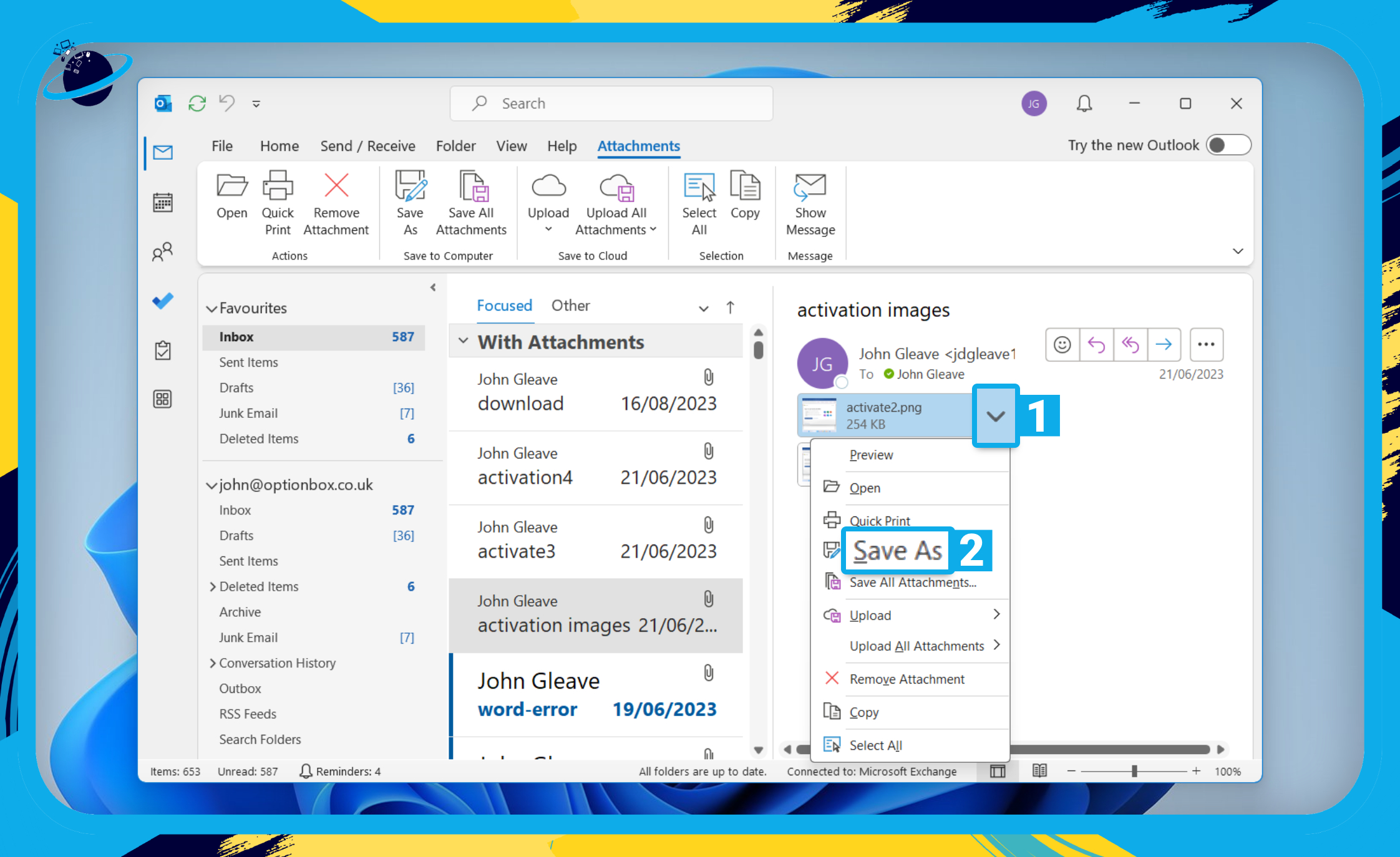
- To save all attachments click the
 down arrow next to any of the attachments. [1]
down arrow next to any of the attachments. [1] - Then click “Save All Attachments” in the dropdown. [2]

- If you are saving all attachments:
- A popup will appear listing the attachments.
- To unselect certain attachments, press Ctrl on the keyboard and then click.
- Hit “OK” to proceed.
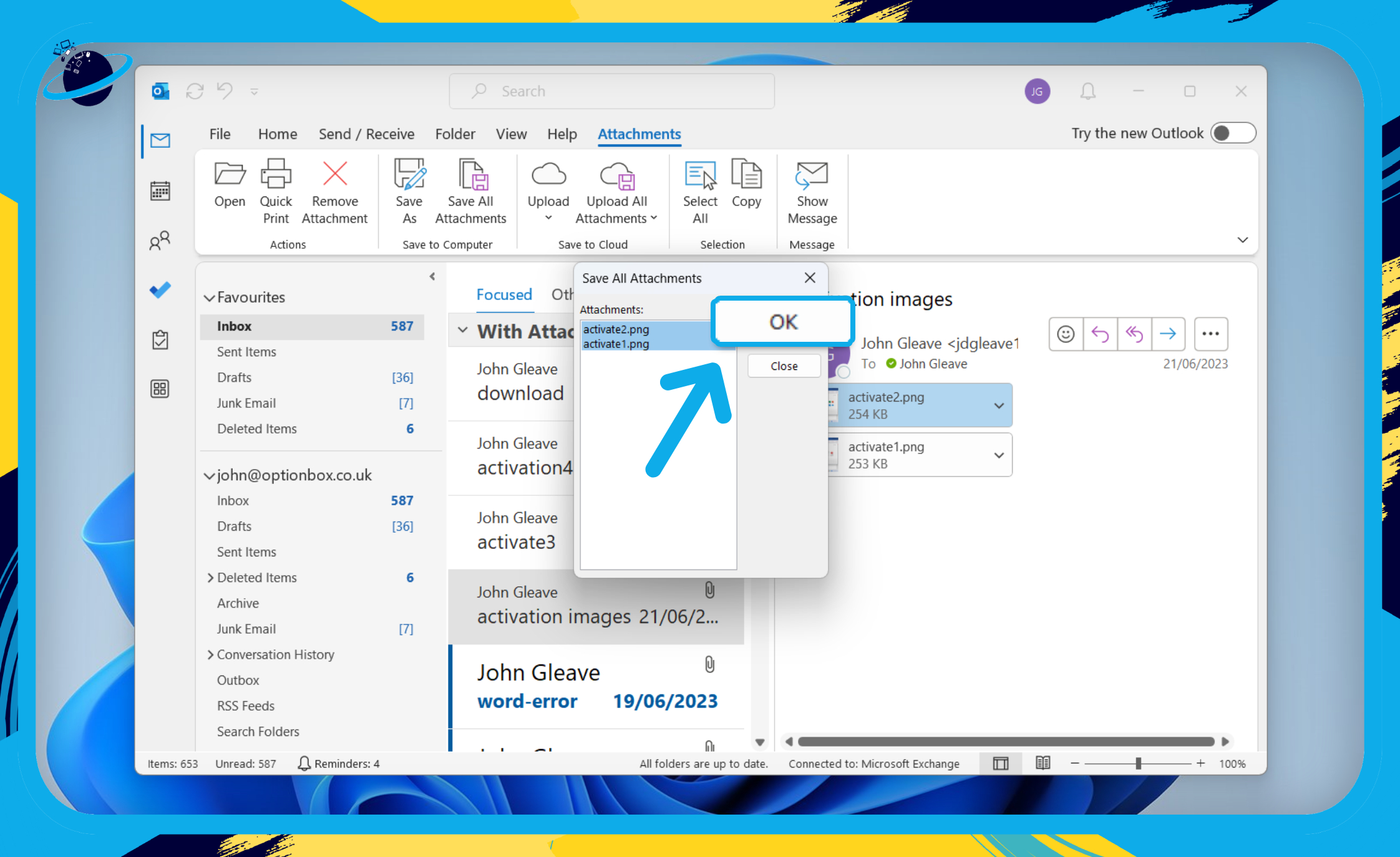
- Finally, choose a save location, then click “Save” or “OK” to download and save the attachments.
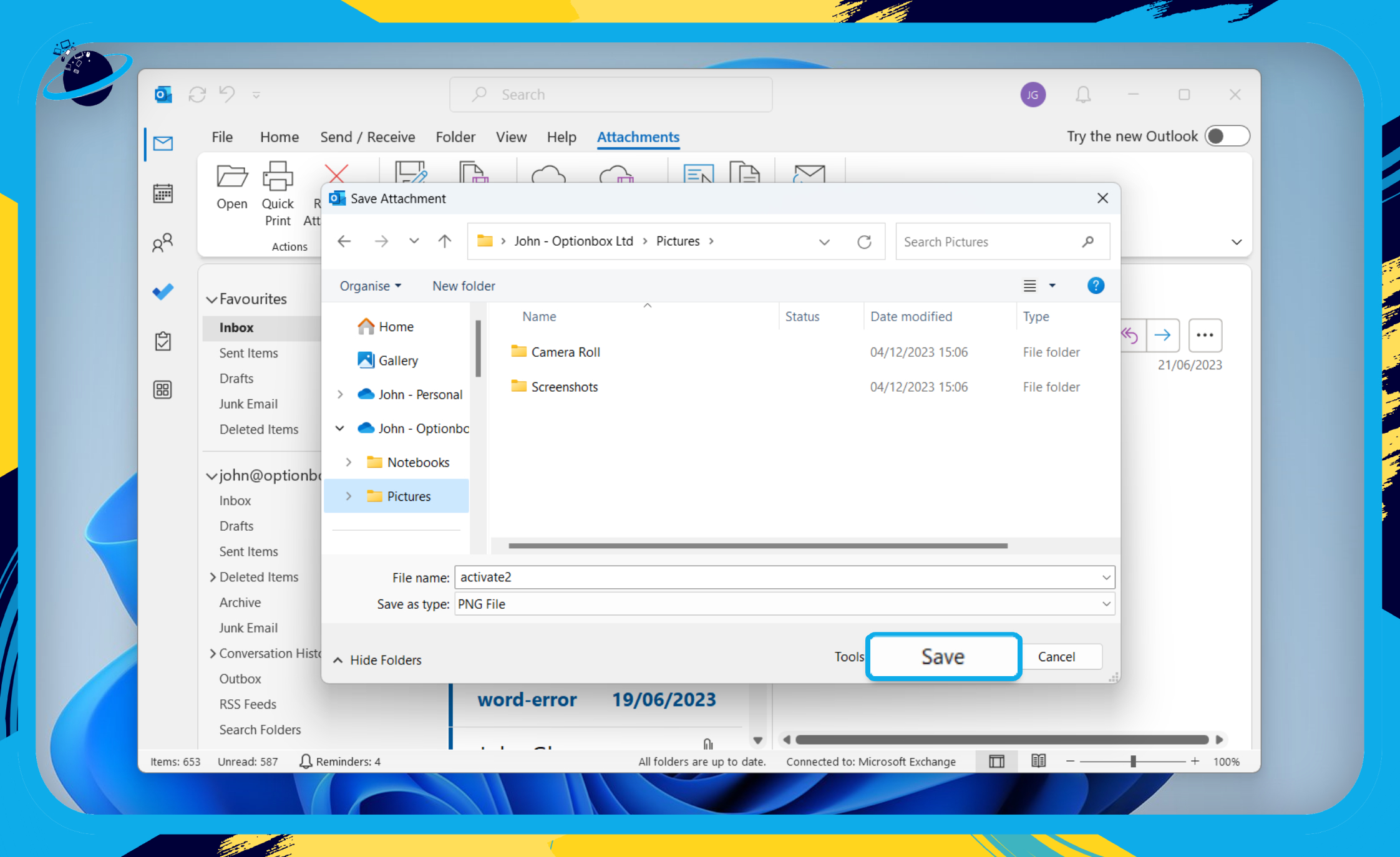
Save Outlook Attachments in a local folder 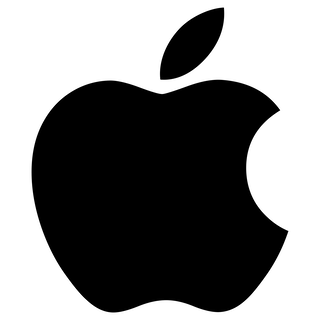 (Mac)
(Mac)
- In Outlook, click on your “Inbox” and you’ll see a list of emails. [1]
- Click the Filter icon above the email list to view filters. [2]
- Then select “Has Attachments” from the dropdown. [3]
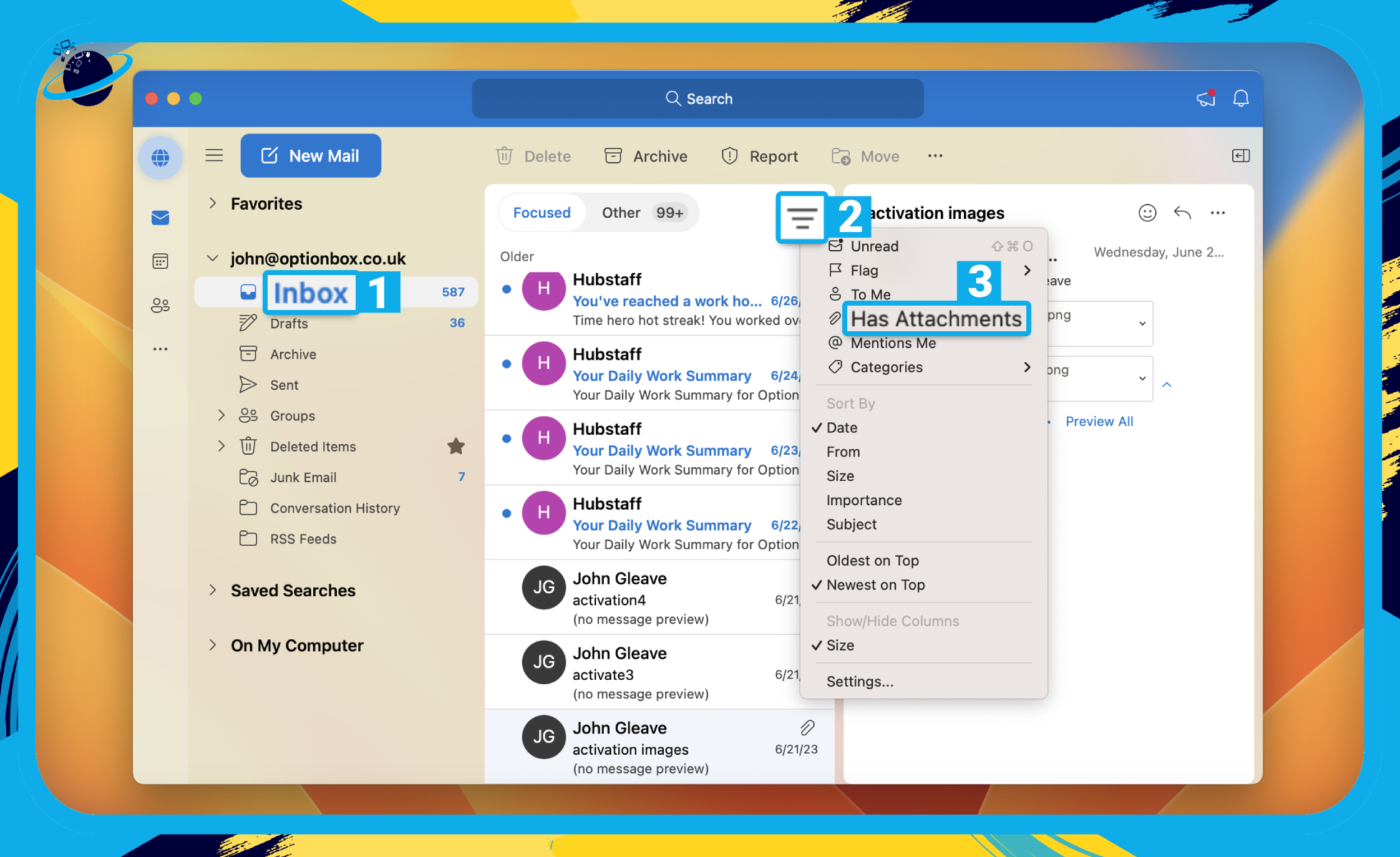
- Select an email that contains an attachment.
- To save a single attachment, click “Download” under the attachment.
- Alternatively, click the down arrow next to the attachment. [1]
- Then select “Save As” from the dropdown. [2]
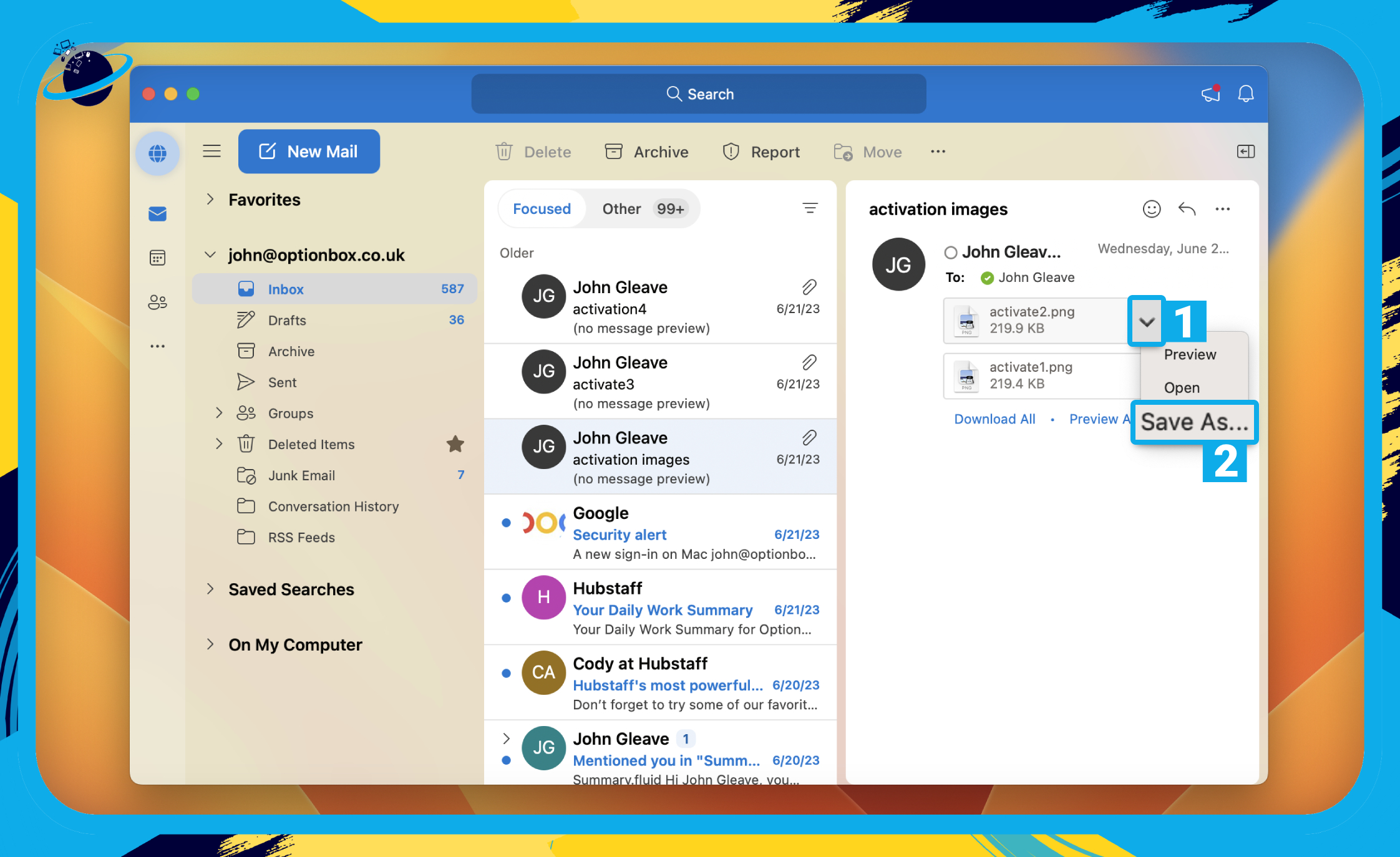
- To save all attachments, click “Download All” under the attachments.
- Finally, select a save location. [1]
- Then click “Save” or “Choose” to download. [2]
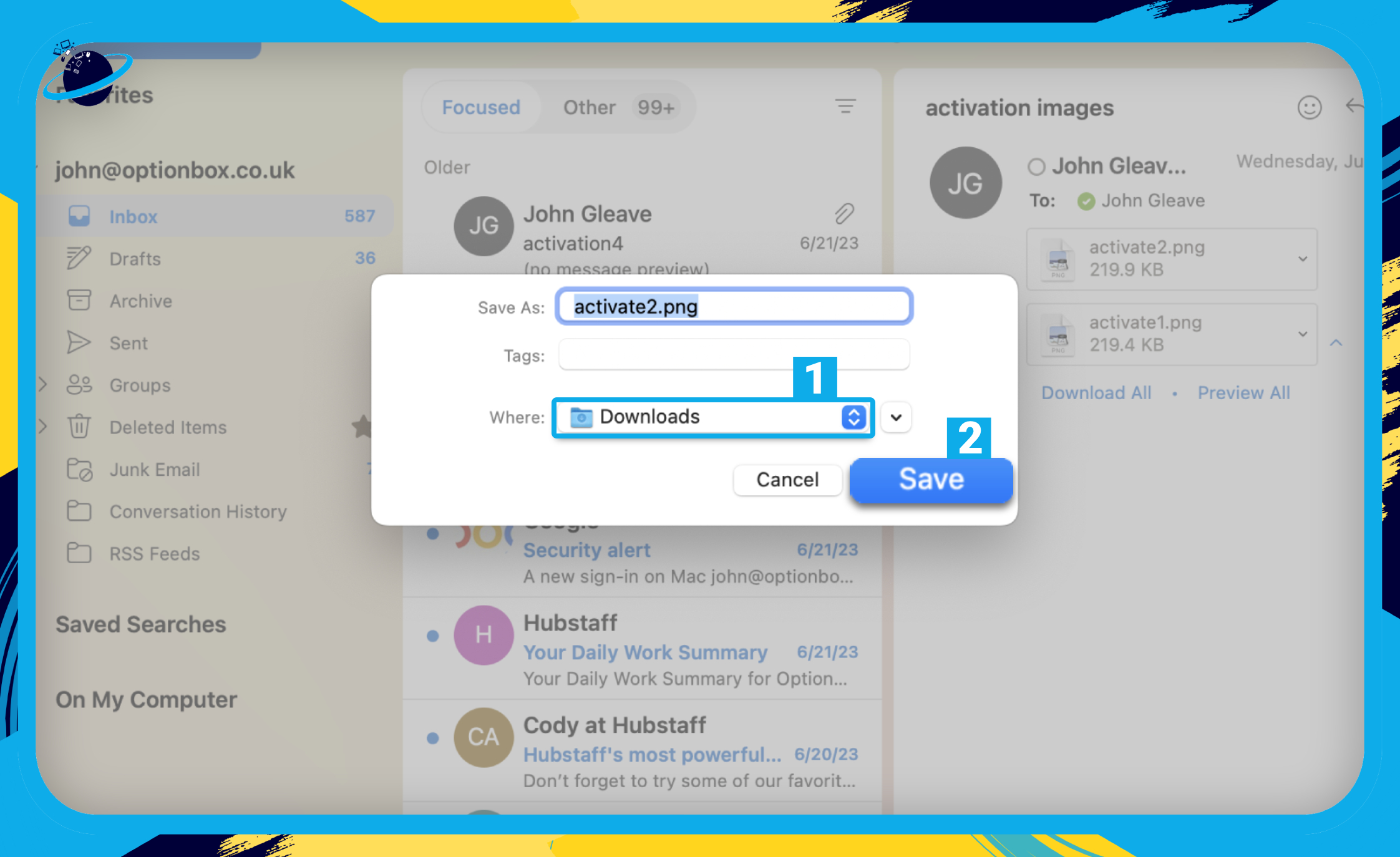

Conclusion
With this update, users have more flexibility over where their Outlook attachments are saved. By following the steps outlined above, you can efficiently navigate to your inbox, filter emails with attachments, and selectively save or download the necessary files.
