If you wish to keep a meeting for later study, recording it is especially beneficial. Consider how you would utilize Microsoft Teams to join a business event, an online course, or a seminar. The ability to connect virtually with people is useful in and of itself, but Teams takes it a step further by allowing you to record every meeting, video conference, class, session, or whatever you want to name it. Recording records audio, video, and screen-sharing activities, which is useful for learning or simply remembering what your boss said on the phone. When a recording begins, all participants are alerted, and the film is immediately stored in the cloud (Microsoft Streams) for you and your participants to retrieve. Isn’t it incredible?
Well in this blog we will show you exactly how to record a call in Microsoft Teams. We will address some of the issues that can be prevalent as well some of the advantages of using Teams calls. Follow the step-by-step guide below to see how you can how to record a call in Microsoft Teams.
Step by step process – How to record a call in Microsoft Teams
- Firstly, open the Teams app.
- Select “More options”.
- Now click on “Start recording”.
- All group members will be notified when you start recording.
That’s it, the meeting or call will progress as normal, and it will be recorded in the Teams app. You will have a copy of it available as soon as the call ends and the processing of that meeting or call is complete. However, how will you be able to access the recorded meeting so you can either send to colleagues or students or store it for security purposes? It’s possible that processing your recording will take some time, according to Microsoft. When the recording is online and ready to view, Microsoft Stream will send you an email. It will also appear in the meeting’s chat room or channel.

Why Is It Important For Teams To Record
Users will find it easier to remember a call, meeting, or even if they record it. The recorded file can also be shared with anybody inside and outside the company. As a result, a newcomer will find it useful to refer to earlier conversations when necessary.
How can I enable call recording for my team
Last year, Microsoft launched the Teams call recording capability. AllowCloudRecording, a Teams Meeting Policy parameter, has been in charge of it since then.
AllowCloudRecordingForCalls, a new option in Teams Calling Policies has taken effect and will handle call recording independently. It is turned off by default. Users will see the start recording’ button greyed out until the call recording functionality is activated for them. It is possible to do so in the following methods.
How Do I Assign Users to a Team’s Calling Policy
If the Teams call recording functionality is activated for a Microsoft Teams calling policy, users or groups previously allocated to the policy will be granted the ability to record 1:1 calls. These policies can be assigned to users in the following ways.
Assign the policy
- Go to the Admin Center for Teams.
- From the left pane, select the “Voice, Calling policies” tab.
- Select the policy and then “Manage users.”
- In the search field, look for the users you want to add and hit the “Add” button.
- Click “Apply” once you’ve completed adding all of the needed users.
Where Can I Find Microsoft Teams Recordings
Earlier we discussed the meeting link is provided by an email however there is the physical copy stored, on which device or drive can you expect to find the recorded meeting.
Cloud Storage that is Safe
Call recordings are saved by default in the Recordings folder of the user’s OneDrive account who started the recording. Microsoft Teams allows for the safe sharing of recordings within and beyond your business thanks to its cloud storage capabilities.
Permissions for Video
In most cases, the person who started the 1:1 call recording will have complete control over the video. In the event of an internal call, the person on the other end of the line will have read-only’ access to the recorded video, and ‘no access’ in the case of an external call. The recording must be shared manually with individuals who do not have access. Before you share, double-check that your company permits external sharing. The recording may then be shared with the selected user by going to ‘your One-Drive > Recordings’.
Chat Channel
The channel is used in an organization to conduct a dialogue with a group of people. Every Team has its Group mailbox, which saves all channel conversations in a secret folder called “Top of Information Store/ Conversation history/ Team Chat.”
Private Char Channel
Teams have a new feature called a private channel. Managing a secret channel is simple, but retrieving those conversations is crucial. Even though it is a group chat, it has some extra privacy in comparison to other group chats. As a result, it stores its data in members’ user mailboxes.
Things to keep in mind when recording a call
In some cases, this feature might make compliance difficult. Before activating this policy, administrators should consider the following.
- Any OOB (Out of the Box) calling restrictions are not affected by this recording function. (In this instance, create a custom policy and activate ‘AllowCloudRecordingForCalls’.)
- The Teams PSTN call recording functionality is currently only available for Web PSTN calling.
- The Compliance recording is unaffected by this function. It’s still under control thanks to the Compliance recording policy.
In-depth – Step by step process – How to record a call in Microsoft Teams
Step by step breakdown
- Firstly, open the Teams app.
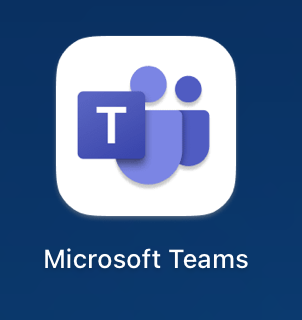
- Select “More options”.
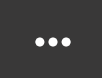
- Now click on “Start recording”.

- All group members will be notified when you start recording.
That’s it for this Blog thank you for taking time out to read our content, please feel free to email our team about how it went if you followed the steps or if you need more help with the questions we answered in this Blog.
