Microsoft allows you to set passwords for specific applications. Doing so adds an extra layer of security to your account. However, some users want to know how to revoke an app password. So in this blog, I will provide the steps to revoke an app password in Office 365.
To revoke an app password in Office 365, go to the MFA section for active users in the Admin Center and remove the application password:
- Firstly, open Office 365.
- Now click on the launcher.
- Select “Admin” from there.
- In the admin dashboard, click the drop-down for “Users.”
- Under the drop-down, click on “Active users.”
- Now you need to click on “Multi-factor Authentication.”
- Select the users you want to revoke the app passwords for.
- Click on “Manage user settings.”
- Check the option for “Delete all existing app passwords generated by the selected users.”
- Click on “Save” to complete the process.
Please continue reading for a full, in-depth guide on how to revoke app passwords in Office 365.
An in-depth guide on how to revoke user App passwords as an admin
- Firstly, open Office 365.
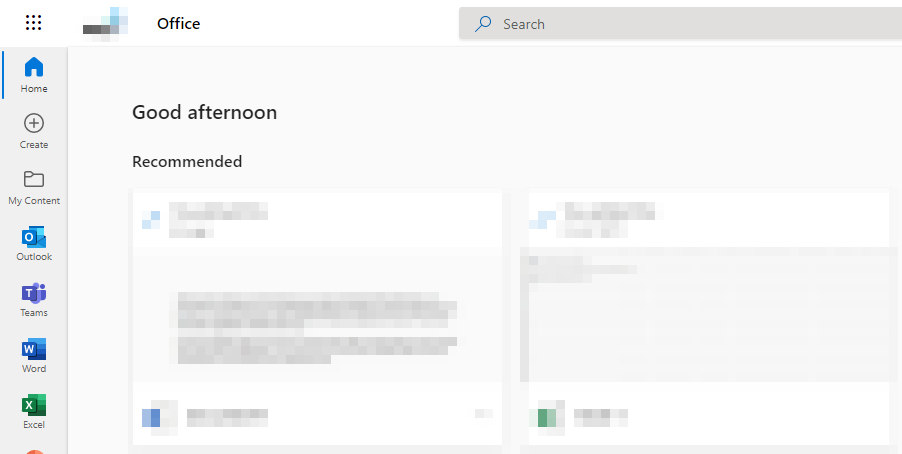
Open the Office 365 web browser and sign in with your regular Office 365 credentials; remember, for this process, you will need admin permissions, so make sure you have global admin members give you the correct permissions to continue with the steps.
- Now click on the launcher.
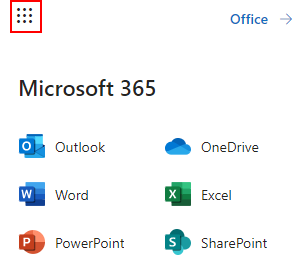
Nine dots illustrate the launcher in Office 365 on the top left-hand side of the display. To access the list of applications under the launcher, you will need to click on it and proceed with the steps.
- Select “Admin” from there.
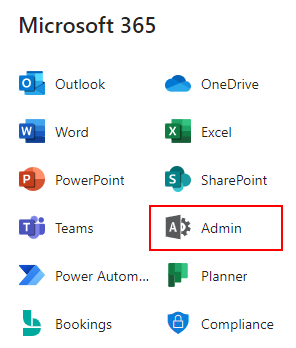
If you do not have admin permissions enabled, you will not be able to proceed beyond this step. An error will show, which prevents you from entering and moving with the steps.
- In the admin dashboard, click the drop-down for “Users.”

If you cannot locate the option for Users, you will need to click on Show all, which will display the list of available admin centers and options for Admins. In this example, I have pinned the Users tab into the dashboard, so whenever I need to access it, I simply click on it to proceed. To pin tabs that you use regularly, click on the pin icon.
- Under the drop-down, click on “Active users.”

In Microsoft, deleted users still have their accounts available for record purposes. However, since the options will affect live accounts, you will need to select the one called active accounts. Under the drop-down for Users, you will need to click on the option for active users.
- Now you need to click on “Multi-factor Authentication.”

The option to revoke or delete app passwords are available inside the MFA section of the admin dashboard for Active users.
- Select the users you want to revoke the app passwords for.

Under this option, you can select all the users, or you can select a single user. The process shown here works on an account basis, so if the user has signed into multiple devices, it will affect all those devices and revoke passwords for them. In this example, I want to revoke a password for all users in the Office 365 network, so I will select the option for this.
- Click on “Manage user settings.”

- Check the option for “Delete all existing app passwords generated by the selected users.”

- Click on “Save” to complete the process.

Revoking a password in the Office 365 admin dashboard is a great way to ensure that if you lose a device, you can be assured that none will access your Office 365 account from the device. This process also works well if you stop using an application authorized by Office 365. We recommend you revoke up passwords if these circumstances arrive.
App passwords give your Office 365 Account access to programs or gadgets that don’t support 2-Step Verification codes. You presumably used an App Password if you utilized 2-Step Verification and accessed your Office Account from an app or devices like Outlook on your iPhone or iPad.

Conclusion
Thank you for reading our content on how you can revoke app passwords as an admin user. I have provided the steps to achieve this and an in-depth guide that will give you more context on some of the more complex steps. As we have established from the guide above, you will need admin permissions to proceed with the steps shown here.
Deleting an app password is equivalent to revoking access to those app passwords and restricting access. If you encounter any issues when trying to follow the steps, drop a comment below, and we will address them.
