Timekeeping is essential to maintaining a good workflow in a company or organization. Microsoft Teams allows users to keep track of time by offering time logs for completed activities. For example, if you are in a meeting and need to keep track of time, Microsoft Teams will allow you to monitor your time. Once the meeting is complete, you will have the ability to check that information. However, what is the process of reviewing how long a meeting has lasted in Microsoft Teams? Have a read-through and see what you can do to monitor how long a Teams meeting has lasted.
Microsoft Teams will automatically create a log of meeting durations in the chat inbox. You will be able to monitor information such as how long you have spent on a meeting and any conversations you have had in the meeting. To access this section, you must enter the Teams’ chat section and choose the inbox for the meeting. Once you have accessed this section, you’ll be able to view the information.
- Firstly, open Microsoft Teams.
- Now click on the option for “Chat.”
- Now choose the meeting inbox.
- Finally, view the “Meeting ended” record to see how long a meeting has lasted.
Microsoft Teams will automatically record all this information within the meeting inbox. What this does is it allows you to pick up all the required information from one area.
An in-depth guide on how to see how long a Teams meeting lasted?
You can use the guide below if you require more assistance in seeing how long a meeting has lasted in Microsoft Teams. The guide below includes information such as screenshots that will allow you to see the process as you follow along.
- Firstly, open Microsoft Teams.
- Now click on the option for “Chat.”
- Now choose the meeting inbox.
- View the “Meeting ended” row to see how long a meeting has lasted.
- Once you have finished a Teams meeting, the application will automatically create a chat inbox with the meeting log.
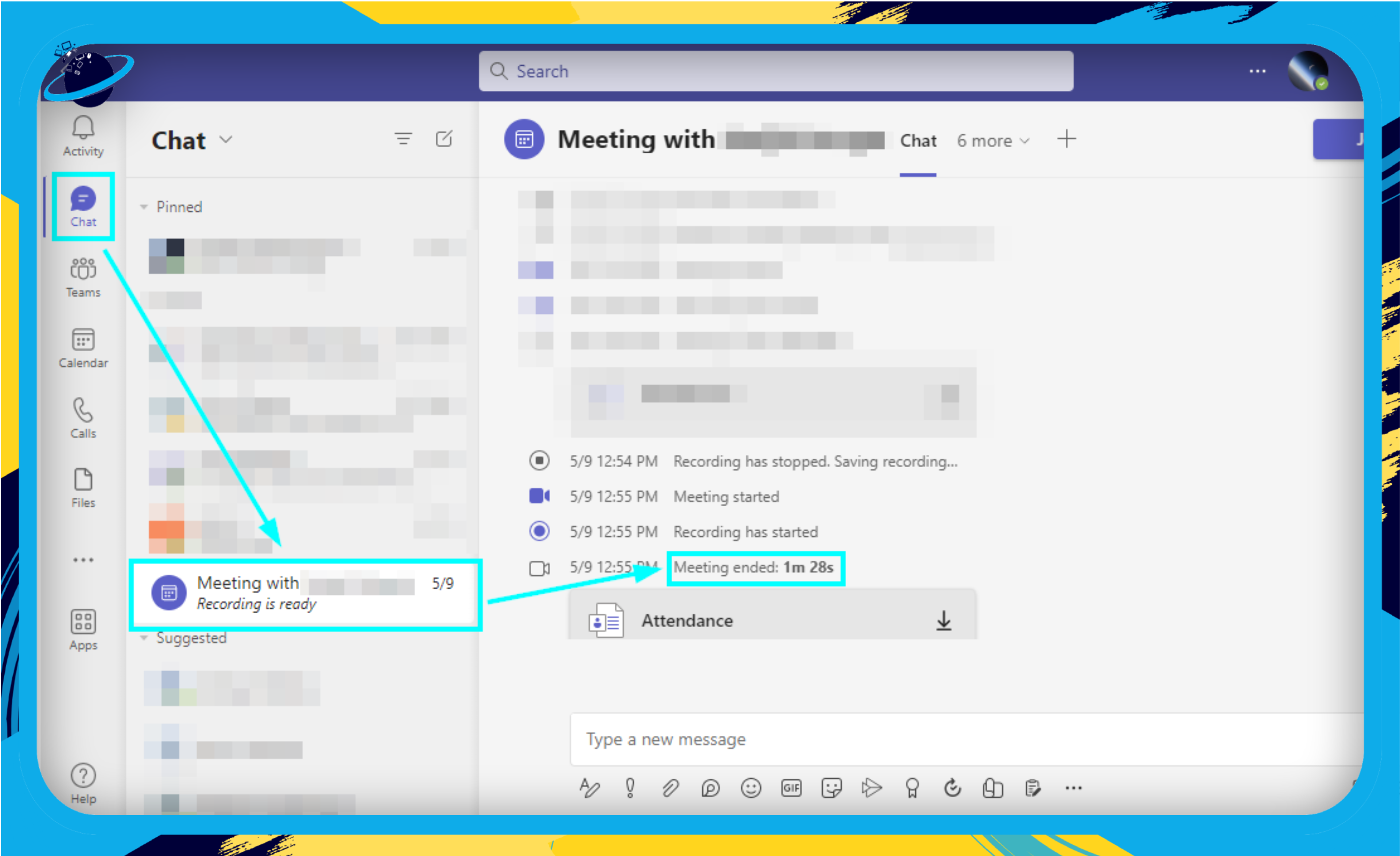
This is where you will receive information on how long a meeting has lasted within the program. The chat inbox will include information such as conversations and time spent during the meeting. If presenters made any changes in the Teams meeting, the app would also record that information in the log.
The meeting’s duration will appear in bold text next to the end time/date.

An Alternative Method to Determine the Duration of a Teams Meeting
When utilizing Microsoft Teams for virtual meetings, it’s essential to know their length, especially when scheduling or tracking work hours. Although the Teams interface does not explicitly display the meeting’s duration post-session, there are alternative methods to retrieve this information. A less-known but very useful method involves downloading the attendance report from the meeting chat section. This strategy provides a comprehensive overview of the meeting, including start/end times, meeting length, and the number of participants.
Microsoft Teams automates the process by creating a spreadsheet with all relevant meeting data. This way, you’re not only able to find out how long the meeting lasted but also gain insights into attendance dynamics.
To obtain this information, follow these steps:
- Open Teams.
- Click on “Chat.”
- Select the meeting chat.
- Find the meeting report and click on the “small download symbol.”

- Once Teams has downloaded the file, open it and view the “Meeting duration” row for the meeting length.
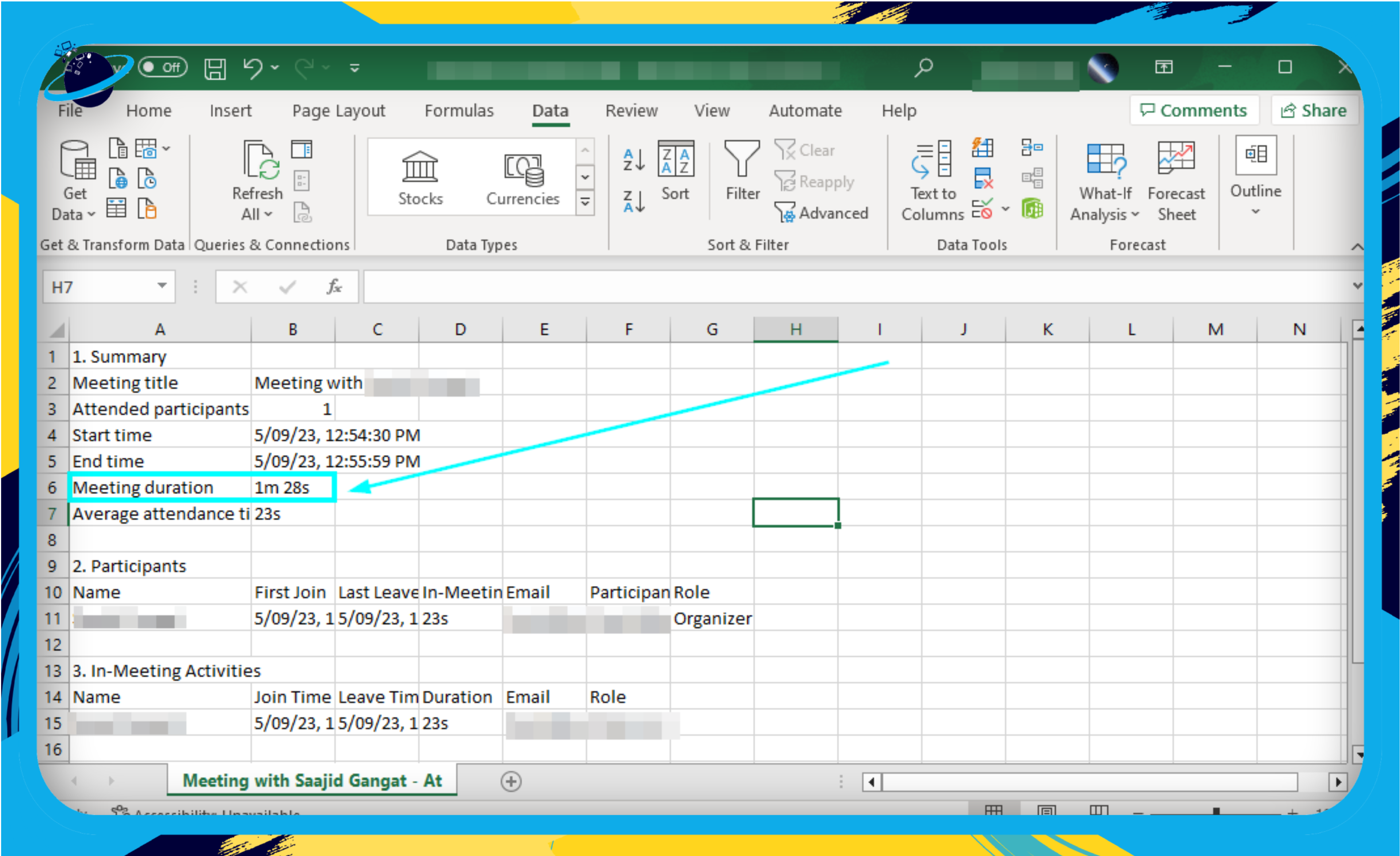
This alternative method, although slightly more involved than just seeing the duration in the Teams interface, is still relatively straightforward. It’s a powerful tool to extract deeper insights from your Teams meetings, enabling you to better plan and manage your time in future meetings.
Why may you want to view the duration of a meeting in Teams?
There are a few reasons you may want to view the duration of a meeting in Microsoft Teams. You can view information such as the start and end time of a meeting as well as the duration. One reason you may want to keep a record of this information is due to time tracking. If you are an employer and wish to keep a record of information, such as when a meeting has lasted between colleagues, you can do so within the program. Following the process shown above, you can record how long a meeting has lasted within the program.
An institutional environment may also find a use for keeping a record of how long a meeting has lasted in Microsoft Teams. A teacher or a trainer of students may wish to keep a record of information, such as the duration of a Teams meeting, for monitoring purposes. These trainers or teachers can then keep a record in a planner to ensure they have maintained an accurate log of how long specific meetings or classes have lasted in Microsoft Teams.
Conclusion
Thank you for taking the time to read our blog on how to view the duration of a meeting in Microsoft Teams. We have given you information such as how to complete the viewing process of a meeting duration. We have also given you a few instances where viewing the duration of a meeting is useful. However, if there are any issues you come across when viewing the content, simply drop a comment below, and we will address those issues as soon as possible.
