With quite a large distribution of files and folders, OneDrive offers its users the ability to see who has viewed a file and folder you have opened. As the owner of a file, you may wish to keep track of who has accessed your files when sharing them via OneDrive for Business.
Follow through to see how you can see who has viewed your shared files and folders.
Step by step process – How to see who’s viewed a OneDrive file you’ve shared
- Log in with a Global Admin account from Office 365.
- Select the Admin icon.
- Select One Drive.
- Select Sharing.
- Finally, check the box to show the names of persons who have seen their files to the owners.
Purchase OneDrive for Business, the ultimate cloud storage solution, as a standalone product or as part of a Microsoft 365 subscription on the Microsoft website for as little as $5.00 per month. Click here to visit Microsoft.com and compare plans to see which suits your organization best.
Each circular item in the list corresponds to a person or group with whom the item has been shared. Point your cursor at any item to view the name of the person or group associated with it. Click any item in the list to learn more about who has access to the file. For further information, see Manage access to a file later in this article. If there isn’t a section for shared with, the item isn’t presently shared.

Levels of permissions to view OneDrive files
Anyone who receives this link, whether directly from you or forwarded from someone else, gains access. This might involve folks from outside your organization depending on your organization’s settings and how you originally shared the file.
The People in Your Organization sharing option grants access to the file to everyone in your organization who has the link, whether they obtain it directly from you or are sent from someone else.
People who already have access to the document or folder can use their current access. It does not affect the item’s permissions. If you merely want to give a link to someone who already has access, use this.
Access is granted solely to the persons you select, even though other people may already have access. Only persons who already have access to the item will be able to utilize the link if others forward the sharing invitation.
The receiver may only view the file or folder; they cannot make changes to it. This may be further limited by selecting the option to Block download, which prevents them from saving a local copy.
Can edit permits the receiver to modify the file or folder.
Employees’ OneDrive files are desired by small business owners
In my experience, the owners, founders, CEOs, or proprietors of growing, but still small, firms are concerned about what their staff is doing. They come from conventional on-premises, closed-network workplaces where personnel have complete control over what they can and cannot do. They are almost probably interested in viewing their employees’ OneDrive files.
In such cases, the IT specialists in charge of the cloud migration should allow the CEOs access to their employees’ OneDrives ahead of time. This will provide them with peace of mind and a sense of control, allowing the IT staff to go to the cloud without opposition.
This is a big and complicated subject. However, for the sake of this discussion, the idea is referred to as Data Loss Protection. You define what sensitive data looks like and implement rules to prevent it from leaking outside the organization without any manual involvement. It might be credit card data, staff wages, customer identification numbers, and so forth.
Depending on the region and business, there will always be regulatory and compliance regulations to follow while handling the archive of emails, chats, and files. OneDrive is no different. The archiving system is embedded into Microsoft 365 and may be customized to meet local requirements. More information regarding OneDrive governance may be found here. As a result, the requirement to view other people’s OneDrive files is frequently mandatory.
In-depth – Step by step process – How to see who’s viewed a OneDrive file you’ve shared
- Log in with a Global Admin account from Office 365.
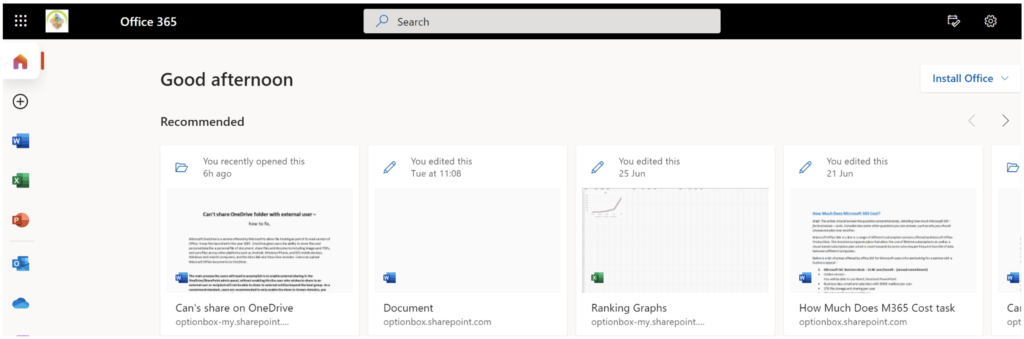
- Select the Admin icon.
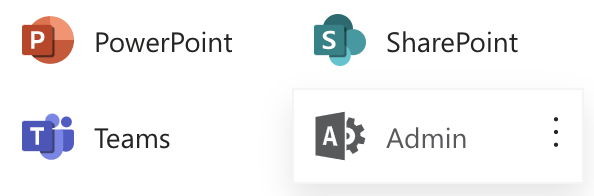
- Select SharePoint.
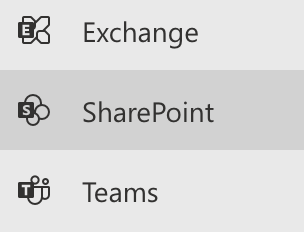
- Select Sharing.
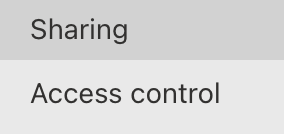
- Finally, check the box to show the names of persons who have seen their files to the owners.

This is what the outcome looks like, you can now see who has viewed your shared files on OneDrive. In the popup box, you can see the file information as well as some information on views and the current viewers, this updates regularly so you have the most updated information on hand. You may need to refresh just in case the information isn’t updating as you progress through the documentation.
Each circular item in the list refers to a specific individual or group with whom the item was shared. To see the name of the person or group linked with any item, move your mouse over it. To discover more about who has access to the file, click any item in the list. See Manage access to a file later in this article for further details. If there isn’t a section for who the item is shared with, it isn’t currently shared.
That’s it for this Blog thank you for taking time out to read our content, please feel free to email our team about how it went if you followed the steps or if you need more help with the questions we answered in this Blog.
