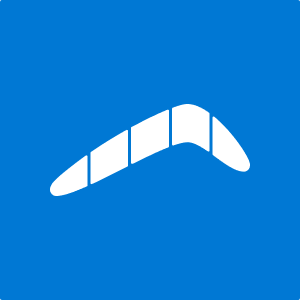When you have some time off work or are out of the office, keeping up with emails becomes incredibly difficult and is usually not something you tend to think about while you’re away from the office. However, it is still vital to let people know that you are away from the office so they dont wonder why you are not responding to them. To do this, you can easily set up automatic replies to any emails you receive.
Although people tend to do this for their own inbox, this is also a practice that can be useful for shared mailboxes. There may be times when multiple people from the same department are out of the office for various reasons or they are not available to respond to emails. In this case an automatic reply can also be set up for a shared mailbox. In this blog post, I will demonstrate how to set up an automatic reply for your shared mailbox in Outlook 365.
Setting up an automatic reply for a shared mailbox in Outlook 365:
- Log in to the
 Outlook Web App
Outlook Web App - Click on your profile picture
- Select ‘Open another mailbox’
- Type in the name of the shared mailbox and select ‘Open’
- Click on settings
- In the search box, type ‘automatic replies’ and select the option that appears
- Set up how you would like your automatic reply to appear
- Click ‘Save’
Please note that setting up an automatic reply for your shared mailbox using this simple method only works via the Outlook Web App. The method to set up an automatic reply in the desktop version of Outlook becomes more complicated and requires more steps and possibly even admin rights. Therefore, it is recommended to use the Outlook Web App to set up any auto replies, especially for shared mailboxes.
We’ve also created a video to help guide you through the steps:

Reasons to set up an auto-reply email for your shared mailbox:
There are many reason why setting up an automatic reply from your shared mailbox can be beneficial to you and your organisation:
- It is a great feature to use when you have time off from work. Auto-replies are a great way to tell the sender that you are currently on leave and offer them an alternative way to contact the company
- You can also use them to let people know you will get back to them if you are working out of the office. You can also include when you will be back in the office and will be able to reply to them.
- Auto replies can also help to improve your customer service, particularly if you work directly with customers or clients. By setting up an automatic reply, customers know their emails are not being ignored and that you will get back to them.
Considering all the benefits of setting up an automatic reply email for your shared mailbox, below is an easy to follow demonstration outlining how to set it up.
Step by step process to set up an automatic reply for a shared mailbox in Outlook 365:
- Log in to the
 Outlook Web App
Outlook Web App
Another way to access the Outlook Web App by going to ![]() Office.com, clicking the
Office.com, clicking the ![]() app launcher, and selecting “Outlook.” For the purpose of this tutorial, I am logging into an example Outlook account.
app launcher, and selecting “Outlook.” For the purpose of this tutorial, I am logging into an example Outlook account.
- Click on your profile picture
Once you are signed into your account, click on your profile picture or your placeholder picture in the top right hand corner.
- Select ‘Open another mailbox’
Then at the bottom of the menu, click on ‘Open another mailbox’
- Type in the name of the shared mailbox and select ‘Open’
Here is an example of a shared mailbox name that has been entered. You can also add in the shared mailbox email address.
- Click on settings
Once inside the shared mailbox, click on the cog icon on the top right hand side of the page to access settings
- In the search box, type ‘automatic replies’ and select the option that appears
When you begin to type ‘automatic replies’ a list of suggestions will appear, select the one that says ‘Automatic replies’
- Set up how you would like your automatic reply to appear
When this window appears, you can construct how you would like to set up your automatic reply. First, be sure to switch on automatic replies at the top of the window. You can then choose a specific period of time to send the reply by entering a start and end date and time. You can also choose from various options such as declining and canceling any meetings during this period. Finally, you can type in the message that you would like to send to both people within your organisation, and to external emails.
- Click ‘Save’
Once you have set up your auto reply email to your liking, you can click save at the bottom of the window and your auto reply email is now set up.
Information to include in an auto-reply email
- The date you will be back in the office – it is important to state when you will be available to respond to a message as the sender will most likely wait for you to return, therefore you should give them an indication of how long they will be waiting.
- Who they should contact for urgent matters in the meantime – there may be times when the person trying to contact you needs help right away. In such cases, you should provide an alternative contact for someone else in the organisation who may be able to assist them.
- Thank you – as a courtesy this is vital to include if you’re working with customers or clients as it is a simple way to offer good customer service by making them feel like their messages are not being ignored.
Thank you for reading, if you have any further questions about this blog post or have any other general questions, feel free to leave a comment below and we’ll be happy to help.