Users may share any open app’s window or the complete screen in a conference using Microsoft Teams’ screen sharing capability. A remote control function is included within the screen sharing functionality. It allows meeting attendees to seek access to and control the system that is being shared on the screen. However, how can you share multiple screens simultaneously on Microsoft Teams?
Unfortunately, there is no native way of sharing multiple screens on Microsoft Teams, as the network strain can impact performance. However, this guide will show you a workaround to get a similar effect to sharing multiple screens on Microsoft Teams.
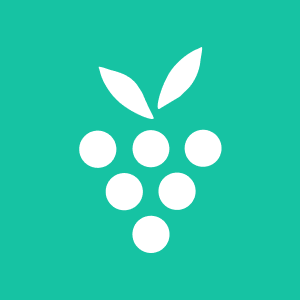
Berrycast – Record Your Screen & Share
Record your screen, camera, and audio to send quick video messages to your colleagues or clients via MS Teams.
How to share multiple screens on Microsoft Teams
- Position each window you want to share so that each one is visible.
- In a Teams meeting, click “Share.”
- Select “Screen.”
- If you need to switch between windows, hold down Alt and press Tab.
- Then select a different window.

Manually set up multiple screens sharing on Microsoft Teams
You can manually set up multiscreen sharing on Microsoft Teams using the split-screen feature incorporated with most OS systems. The goal here is to split-screen the required desktops then share that screen with your users. It’s again a good workaround if you need to apply multiple screens at once on a screen share.
Step by step breakdown [with screenshots] – for Windows
- Firstly, open the windows you want to display and lay them out in a way that users can see them.
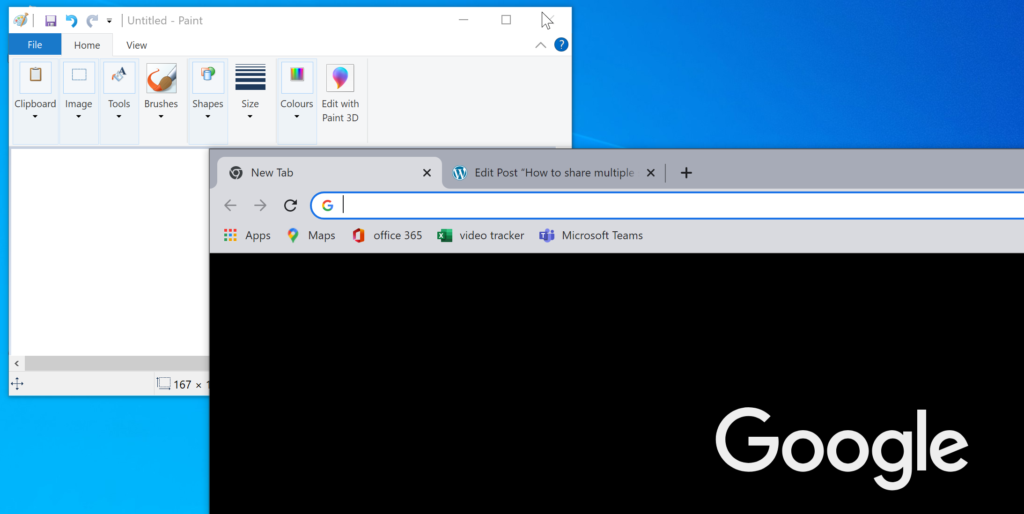
The two screens I have opened are the Microsoft Teams calendar and the ![]() Microsoft Edge browser. You can open whatever tabs you require. You can go one step further and use screen split to divide the screen into sections for each page opened (maximum 2).
Microsoft Edge browser. You can open whatever tabs you require. You can go one step further and use screen split to divide the screen into sections for each page opened (maximum 2).
Drag one of the pages to the edge of the screen, this will click on that edge and fit in 50% of the display space, the pages currently opened will be displayed on the right in this case a google page and a Teams page, select the page that you want to share.
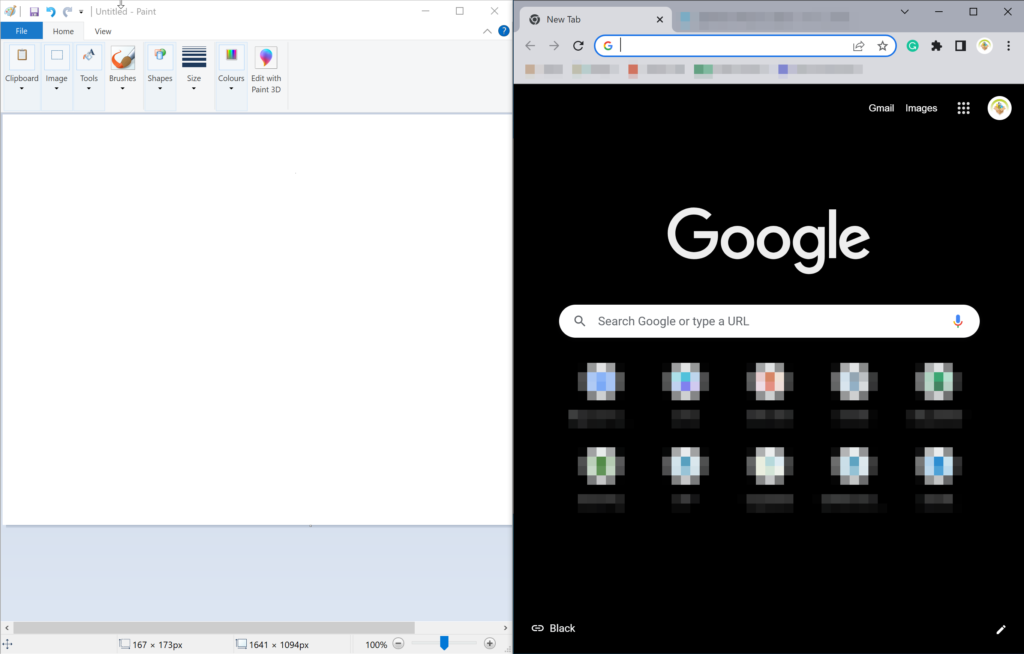
Both the screens will be now split ready to display to the users you are presenting to.
- Now, in your meeting, click on the “Share” button.

- Finally, click on “Screen.”
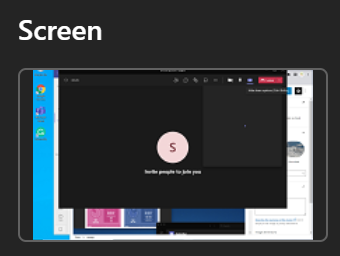
Step by step breakdown [with screenshots] – for Mac
- Firstly, open all the screens you need to share on Teams.
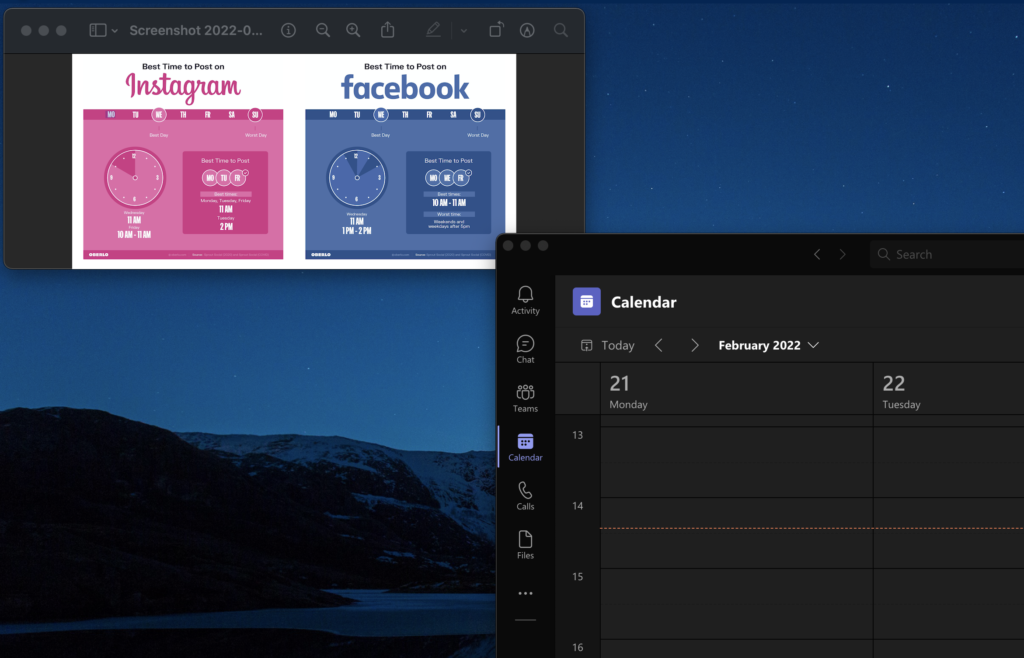
- Now hover over the “Expand” button.

- Click on “Tile Window to the left/right of the screen.”
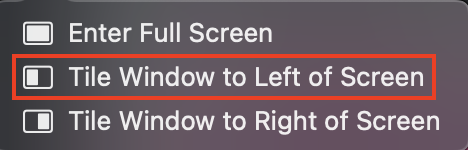
- Finally, choose another window you have open.
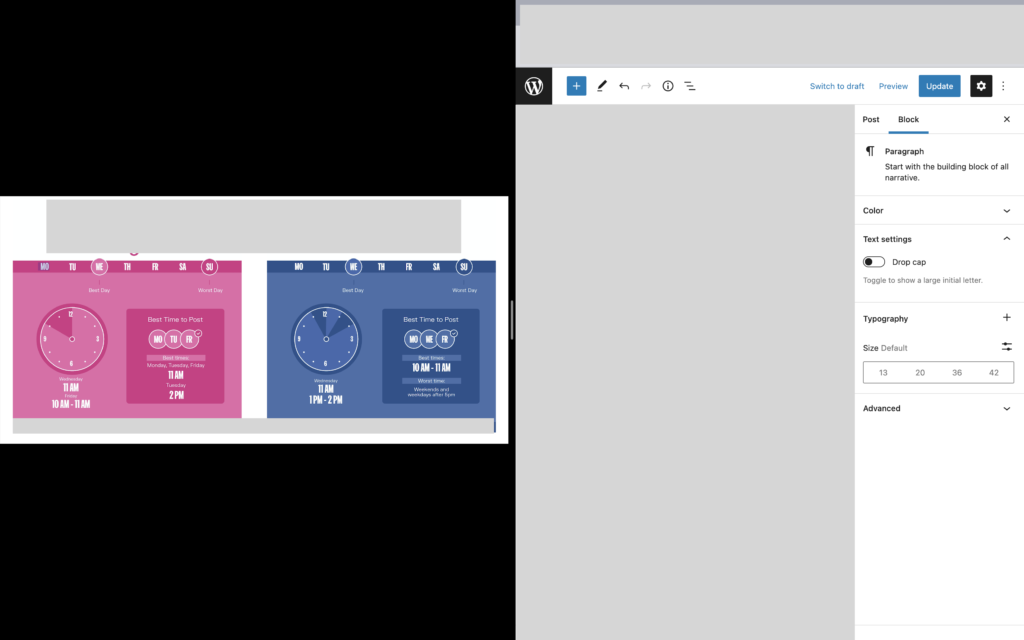
- Now in your meeting, click on the “Share” button.

- Finally, click on “Screen.”
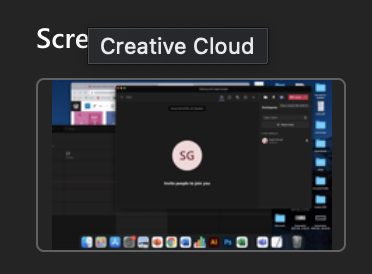
This concludes this blog; thank you for reading our materials; please email our team to let us know how it went if you followed the directions or if you have any further questions about the issues discussed in this Blog.
