OneDrive by Microsoft offers its users quite an exhaustive array of different tools to help both manage and sync files across a multitude of devices. It’s a convenient method to keep information available from any device and can also act as a data backup. However, you may choose to cease syncing some or all of your files at times. Whether you wish to disable the syncing on a temporary or permanent basis, we have all the steps required to ensure you have a successful un-sync of files that automatically sync on your desktop. Follow through for more information on how you can stop OneDrive from automatically syncing files.
Step by step process – How to stop OneDrive automatically syncing files
- In the notification box at the bottom right of the desktop, click the OneDrive symbol.
- Click “Help & Settings” in the pop-up.
- Click “Settings” in the pop-up menu.
- Click the “Account” tab in the OneDrive window, then “Choose folders” under the “Choose folders” section.
- Clear the checkbox for any folders you wish to cease syncing as you go down the list of folders. Click “OK” when you’re finished. Any folders that aren’t chosen will stop synchronizing with OneDrive.
We’ve also created a video on how you can stop OneDrive automatically syncing files. Watch it here:
OneDrive may continue to sync your data as a cloud backup, but with little progress; it appears to never be complete. It’s possible that you’ve synced the incorrect things. Alternatively, OneDrive may have been synchronizing files that you don’t want it to. You must discontinue syncing to OneDrive in any of the instances listed above, as well as additional comparable situations. This solution works on a variety of platforms, including desktops, laptops, notebooks, tablets, and cell phones. They’re also compatible with Windows, Linux, Mac, Android, and iOS. However, we’ll use the personal OneDrive free app on Windows 10 as an example.
You also need to keep in mind that preventing OneDrive from syncing can also cause some unnecessary issues such as important files not showing up, backlogs, or files that are required to be synced as they have been added to the Drive. Ensure the sync portal is clear and all files have successfully migrated before committing to adding a stop on sync.
If you’ve synced files on your computer with Microsoft OneDrive for work or school or a SharePoint site library, you may stop syncing them at any moment. When you cease syncing a file, the file on your computer gets disconnected from the server’s library. You may sync the library with your PC at any time.

How to temporarily pause OneDrive syncing
OneDrive syncs your OneDrive online storage with the OneDrive folder on your PC’s hard drive automatically. You might wish to suspend syncing for a variety of reasons, such as to alter local files without their synchronizing or to prevent distant files from overwriting local ones.
Right-click the OneDrive cloud icon on the taskbar and select Close OneDrive from the menu that opens. By terminating the software, the synchronization is terminated.
Right-click the taskbar and select Task Manager if OneDrive will not close normally. On the Processes tab, locate Microsoft OneDrive in the applications section, right-click it, and select End Task. That is not the ideal way to close it, so only do so if necessary.
Another alternative is to stop syncing with OneDrive. Pause syncing by right-clicking the OneDrive cloud icon on the taskbar. Choose from the following time periods: 2 hours, 8 hours, or 24 hours. Syncing will automatically restart after the time period you specify, but you may manually restart it at any moment. To restart syncing, click the OneDrive icon on the taskbar and then the pause button at the top.
In-depth – Step by step process – How to stop OneDrive automatically syncing files
Step by step breakdown
- In the notification box at the bottom right of the desktop, click the OneDrive symbol.

If there are more than one that means you have a personal and a business account, select the business account or personal based on where you need to stop the files syncing.
- Click “Help & Settings” in the pop-up.
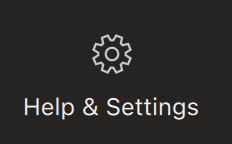
- Click “Settings” in the pop-up menu.
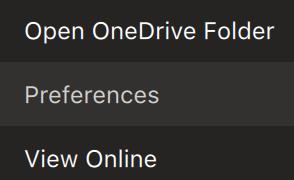
- Click the “Account” tab in the OneDrive window, then “Choose folders” under the “Choose folders” section.
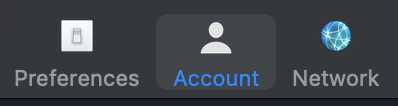
- Clear the checkbox for any folders you wish to cease syncing as you go down the list of folders. Click “OK” when you’re finished. Any folders that aren’t chosen will stop synchronizing with OneDrive.

You may be thinking why folders, why not file, the files correspond to the current folder of residence, clicking the dropdown, will allow you to select the files that sync, from there you can un-sync the files from the desktop.
That’s it for this Blog thank you for taking time out to read our content, please feel free to email our team about how it went if you followed the steps or if you need more help with the questions we answered in this Blog.
