Email attachments are what make emails so useful for delivering material. In Outlook, you may transmit folders, files, and other extras known as attachments in addition to text-based material. It’s as simple as dragging them in and sending it out. You can typically erase an attachment from an email preview by right-clicking and selecting Remove Attachment from the menu. An email message may have numerous attachments, and deleting them one by one might be tedious. We’ll teach you how to delete all attachments from a single email, as well as all attachments from several emails, in Outlook in this post.
In this blog, we will show you how to strip email attachments and store them in a folder. We will also address potential drawbacks upon this topic as well as multiple other solutions that will help address the problem quickly. Follow the step-by-step process below to see how you can strop email attachments and store them in a folder. Before deleting an email message’s attachments, save essential files to your PC, OneDrive, or another cloud storage service.
Step by step process – How to strip email attachments and store them in a folder: Microsoft 365
- Firstly, open Outlook.
- Choose the mailbox you want to have attachments stripped off.
- Double click on the email to open it in a new window (Security step).
- Select “Move”
- Now click on “Other Folder”.
- Select the destination folder.
- Then click on “move”.
Consider it a two-in-one process where you remove the email attachments from the main inbox and move it to an alternative folder where you can view them later without compromising the security of your main inbox. For this process to work you will need the sender mailbox ID where you can alternative its mail to the destination folder. Having a computer-based file attached to an email you send may seem like a fantastic way to share material, but it also offers a security concern since the data being transmitted might be faulty. Alternatively, the material being sent may be inaccurate or irrelevant to the needs, therefore stripping it from the email is a fantastic method to guarantee it does not get sent. Attachments are commonly used to send photographs and papers to another party, and they will almost definitely require the right information in order to complete their own job.
The software will run on the user’s PC if the email receiver clicks on an executable attachment and the receiving mail server allows it (most don’t). This is a common way for a virus or Trojan to infect a computer (see dangerous extensions). Find out how to send an email and a file via the Internet.
The procedure is the same whether you’re using a computer, phone, or tablet. Users write a message to a recipient, choose Attach from a menu, and then navigate through a folder hierarchy to find the file or files they want to attach. Attachments have the disadvantage of making the attached file 30 per cent bigger than the original. To travel through all of the servers in the Internet mail system, it must be encoded in a text-only format (see 7-bit ASCII).

Why email attachments and store them
Stripping mail attachments may appear to be a minor consideration that should not even be discussed, but it has significant value for some individuals, particularly those who are prone to making mistakes or who want references to the information they have sent or generated. For example, if we send a document to a colleague or employer and then find a mistake in the message that has nothing to do with what is required, we can easily remove it and replace it with the right attachments without having to delete the entire email.
Why store the stripped attachments? It has to do with referencing and individuals wanting to maintain a copy of the data they’ve provided so they can refer to it or even update the corrections on it directly. For example, if a Word document contains a grammatical problem, you may save the attachment to a folder and edit the text directly to correct the issues. You don’t have to re-download the scope to discover a pre-existing copy; it’s already there if you need it. Finally, if your employer requires you to maintain a copy of all supplied data as a necessary policy, you can save the attachment as proof.
Delete multiple attachments using a VBA script
The next suggested method for removing attachments from numerous emails in Outlook is to utilize VBA code. The steps to remove several attachments at once with VBA are as follows.
- Create a folder called OL Attachments and label it such.
- Now select all of the email attachments that should be deleted. Press and hold the Ctrl key when selecting the email attachments to pick them in a non-consecutive order.
- By pressing Alt and F11 at the same time, the VBA editor will open.
- In the editing window, copy and paste the VBA code.
- After you’ve pasted the code, hit F5 to launch the VBA code. The email attachments that were selected will be deleted.
All of the desired attachments would be deleted using this approach. The URLs to the deleted attachments would be saved at the bottom of emails.
Step by step process – How to strip email attachments and store them in a folder: Microsoft 365
Step by step breakdown
- Firstly, open Outlook.
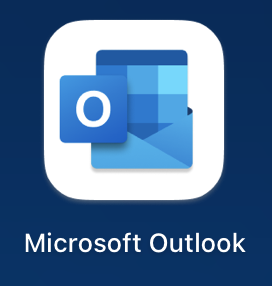
This process will net a result on Outlook as the implementation for the web version is not yet supported
- Choose the mailbox you want to have attachments stripped off.

We have chosen this mailbox, you can select whatever mailbox you want that imposes a risk to your domain and have your account protected by stripping and moving attachments from files.
- Double click on the email to open it in a new window (Security step).

Opening the mail in a new window may seem odd as the steps to complete the process are available on the current window, however, for a secure transfer of the mail attachments, we advise you to open the mail in a new window.
Alternatively, if you have just the mailbox address you can simply input them into the destination folder command and all that will also net the expected results.
- Select “Move”.

- Now click on “Other Folder”.

- Select the destination folder.
- Then click on “move”.

That’s it for this Blog thank you for taking time out to read our content, please feel free to email our team about how it went if you followed the steps or if you need more help with the questions we answered in this Blog.
