Outlook for Mac is a useful tool many users like to use regularly for email-based tasks. Emails take significant time to reach the inbox and are often inconvenient for these users. Many users have reported that when trying to attend to some emails or reply to some messages, they get constant sync-related issues that prevent them from completing the task. The error also prevents certain features of Microsoft Outlook for Mac from working properly. For example, the search tool that many users find useful when trying to navigate over to certain functions they can’t find. In this blog, I will show you various solutions you can use to help resolve the Outlook for Mac sync issue.
You can use various methods to help resolve your sync issue in Outlook for Mac. One solution you can use to help resolve the issue is to turn off offline work mode on your Mac OS device. Work offline mode keeps all your information stored until you have connected to the Internet. Sometimes, this prevents your information from syncing properly despite having an Internet connection. To turn off the offline work mode, you will need to access the Outlook preference tab, and from there, you will be able to turn off the offline work mode. Another solution you can use to help resolve the issues is to clear the Outlook cache folder. Sometimes cache folders include unnecessary information that could prevent information from being properly synced. You need to access the cache folder; you will need to delete the Microsoft Outlook cache folder. We have also included other solutions you can use to help resolve the issue on how to fix the Outlook sync problem.
- How to turn off offline work mode on your Mac OS device Outlook account.
- How to clear the Microsoft Outlook cache on Mac OS.
- How can you build a new Outlook profile to help resolve the sync issue?
Here are the different solutions you can use to help resolve the sync-related issues you have in Outlook. If Outlook is not syncing correctly, you can use any of these methods to help resolve the issue. I recommend you go through each method to ensure you understand how to resolve this issue properly. You can progress through each and see which method will work for you.
How to turn off offline work mode on your Mac OS Outlook account to enable syncing
The first solution you can use to help resolve the sync-related issues on your Outlook account for Mac is to turn off work offline mode. Work offline mode essentially removes the need for an Internet connection and keeps all your information, such as email-based tasks, localized until you have connected to the internet. A negative feature of working offline is that it turns off sync features, reducing the need for data consumption. However, even when you have connected to a stable network work, offline mode will still be active and could still potentially prevent sync-related activities. You will need to turn off offline work mode to resolve the issue of Outlook not being able to sync with Mac OS devices.
- Firstly, open Outlook.

- Then, click on Outlook.

- Turn off the “Work offline” checkbox to complete the process.
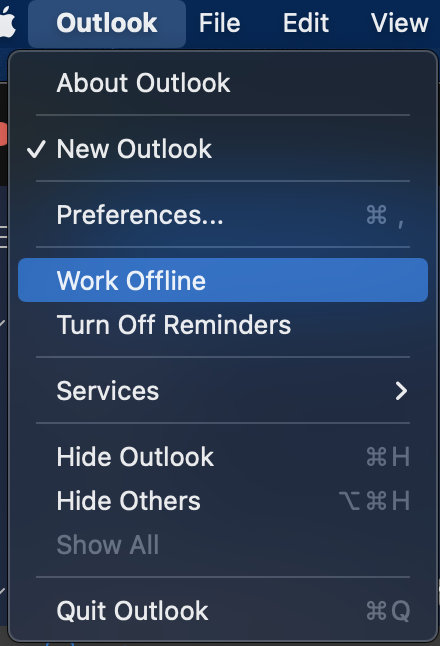
Once the steps are complete, you will have managed to turn off offline work mode and resolve the sync issues you are having. You will automatically be able to use Outlook online without any sync-related issues causing an impact on your Outlook account. Sync-related issues generally occur in Outlook because they have either been turned off or work offline has probably negated sync-related activities. When you follow the steps above, you can resolve these sync-related issues with Outlook.

How to clear the Microsoft Outlook cache on Mac OS to allow syncing
If turning off offline work mode on your Mac OS devices has not worked, you can use the solution shown here. This solution will involve you going into the cache folder and deleting the Microsoft Outlook cache folder. Cache folders often contain unnecessary information that could prevent necessary functions from happening on your device. Potentially when you had work offline mode active, it stored the bits of cache information for offline work mode, and even when you turned off the work offline mode feature, the cache remained. Therefore any sync-related activities are still negated as there is still cache information the Outlook uses. Read the guide below to clear the Outlook cache folder.
- Firstly, open “Finder.”

- From there, click on “Go.”
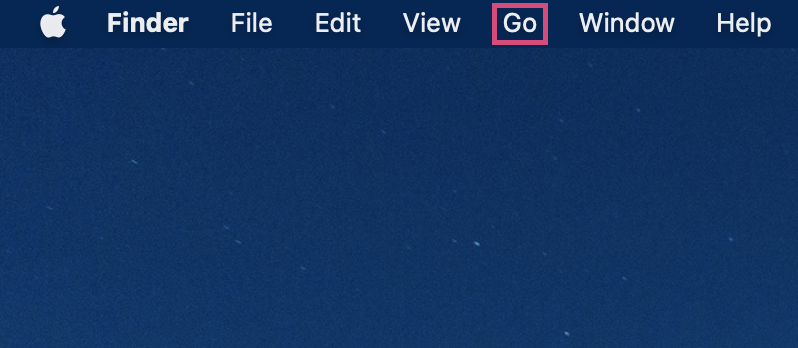
- Now you need to click on “Go to folder.”
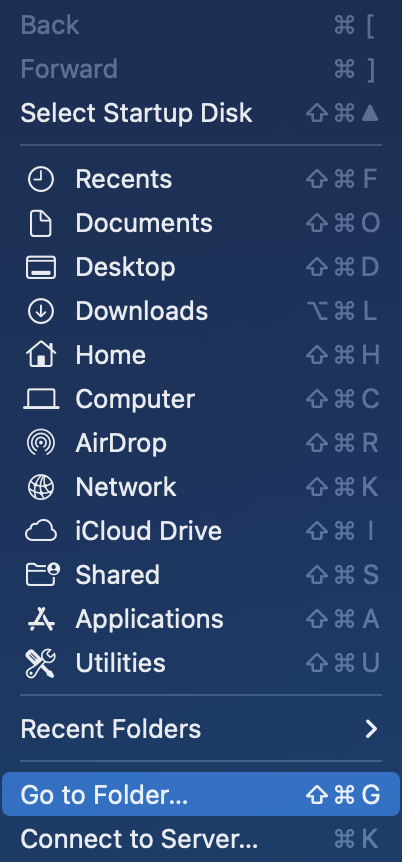
- Input the following and press enter.

- Locate the (com.microsoft.Outlook) folder.
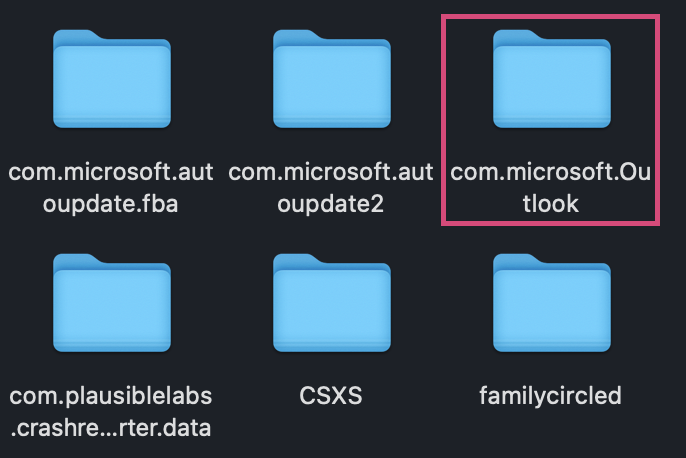
- Now delete that folder.

- Empty the trash to complete the process.
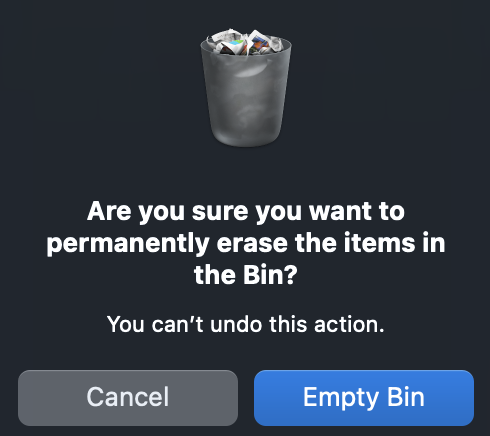
You must ensure the trash folder is empty before the process is complete. If you do not empty the trash folder, you will still have the cache folder for Outlook remain on your device. You must ensure that the trash is clear before the process is complete. However, the process will delete the Outlook cache folder upon clearing the trash. Now when you open Outlook, the program will resolve any sync-related issues you are having. The program will initially run slowly; however, it will speed up as the necessary cache information comes. Cache information can be helpful to speed up functions within Outlook. Some cache information can have essential functions to make sure they run without Outlook having to create new scripts.
How can you build a new Outlook profile to help resolve the sync issue?
The final solution is to rebuild your Outlook profile, which will help resolve sync-related problems. Rebuilding your Outlook profile will require you to go into the “Show packages” content, and from there, you will be able to build a new profile and have Outlook running under that profile. Opening a new Outlook profile will clear any previous issues on your old profile, which could potentially cause sync-related problems. Building a new profile will also refresh your Outlook account and ensure that you have no problems using the software. Read the guide below to get a better understanding of how you can build a new Outlook profile.
- firstly click on “Finder.”

- Now click on “Applications.”
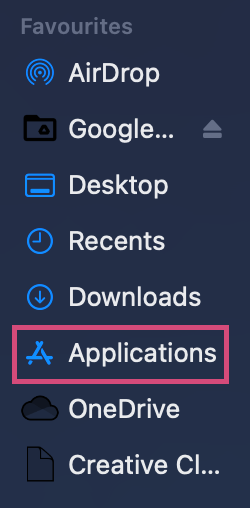
- From there, find and right-click on “Outlook.”
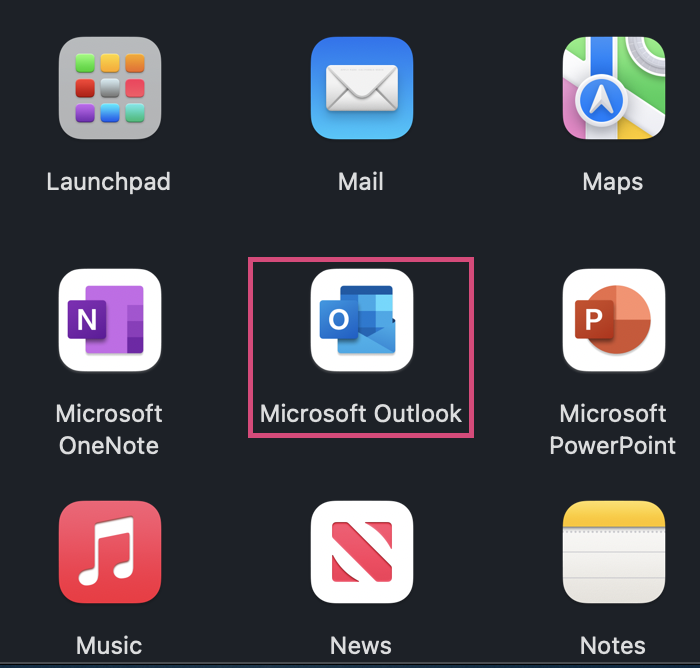
- Click on “Show package contents.”

- Open the “Contents” folder.
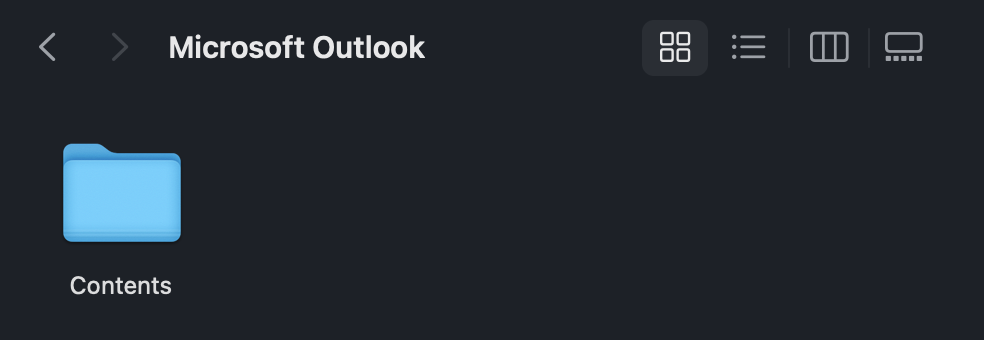
- Now open the “SharedSupport” folder.
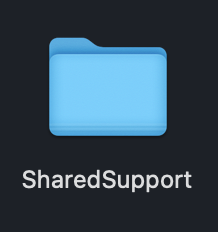
- Open the “Outlook profile manager” app.
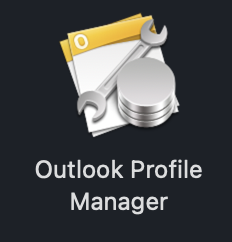
- Click on the add symbol to add a new profile.
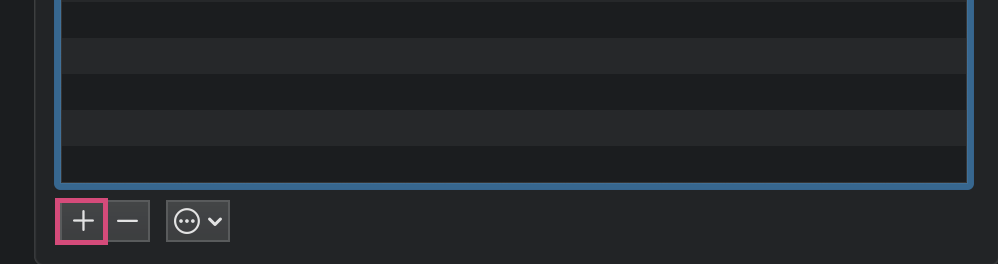
- Name your profile.
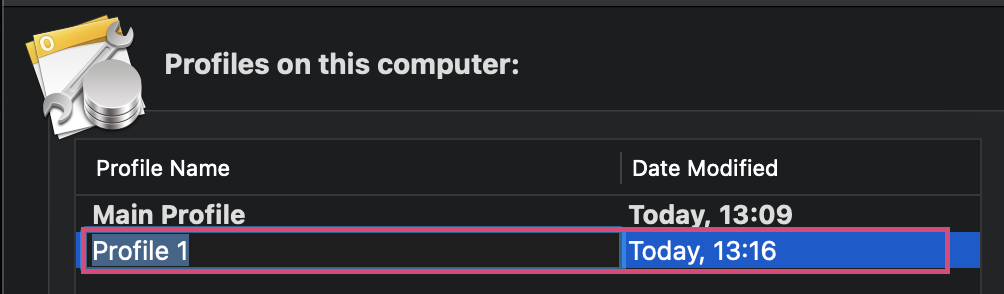
- Click on the drop-down at the bottom and press “Set as default” to end the process.
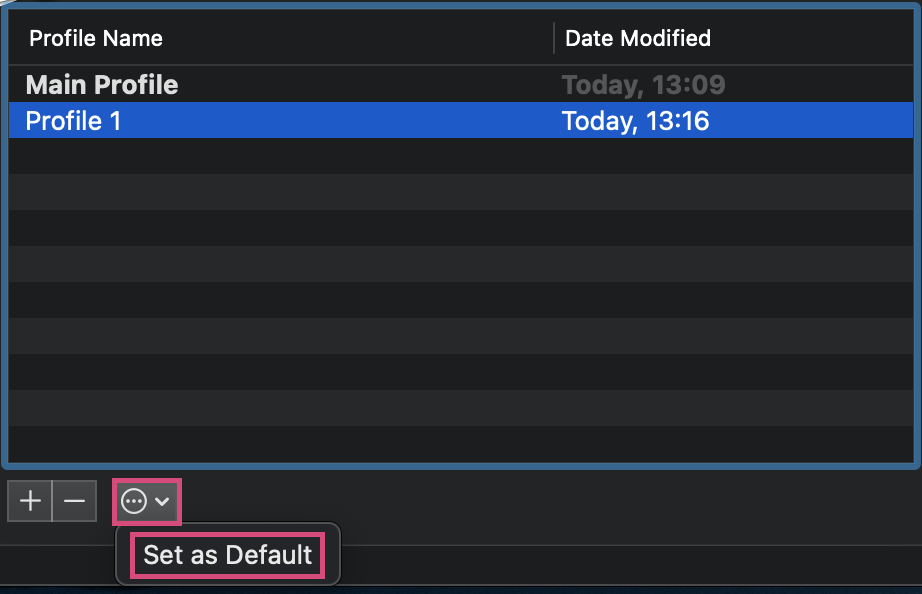
The process above will build a new Outlook profile once the steps are complete. You will need to build a new Outlook profile if the one you have has issues or the profile cannot fix or if there are any issues you have with using the actual Outlook account. Creating a new profile will ensure that a new Outlook space will be created for you to use the platform. This will also remove any sync-related issues as the profile is new, and any sync-related tasks will now be processed under the new profile.
Conclusion
Thank you for reading our content on resolving sync-related issues on Outlook for Mac. I have given you various solutions you can use to help resolve the sync-related issues on Outlook for Mac OS. Go through each solution to help resolve the issue; if one does not work, you can try another, and eventually, you will find one solution that will work. If you come across any issues following the blog, simply drop a comment below, and we will address them.
