Many Mac users have experienced difficulty saving numerous sorts of documents on their Mac, ranging from PDFs to Word documents, Excel spreadsheets, and HTML files. They get a clear error notice in some circumstances, stating that the word processor couldn’t save files already open in Mac OS 10.15 and a more cryptic problem message in others. Regardless, it can be a pain if you have done all that work in Office and cant save those changes as the save as function isn’t working in any of the Office 365 platforms. What can you do to resolve this issue and how can you get Office to save files again? Follow through for more information.
Methods to fix “Save as” function not working on Mac: Office 365:
- Activate or apply a valid Office license
- Reinstall Office on Mac OS
- Correct permission settings for files
Above are some of the steps you can take to resolve the “Save As” function not working on Mac. These are the most common reasons why you can’t save files and if followed through correctly, there shouldn’t be an issue fixing the Save As function not working on Mac.
We’ve also created a video to help guide you through the steps:
Method 1: Activate or apply a valid Office 365 license to fix “Save as” function not working on Mac
Can’t save a document or PowerPoint on Word? Well there’s a good chance you don’t have an ![]() active Office subscription enabled or you haven’t signed into an account that has an active license. You need to have an active Office license to ensure you can use Office-based programs such as Word and PowerPoint. So make sure Office is activated before you proceed to create any more documents or presentations.
active Office subscription enabled or you haven’t signed into an account that has an active license. You need to have an active Office license to ensure you can use Office-based programs such as Word and PowerPoint. So make sure Office is activated before you proceed to create any more documents or presentations.
Step-by-step process to activate or apply a valid Office 365 license:
- Firstly, open an
 Office app that doesn’t allow for files to be saved.
Office app that doesn’t allow for files to be saved. - After that click on “Activate.”
- After that select the most applicable option.
- Sign in with your account details.
- Add your password and click “Sign in.”
That’s it! The Save As function will now start working again, as the licensed account has been applied and you won’t have to contend with the issue any longer.
Apple made the choice to modify the way work is saved on Mac OS. Save As has been superseded by Duplicate, which creates several versions of the same document. It accomplishes many of the same tasks, but it is more difficult to use for people who favor Save As.

Method 2: Reinstall Office 365 on Mac to fix the “Save as” function not working
If you can’t save a document in Word for Mac OS 10.15 because it says “the document cannot be saved due to name or permission problem on the destination drive,” it’s possible you’re trying to store it in a damaged or corrupted folder. These problem warnings are frequently the result of damage to your Word software, particularly the section that writes to disk.
Running the MS Word installer to reinstall or repair MS Word is a simple and effective method. If the reinstallation or repairs fail, it might be due to damage to the recovery files that Word prepares when a document is damaged.
Step by step process – Reinstall Office 365 on Mac:
- Firstly click on “Go” in your desktop menu.
- Now click on “Go to folder.”
- Input the following:
~/Library/Preferences/com.microsoft.office.plist |
- Press “Go.”
- Delete the file.
Now Start your Office applications, the preference mod will be reinstalled, inclusive of the “Save As” JS tab. You can now save files as normal.
Method 3: Fix the “Save as” function not working on Mac by correcting permission settings for files
Your permissions settings keep unauthorized people from messing with your Mac’s files. However, if you can’t save a document in any form on Mac OS 10.15, it’s possible that your permission settings are at blame. Revert back to the factory permission settings on Mac OS 10.15 to prevent your permission settings from getting in the way of saving files.
Step by step process Correct permission settings for files:
- From the Finder’s menu bar, choose “Go > Home.” This opens your home folder.
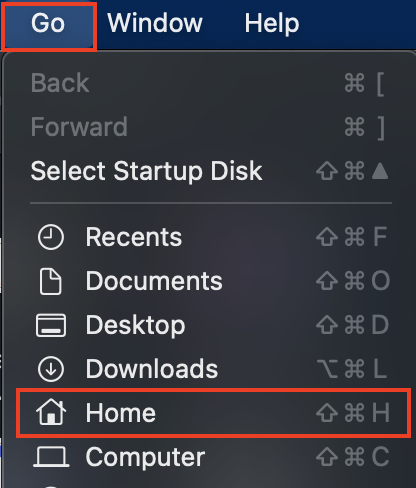
Your home folder is where all your files and other file-based contents receive, you can call it your main home for files and folders you have situated on your desktop.
- Then select “File > Get Info” from the drop-down menu.
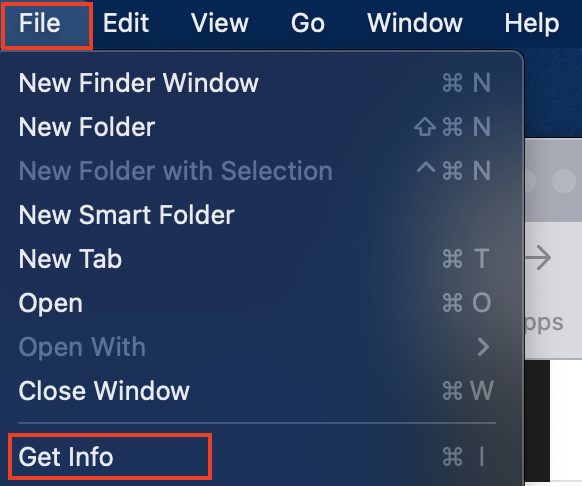
- Now click on “Sharing & Permissions.”

- Then, at the bottom of the window, you’ll see a lock button. Click on it if it’s closed, and then enter your admin login credentials.
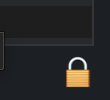
- Now, towards the bottom of the window, enter the Action menu and select “Apply to contained objects.”
- Finally, Confirm by clicking on “Ok.”
Summary
Permission settings will be altered and or configured to ensure your files are set to the default access settings enabled so you can edit files and folders. Sometimes you may encounter situations where for some reason for security maybe the files and folder get locked and cant be edited or even deleted. Certain apps may even impose certain restrictions that prevent you from deleting the application.
The “Karabiner” app is a great example, you can’t delete the application or configure its settings using the native approach on Mac. You need to edit or delete the app internally, as the developers prevent users from deleting the application using the normal drag to bin and delete method. The same principle can be applied to files, especially ones imported from an external or cloud server like OneDrive.
Conclusion
That’s it for this Blog thank you for taking time out to read our content, please feel free to email our team about how it went if you followed the steps or if you need more help with the questions we answered in this Blog.
