Like most software, there is a chance that Microsoft Teams could be underperforming or loading things slowly; this would be an issue if you need to use Microsoft Teams for work, to look at chats or digital work uploaded that has been uploaded.
One way to troubleshoot Teams being slow and not loading chats is to restart the application. After doing this, you can reopen the app, and it may fix the issue; the way to close the app down is different depending on the platform you are on. I will cover the method for both Mac and Windows.
The method for a windows device is:
- Find the Teams icon and right-click it
- Press “Quit.”
- Restart Microsoft Teams
- Check chat logs to see if they are still slow or not loading
The method for a Mac is:
- Have Microsoft Teams open
- Press the Option, Command, Esc shortcut or press the apple menu, then press “Force quit”
- Choose Microsoft Teams from the options and press “Force quit”
- Reopen Microsoft Teams using the app icon or search bar
- Check chat logs to see if they are still slow or not loading
Content list
- How to restart Microsoft Teams
- Restarting Microsoft Teams on a Windows device – with Screenshots
- Restarting Microsoft Teams on a Mac – with Screenshots
- Check your internet connection
- Try the web version of Microsoft Teams
- Sign out of your account and sign back in
- Conclusion
How to restart Microsoft Teams so it loads faster
One of the first things that you should try if you have any issue with most applications is to try the “turn it on and off again” method; this has a chance of fixing the issue as it will allow the app to reload everything again. Below, I have created a guide with screenshots throughout for how to restart Microsoft Teams on both a Windows and a Mac device.
Restarting Microsoft Teams on a Windows device – with Screenshots
- On a Windows device, go to the taskbar and find the Microsoft Teams icon; this may be located in the “Show hidden icons” area of the taskbar.
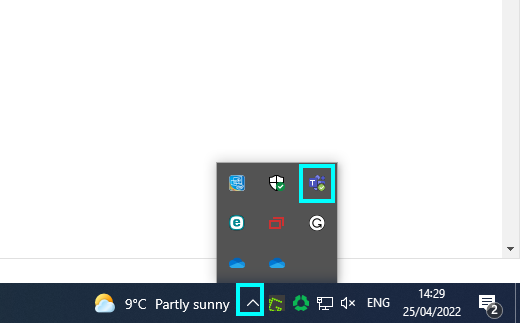
- Right-click it and press “Quit” this will close everything on Teams down
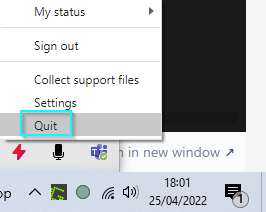
- Now you can restart the application. This should refresh everything, including the chats, allowing you to see the most recent messages.
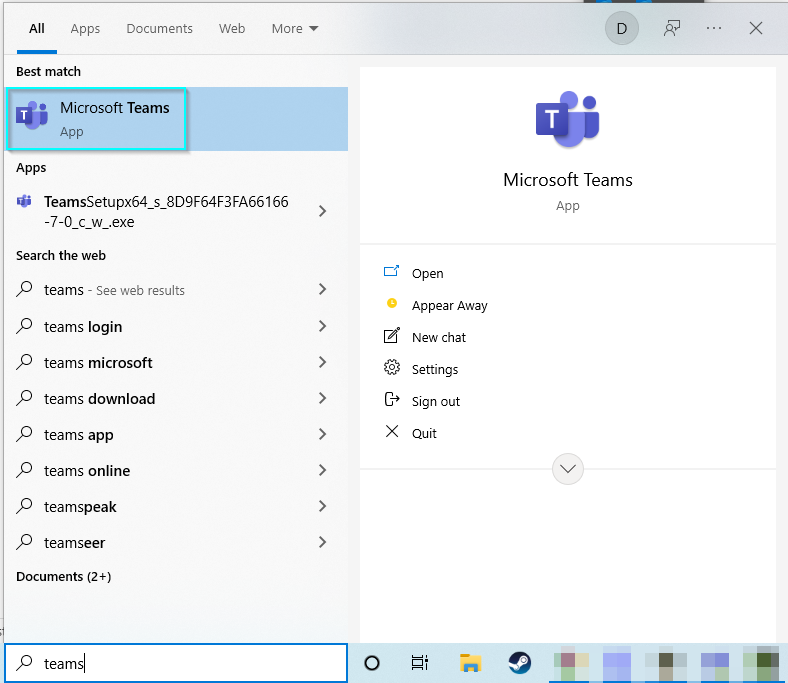
- Check the chat logs or whatever you need to use; they should now be loading like normal.
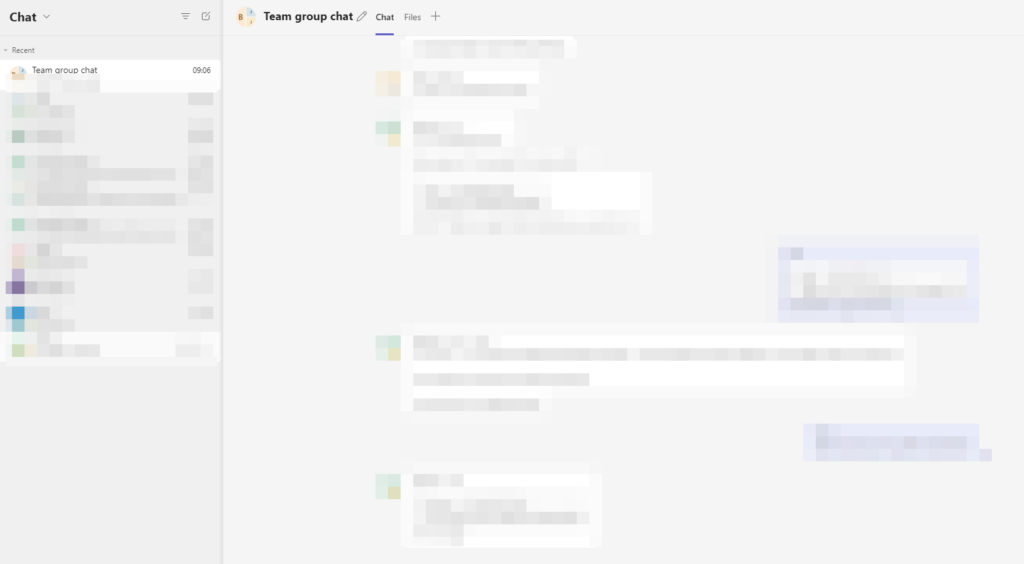
I have blurred the contents of this chat for privacy reasons, but the chat logs have loaded.
Restarting Microsoft Teams on a Mac device – with Screenshots
If Microsoft Teams is not acting how it should, running slowly, or not loading chats properly on a Mac device, follow this guide below to find out how to restart the application, as this may fix the issue.
- Have Microsoft Teams open; then press the apple menu in the top left corner of the screen and press “Force Quit” or use the shortcut “Option, Command, Esc to open the force quit menu.”
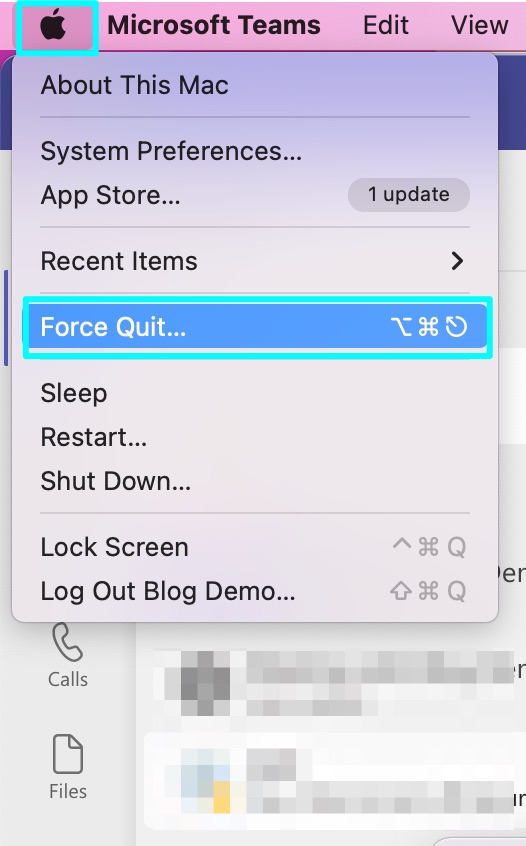
- After opening the “Force Quit Applications” menu, it will allow you to pick an app to force shutdown, so we want to pick “Microsoft Teams.”
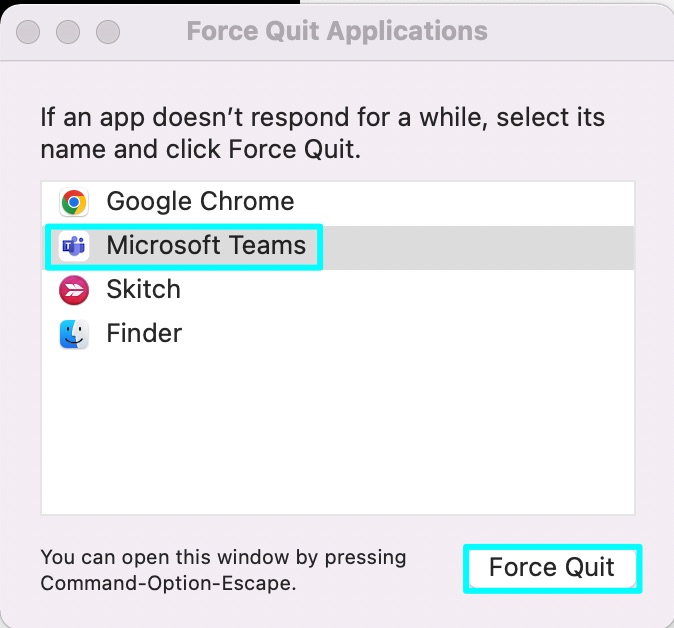
- After shutting it down, you will want to reopen the Microsoft Teams app. You can do this by finding the app icon on your desktop or in the “Launchpad” app launcher, or you can search for it using the search bar in the top right.
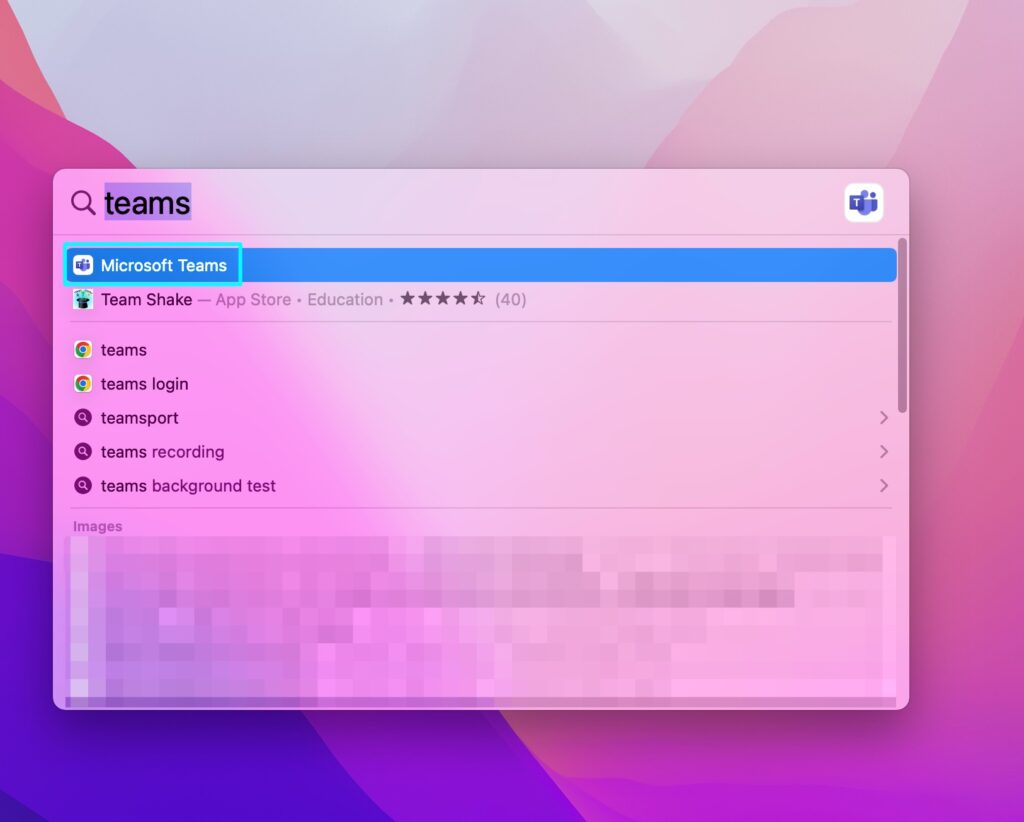
- Once Microsoft Teams has reopened, look over it and see if it is still behaving slowly or not loading chats, in which case you will need to look at some of these other methods.

Check your internet connection for a faster load speed
One of the simplest methods you can do to fix Microsoft Teams not loading things or acting slow is to check the status of your internet connection and see if it is connected and working. If it seems to be working fine, it would be best to check on other websites if the internet connection works because it is a problem on Microsoft Teams’ end if it does work fine.
Checking your internet connection on Windows
- Go to the taskbar and find the wifi or local wifi icon.
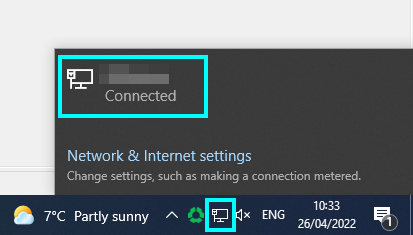
If it is a wifi connection, it will allow you to disconnect from it and reconnect afterward, but if you are on a local wired network, you cannot disconnect from the internet connection; the only way that you can disconnect from a wired connection is to reset your internet router in real life.
- Next, check your internet connection against a website such as Fast
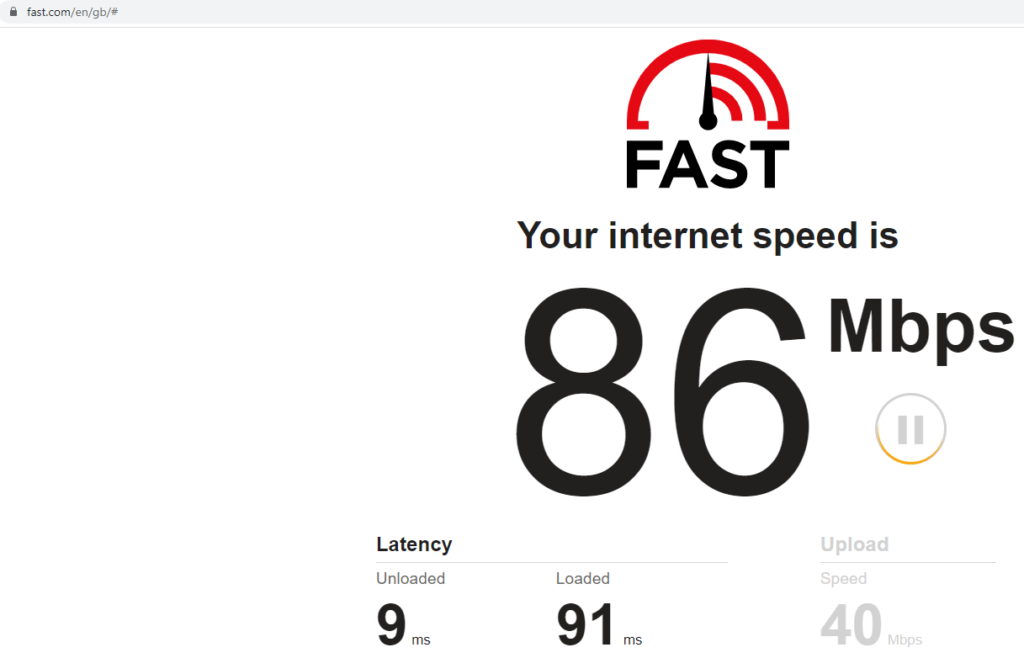
This website will display your internet speed, latency, and upload speed; if this is good, you will need to reset your wifi connection.
Checking your internet connection on a Mac
The way to check the internet connection on a Mac device is similar to how it is on a Windows device.
- On a Mac, go to the top right of the screen and click the wifi symbol
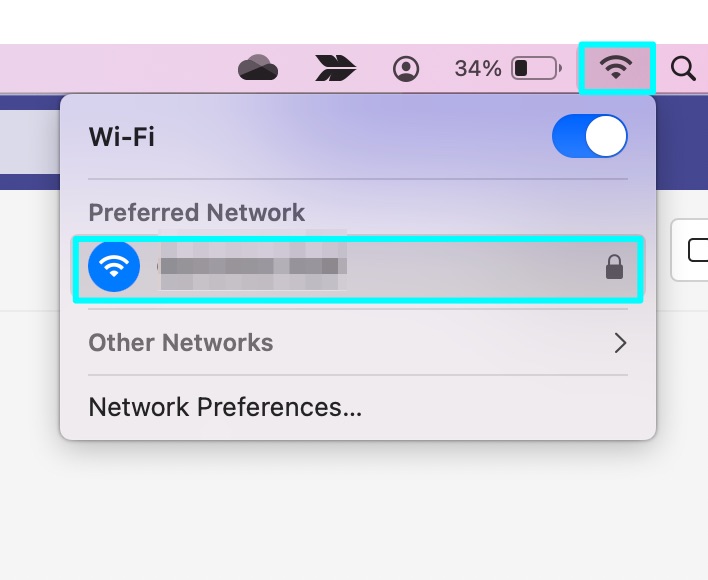
This will let you click on the connection, and it will turn the wifi on and off; if that doesn’t stop Teams running slower, you can check your connection online on internet speed websites such as Fast.
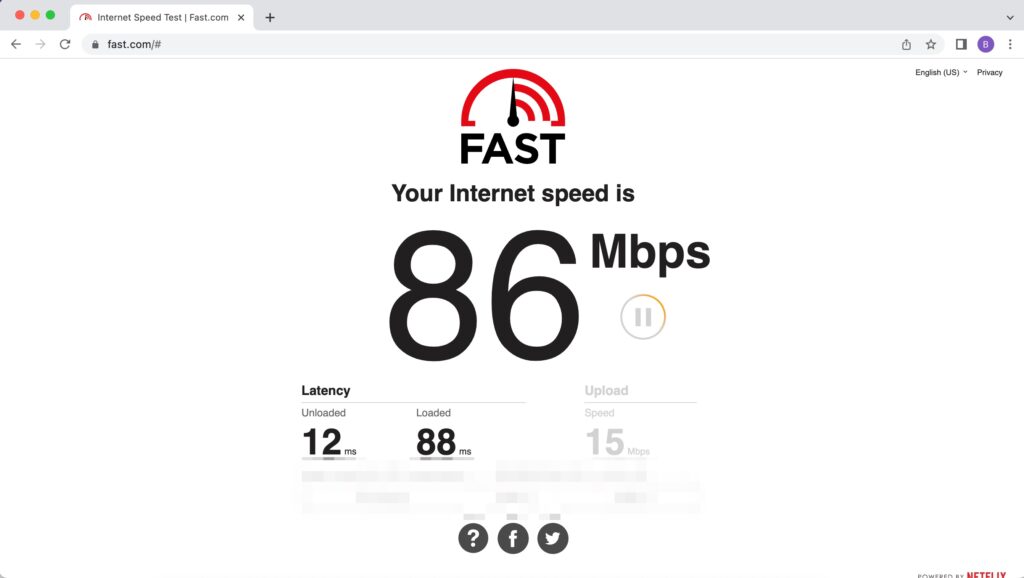
Try the web version of Microsoft Teams to make it load faster
If you are still having issues with Microsoft Teams being slow and not loading some of its functions on the app, you can try using the website version of Microsoft Teams instead; this uses a browser instead, so if there is a strange connection problem with the app, it may fine on a website.
- Go to office.com
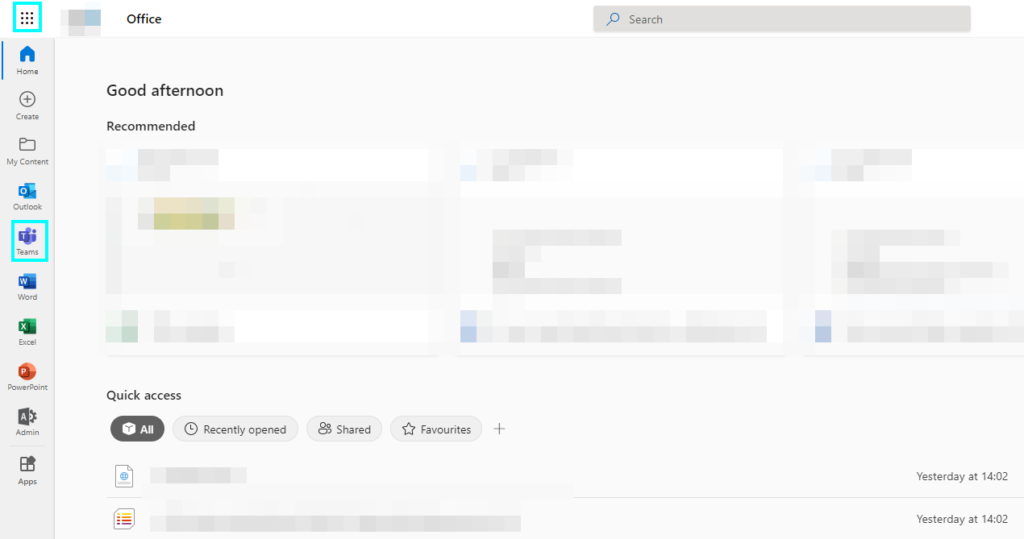
- Go to Teams
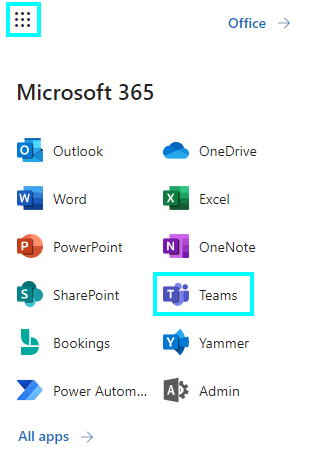
- Sign in to your Microsoft account for the web version of Teams if it asks

- It may ask you if you want to use the web app or download the desktop app; we want to use the web app version.
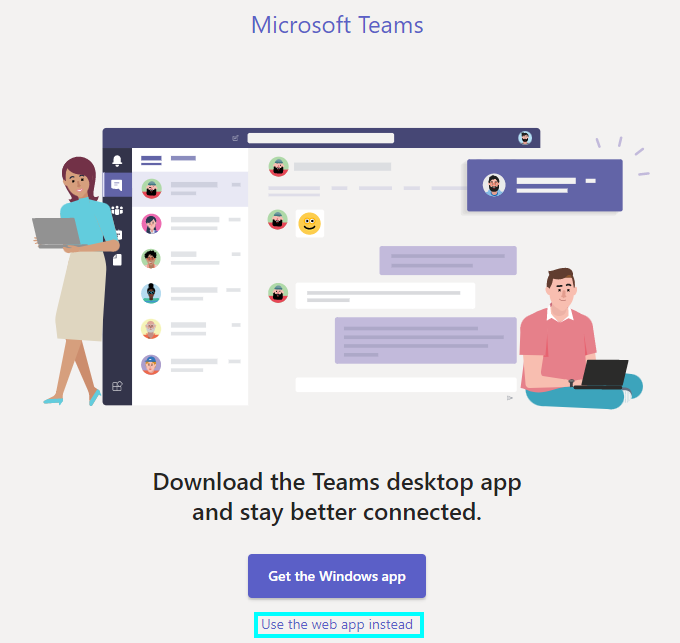
- Check the chat logs or what you want to use to see if they load correctly.
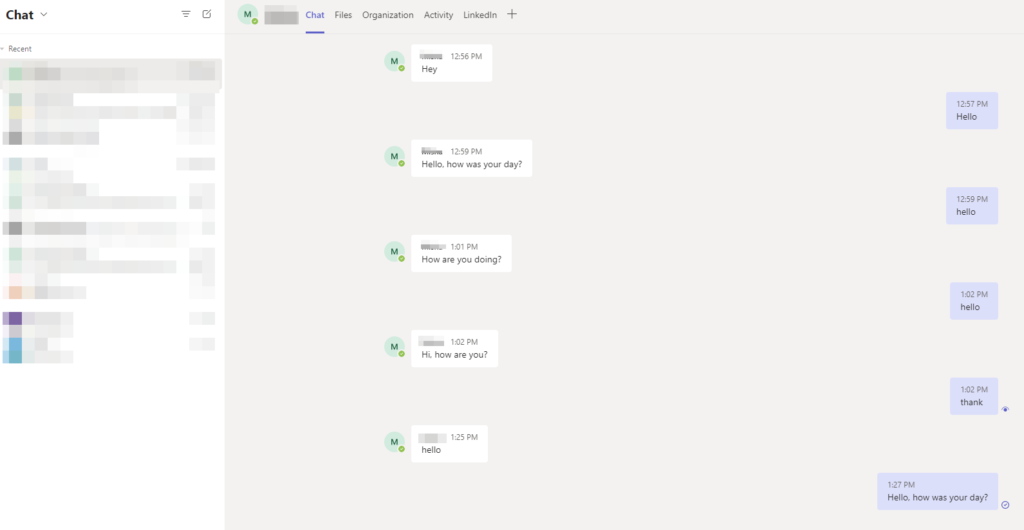
This should hopefully solve the issue, if only temporarily.
Sign out of your account and sign back in to make chate load faster
The final solution of this article I will cover will be signing out of your account and signing back in; this is another simple method that has a chance of fixing the slow speed of Microsoft Teams.
- Open Microsoft Teams

- Click on your profile icon in the top right corner

- Press “Sign out”
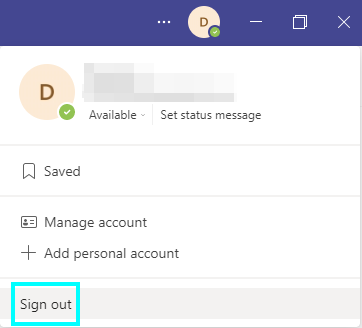
- The website version will ask you what account you want to sign out off.
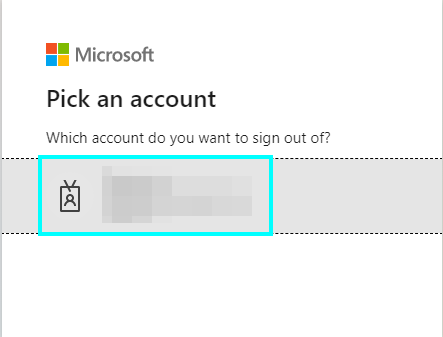
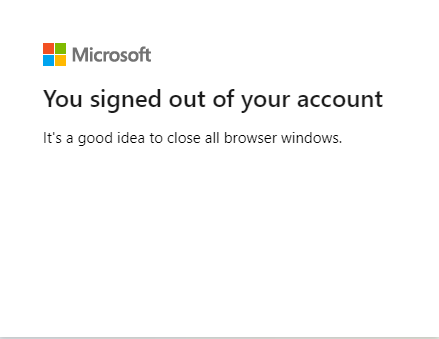
After signing out, you can reopen it, and it will ask you to sign back in.
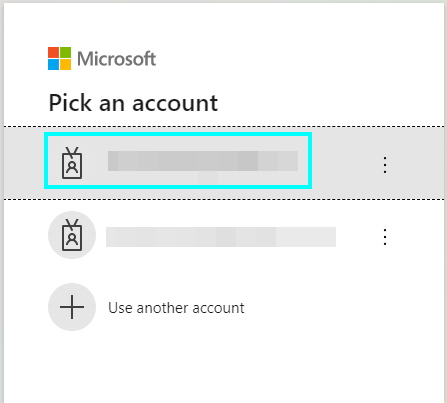
- On the app version, press sign out, and it will ask you to sign in to keep using it.
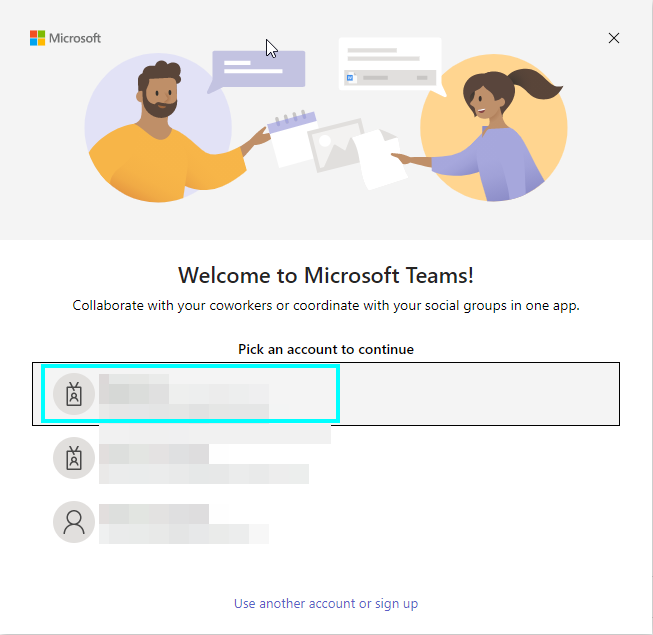
That is the process for signing out of your account and signing back in.
Conclusion
There are many methods to trying to fix Microsoft Teams issues, ranging from signing out of your account to restarting the app; however, if these solutions still don’t fix the issue, then it is likely an issue on Microsoft’s end, and you will need to wait for them to update it.
