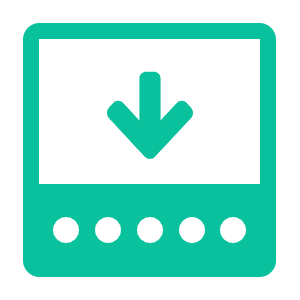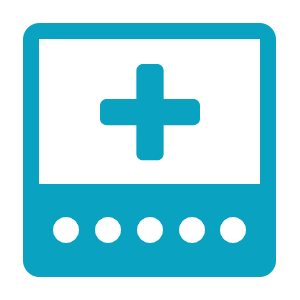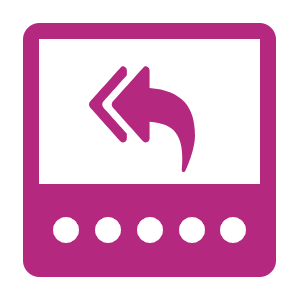Tired of juggling multiple usernames and passwords across various platforms? Well, there’s an app for that! Join us in this comprehensive guide as we show you how to turn Microsoft Teams into your personal password vault.
How to turn Microsoft Teams into a Password Vault:
- First, open
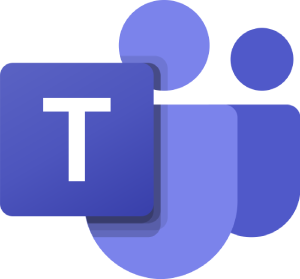 Microsoft Teams.
Microsoft Teams. - Then head to the team you want to add a password vault to.
- Click the
 plus icon at the top.
plus icon at the top. - Search for an app called
 “KeePass” and select it.
“KeePass” and select it. - Add and grant access to KeePass.
- Choose a folder to store the passwords.
- Hit “Save.”
- Click “New password” to add credentials.
We’ve also created a video to help guide you through the process:
 Overview:
Overview:
The number of online accounts and applications we use is increasing. And keeping track of all those usernames and passwords can be a challenge. That’s why maintaining all your credentials in one secure location is becoming essential. By centralizing your login information, you simplify your online experience and enhance your cybersecurity.
One of the primary reasons to consolidate your usernames and passwords is security. Reusing the same password across multiple platforms poses a significant risk. If one account gets compromised, cybercriminals can also easily access your other accounts.

A single, well-protected vault for your credentials ensures each account has its unique password, making it exponentially harder for hackers to gain unauthorized access to your personal information.
Imagine not having to frantically search through sticky notes, notebooks, or forgotten password reset emails to log in. With all your credentials securely stored in one place, you can effortlessly access your accounts without the headache of memorizing multiple combinations. That saves time and reduces frustration, allowing you to focus on what matters most without the constant struggle of password management.

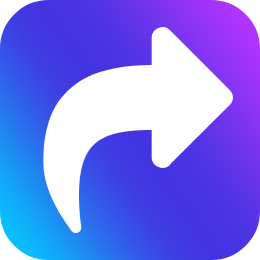 Turn Microsoft Teams into a Password Vault
Turn Microsoft Teams into a Password Vault
In this guide, we’ll show you how to install and use a free third-party application called KeePass. However, there are other applications available, which we’ll discuss later.
Before we start, it’s important to note that there are two variations of KeePass Pro: A shared password vault and a personal password vault. Be sure not to add personal passwords in shared vaults.
- First, open
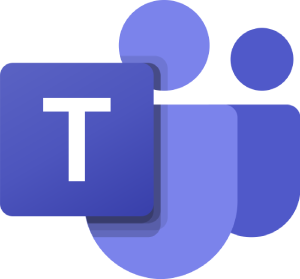 Microsoft Teams.
Microsoft Teams. - Go to “Teams” on the left menu. [1]
- Then head to the team and channel you want to add a password vault to. [2]
- Click the
 plus icon at the top. [3]
plus icon at the top. [3]
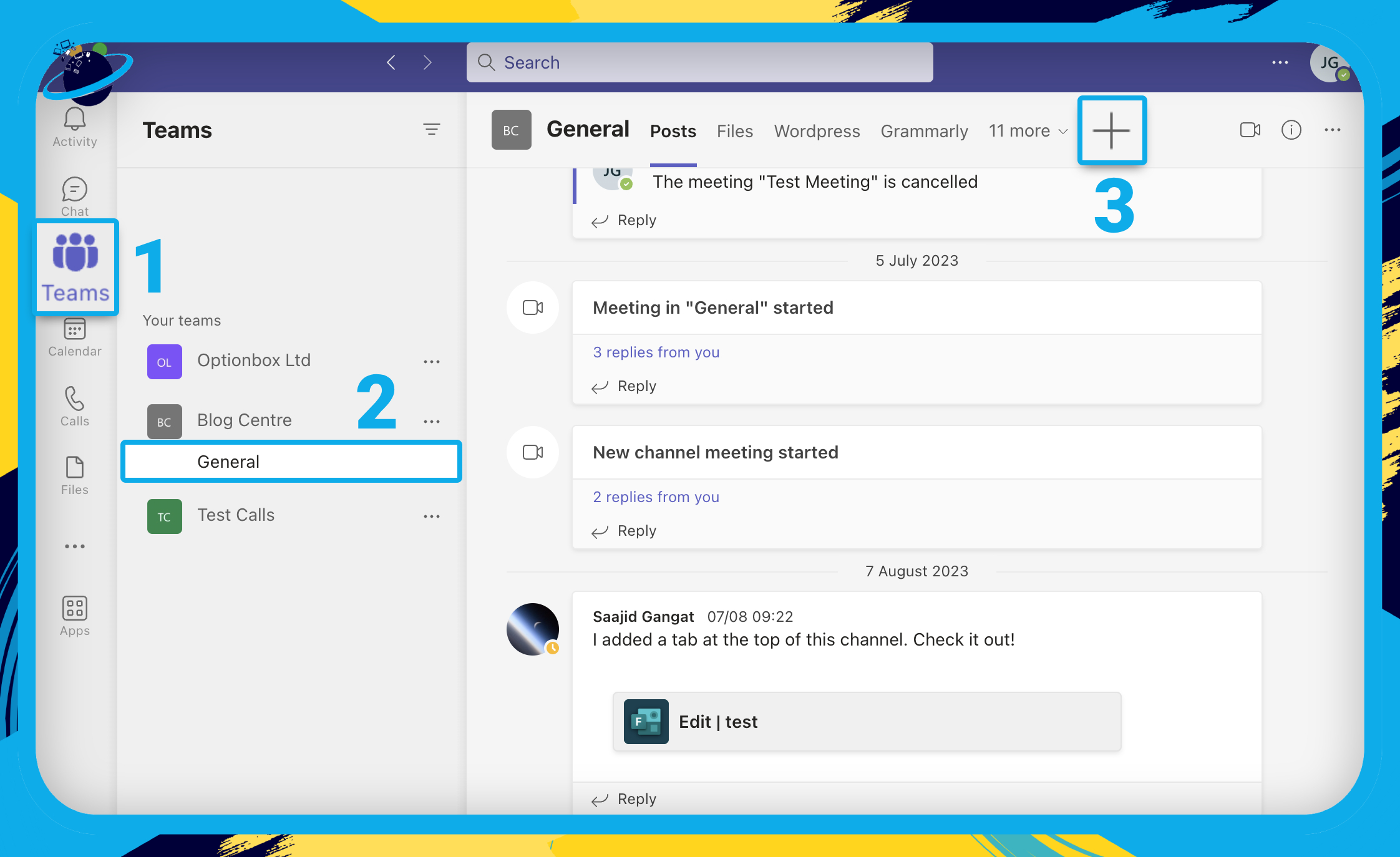
- Search for an app called
 “KeePass.” [1]
“KeePass.” [1] - Click the KeePass application in the results below. [2]
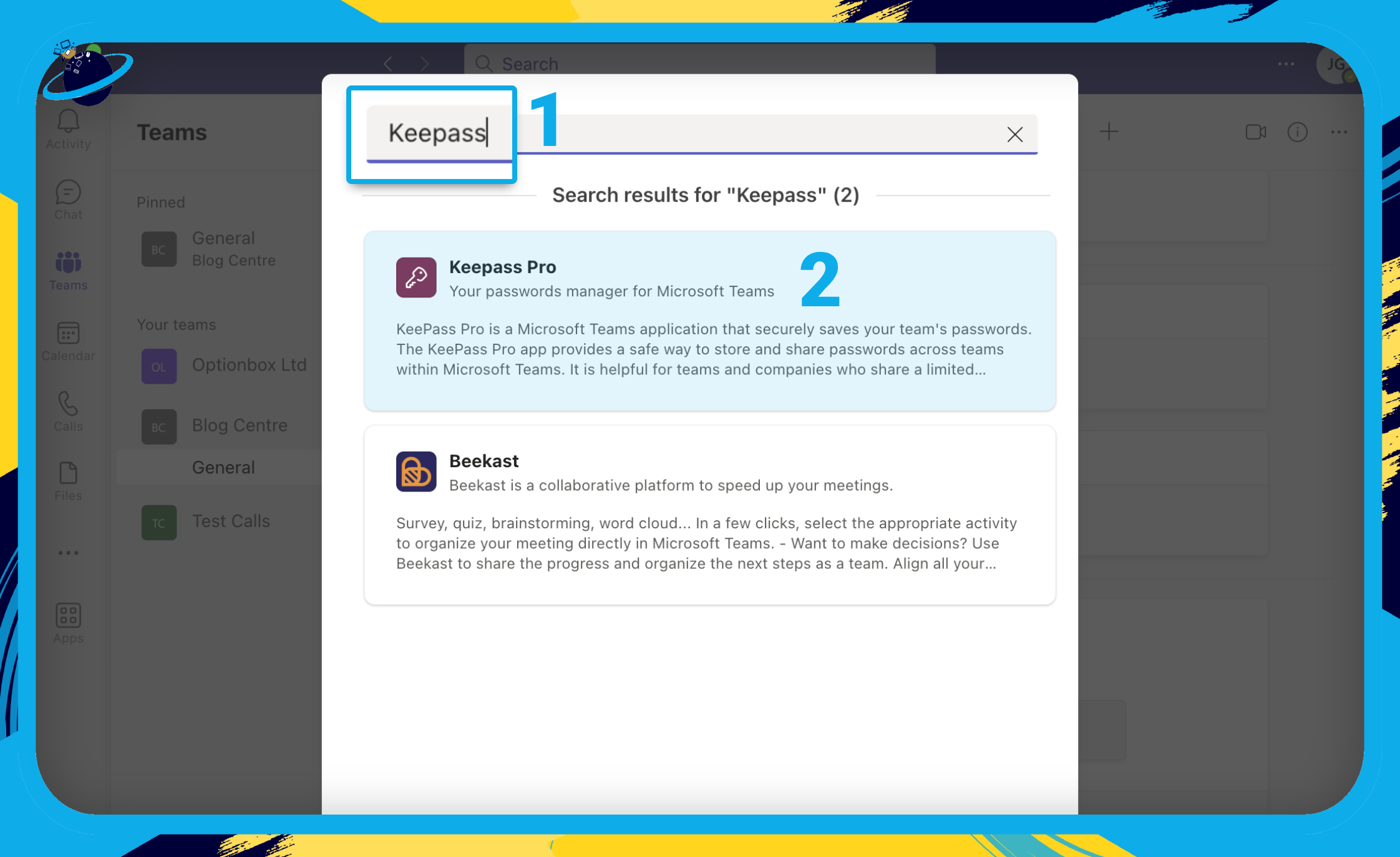
- Click the “Add” button.
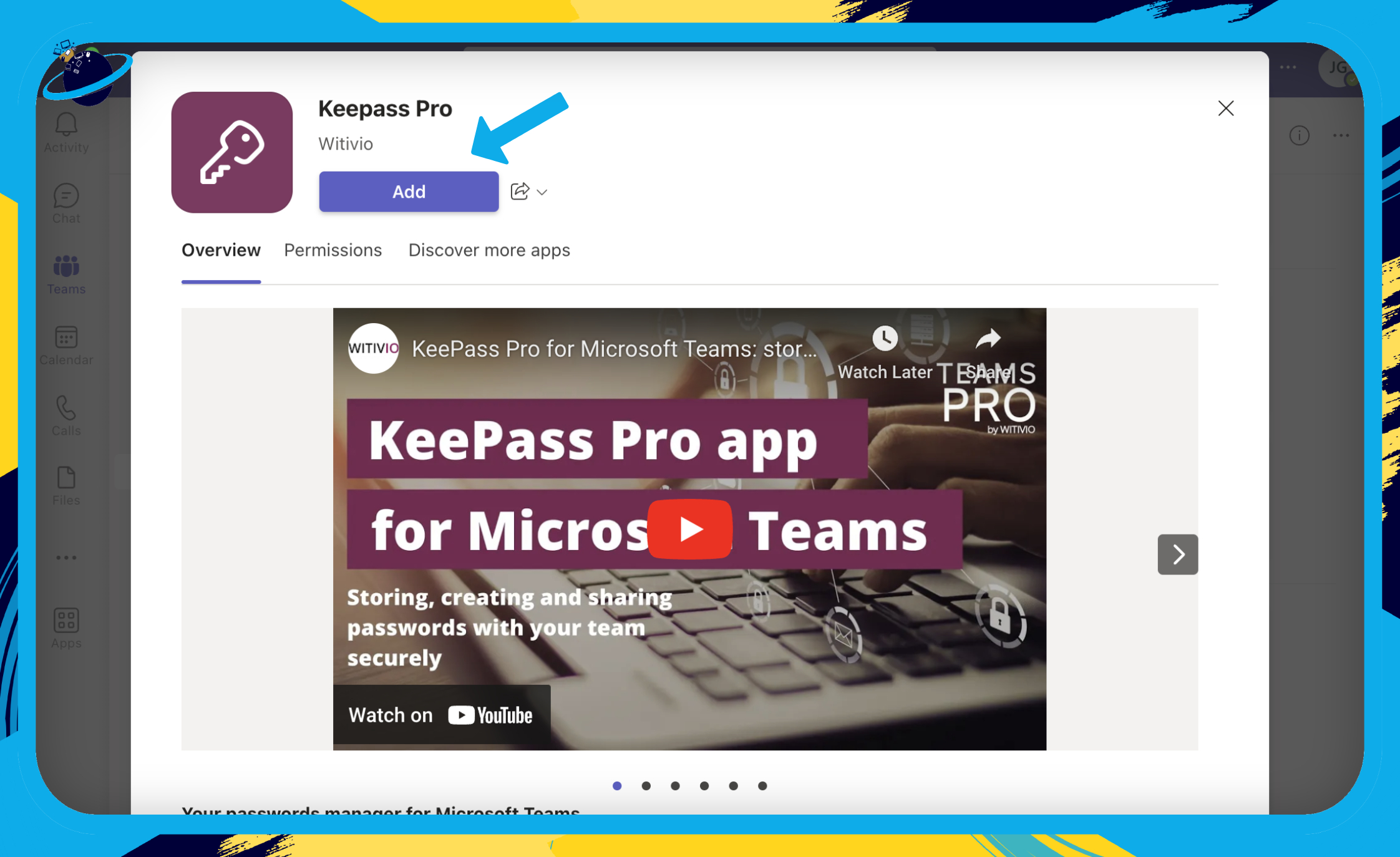
- Hit “Continue.” [1]
- Click the checkbox next to “Consent on behalf of your organisation.” [2]
- Click “Accept.” [3]
![]() Note: you may be asked to sign into your Microsoft account — do that to continue.
Note: you may be asked to sign into your Microsoft account — do that to continue.
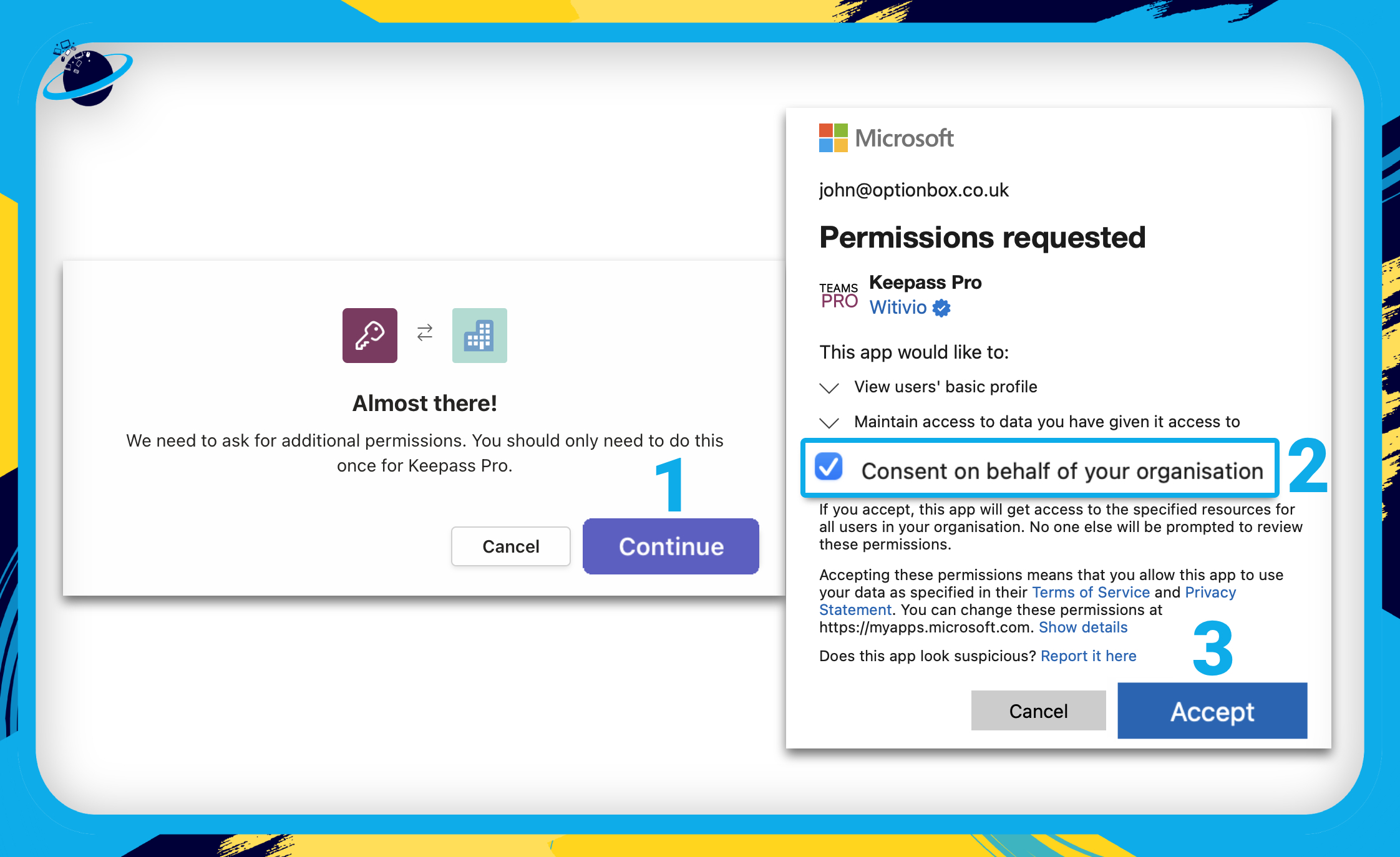
- Click the “Consent” button.
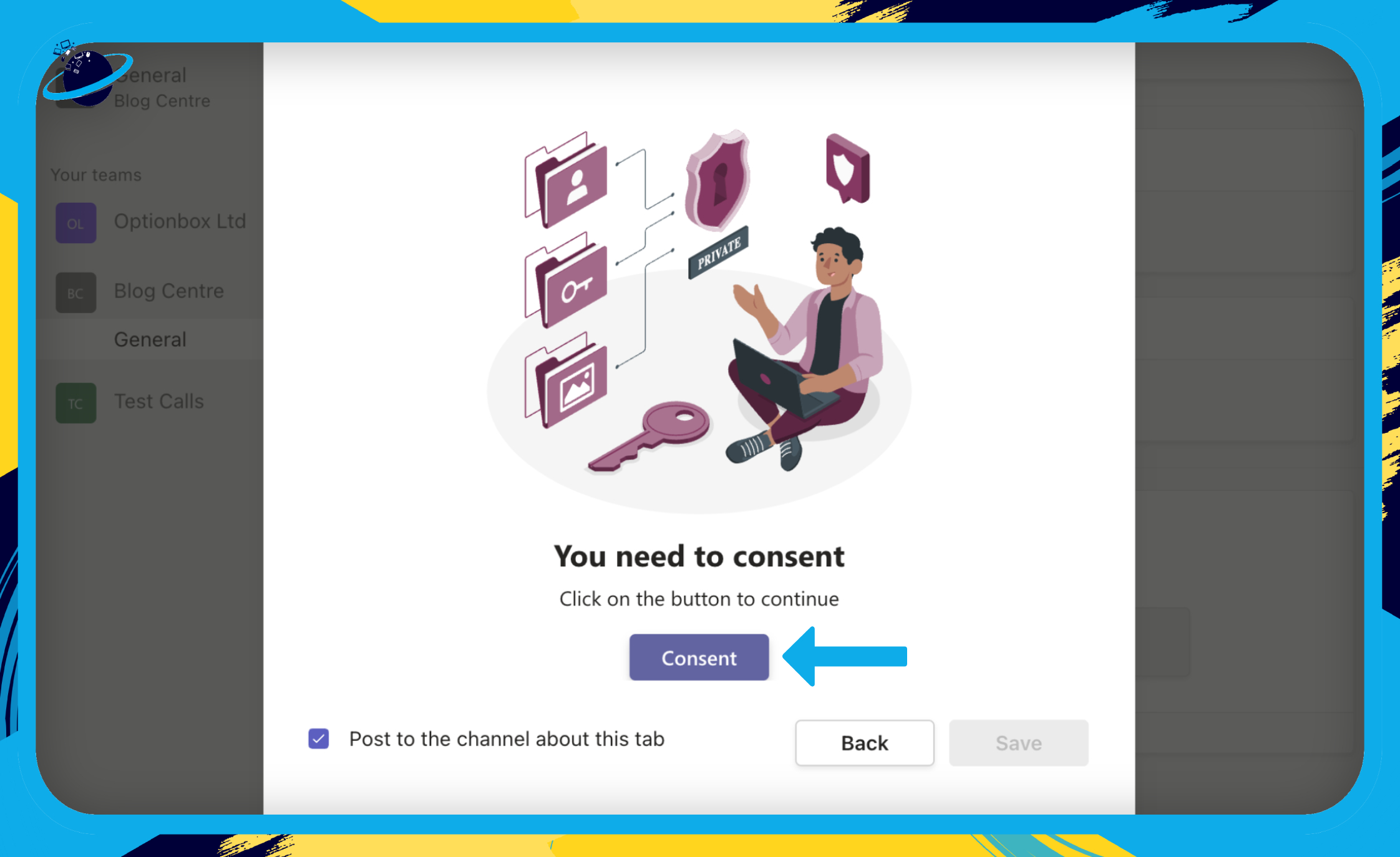
- Enter a name for your vault. [1]
- Then click the “Choose a folder” button. [2]
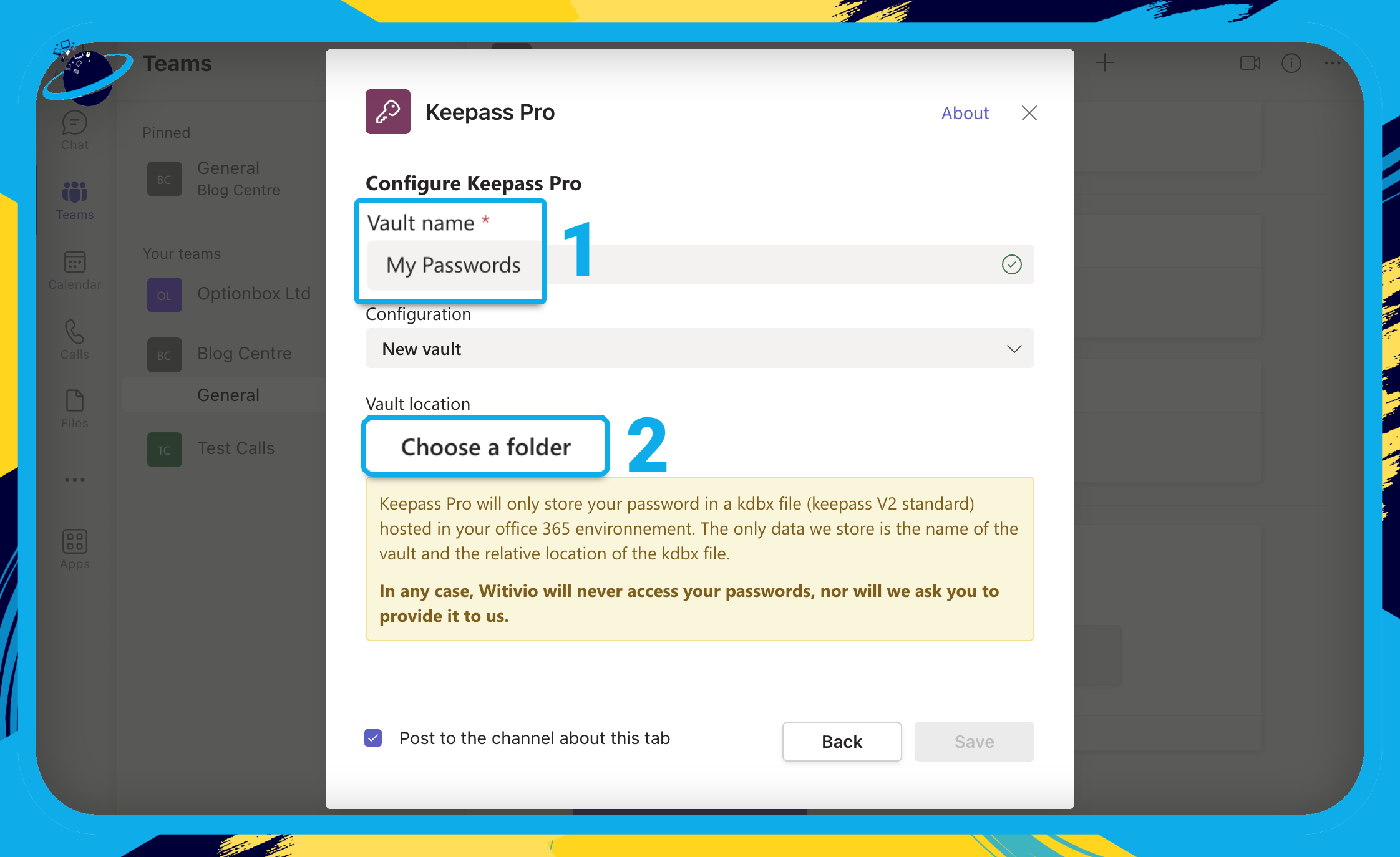
- Select the folder you want to use to store your password vault. [1]
- Hit the “Use this folder” button. [2]
- And finally, hit “Save.” [3]
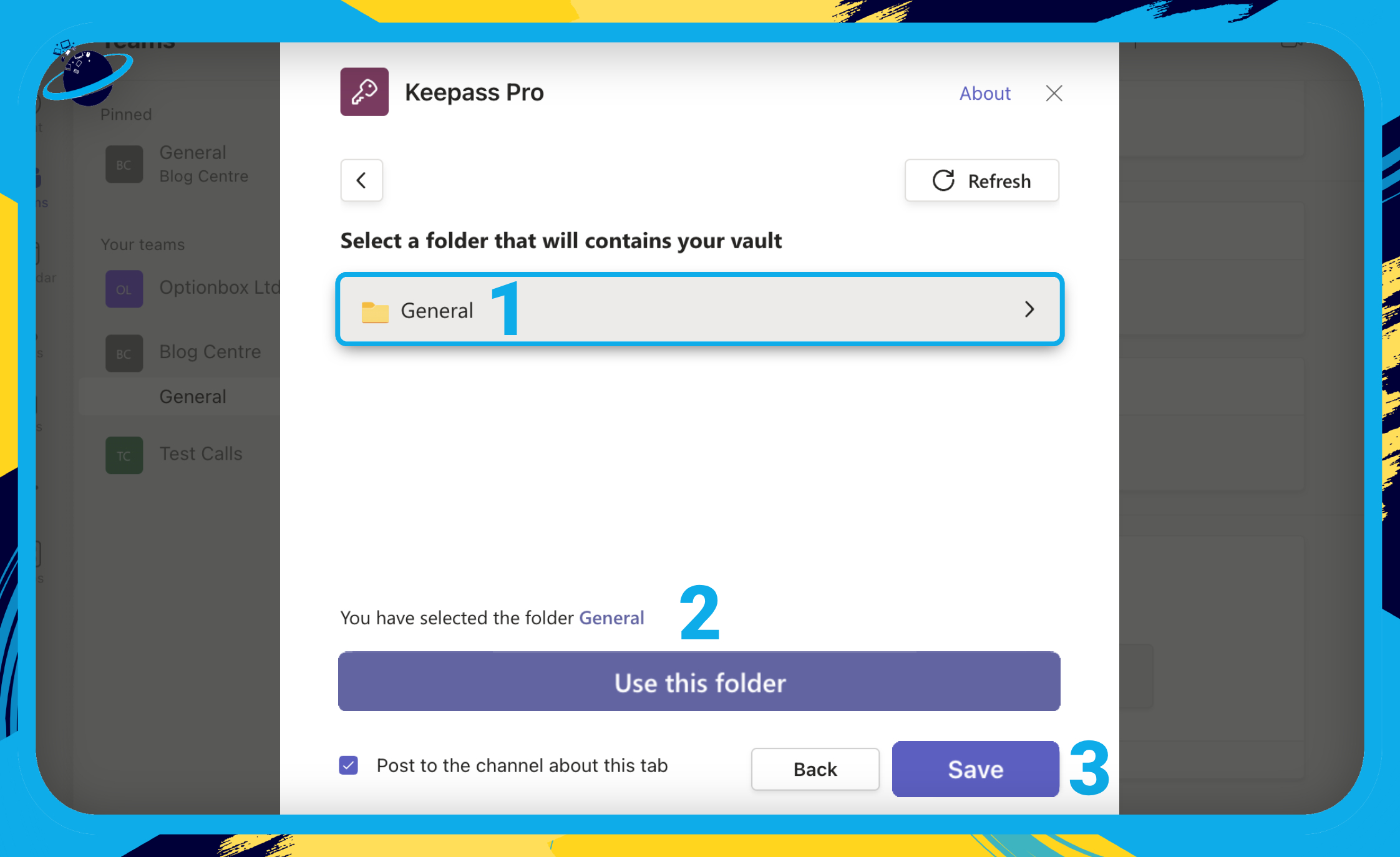
- First, open
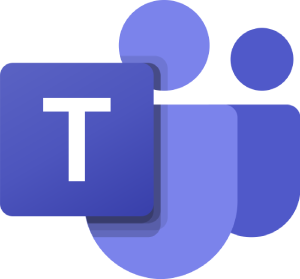 Microsoft Teams.
Microsoft Teams. - Go to “Apps” in the left menu. [1]
- Search for “Keepass” [2]
- Click the “Add” button next to the Keepass app. [3]
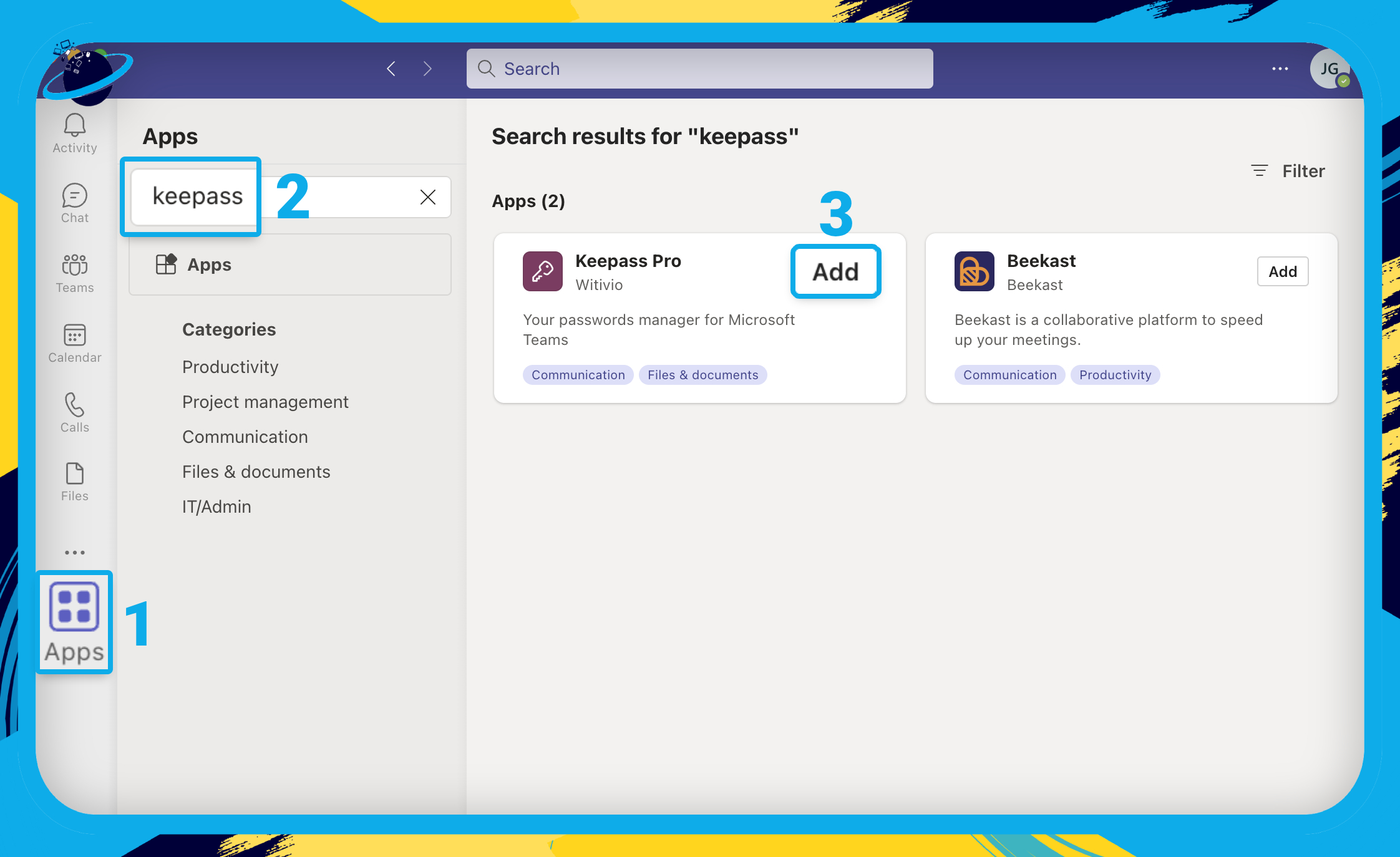
- Click the “Add” button at the top.
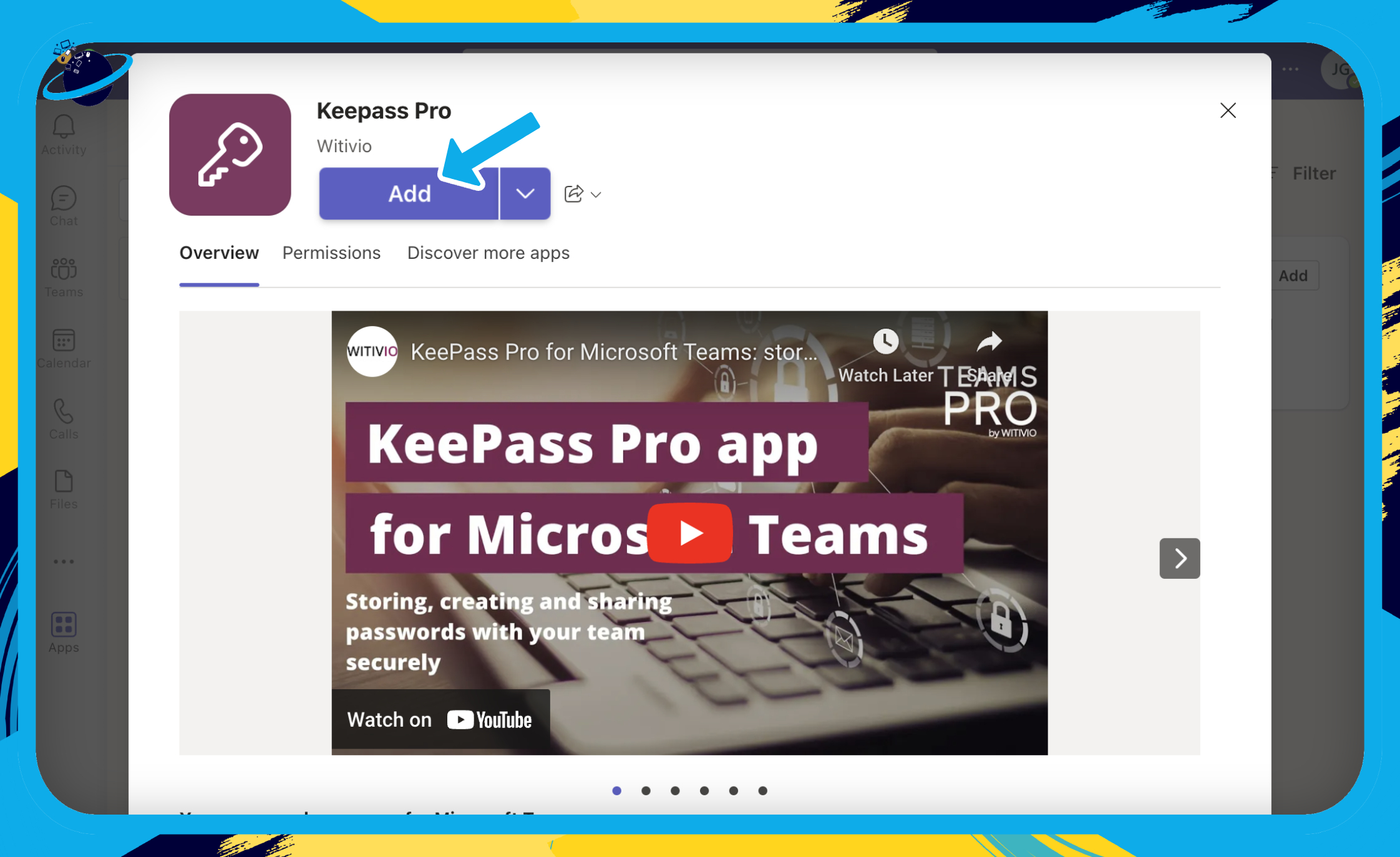
If you have problems when selecting a folder, try the following steps to increase the view:
- Go to
 “Keepass” in the left menu. [1]
“Keepass” in the left menu. [1] - Click the
 pop out icon in the top right. [2]
pop out icon in the top right. [2] - Click the “Choose a folder” button. [3]
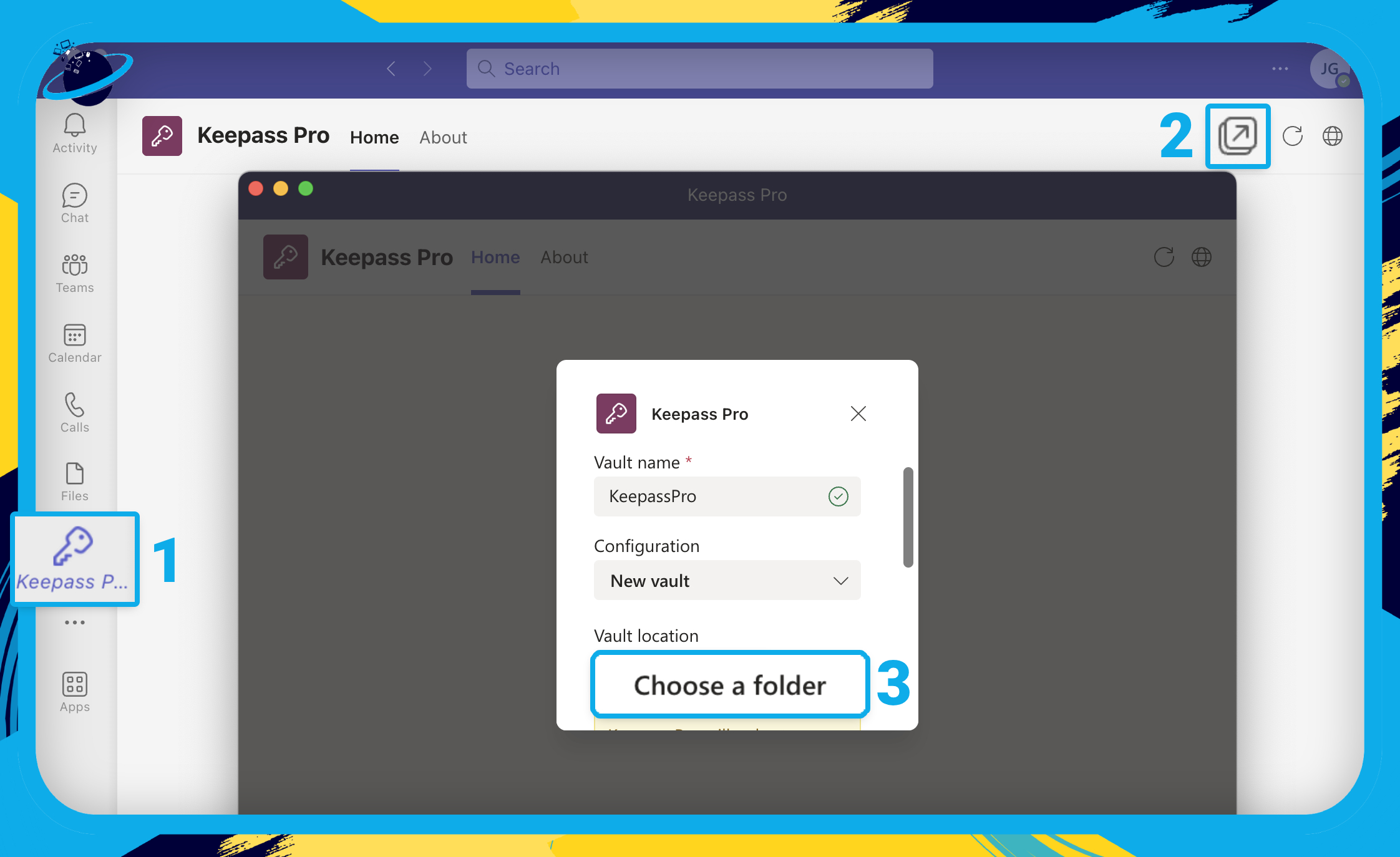
- Select a folder. [1]
- Click “Use this folder.” [2]
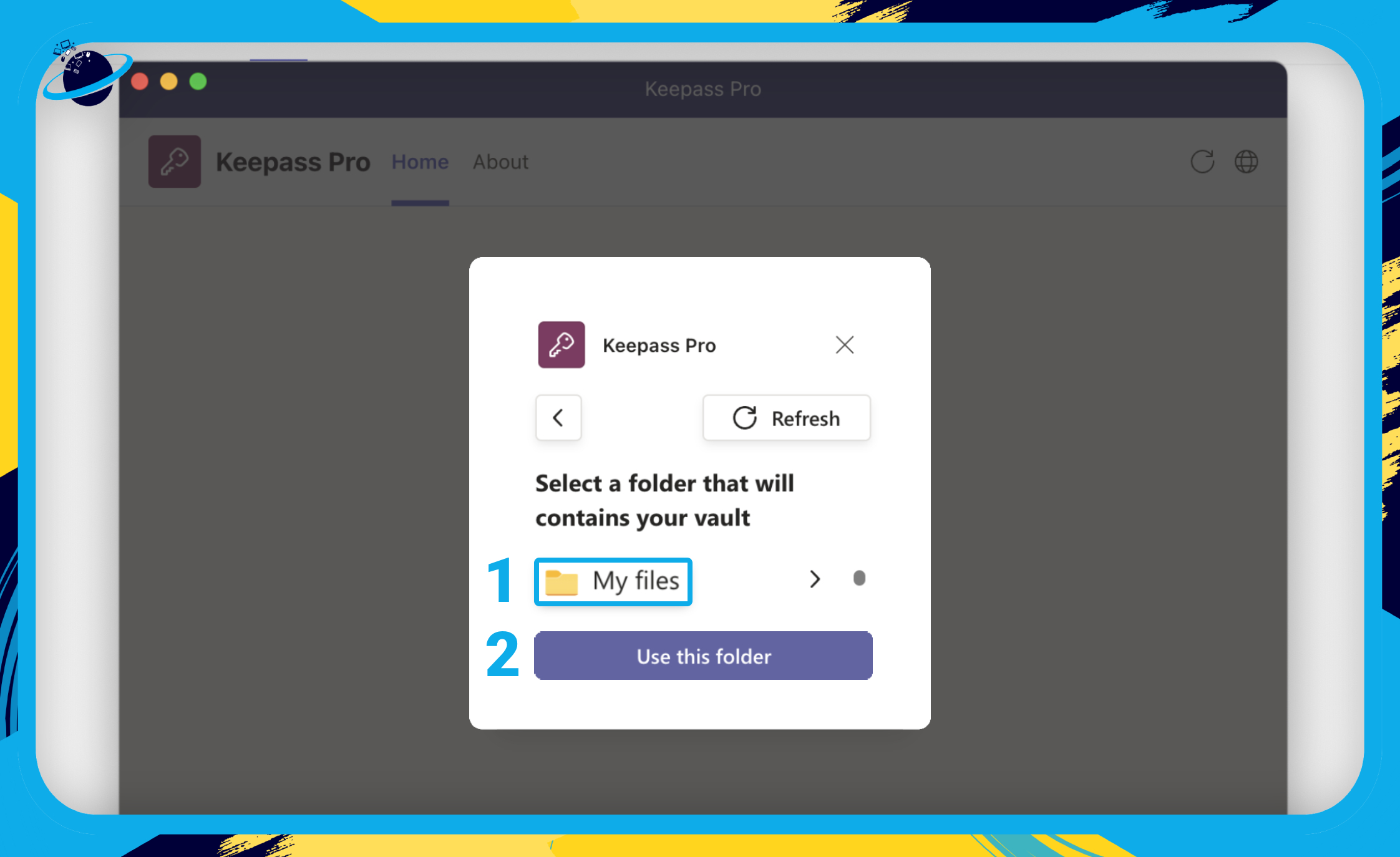
- Scroll down and hit “Save.”

- Click “Copy” and save the vault password somewhere on your device.
![]() Important: if an error occurs, and you need to recover your vault, it’s important that you have the master password saved somewhere on your device. If you lose the master password, you won’t be able to recover your saved passwords.
Important: if an error occurs, and you need to recover your vault, it’s important that you have the master password saved somewhere on your device. If you lose the master password, you won’t be able to recover your saved passwords.
- Finally, hit “Confirm.”
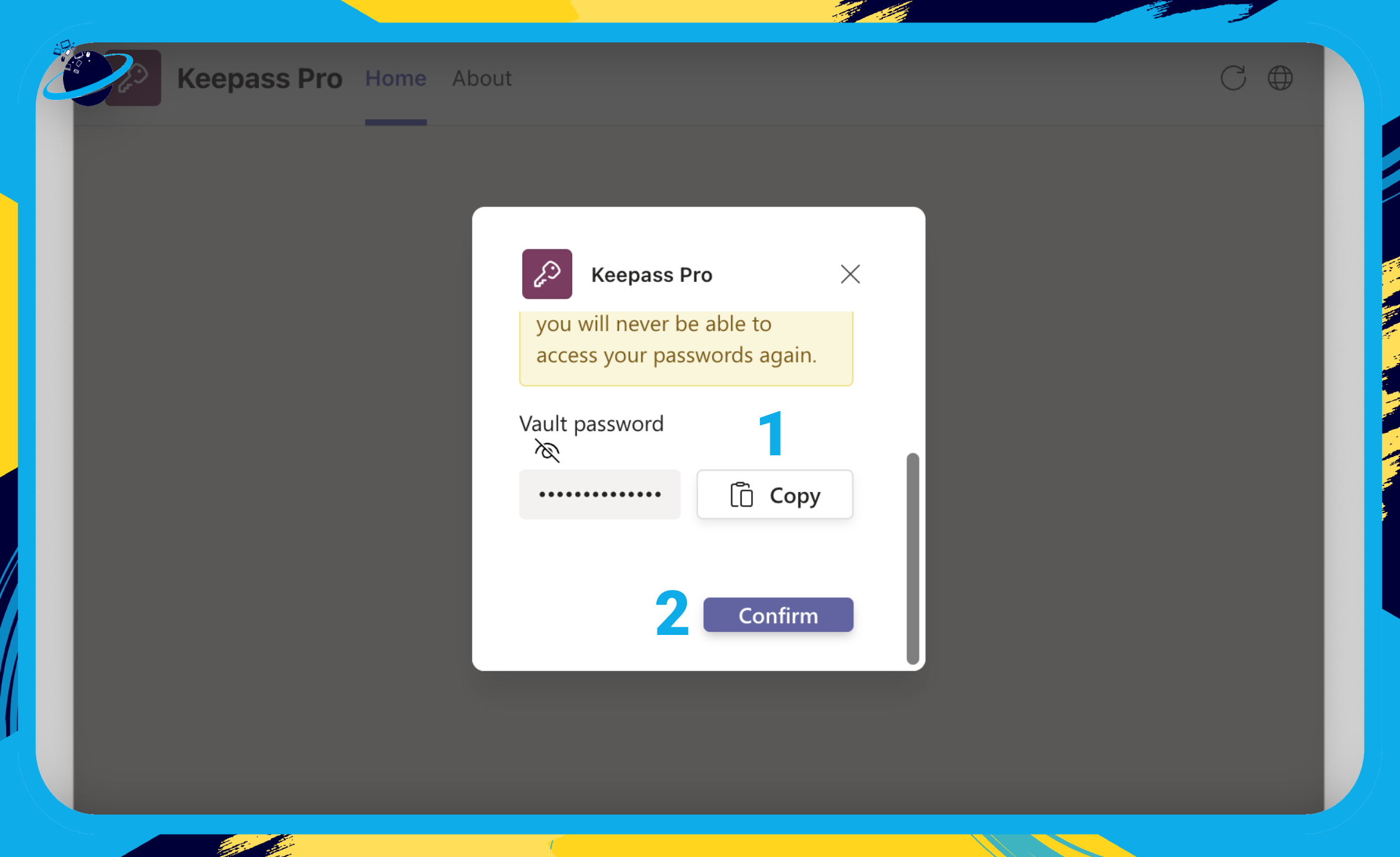
- Click
 “New Password” at the top or bottom of the window.
“New Password” at the top or bottom of the window.
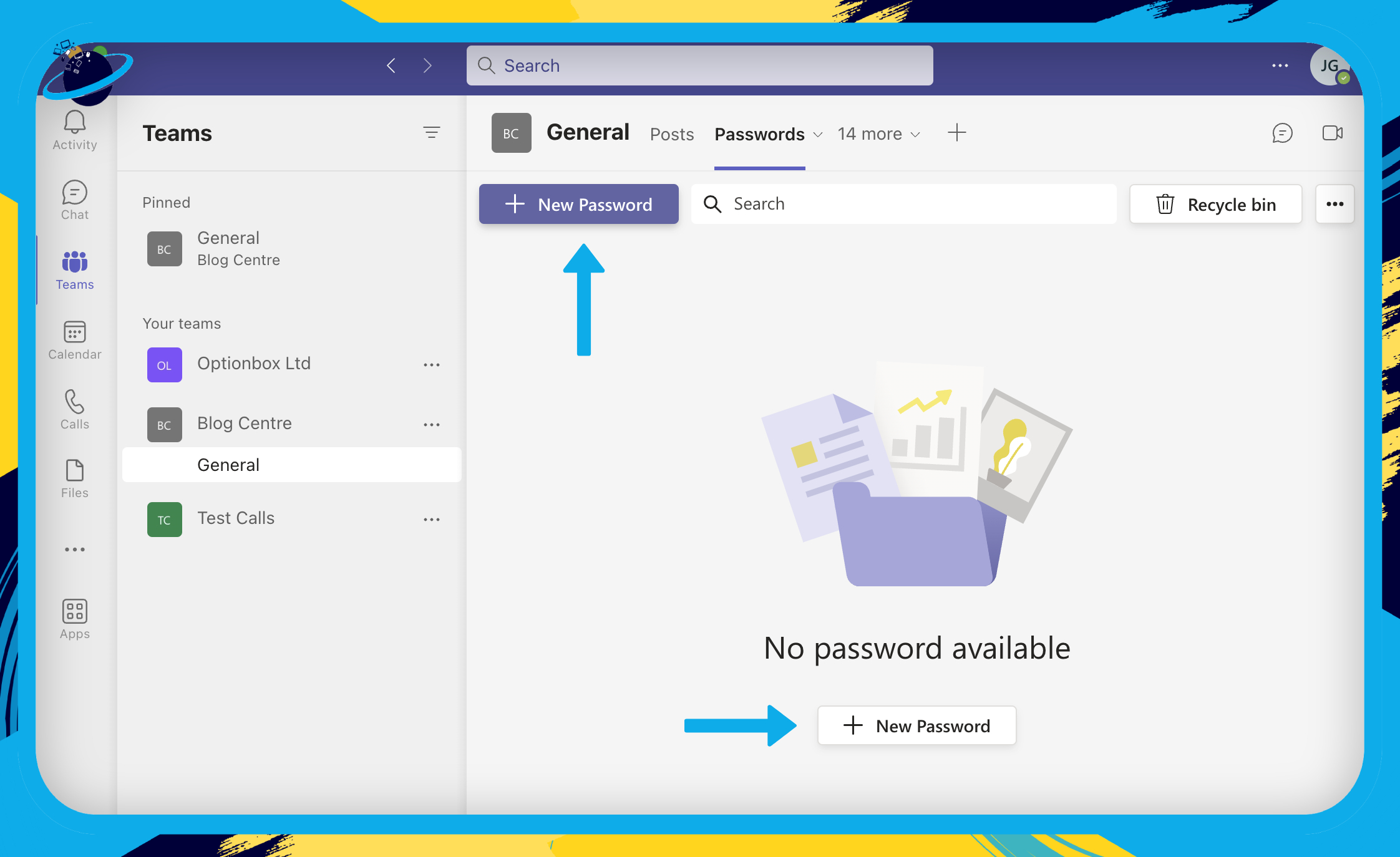
- Enter a name for your password — this is typically the website or application that the username and password are intended for. [1]
- Enter your correct username for the website or application in the “Login” box. [2]
- Type your existing password into the “Password” input box, or, if you haven’t set up your account yet, hit “Generate” to create a random password. [3]
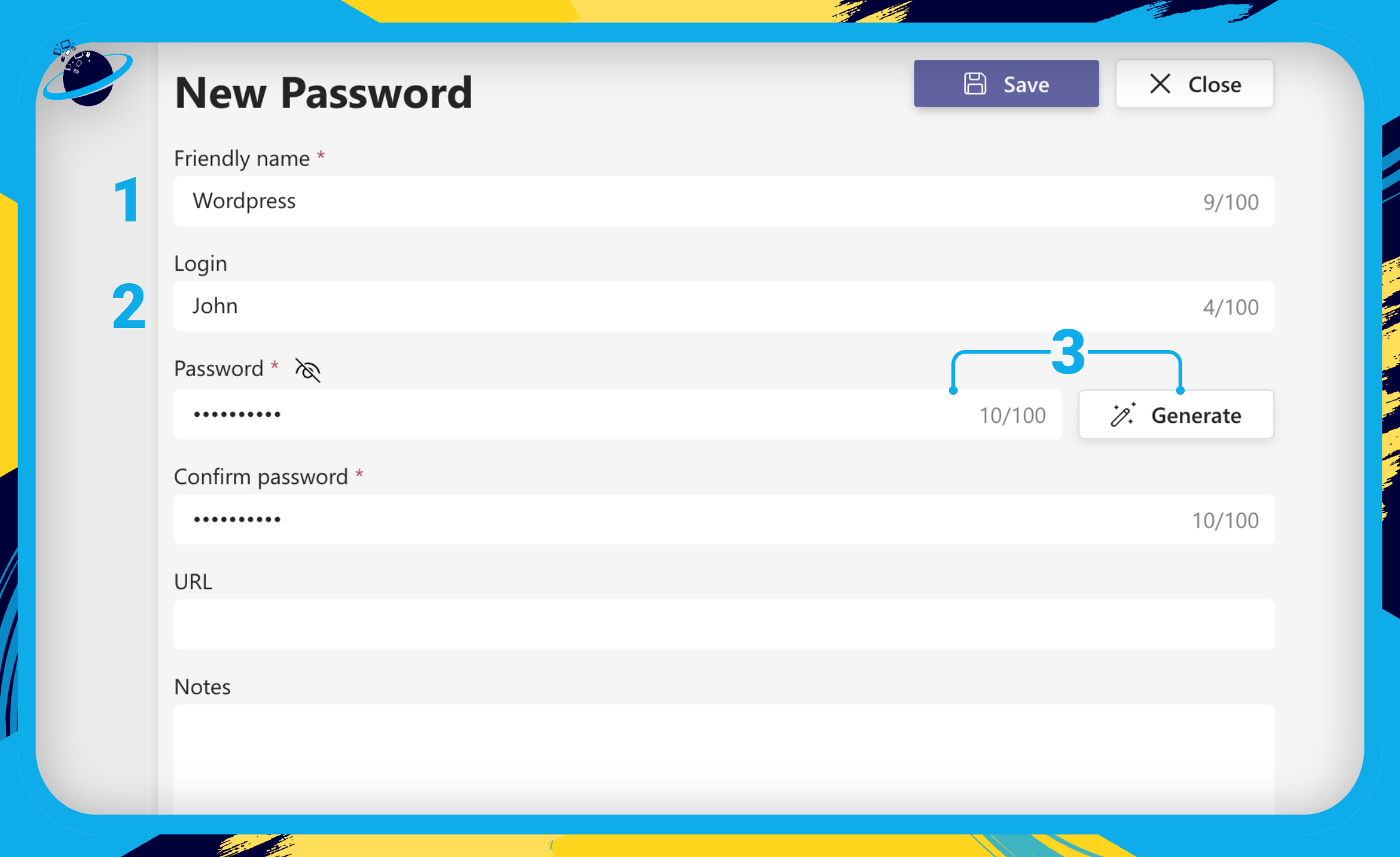
Generating a password:
- Click and drag the small circle to set the number of characters you need. [1]
- Select which character types you want by checking or unchecking the boxes. [2]
- Hit “Generate.” [3]
- Then click “Use this password.” [4]
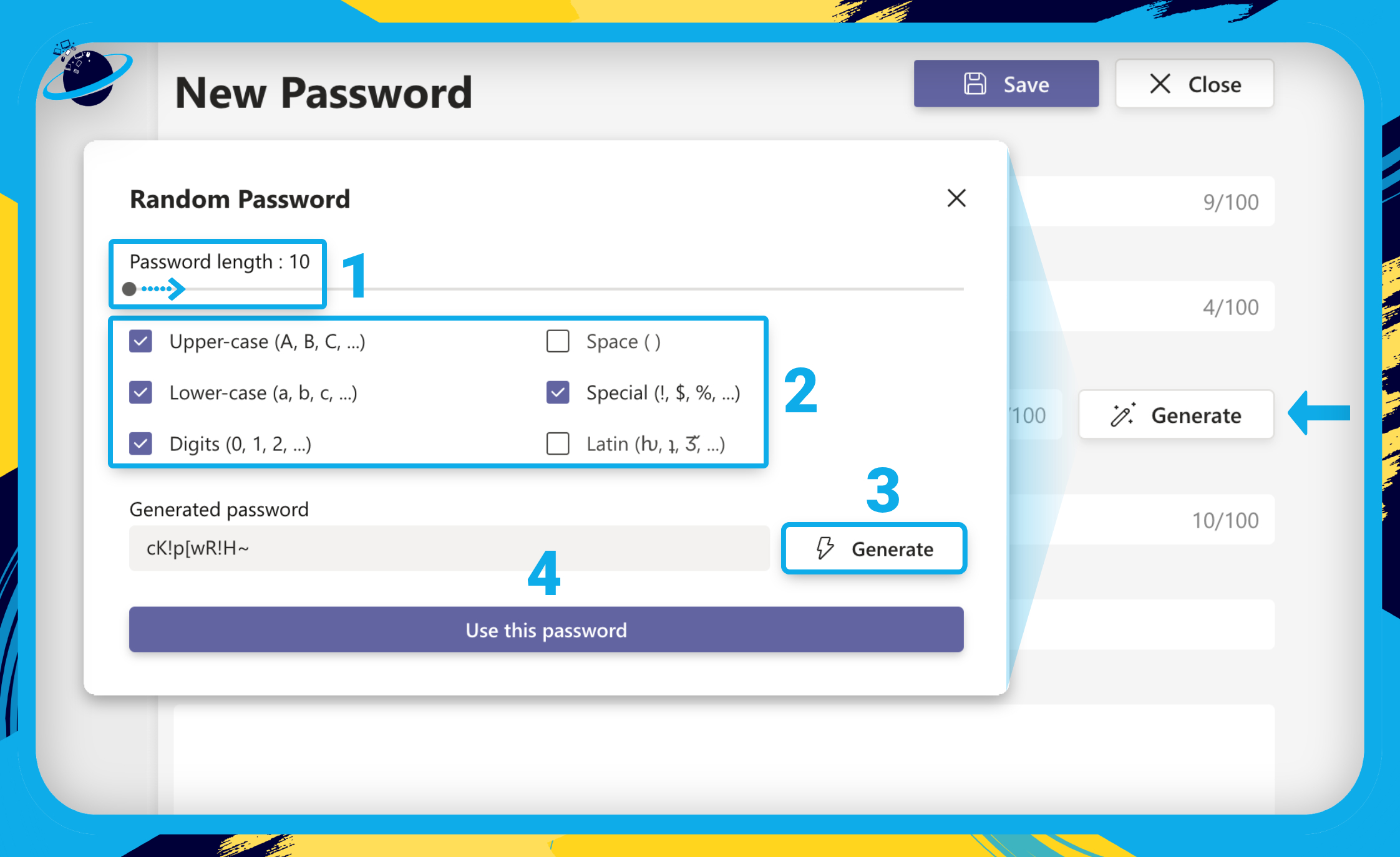
- In the “URL” box, enter the link to the website or login page — leave this blank if the username and password are for an application. [1]
- Finally, hit “Save” at the top. [2]
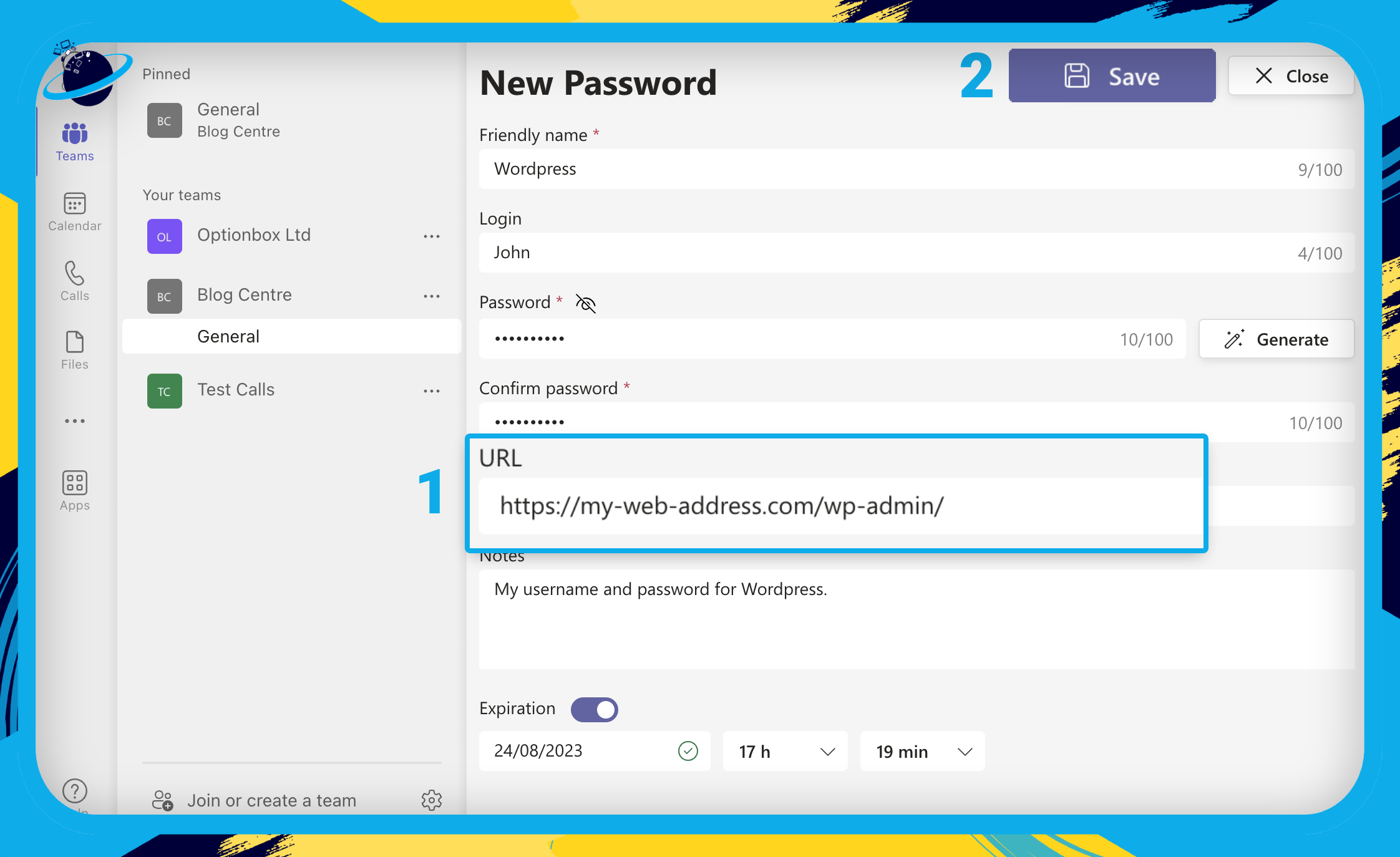
![]() Note: If you toggle on “Expiration” and set a date and time, an
Note: If you toggle on “Expiration” and set a date and time, an ![]() expired symbol will appear next to the credentials when the time elapses.
expired symbol will appear next to the credentials when the time elapses.
In this section, we’ll guide you through the process of editing, sharing, and deleting your saved login credentials in KeePass Pro.
 Rename the vault tab
Rename the vault tab
- Right-click the “Keepass Pro” tab at the top. [1]
- Select
 “Rename” from the dropdown menu. [2]
“Rename” from the dropdown menu. [2]
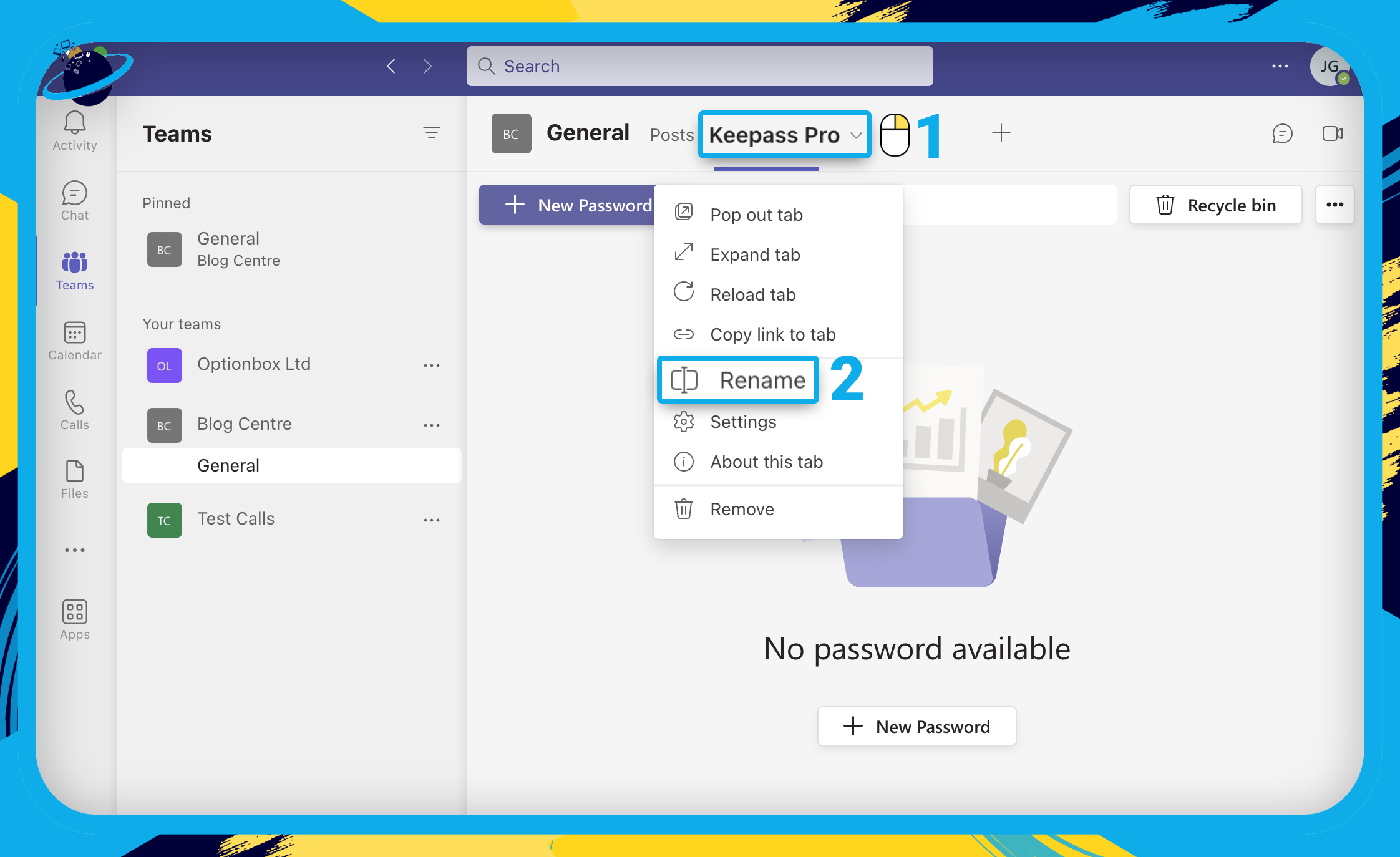
- Enter a new name for the KeePass tab. [1]
- Hit “Save” to finish. [2]
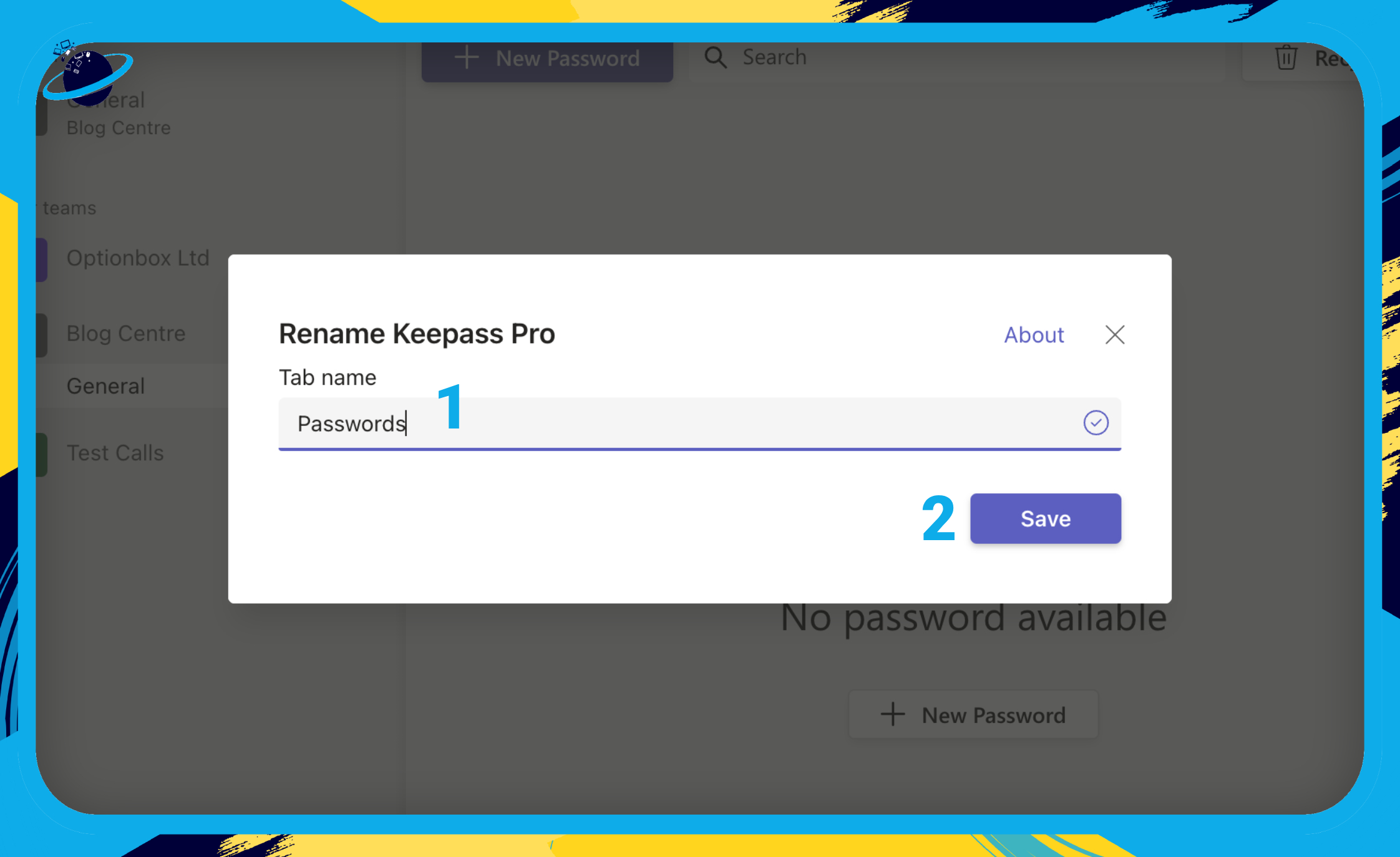
 Edit passwords
Edit passwords
- Click the
 three dots under the saved password. [1]
three dots under the saved password. [1] - Then select “Edit” from the dropdown. [2]
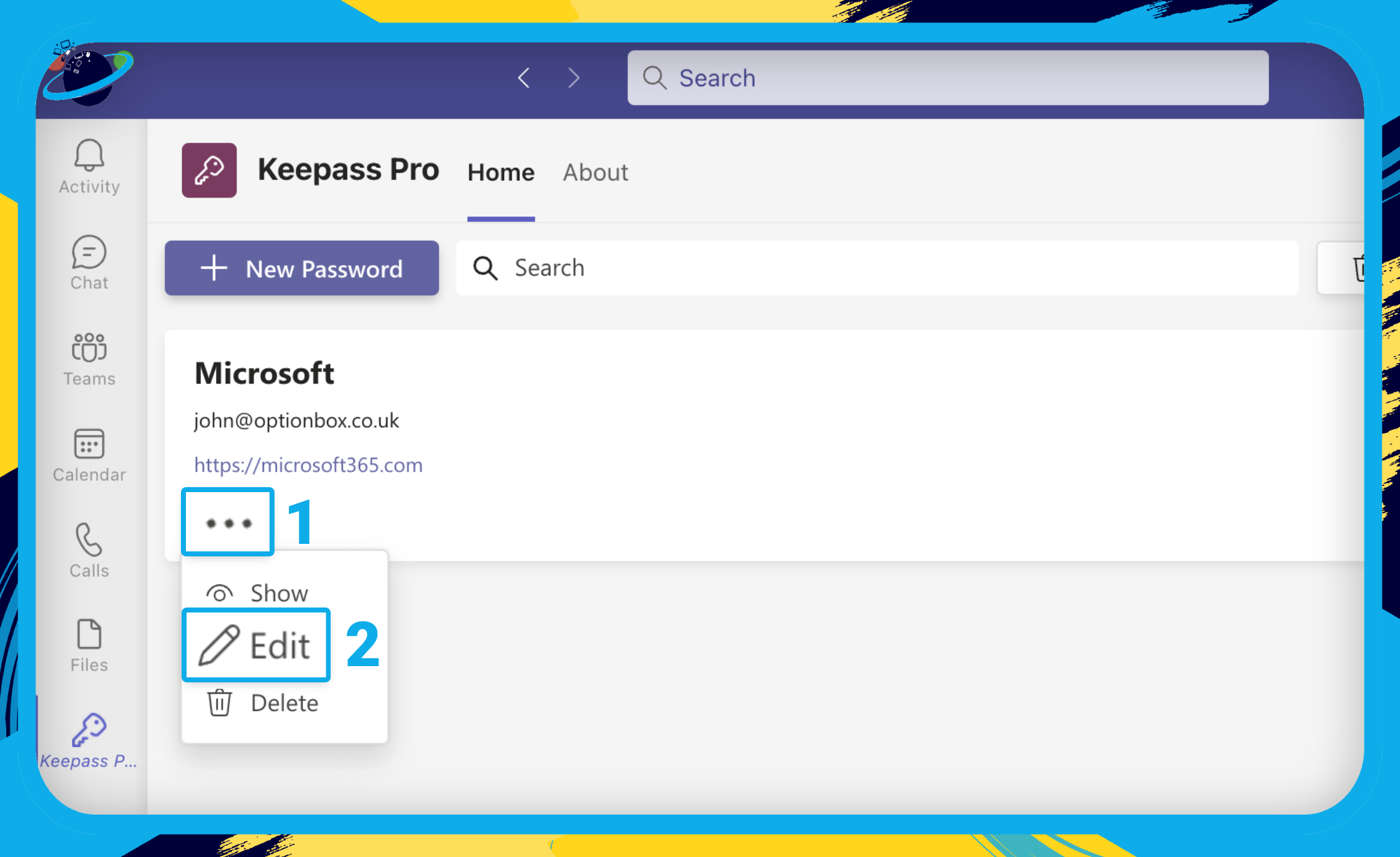
 Delete passwords
Delete passwords
- Click the
 three dots under the saved password. [1]
three dots under the saved password. [1] - Then select “Delete” from the dropdown. [2]
- Hit “Delete” or “Recycle bin.” [3]
![]() Note: moving passwords to the recycle bin makes them recoverable. However, deleting them will remove them permanently.
Note: moving passwords to the recycle bin makes them recoverable. However, deleting them will remove them permanently.
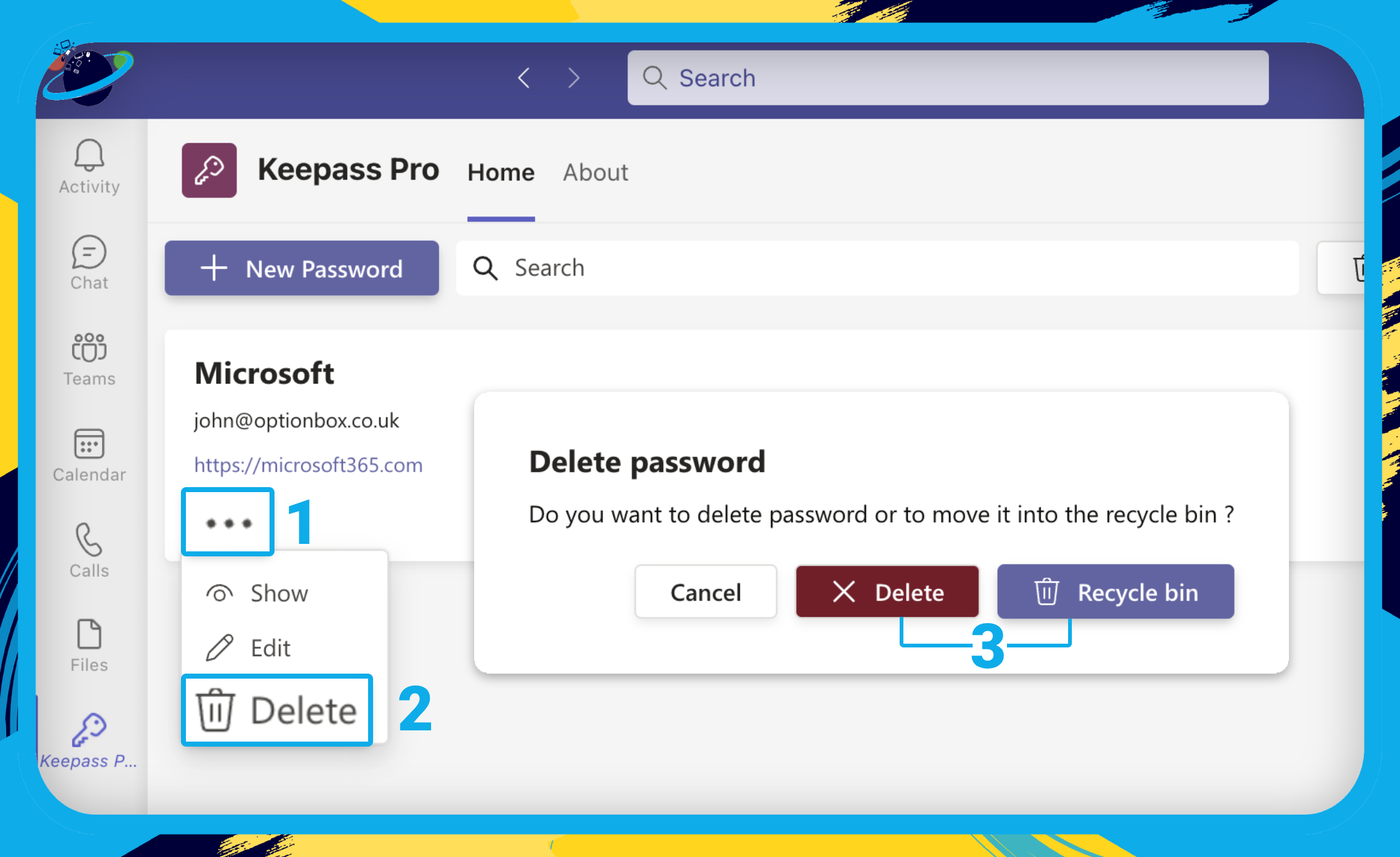
 Copy usernames and passwords
Copy usernames and passwords
- First, click the
 copy icon under the saved password.
copy icon under the saved password. - Then select either “Login” or “Password.”
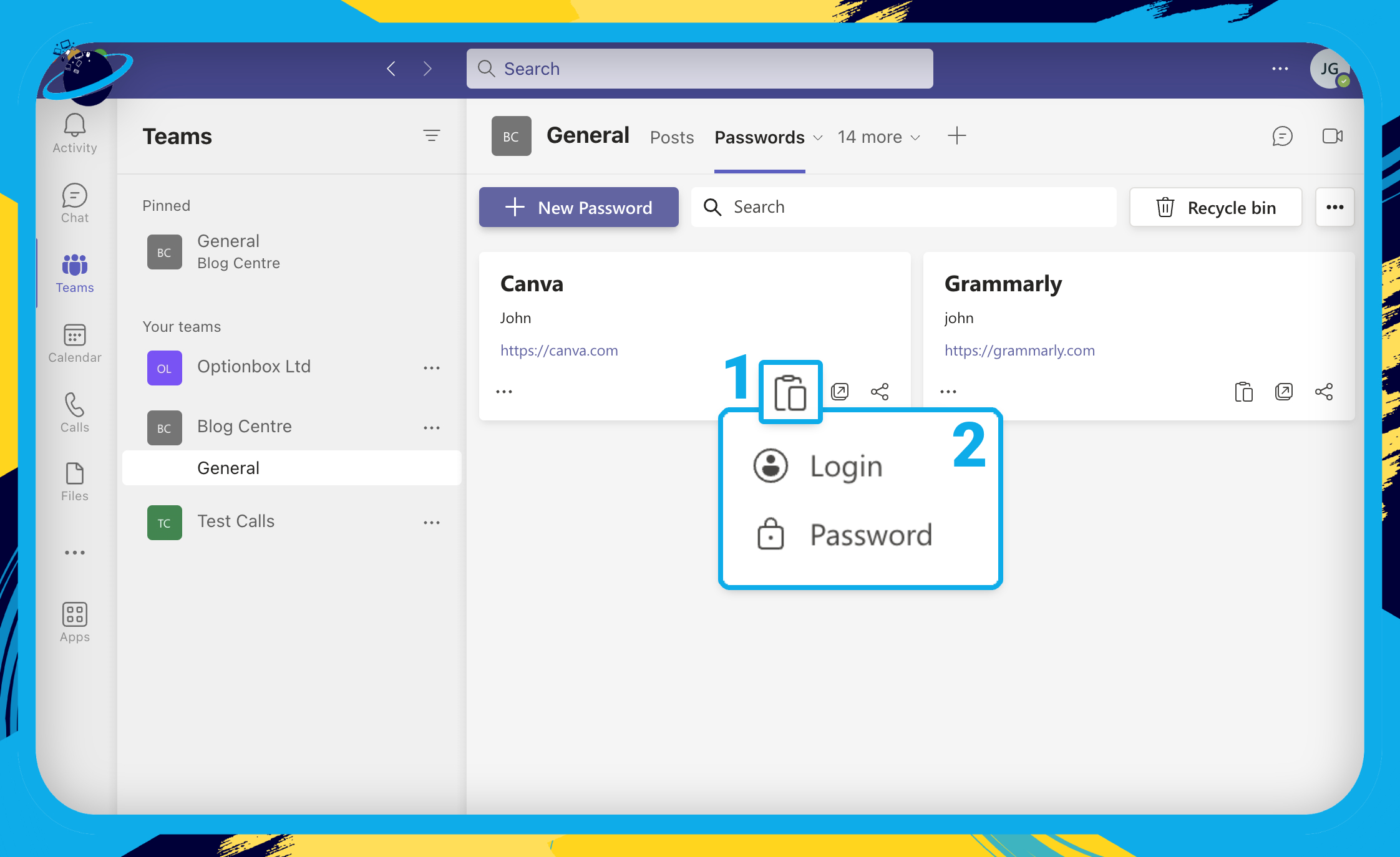
- Once you’ve copied the username or password, you can click the
 pop out icon to navigate to the URL that corresponds with your saved credentials.
pop out icon to navigate to the URL that corresponds with your saved credentials.
 Share passwords
Share passwords
In the shared version of KeePass, you can share passwords securely with other team members. To do that, click the ![]() share icon under the password you want to share.
share icon under the password you want to share.
- Now click “Copy” and share the link with whoever you want to share the password with.
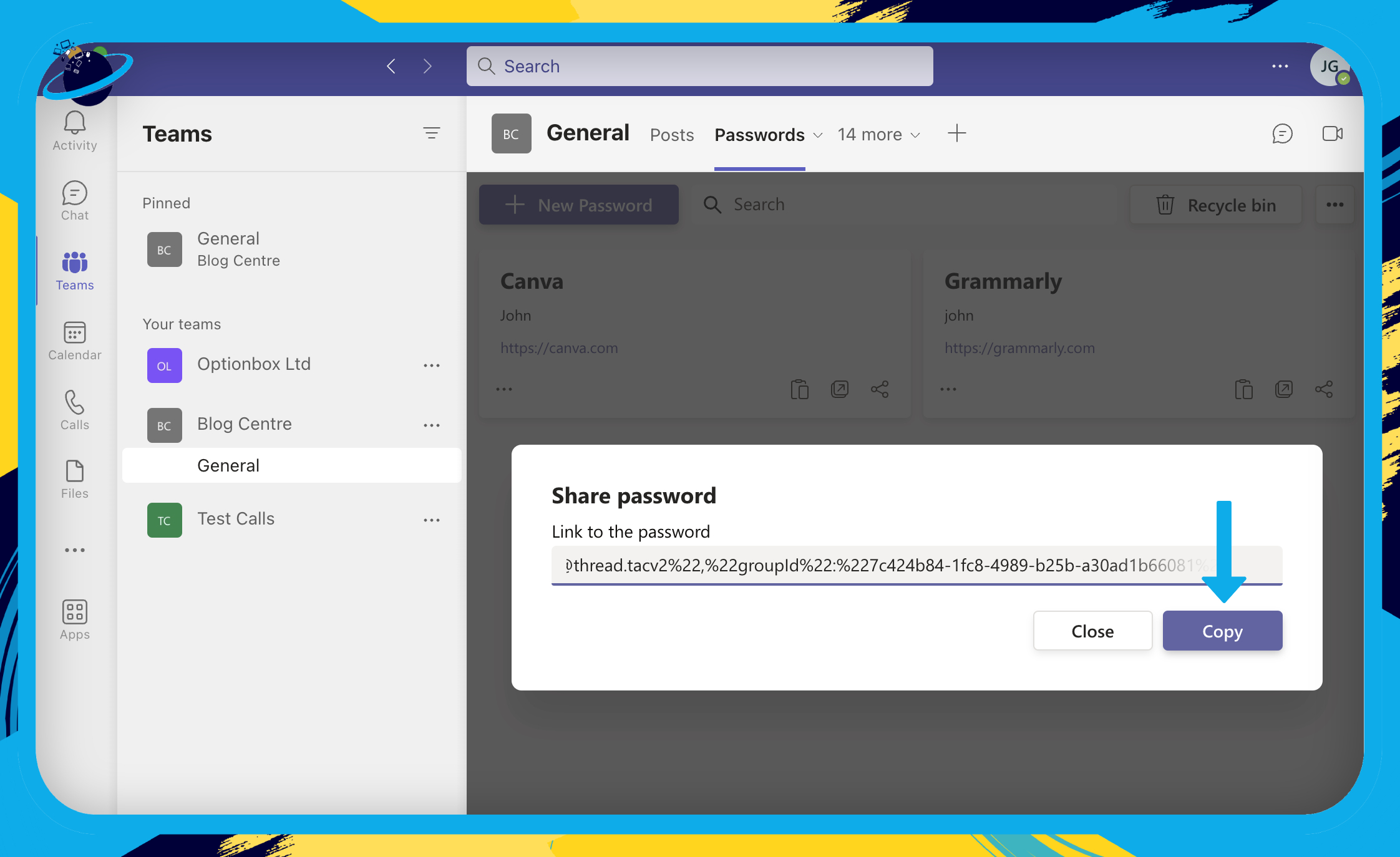
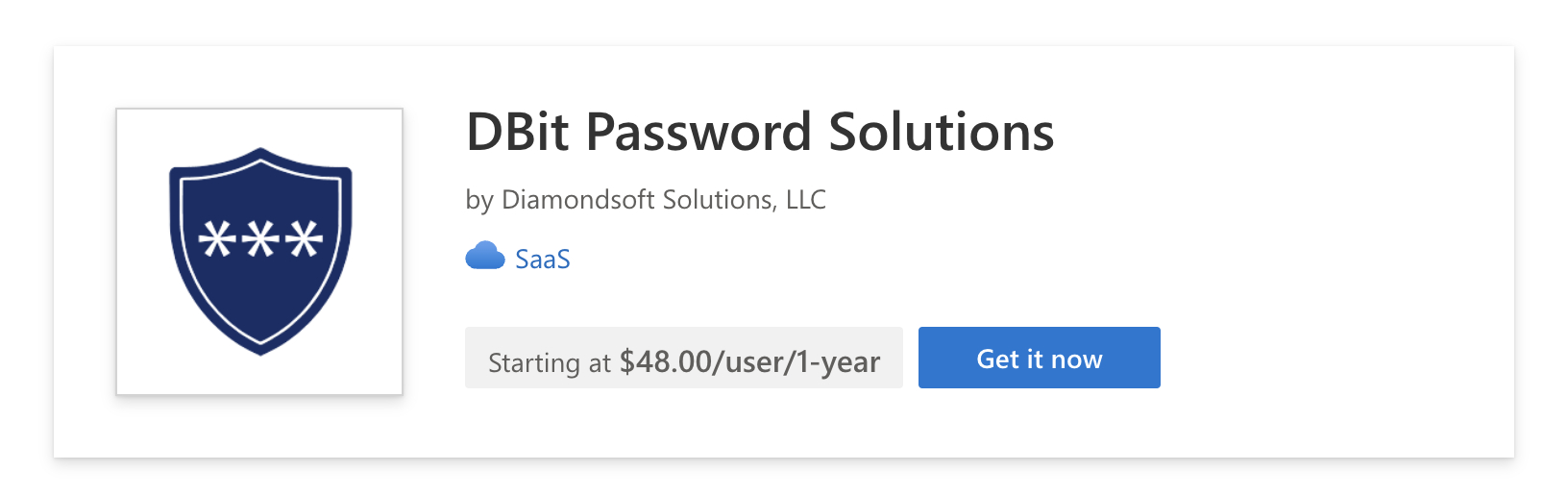
- Microsoft Teams Integration
- Web App Version
- Two-factor authentication
- End to end encryption
- Vault Items
- Private Vaults
- Shared Vaults
- Picture Keypad Recallable Password
- Manage Users
- Manage Organization
- Manage Permissions
- Password Generator
- Tutorials
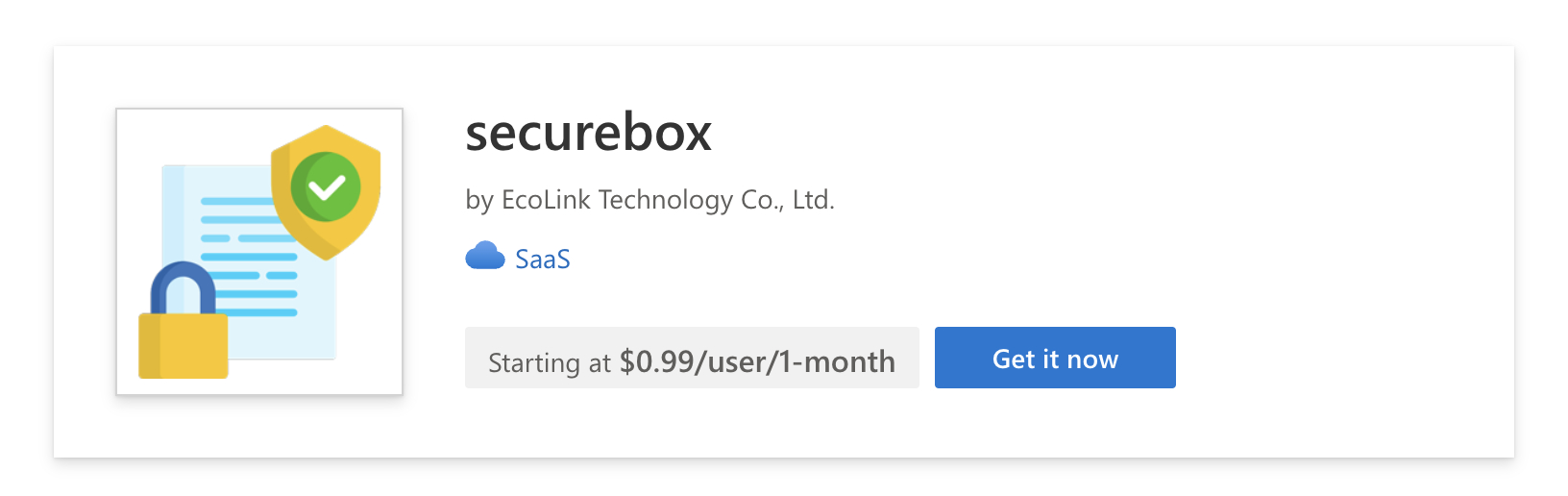
- Encrypt and store text and passwords in OneDrive via Microsoft Teams
- Utilizes AES encryption for robust content security
- No data uploaded to external servers; ensures privacy
- Easy steps for encryption and decryption
- Edit content after encryption
- Guaranteed file decryption
- Maintain password to prevent data loss
 Frequently Asked Questions (FAQ)
Frequently Asked Questions (FAQ)
 What are examples of good passwords?
What are examples of good passwords?
- Length: A strong password should be at least 12 to 16 characters long. Longer passwords are generally more secure.
- Complexity: Combine upper and lowercase letters, numbers, and special characters (such as !, @, #, $, %, etc.).
- Avoid Predictable Patterns: Avoid using common words, phrases, or easily guessable information like birthdays, names, or common sequences.
- Variety: Mix different character types and symbols to increase complexity. For example, “P@ssw0rd!” is stronger than “password123.”
- No Personal Information: Avoid using information that can be easily found about you, such as your name, username, or similar information.
- Unrelated Words: Combine unrelated words or create acronyms to make the password harder to guess. For example, “BlueFish$7Car!”.
- Unique for Each Account: Don’t reuse passwords across multiple accounts. Each account should have its own unique password.
 How do I download all passwords?
How do I download all passwords?
With KeePass, you can download your password vault, but you can’t access the contents. But if you need a backup for security reasons, head to the folder where you saved the vault, and download it. The file should have the .kdbx extension.
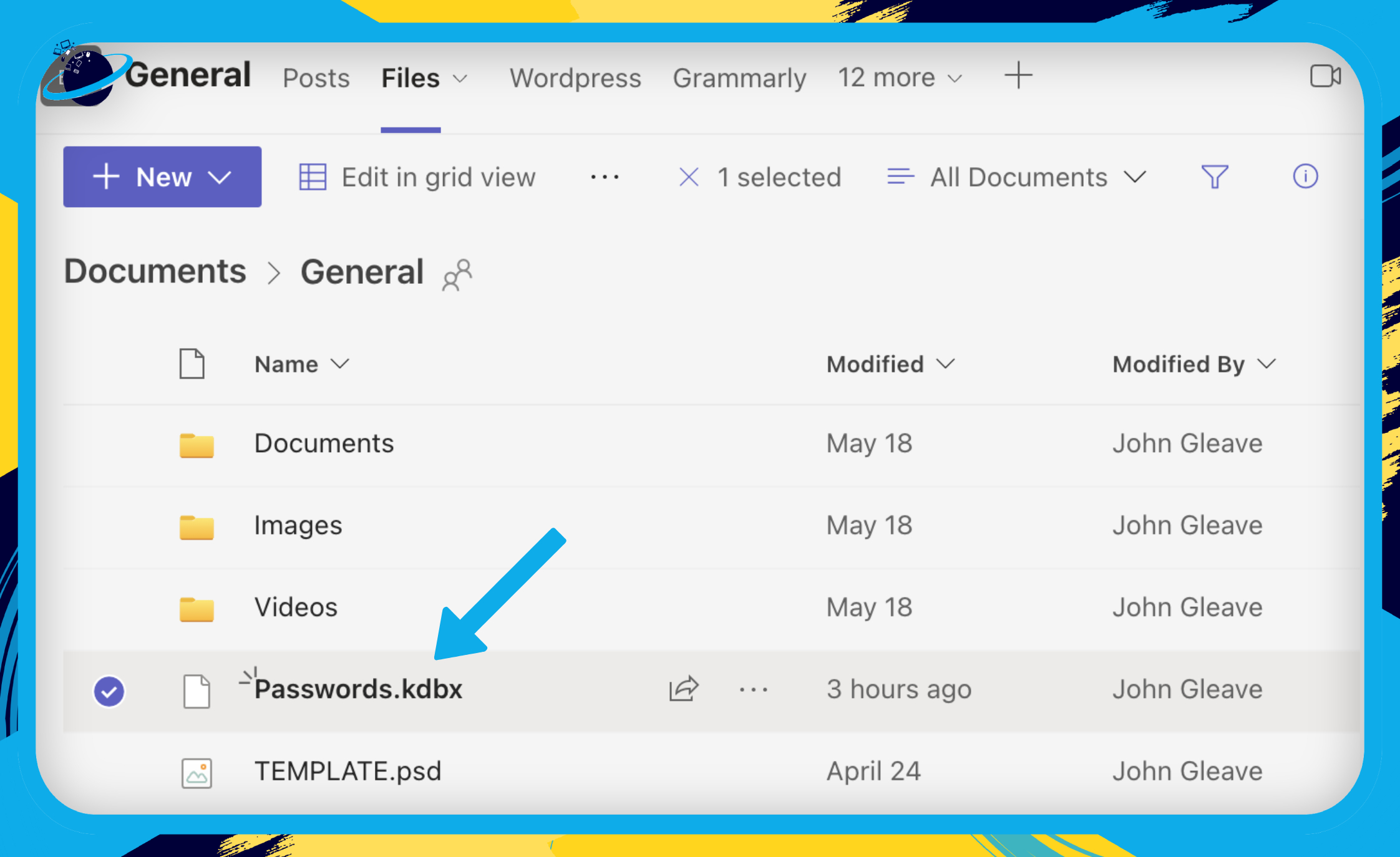

Conclusion
If managing countless usernames and passwords feels like a never-ending task, the solution might be simpler than you think. With Microsoft Teams, you can create a secure, personal password vault. Once you’ve consolidated your login information in one secure location, you’ll enjoy an enhanced online experience and bolster your cybersecurity.
This guide demonstrated how to integrate the KeePass application into Microsoft Teams, enabling you to store and manage your passwords securely. Whether you’re working within a shared or personal vault, the steps are easy to follow, ensuring your credentials remain protected and accessible.
In combination with KeePass, Microsoft Teams becomes a powerhouse for safeguarding your passwords and streamlining your online interactions. Now, you can say hello to a more efficient, secure, and user-friendly online experience!

 Centralized Security: Consolidating all your usernames and passwords in a secure vault within Microsoft Teams enhances your online security by eliminating the risks associated with password reuse and simplifying access to your accounts.
Centralized Security: Consolidating all your usernames and passwords in a secure vault within Microsoft Teams enhances your online security by eliminating the risks associated with password reuse and simplifying access to your accounts. Effortless Integration: By following our guide, you can seamlessly integrate the KeePass application into Microsoft Teams, transforming it into a reliable password vault. This integration offers convenience, privacy, and effective management of your credentials.
Effortless Integration: By following our guide, you can seamlessly integrate the KeePass application into Microsoft Teams, transforming it into a reliable password vault. This integration offers convenience, privacy, and effective management of your credentials.