When you receive an important message from a colleague or employer on Microsoft Teams, it helps to be notified when that message comes through; you can have either a visual prompt for the notification or have sound-based prompts to help notify you. However, there may be instances where you want to disable the sound prompt; read through for more information on how you can turn off Microsoft Teams notification sounds.
There are several ways to turn off the Microsoft Teams notification sound. The solution most suitable for you varies based on your platform. Please use the links below to quickly access the most relevant guide.
- How to disable sound prompts from the Microsoft Teams inbuilt settings.
- How to turn off the notifications sounds for Microsoft Teams using desktop settings.
- Settings for Mac OS
- Settings for Windows OS
Here are some ways you can turn off notification sounds on Microsoft Teams. You can use the notification settings in Microsoft Teams to turn off the sound upon request, or you can use the native desktop settings to disable sound for Microsoft Teams. For Mac, you can use System Preferences, and for Windows, the settings panel will have those options.
How to disable sound prompts from the Microsoft Teams inbuilt settings.
The first method to disable the sound prompt is using the Teams inbuilt settings; you can access the notification settings in Microsoft Teams and turn the sound from there. This solution is the most effective approach to turning the sound off in Microsoft Teams, as it’s directly governed by the app that provides you with notifications. To turn the sound off, follow the steps below and see how you can disable sound notification prompts in Microsoft Teams.
- Firstly, open either the Microsoft Teams app or the browser.
- From there, click on “Settings and more.”
- After that, click on “Settings.”
- Now click on “Notifications.”
- Under “Appearance and sound,” turn the toggle off for “Play sound for incoming calls and notifications.”
- Finally, close the settings page.
Once the steps above have been completed, you will have successfully turned off the notification sound in Microsoft Teams. In the notification panel, Teams gives you a whole array of different notification features to toggle and perfect; if there is an instance where you want to turn the notifications on again, you can edit the toggle to turn the notification sound on again.
In-depth step-by-step guide – How to disable sound prompts from the Microsoft Teams inbuilt settings.
Here is a more in-depth guide on the process illustrated above; the guide below includes a series of visual images depicting what the step is referring to; this will allow users who may not fully understand the steps to get a better idea of what to do the Microsoft Teams UI.
- Firstly, open either the Microsoft Teams app or the browser.
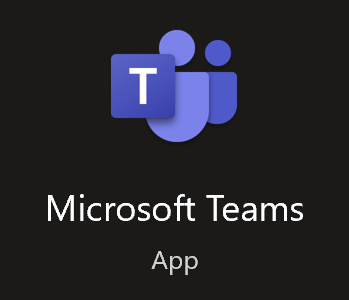
This process is the same for both the desktop and the browser client; choose the preferred client and open it. Make sure you are signed in to your Office 365 account to proceed with the steps below.
- From there, click on “Settings and more.”
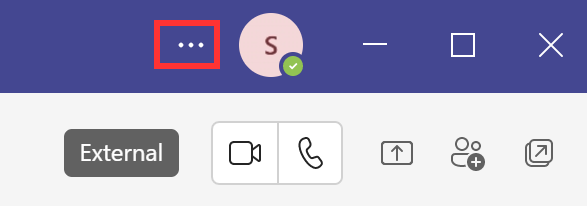
This section is where your settings page will be added; on this page, you can access content such as your UI preferences, updates, and the section we need, which is the notification panel to turn the sound off.
- After that, click on “Settings.”
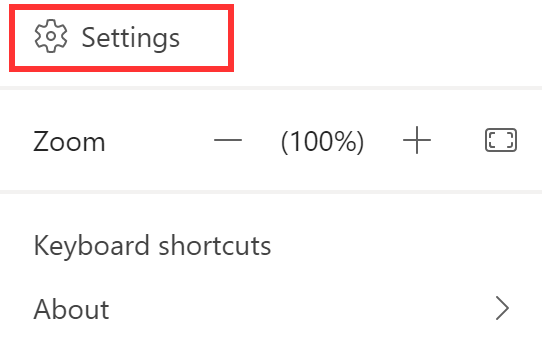
You will need to open the Settings panel in Microsoft Teams by clicking on the “Settings” button; here, you will be able to access the settings for the notification of any other function you need to edit.
- Now click on “Notifications.”
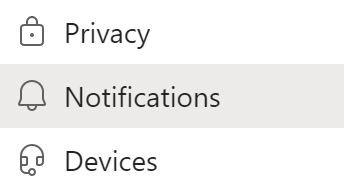
There will be a menu column on the left; you can access functions such as account information, files, and even your call logs in the menu bar. We need to access the notification prompt to click on the notification.
The notification panel will open; here, you can change the preferences of all your notifications in Microsoft Teams— whether you require the use of the Teams notification banner or the one designed by your current OS platform, you can edit the preferences within this panel. You can even refine the notifications to ensure it only displays the notifications you want.
- Under “Appearance and sound,” turn the toggle off for “Play sound for incoming calls and notifications.”
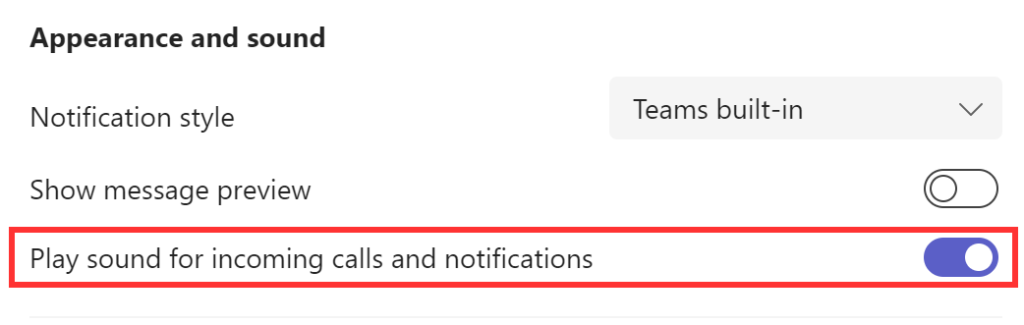
- Finally, close the settings page.

After following the instructions above, you’ll have successfully disabled the notification sound in Microsoft Teams. Teams provide you with various notification options to toggle and perfect in the notification panel; if you ever need to turn the notifications back on, edit the toggle to turn the notification sound back on.

How to turn off the notifications sounds for Microsoft Teams using desktop settings.
You can use your desktop sound toggle for Teams to stop notification sounds for Teams. After looking at some forums, I found that some users still receive notification sound prompts despite turning off the sound toggle. If this happens to you, the following steps will help resolve the issues. Read through to see how you can turn off the notification sounds for Microsoft Teams using desktop settings for both Mac OS and Windows OS.
Settings for Mac OS
Below is the step-by-step guide on how to turn off the sound toggle on the Mac OS system preference page; you can edit those features directly in the preference panel if the Teams inbuilt toggle for sound doesn’t work correctly. This guide also features screenshots for a better visual context of the illustrated steps.
- Firstly, open “System Preferences.”
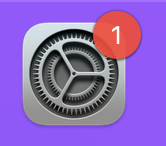
- Now click on “Notification & Focus.”
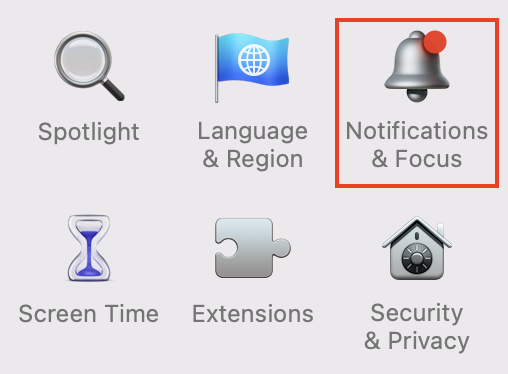
- Select “Notification.”
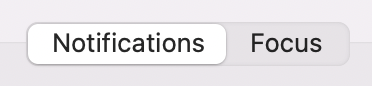
- Scroll and select “Microsoft Teams.”
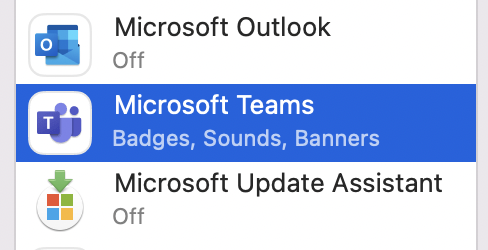
- Make sure “Play sound for notifications” is turned off.
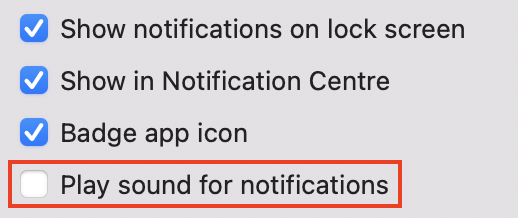
In the notification feature section, there will be four checkboxes. Make sure the “Play sound for notifications” one is switched off.
- Finally, close the System Preference panel.
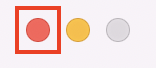
Once the steps illustrated above have been completed, you will have successfully turned off the sound toggle for Teams notification. If there is an instance where you want or need the toggle back on, you can go back to the steps and check the option for “Play sound for notifications.”
Settings for Windows OS
Don’t worry; we have you covered with the guide below if you are a Windows user. You can use your settings section to turn the sound off for Teams based notifications. Follow the guide below for more information on how you can achieve this. The steps also include screenshots to provide a better visual perspective on the steps illustrated above.
- Firstly, use the start menu to open “Settings.”
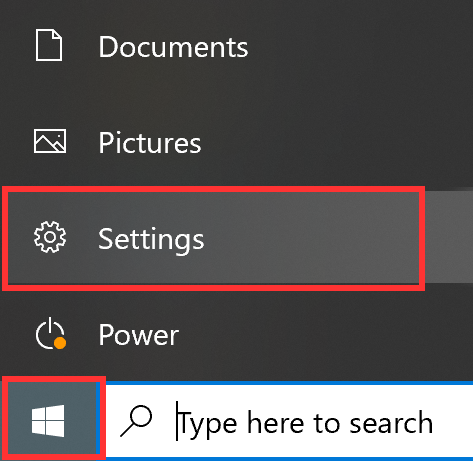
- From there, click on “System.”
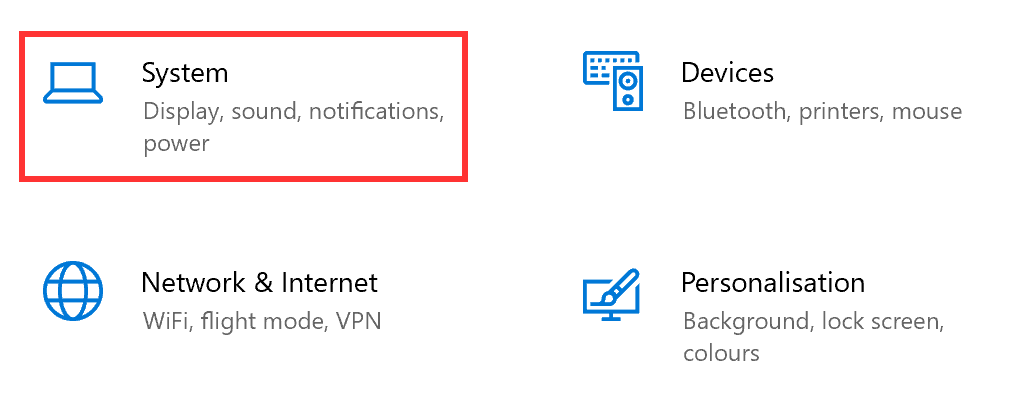
- Now click on “Notifications and Actions.”

- Scroll down to the apps that require notification access and select Teams.
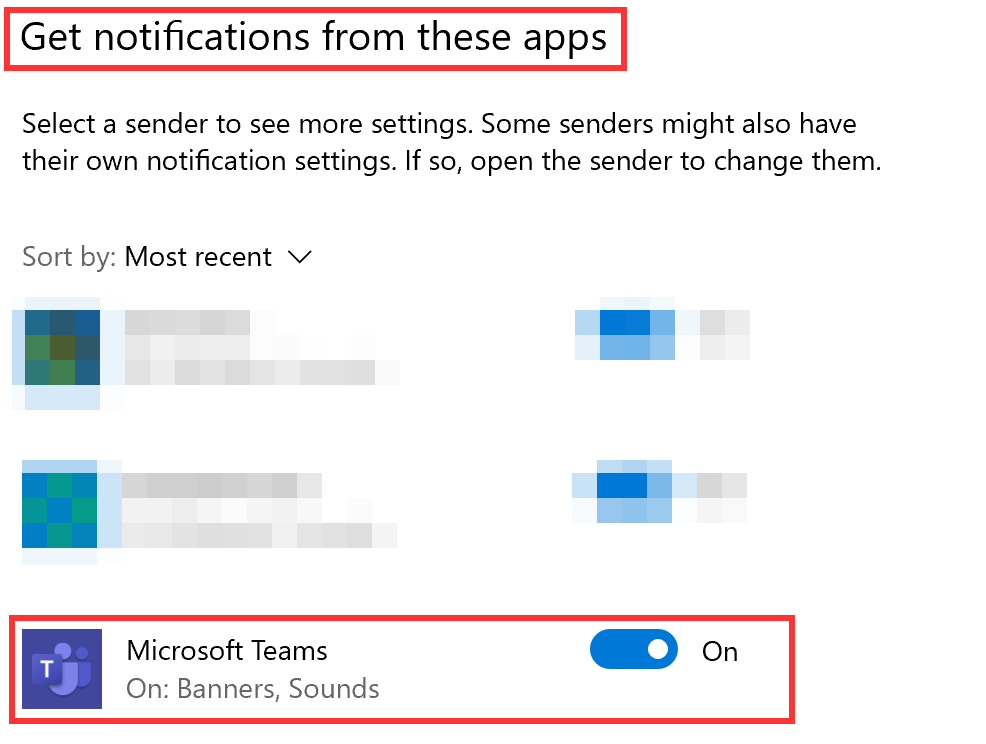
- Finally, the toggle for “Play a sound when a notification arrives” is turned off.
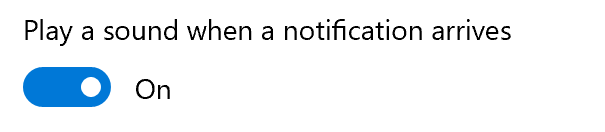
Once the steps above are complete, you will have successfully turned off the sounds for notifications in Windows OS.
