The For You feature in OneDrive is a collection of memories Microsoft OneDrive thinks you might want to see. However, some users would like to know how to remove the For You feature. So in this article, I will provide some methods for removing the For You feature in OneDrive.
- To remove the For You feature from the app version of OneDrive, right-click the OneDrive icon and then access the Settings section. Then you can turn off a feature called “When OneDrive suggests a collection of my photos and videos.”
- You can also remove the For You section on the web version of OneDrive. To do that, go to Settings > Notifications, then uncheck “On this day memories are available” and save.
Please continue reading for a detailed guide on how to turn off the For You section in OneDrive.
How to use OneDrive desktop settings remove the for You section
If your desktop version of OneDrive is synced with the web version, you can use OneDrive settings on your desktop to remove the For You feature.
- Firstly, right-click the OneDrive icon.

You should be able to find the OneDrive icon (blue cloud) on your Windows toolbar.
- Click the cog icon and select “Settings” from the dropdown menu.
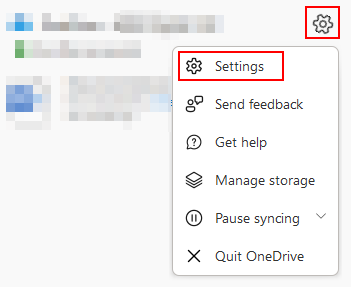
A panel will open up when you right-click the OneDrive icon, allowing access to Settings. To access the Settings section, you need to click on the cog icon.
- Navigate over to “Settings.”

Another panel will open, and you must click on the Settings tab. There will be a list of different checkboxes available for you to turn off or switch settings. You can also view the account section, where you can remove certain accounts or networks if necessary.
- Uncheck the box that says, “When OneDrive suggests a collection of my photos and videos.”
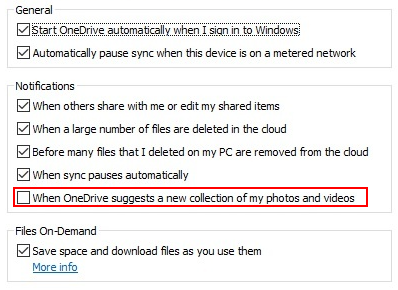
The For You section is a collection of images and videos that OneDrive suggests based on your history. If you turn this section off, OneDrive will not be able to locate this information, and you will clear the For You section of that information. With no information in the For You section, it will disappear.
- Click on “OK” to complete the process.
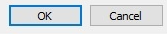
Once you have completed the process, restart OneDrive to check if the changes have been implemented. Once OneDrive has restarted, and you log back into Office 365, you should no longer find the For You section in your dashboard.

How to use the OneDrive web browser settings to remove the For You section
If you do not have the desktop version of Microsoft OneDrive downloaded, you can use the web version by following these steps. The web version also has some settings for you to turn off the for you section within the program.
- Firstly, open Office 365.
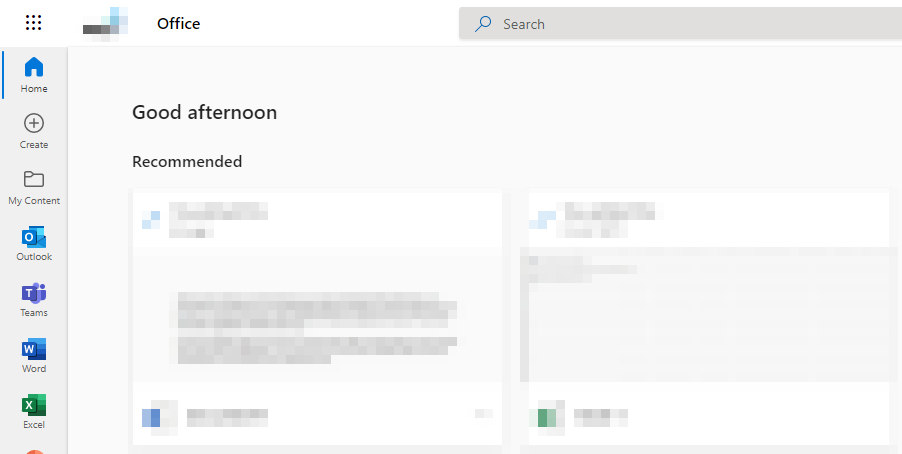
- now you need to click on the launcher.
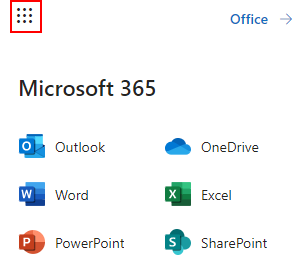
- Click on “OneDrive.”
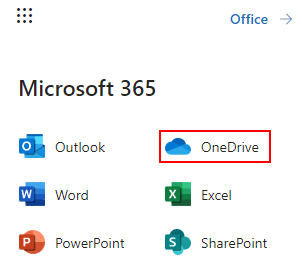
- At the top, select the “Settings” option.
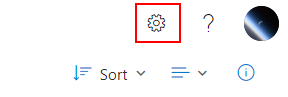
- Choose “OneDrive Settings.”
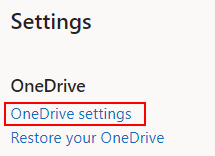
- Now click on “Notifications.”
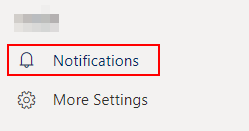
- Disable “On this day, memories are available.”
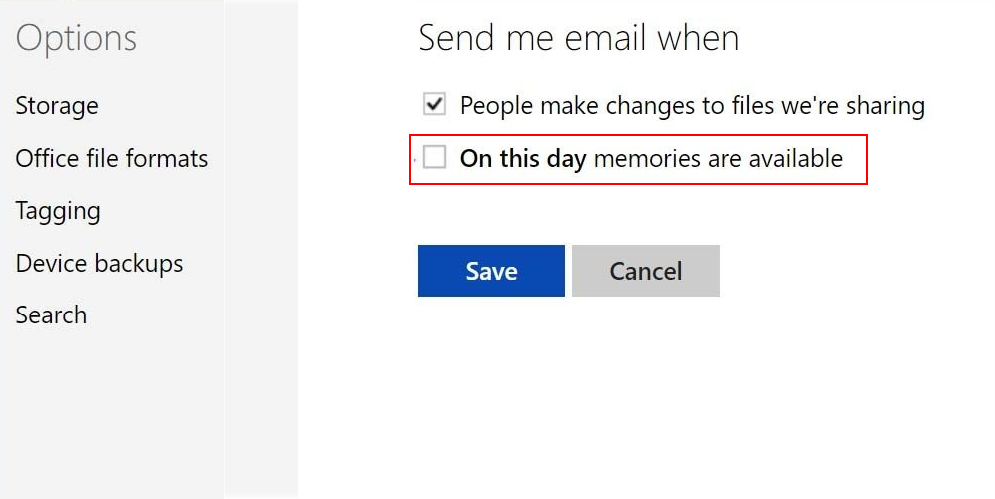
- Once you click “Save,” OneDrive will stop bothering you with its For You section.
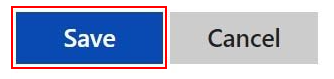
Once you have completed the steps, you will have managed to stop the For You section from showing on your OneDrive dashboard. OneDrive has implemented these features to allow users to remove functions they do not require. You can use these additional features to help improve the program’s functionality and navigate the program without any inconvenience.
Conclusion
Thank you for reading our content on how you can remove the For You section from OneDrive. I have provided methods you can use to help remove the For You section from OneDrive, including a desktop and a browser version. Each version has different settings you can use to remove the For You section.
For the desktop version, you must ensure that OneDrive has been restarted before you check to see if the new changes have been implemented. If you encounter any issues when trying to follow the steps shown, you can drop a comment, and we will address them. However, if you have completed the steps without faltering, you will have no issue in trying to remove the For You section.
