Microsoft 365, formerly known as Office 365, is Microsoft’s cloud-based productivity suite, including the Office applications, powerful cloud services, advanced security, and device management. But is it really the best solution of its kind, as Microsoft states?
Microsoft 365 is the best productivity suite option for businesses of all sizes, from SMEs to large enterprises. It excels due to the best in class Office suite and the way all applications integrate for easy collaboration.
I’ve been using Microsoft 365 for a long time, so it’s a solution I know very well. This review is based on a long period of testing and my own experiences.
Here are the aspects I considered as part of this review:
- Price: 8/10
- Ease of setup: 9/10
- Collaboration capabilities: 9/10
- Scalability: 10/10
- Support: 6/10
Microsoft 365 Overall Score: 8.4/10
Before we get into the nitty-gritty of the review, I’ll explain the different types of subscription and what’s included with M365 plans.
Microsoft 365: Subscription Types and What’s Included
There are several Microsoft 365 plans created with businesses in mind.
- Microsoft 365 Business Basic
- Microsoft 365 Business Standard
- Microsoft 365 Business Premium
- Microsoft 365 Apps
- Microsoft 365 E3
- Microsoft 365 E5
- Microsoft 365 F3
There are significant differences between the subscription types, but all include at least the following.
What’s Included?
All Microsoft 365 plans include:
- Web and mobile versions of the Office apps (Word, Excel, PowerPoint, and OneNote)
- Email hosting with 50GB mailbox
- 1TB of OneDrive storage
- Around the clock phone and online support
- 99.9% uptime guarantee
The plan I use is Microsoft 365 Business Premium. As such, this review is primarily focused on the M365 Business Premium plan. However, the ratings I’ve given are applicable to all plans.

Microsoft 365 Review: Price
Price is a crucial consideration for businesses looking to invest in productivity solutions.
I feel that the Microsoft 365 plans are fairly priced and certainly the most economical way to begin using the Microsoft productivity tools. Buying Office Home & Business 2019 (which includes the desktop versions of Word, Excel, PowerPoint, and Outlook) will cost you £249.99. On the other hand, the cheapest of the M365 plans including the desktop versions of the Office applications (Microsoft 365 Business Standard) costs only £9.40 per month.
As I mentioned before, there are 7 primary plan types. Here are the prices for all 7:
Microsoft 365 Licence Price Per User
| Licence Name | Price (Month, all ex VAT) |
|---|---|
| M365 Business Basic | £3.80 |
| M365 Business Standard | £9.40 |
| M365 Business Premium | £15.10 |
| M365 Apps | £7.90 |
| Microsoft 365 E3 | £28.10 |
| Microsoft 365 E5 | £48.10 |
| Microsoft 365 F3 | £7.50 |
The Microsoft 365 Enterprise plans are significantly more expensive than the plans designed for small and medium enterprises. However, as well as the productivity applications, enterprise licences include advanced security, compliance, voice, and analytics capabilities.
In comparison, here’s the pricing for the Google Workspace licences.
Google Workspace Licence Price Per User
| Licence Name | Price (Month, all ex VAT) |
|---|---|
| Business Starter | £4.60 |
| Business Standard | £9.20 |
| Business Plus | £13.80 |
As you can see, the prices are very similar. But Microsoft 365 Business Basic and Business Standard offer more for users than the Google alternatives. For example, with M365 licences, you get best-in-class productivity tools.
On the other hand, Google’s productivity tools don’t feel as powerful. Take, for example, Google Docs. Although Google Docs is improving, it really feels like a watered down version of Microsoft Word. The same can be said for the rest of the Google productivity suite in my opinion, although I do feel that collaborating using Google Workspace is more seamless.
Although I think Microsoft 365 Business licences are fairly priced for the most part, this is only accurate if you make full use of what your chosen plan offers.
For the purposes of this review, I used Microsoft 365 Business Premium and tried to make the most of all the features available. I used the web and desktop versions of the Office applications, the email, the file storing and sharing, and the PC and mobile device management capabilities. However, is every user and business going to use these features? If not, you’re paying for capabilities and solutions that you don’t even need as part of a bloated subscription.
Price: 8/10
Microsoft 365 Review: Ease of Setup
How easy was it to set up Microsoft 365?
I found it very easy to set up Microsoft 365 after purchasing my licence, and I believe that someone with even basic technical knowledge (knowing how to use a browser, install software etc) could set up and use M365 with ease.
On the other hand, while the basic setup process is very simple, there are a lot of optional configurations that people with basic technical knowledge may miss. As a result, the average user might not set M365 up in a way that enables them to make the most of their subscription.
Here’s a brief step-by-step guide to setting up Microsoft 365 Business Premium:
- Go to the Microsoft Business website
- Select the licence you’re interested in and either select ‘buy now’ or ‘try free for 1 month’
- Enter your email address & then click setup account
- Enter your name, phone number, and the name of your company. You will then be prompted to receive a call or text with a code to verify your identity
- If you already own a domain, select ‘get a Microsoft domain for now’. This will be your temporary email address until you integrate your domain. Alternatively, you can purchase a domain as you complete setup if you don’t have one already
- Enter your username and password. Select ‘sign up’ and your account is created
- Select the number of users that you need and choose a billing plan
- Enter your payment information. If you went down the trial route, you won’t be billed until the end of your trial period
- Select continue to set up account and you will be taken through the process of integrating your domain and so on
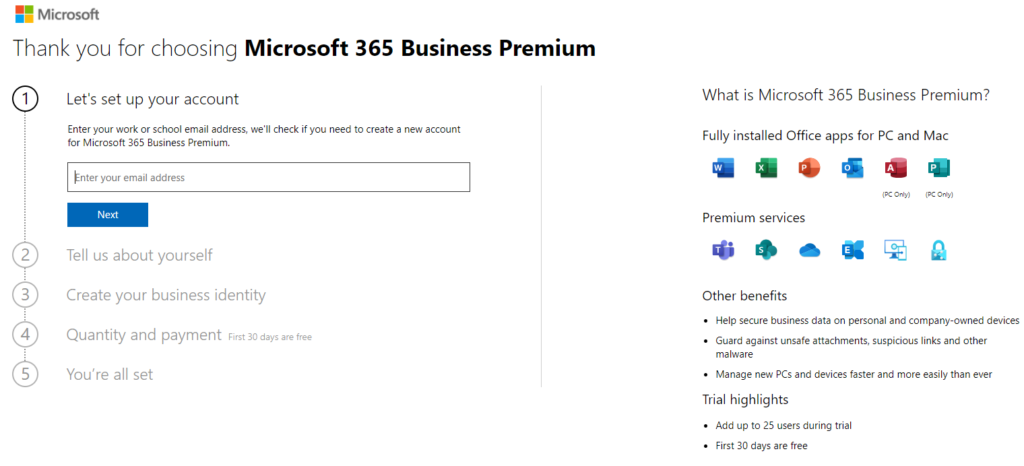
Here’s a screenshot of the screen you should see once you click either ‘buy now’ or ‘try free for one month’. Then you follow the rest of the steps I’ve listed above to get your Microsoft Business Premium account set up.
It really is quite an easy process to select your plan and get going. I would recommend choosing either Microsoft 365 Business Standard or Microsoft 365 Business Premium if you want the full experience of M365. Definitely take the time to compare plans and see which would suit the needs of your business best.
Once you’ve signed up for the subscription, it’s time to set up your service. Again, this is a fairly easy, intuitive process. You can tell Microsoft have really thought about making it simple for businesses to begin using their products.
- Sign in to the Microsoft 365 admin centre and select ‘go to setup’
- Install the Office applications on your computer. Alternatively, you can skip this step by selecting ‘continue’
- On the next page, enter your domain name. Next, verify your domain by logging into your domain registrar account
- Add users, entering their first names, last names, and usernames and select ‘add users and assign licences’ to create accounts for those users
- Next, enter email addresses for these users so that you can share sign-in information with them
These are the basic steps that you will have to follow to set up your service. To be honest, this is a fairly easy process for one user. As I only did it for myself as part of this review, it was very simple. For bigger deployments with a greater number of users to get set up, it’s potentially more difficult. For example, some users might not have the technical expertise to get themselves set up.
Here’s one of our YouTube videos which covers some of the little-known Microsoft 365 features that can help you make the most of your licence. It’s worth a watch if you’re considering the move over to M365 so you can make the most of its capabilities from the off!
Ease of setup: 9/10
Microsoft 365 Review: Collaboration Capabilities
One of the biggest selling points of Microsoft 365 is that it’s fully cloud-based, hopefully enabling greater productivity and more effective collaboration.
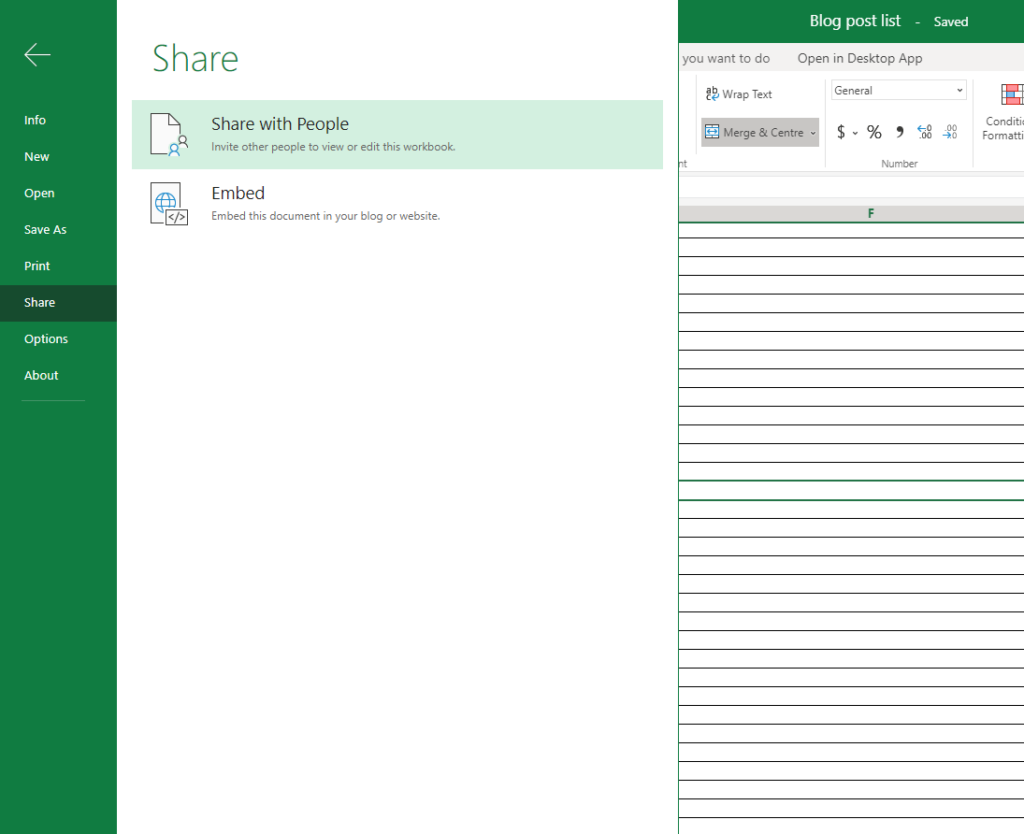
Teams using Microsoft 365 can easily collaborate. In my experience collaborating with team members, I have only positive things to say (mostly).
Sharing files with team members is really easy, and it means you have a master document rather than god knows how many variations of the same document. There are in fact numerous ways to share files with team members.
In the screenshot to the left, you can see how you share an Excel file via the web-based version.
In the second screenshot (below), you can see how you can share a file by right clicking on it through file explorer and selecting ‘share’.

When you share a file with a colleague via either of these methods, you can select whether the person can edit or view the document. Furthermore, you can choose who can access the file. For example, can anybody with the link access the file, or only the people that you send it to personally?
Collaboration is in real-time, meaning that teams can work on documents at the same time and see changes other team members make almost instantaneously.
Changes are seen in real-time regardless of whether you’re using the cloud-based or desktop application, as long as you are all using the same file.
My team and I have used Microsoft 365 for many years for collaboration and it has come on leaps and bounds over the last 2 years or so. Now, I would argue, it is on par with Google Workspace’s productivity suite in terms of how easy it is to collaborate.
Most people don’t realise how powerful Microsoft 365 is in terms of collaboration. Most SMEs really don’t make the most of the collaboration capabilities built into all of the applications included in the M365 subscription.
Something else I wanted to note about Microsoft 365 is that, because it’s cloud-based, you can work no matter where you are on any device as long as you have your Microsoft 365 login details. So for example, I had to work at home for a few days due to bad weather. I didn’t have my work computer, but was still able to work effectively at home. This is because I had my M365 login details. I was able to log in and work on documents via the web version of Word and Excel. I was still able to seamlessly collaborate and communicate with my colleagues using applications such as Teams.
Another thing I really like is how perfectly all of the applications integrate, for the most part. For example, having the ability to share files from OneDrive within Teams. Then team members can open the file and collaborate in real-time. Additionally, features like being able to arrange Teams meetings through the Outlook application that invitees can simply click to join the meeting are excellent.
Collaboration Capabilities: 8/10
Microsoft 365 Review: Scalability
Is Microsoft 365 a solution that’s still going to work for your business in a year or two time, or will you end up having to upgrade to something else?
Microsoft 365 scales easily and quickly, and it’s a solution that will work for your business forever.
Adding Users
Adding users is incredibly easy with Microsoft 365 via the admin center.
There are two ways to add users. One method allows you to add one user at a time, whereas the second allows you to add multiple users at the same time.
As part of this review, I added users in both ways to test out how easy and intuitive it is.
It really is very simple to add single users. You simply log in to the admin center, go to users, and select ‘Add a user’. At this point, you have to fill in basic information for the user, including their name, password settings, and where the login information will be sent.

Next, the ‘assign product licences’ page will come up. You then choose the type of licence that you want to assign to the user. You can do this regardless of whether you are assigning an already available licence to a user or purchasing a new licence.
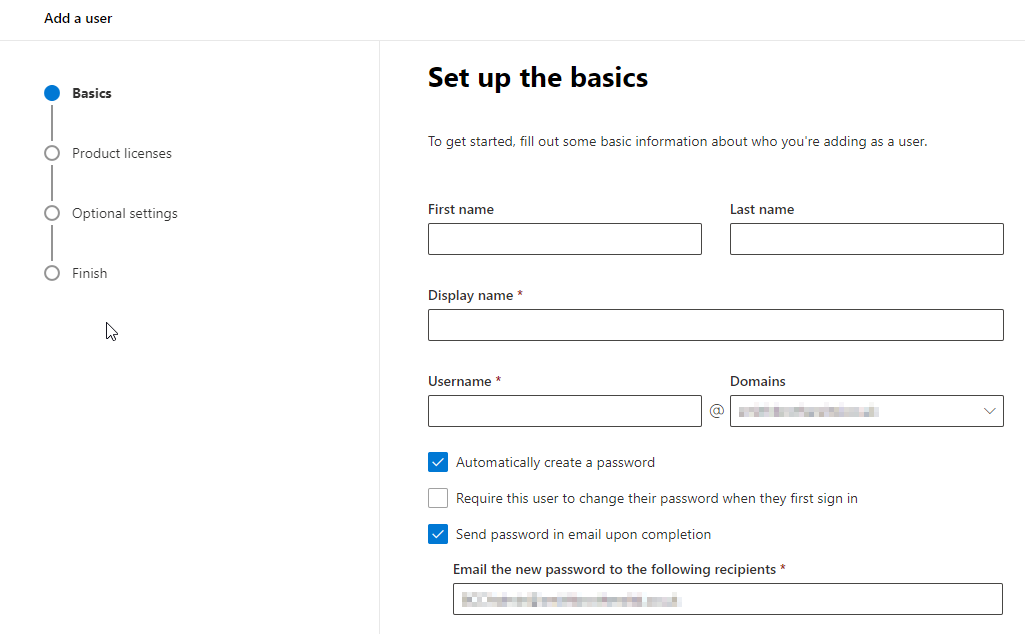
When adding a user, there are a wide number of options available to you. For example, you can limit the apps available to the user, make them an admin, or add more information about the user. You can also do things such as enable MFA (multi-factor authentication) for their user.
Adding multiple users is a bit more complicated. There are numerous ways to do so, such as:
- Using a spreadsheet
- Automating the process using Microsoft 365 PowerShell
- Using Active Directory
As part of this review, I added multiple people using the spreadsheet method, so here’s how it worked.
So first and foremost, go to the admin center and go to the ‘Users’ tab. Then select ‘Add multiple users’. The way I did this was by downloading the sample CSV with the sample data in, because you must have the column headings in a very specific order and spelt/formatted in the same way as the sample file. Replace the sample data with your user information.
Back to the admin center, browse to the CSV location on your computer and then select ‘Verify’. You will then be asked to choose the subscription type that all the users will have. That is, of course, one of the limitations of this method: you must assign the same licence type to all of the users.
Deployment ease
Deploying Microsoft 365 is relatively easy, especially when compared to some of the other options that are available.
Adding a new member via any of the means I mentioned in the section above sends an email to that person. Via the link and information they receive, most people with some technical knowledge can set themselves up. But if they can’t, you can just remote onto their computer and complete the setup within less than an hour.
At the MSP I work for, we routinely set up and configure new users for our customers via their admin centers. It’s a very simple process thanks to the intuitive systems Microsoft have created.
Scalability: 10/10
Microsoft 365 Review: Support
Although Microsoft 365 is an example of a productivity cloud, you might occasionally encounter some issues. One of the stated ‘features’ of all the Microsoft 365 plans is around-the-clock support with the solutions you’re paying for and deployment. But how reliable is this support?
To be honest, I’ve had quite a few problems with Microsoft support. The Microsoft 365 site states ‘around the clock phone and online support’, but I’ve actually encountered issues with both.
My primary issue is that Microsoft seemingly want people to go down the ‘help yourself’ route. When you try to get support online, you are offered numerous guides and so on in an attempt to make you fix the issue yourself. Some people might like this, but others just want to speak to a human!
I’m one of the people who wants to speak to a human, so it’s frustrating to get guides and so on forced upon you.
Microsoft also has a great deal of automated support, or ‘bots’ as most people kindly refer to them. Again, this just frustrates a user in my experience.
On the other hand, when you do get through to a human, the Microsoft support team seem very clued up once you get past the whole rigmarole. When I’ve finally spoken to someone over at Microsoft, I’ve had nothing but pleasant experiences where my issue has ended up resolved.
Support: 6/10
Microsoft 365 Review Conclusion: M365 Is The Best Productivity Cloud
Overall, I’m giving Microsoft 365 8.4 out of 10. I think Microsoft 365 Business is the best solution for businesses, although Google Workspace is gradually catching up.
If you make the most of Microsoft 365, you will have excellent value for money. Collaboration has never been easier, thereby increasing the productivity and efficiency of your team.
I really like Microsoft 365 and it’s a solution I’ll likely use for years to come.
