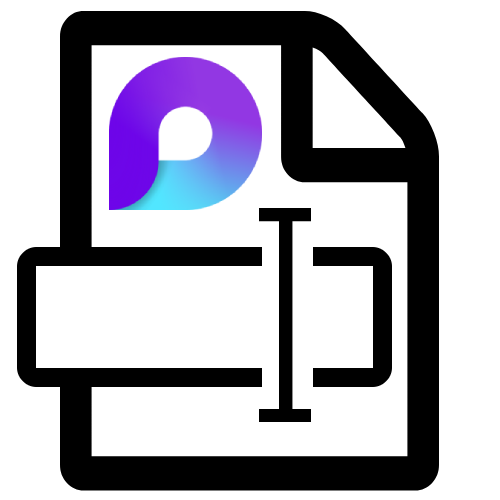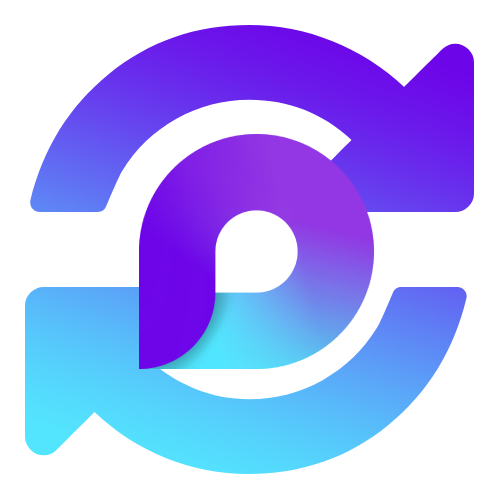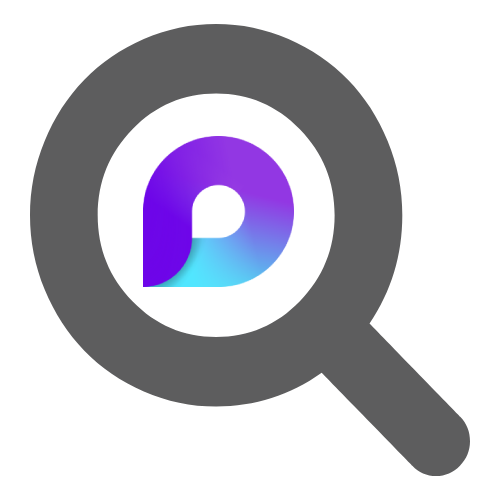When Microsoft moved Loop into the Public Preview stage, we discovered that a new filetype (.fluid) was being used to store Loop components. At first, all components were stored as .fluid files, but many of those files have since been renamed to .loop files.
Confused? Don’t worry. We’ll explain everything you need to know about .loop and .fluid filetypes in this guide.
Microsoft Loop: What are .loop and .fluid filetypes?
Loop and fluid filetypes are used by Microsoft to store Loop components. Loop files are components that you created, and can be found in the “Attachments” folder in OneDrive. Fluid files are components that have been shared with you, and can be found in the “Shared” tab in OneDrive.
We have also created a video to help explain what a fluid file is in Microsoft Loop:
 Microsoft Loop: What are .loop and .fluid filetypes?
Microsoft Loop: What are .loop and .fluid filetypes?
The .loop and .fluid filetypes are used by Microsoft to store Loop components. They were all originally named .fluid, but the components you create are now called .loop files. Loop files can be thought of as any other document, such as .docx in Word and .xlsx for Excel documents.
The .fluid filetype is currently used to store Loop components that have been shared with you. But they have been renamed to .loop in all other instances.
Loop files only differ from other documents in terms of their storage location, which we’ll explain more in the next section. However, they function similarly to other filetypes, which means you can rename them, view them in your browser window, and even restore previous versions.
If you’ve created any Loop components, they will appear in the ![]() “Attachments” folder in OneDrive. To find them, start by signing into your
“Attachments” folder in OneDrive. To find them, start by signing into your ![]() Microsoft 365 account.
Microsoft 365 account.
- You can head down to “Quick access” to find any recently created Loop files. [1]
- Alternatively, click the
 apps launcher in the top left. [2]
apps launcher in the top left. [2] - Then select
 “OneDrive” from the list of applications. [3]
“OneDrive” from the list of applications. [3]
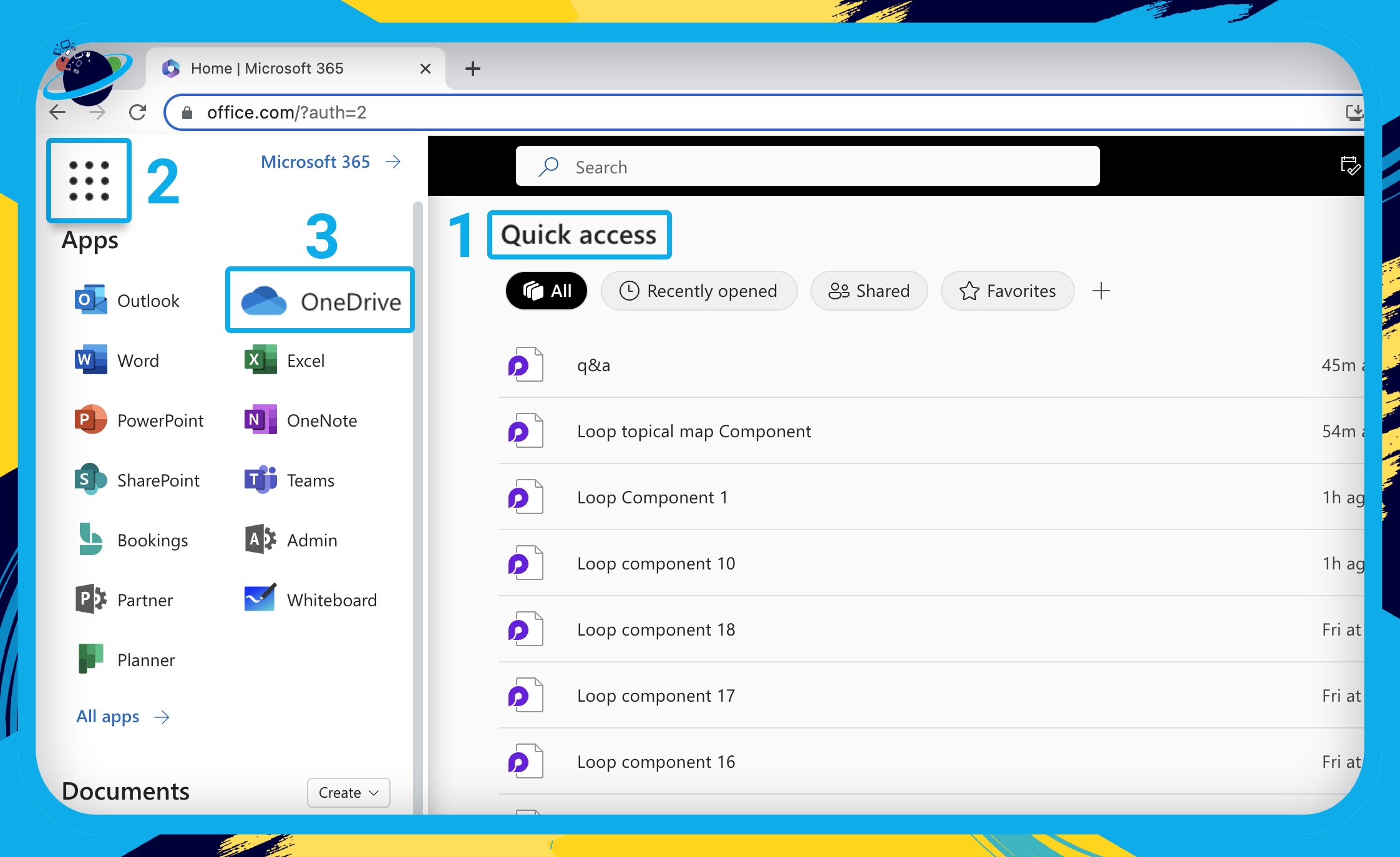
- Go to
 “My Files” in the left menu [1], and click
“My Files” in the left menu [1], and click  “Attachments.” [2]
“Attachments.” [2]
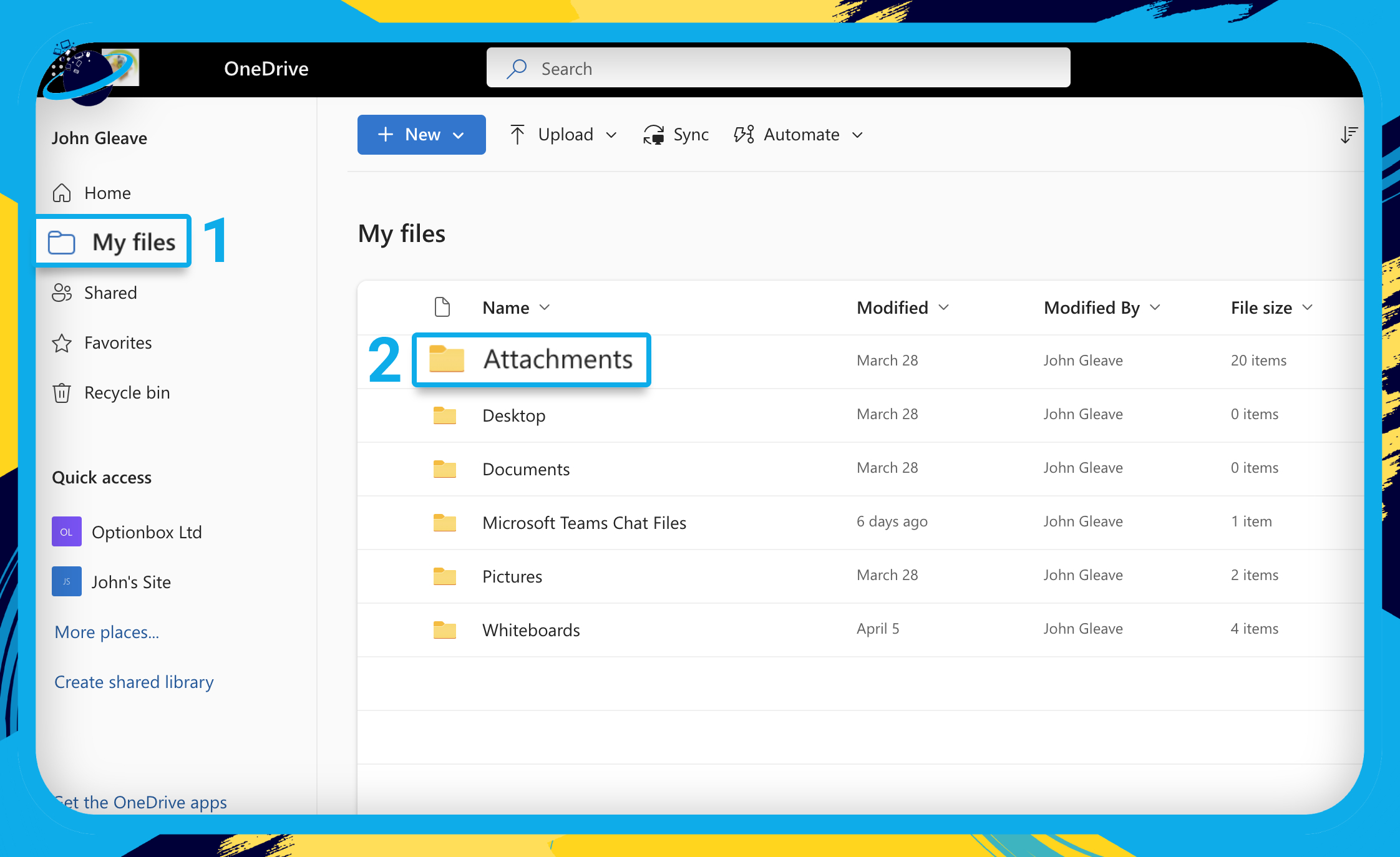
- To find shared Loop files, click
 “Shared” on the left.
“Shared” on the left. - You can switch between files “Shared with you” and “Shared by you” at the top.
You may notice that Loop components shared with you have the .fluid filetype, whereas files shared by you have the .loop filetype.
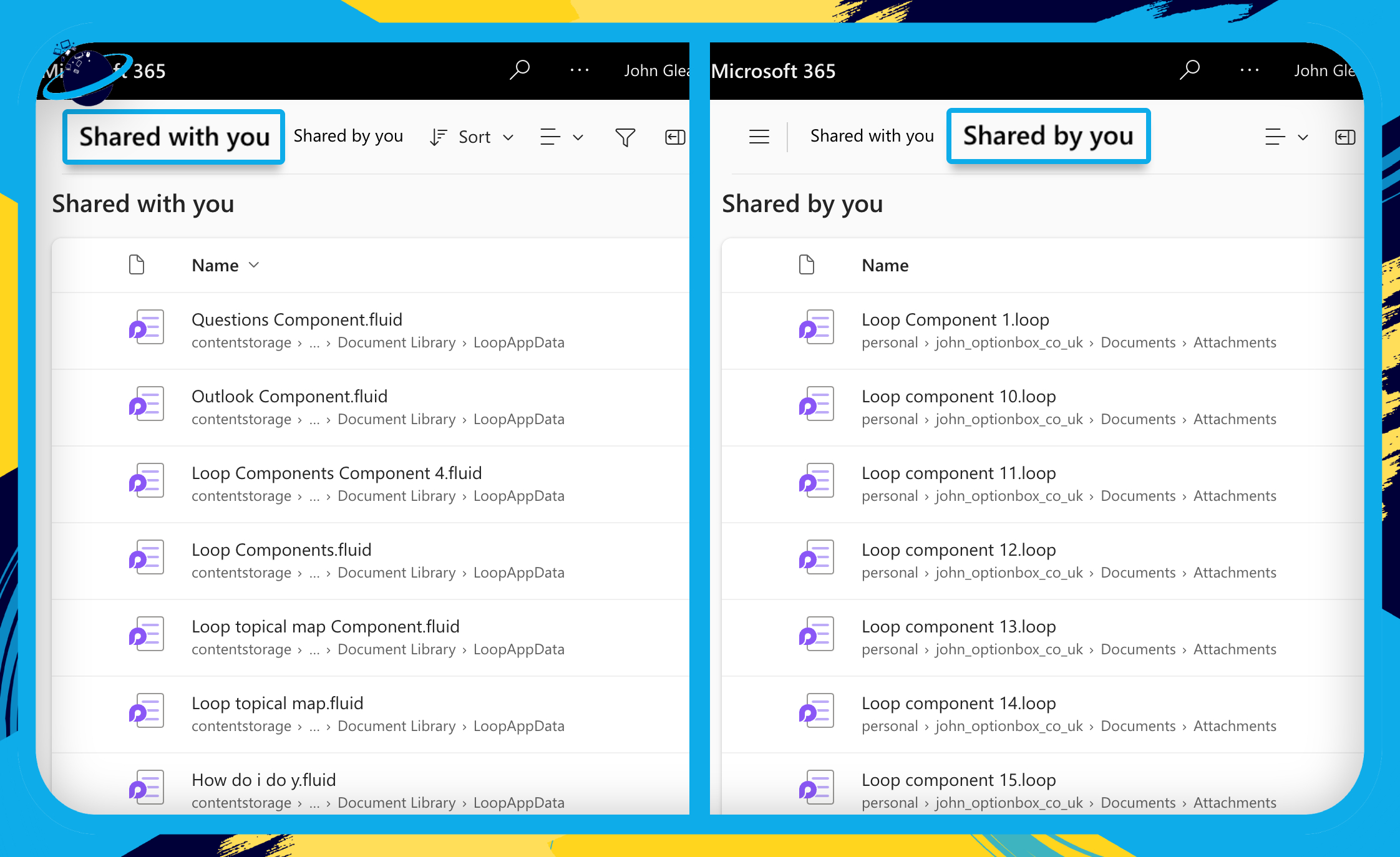
If you’re wondering why Loop components you created are also appearing in the “Shared with you” tab, it’s because you have @ mentioned yourself somewhere in the component.
Fluid files are also stored in a SharePoint folder called LoopAppData, which can be accessed using a content/eDiscovery search in your Compliance center. We’ll show you how to perform a content search for Loop files later in the article.
Loop components are saved in OneDrive as .loop and .fluid files. When you open them, they appear in your browser window in a location such as https://www.office.com/launch/fluid/content…
If you open a Loop component from Teams or Outlook, where it opens will depend on how it was created. For example, if you or someone else pasted a Loop component into Teams or Outlook, the component will open in the Microsoft Loop app when you click the component name.
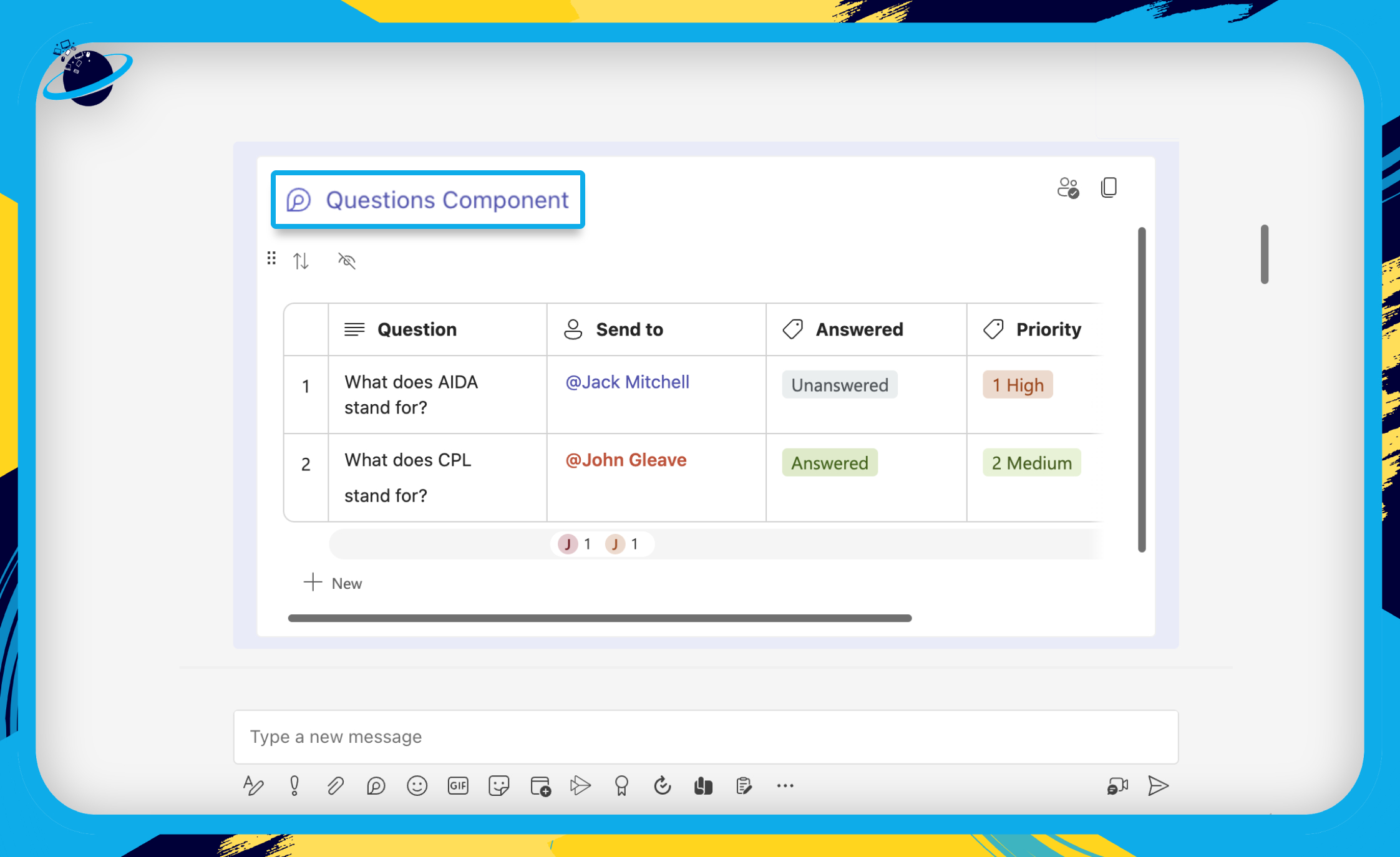
If you or someone else built the Loop component in Teams or Outlook, the component will open in Office.com.
Loop components that you download will not open from your desktop. Both .loop and .fluid files will only work when opened in a browser window.
To open a Loop file, click the component name in the top left corner of the component (see image above). Alternatively, you can open your Loop files from:
![]() OneDrive >
OneDrive > ![]() My Files >
My Files > ![]() Attachments.
Attachments.
Fluid files are Loop components that were shared with you. As such, you can’t rename them. However, you can rename loop files your created by clicking the component name or by opening the file from OneDrive.
- To start, head to your
 “Attachments” folder in OneDrive, as described in the
“Attachments” folder in OneDrive, as described in the 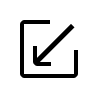 first section.
first section. - Hover over the loop component you want to open and click the
 three dots icon. [1]
three dots icon. [1]
- Alternatively, right-click the loop component.
- Then select “Rename” from the popup menu. [2]
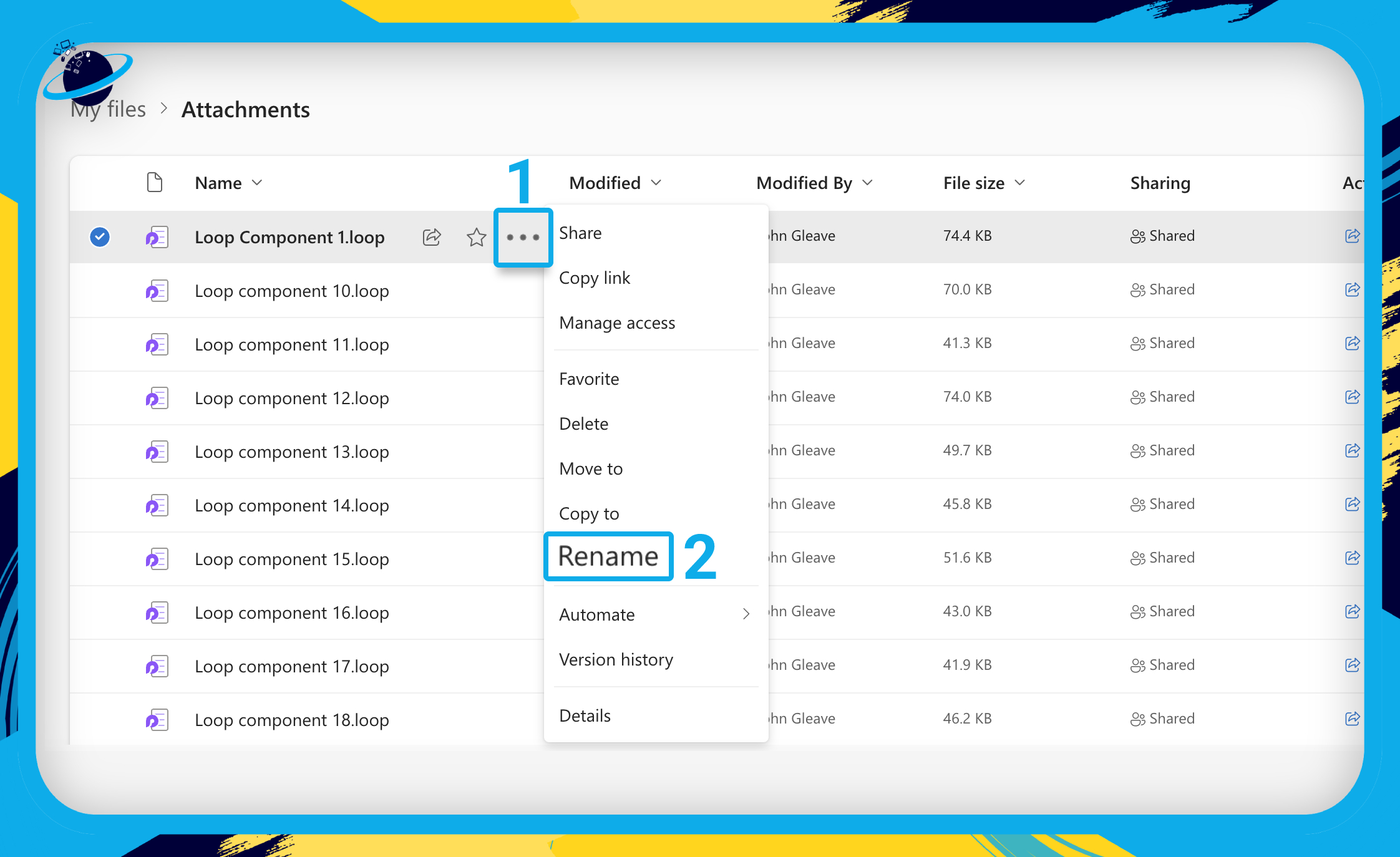
- Then enter a new name in the text box and click “Rename.”
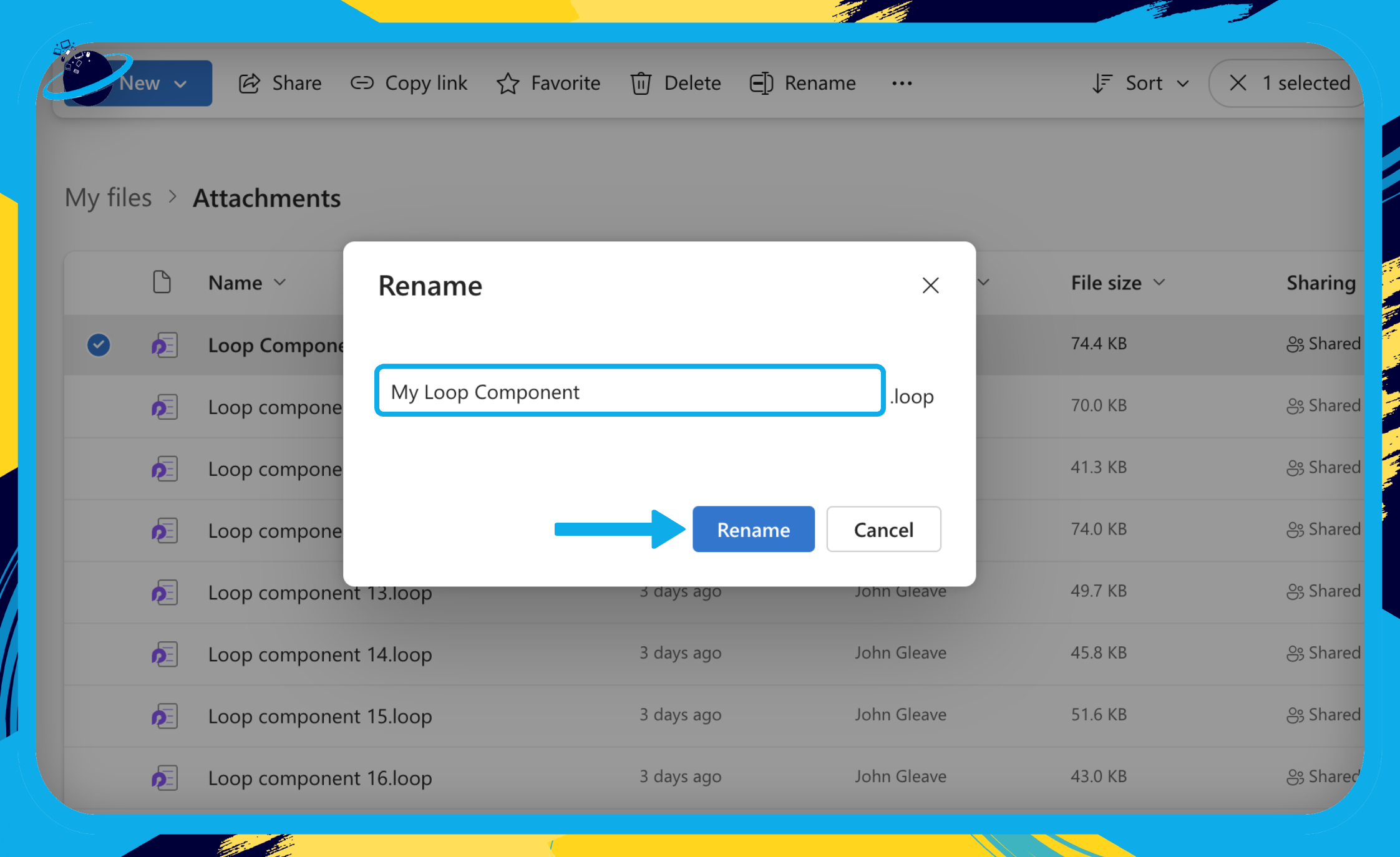
When you open a loop file in Office.com, you have the option to rename the file at the top.
- Click the component name at the top. [1]
- Enter a new component name in the text box and press ⏎ Enter on your keyboard. [2]
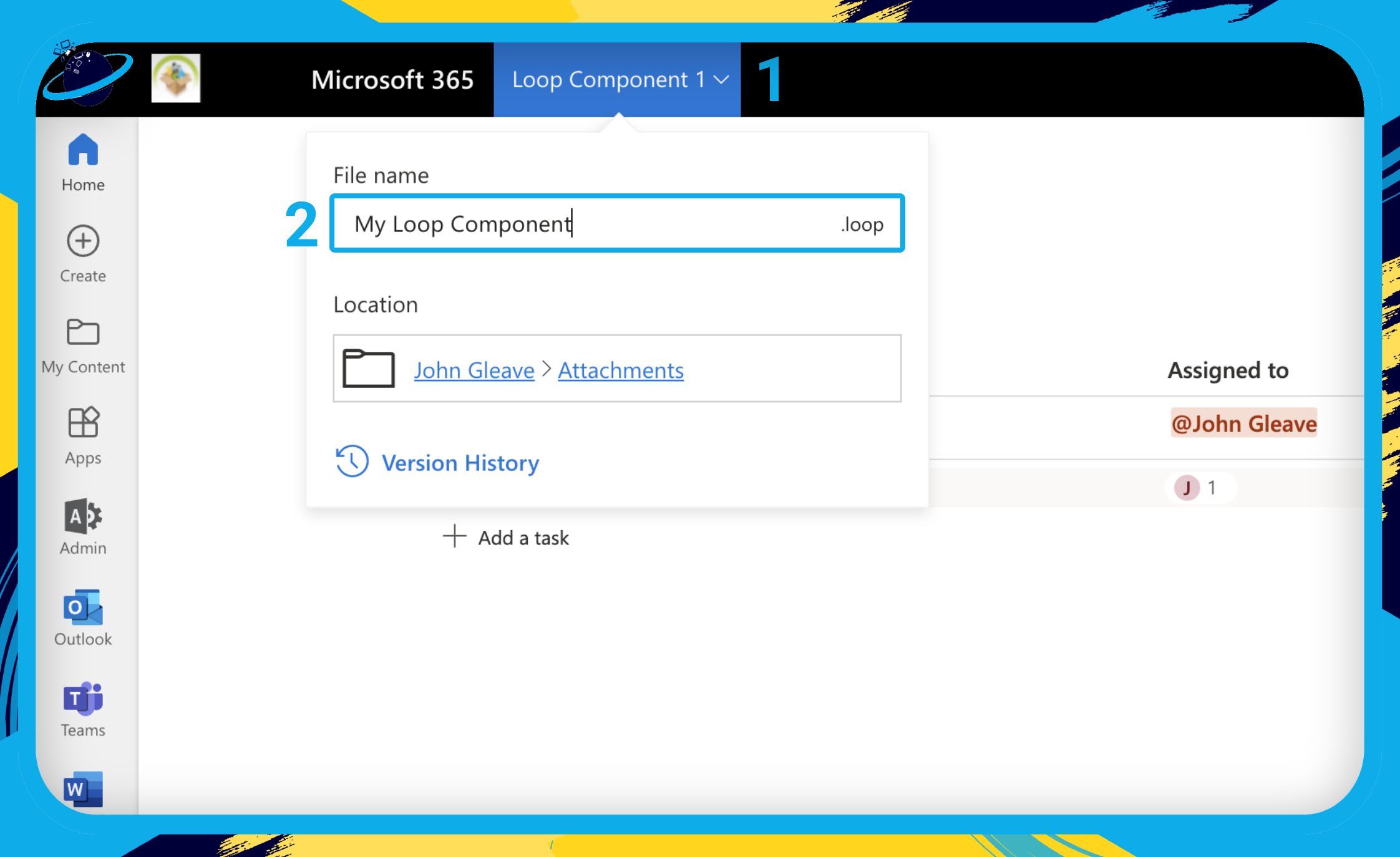
As with other document types, Loop files can be restored to previous versions in OneDrive.
- To start, head to your
 “Attachments” folder in OneDrive, as described in the
“Attachments” folder in OneDrive, as described in the 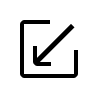 first section.
first section. - Hover over the loop component you want to open and click the
 three dots icon. [1]
three dots icon. [1]
- Alternatively, right-click the loop component.
- Then select “Version history” from the popup menu. [2]

- A dialog box will appear on the right of the window.
- There, click the ⋮ three vertical dots next to an old version. [1]
- Then select “Restore” from the dropdown. [2]
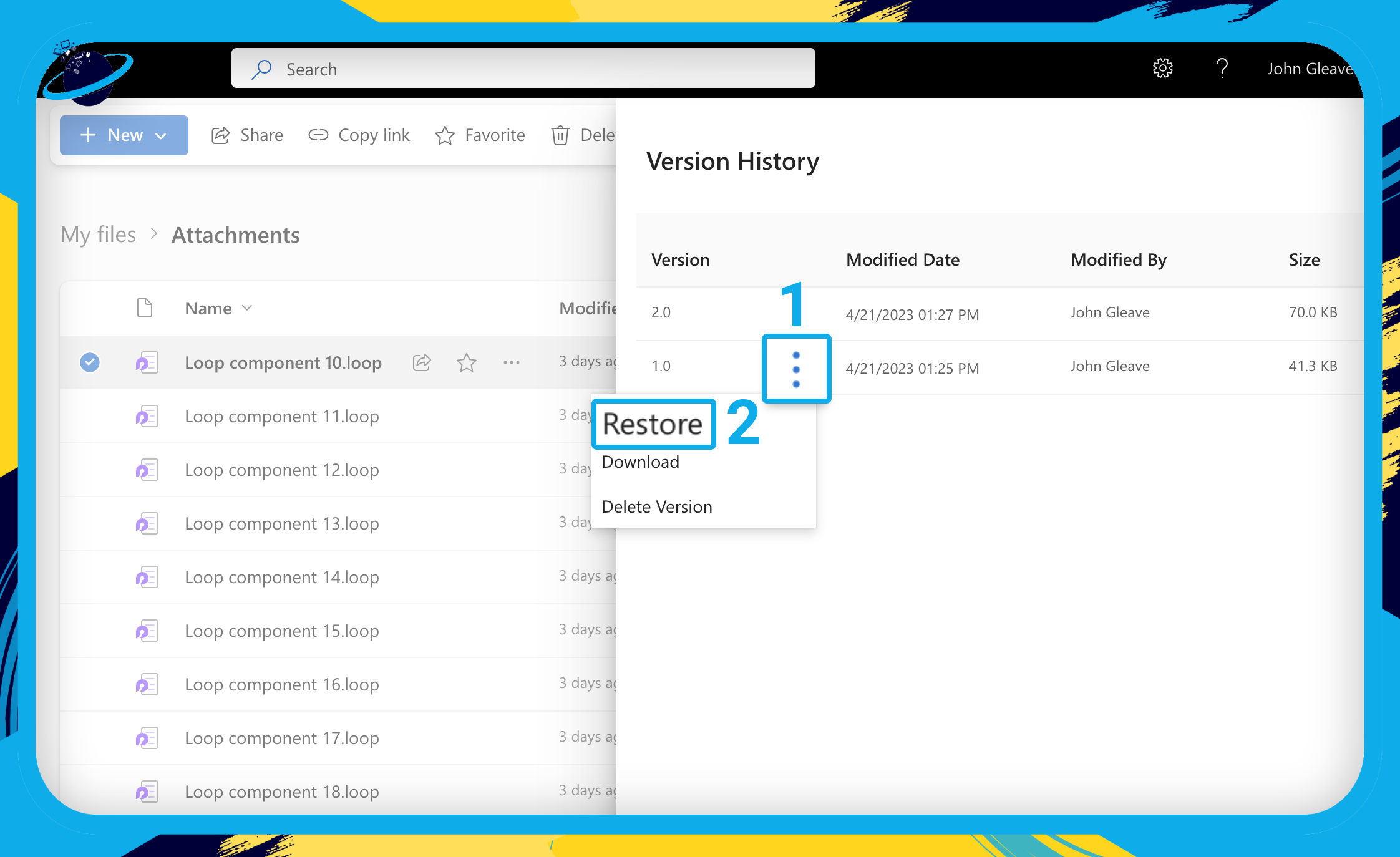
Yes, admins can perform a content/eDiscovery search for loop files in the Compliance center. Searchable Loop components are stored as .fluid files in a SharePoint folder called LoopAppData. Please follow the steps below to find them.
- First, open your
 Admin center.
Admin center. - There, click on “Show all” on the left menu to view more admin centers.
- Select
 “Compliance” from the revealed options.
“Compliance” from the revealed options.
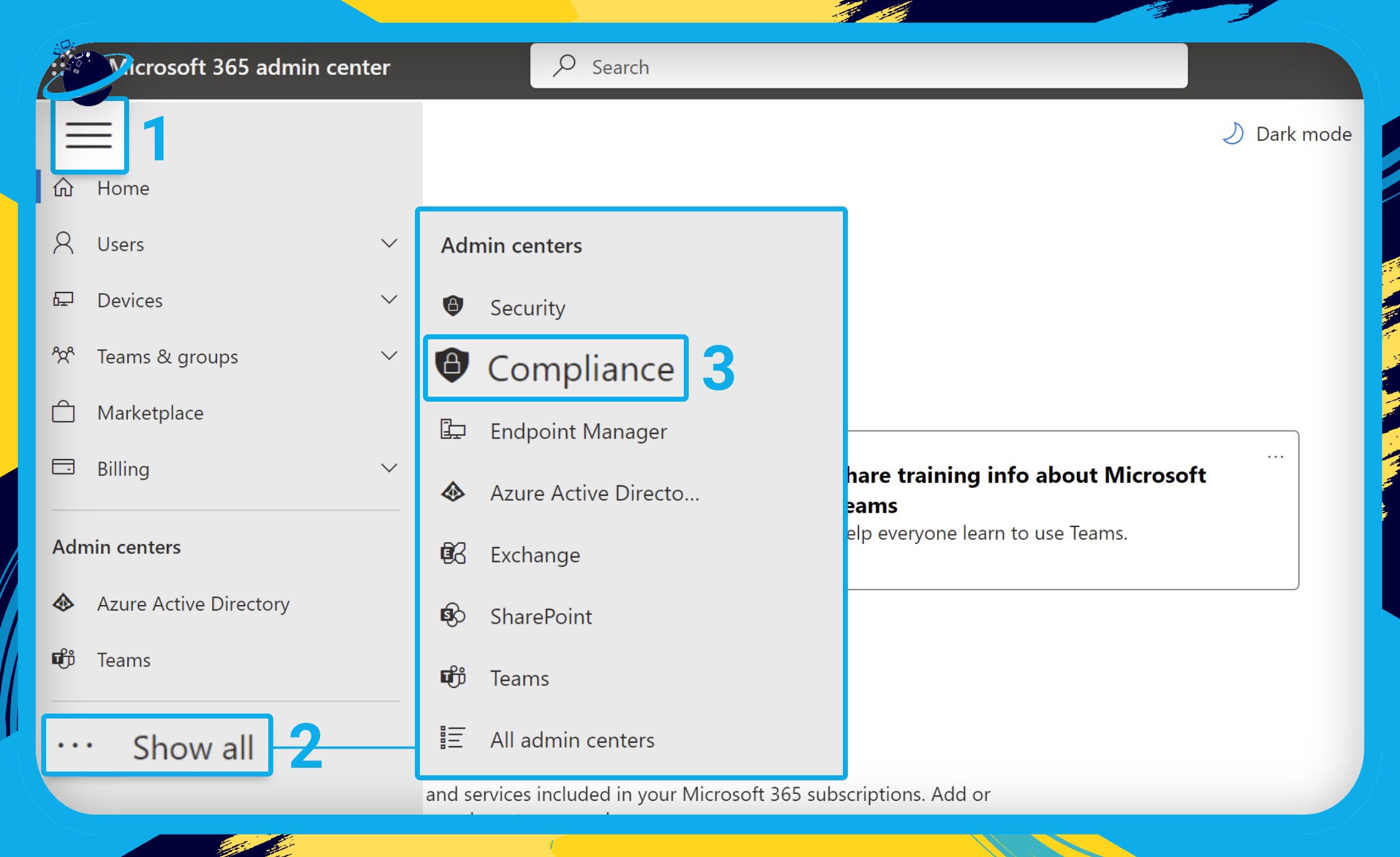
- Next, scroll down the left menu of your Compliance center and select
 “Content search.” [1]
“Content search.” [1] - Then click on
 “New search.” [2]
“New search.” [2]
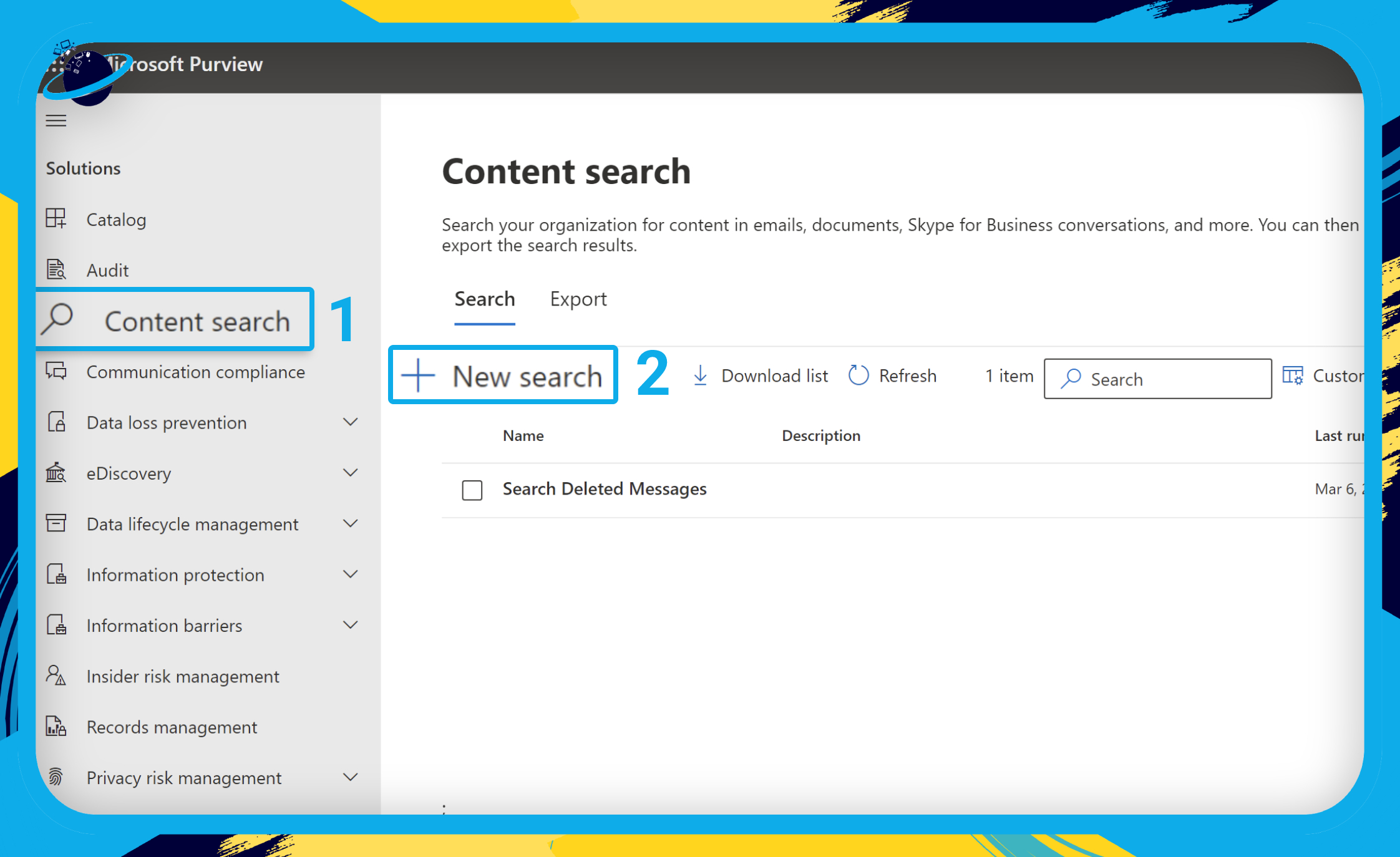
- Enter a name for the new content search and an optional description. [1]
- Then click the “Next” button. [2]
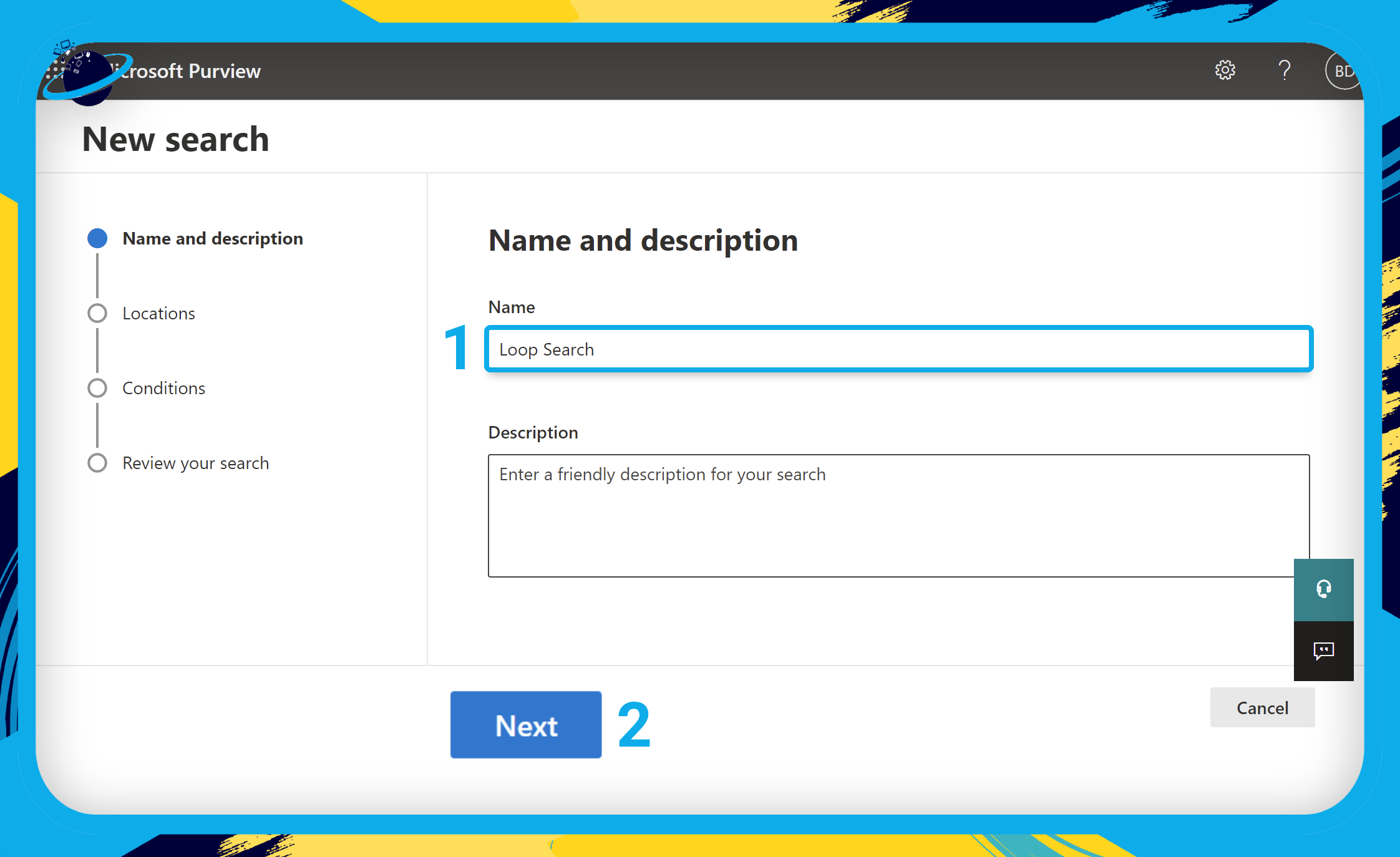
 Toggle on the
Toggle on the  “SharePoint sites” location. [1]
“SharePoint sites” location. [1]- Then click “Next.” [2]
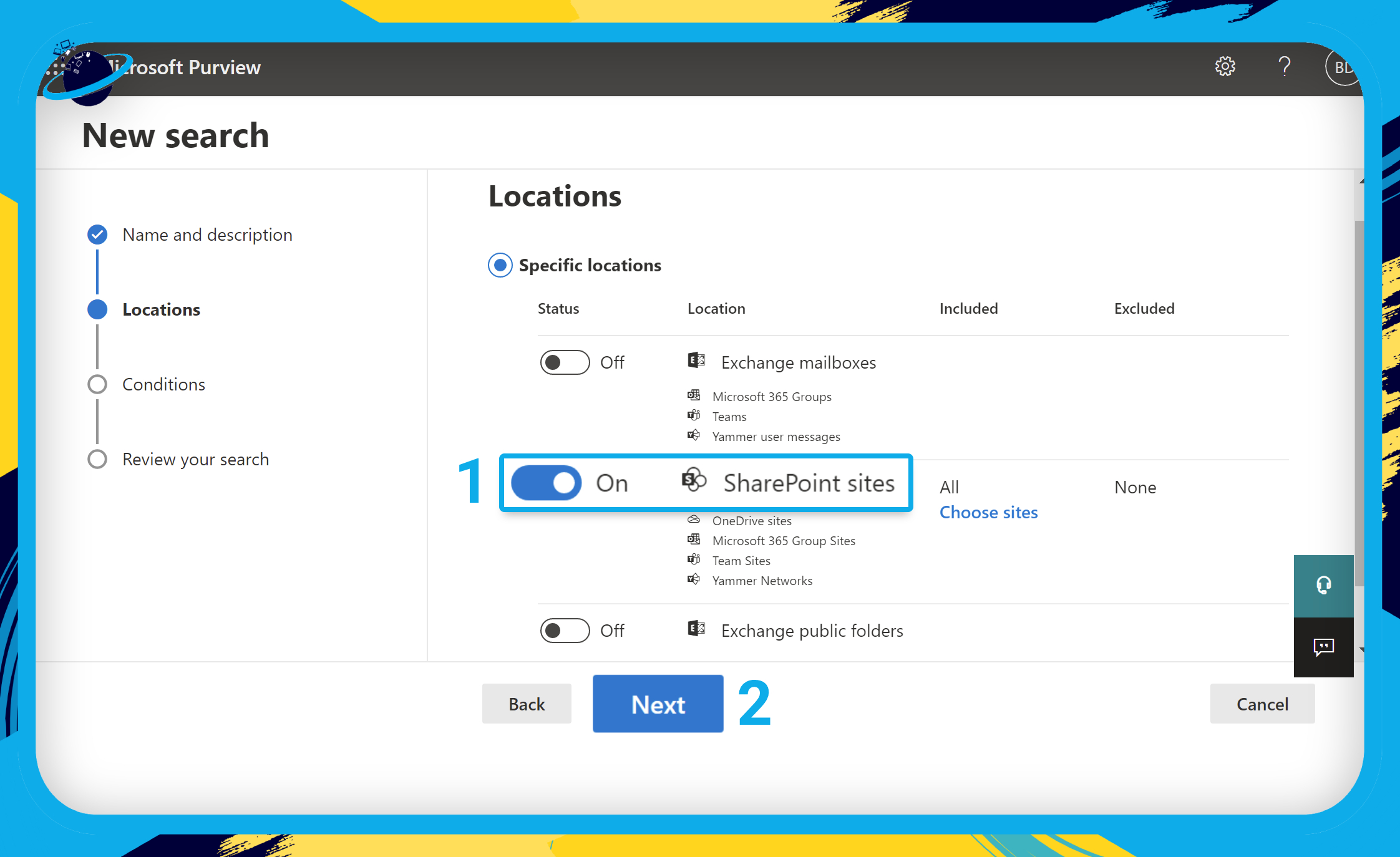
- Click
 “Add condition” at the bottom.
“Add condition” at the bottom. - Then select “File type” at the bottom of the popup list.
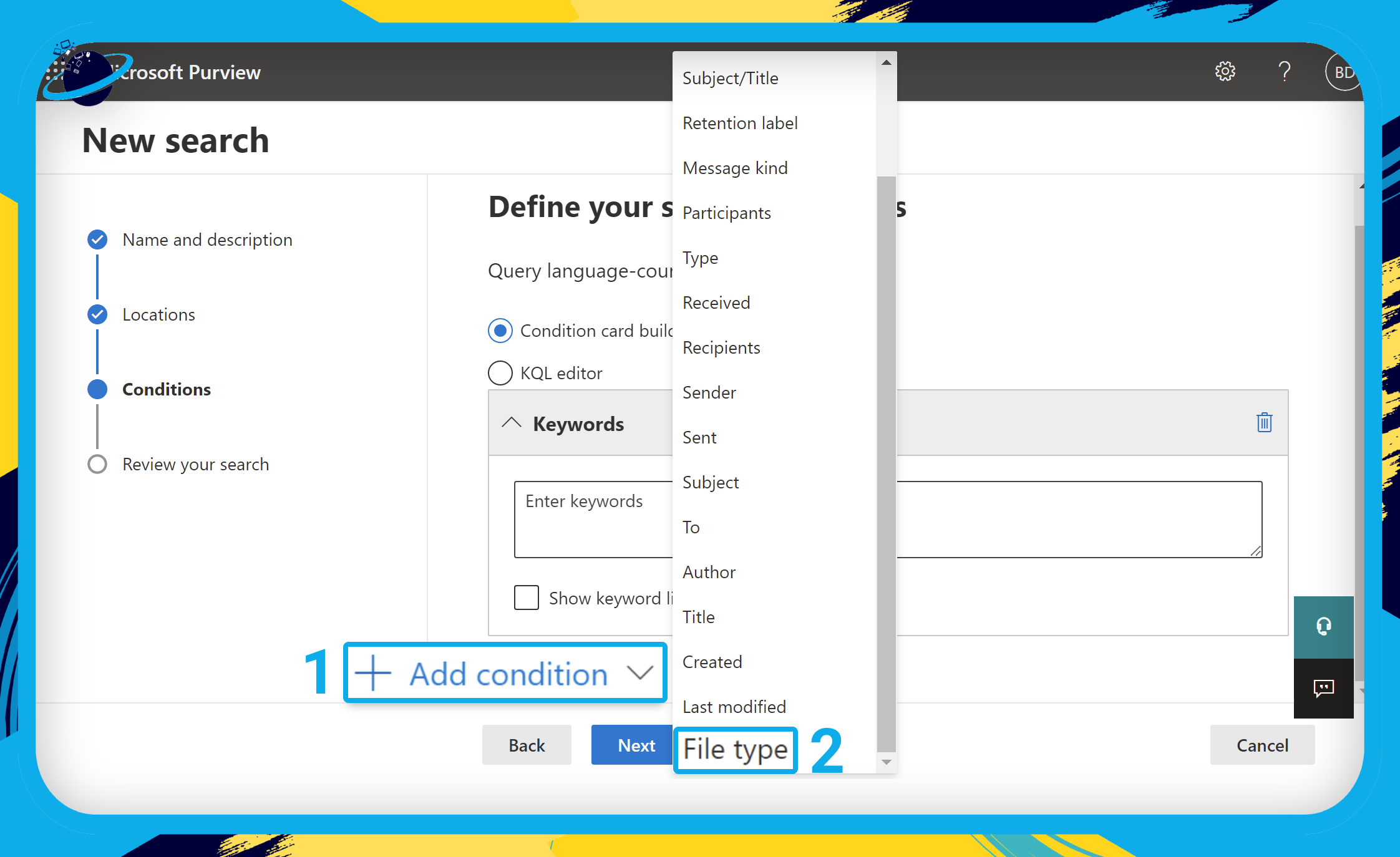
- Loop components are currently searchable as .fluid files.
- To search for fluid files, type “fluid” into the “File type” box. [1]
- Then click “Next.” [2]
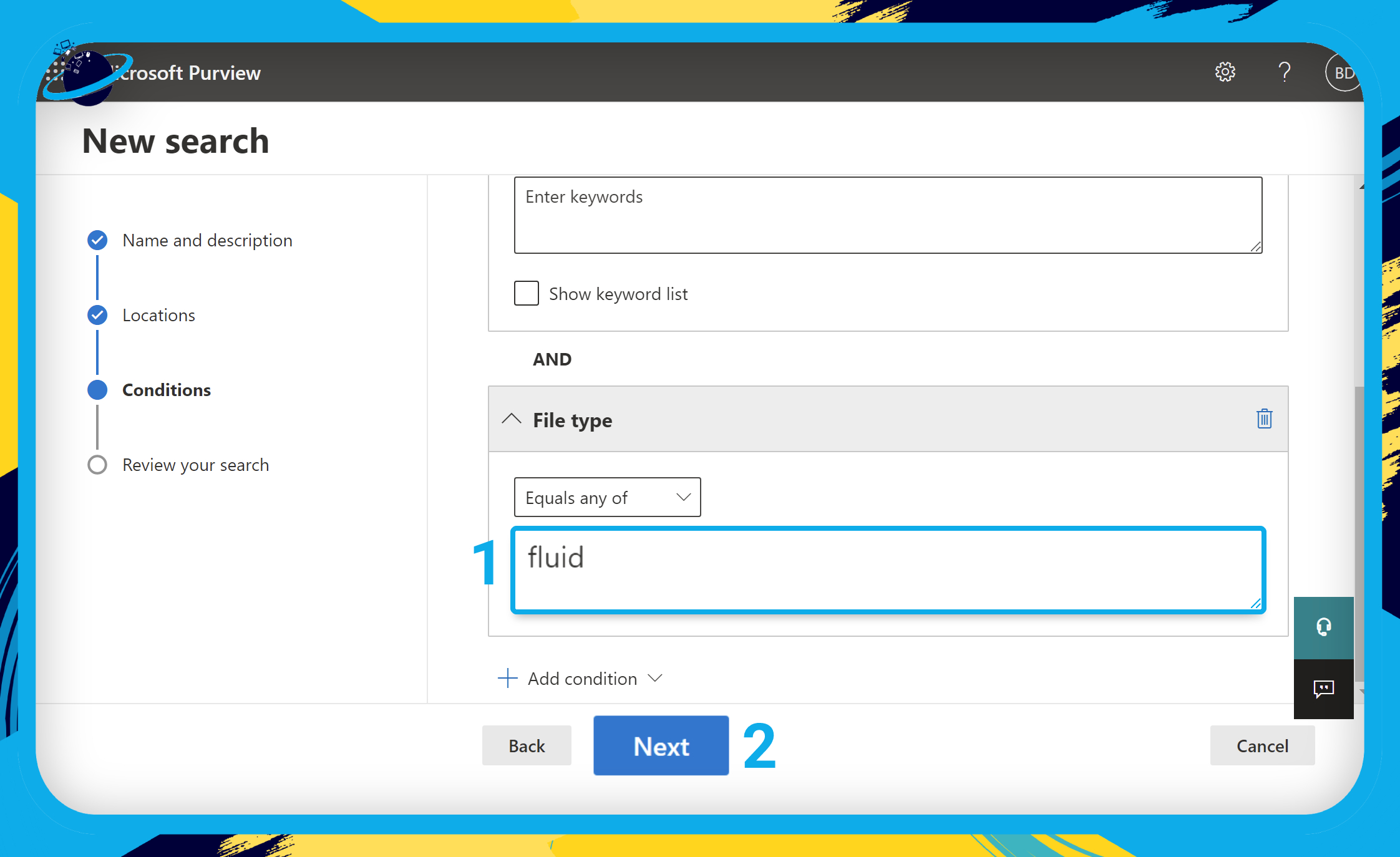
- Now hit “Submit” and “Done” to create the content search.
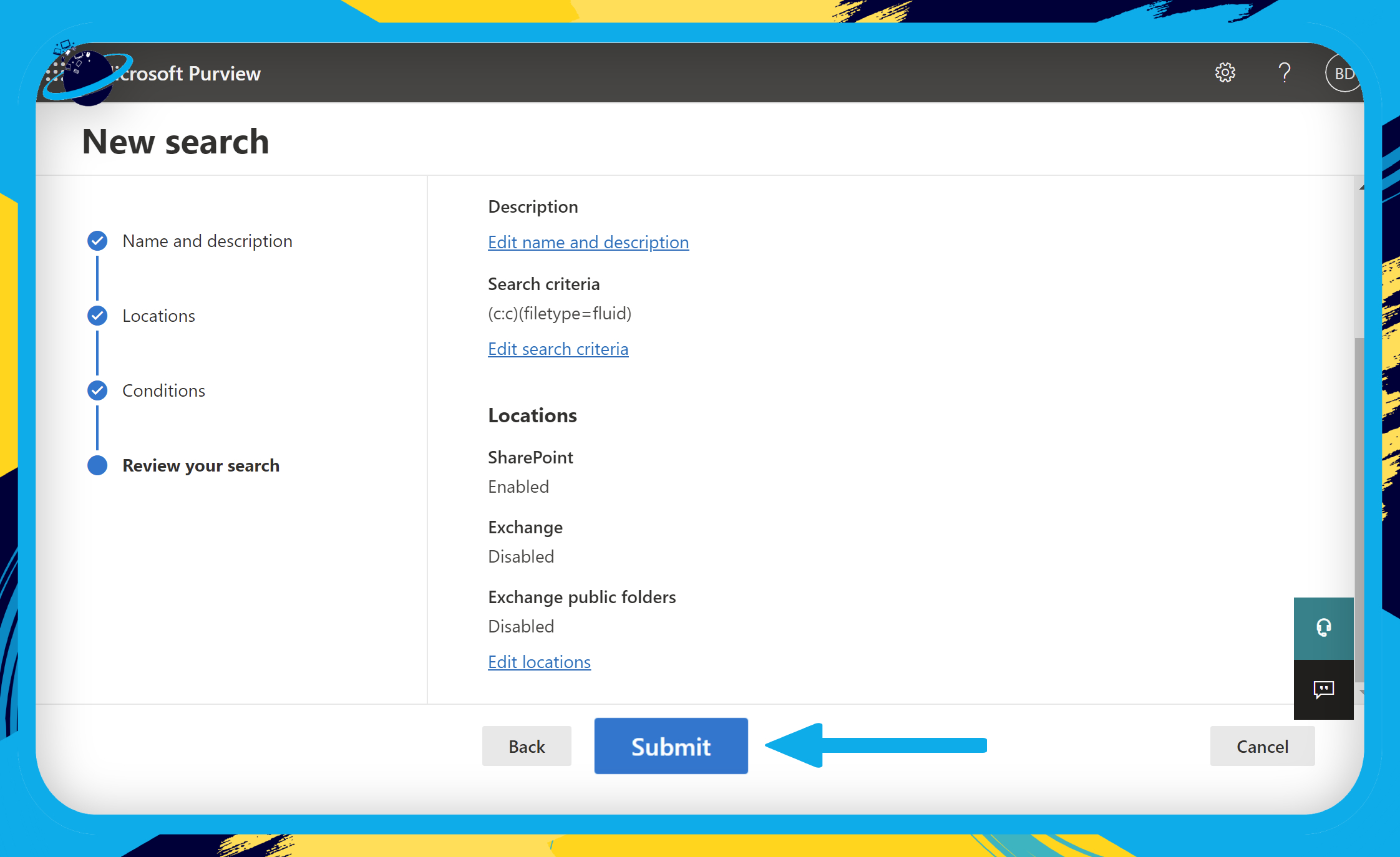
- Now click the newly created content search — ours is named “Loop search.” [1]
- Click the “Actions” button in the navigation pane. [2]
- Then select
 “Export results” from the popup list. [3]
“Export results” from the popup list. [3]

- Leave the default “Output options” and click the “Export” button.
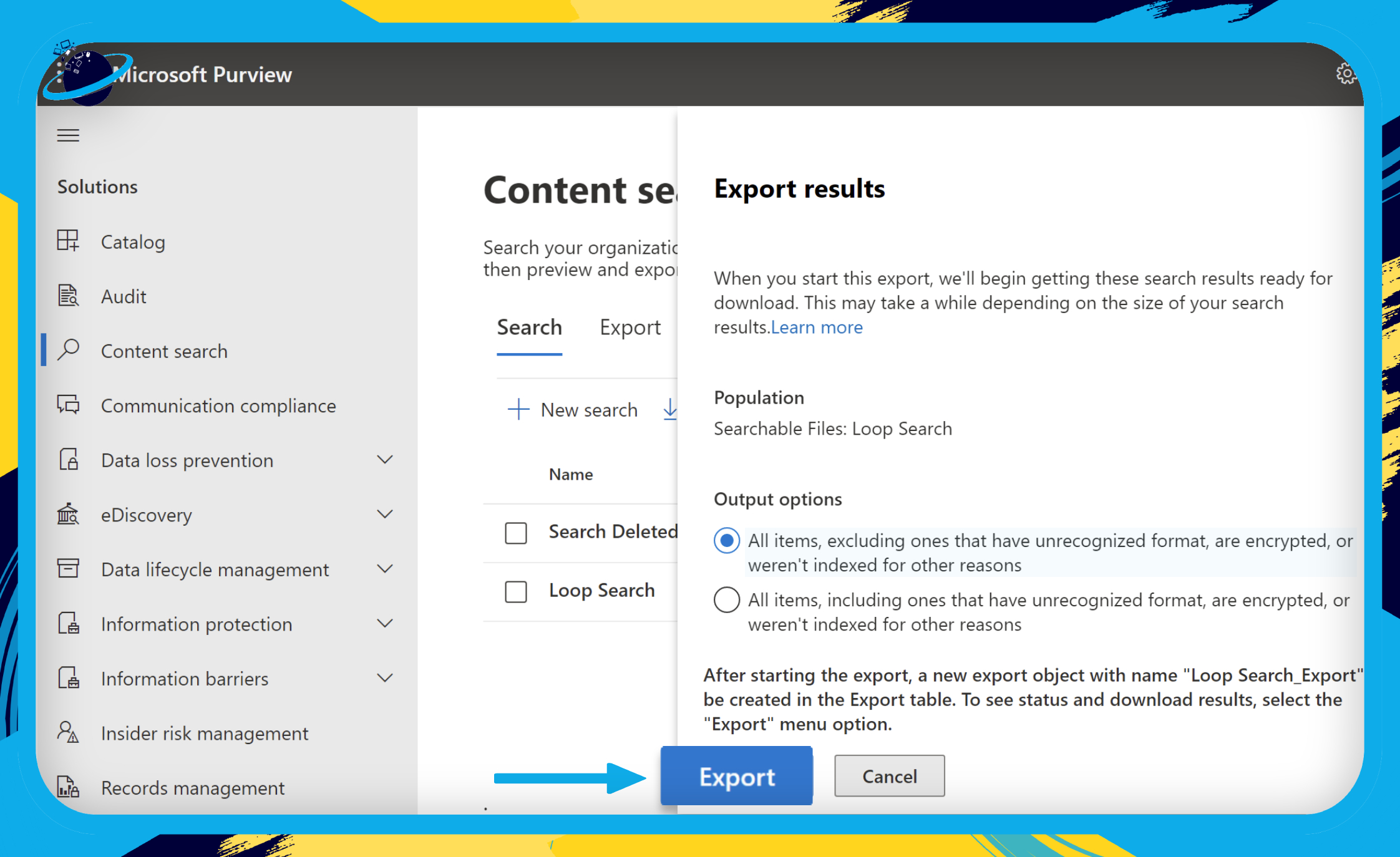
- Click the “OK” button
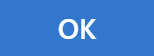 then go to “Export.” [1]
then go to “Export.” [1] - There, click on the export named “[search name]_Export.” [2]
- Then click
 “Download results.” [3]
“Download results.” [3]
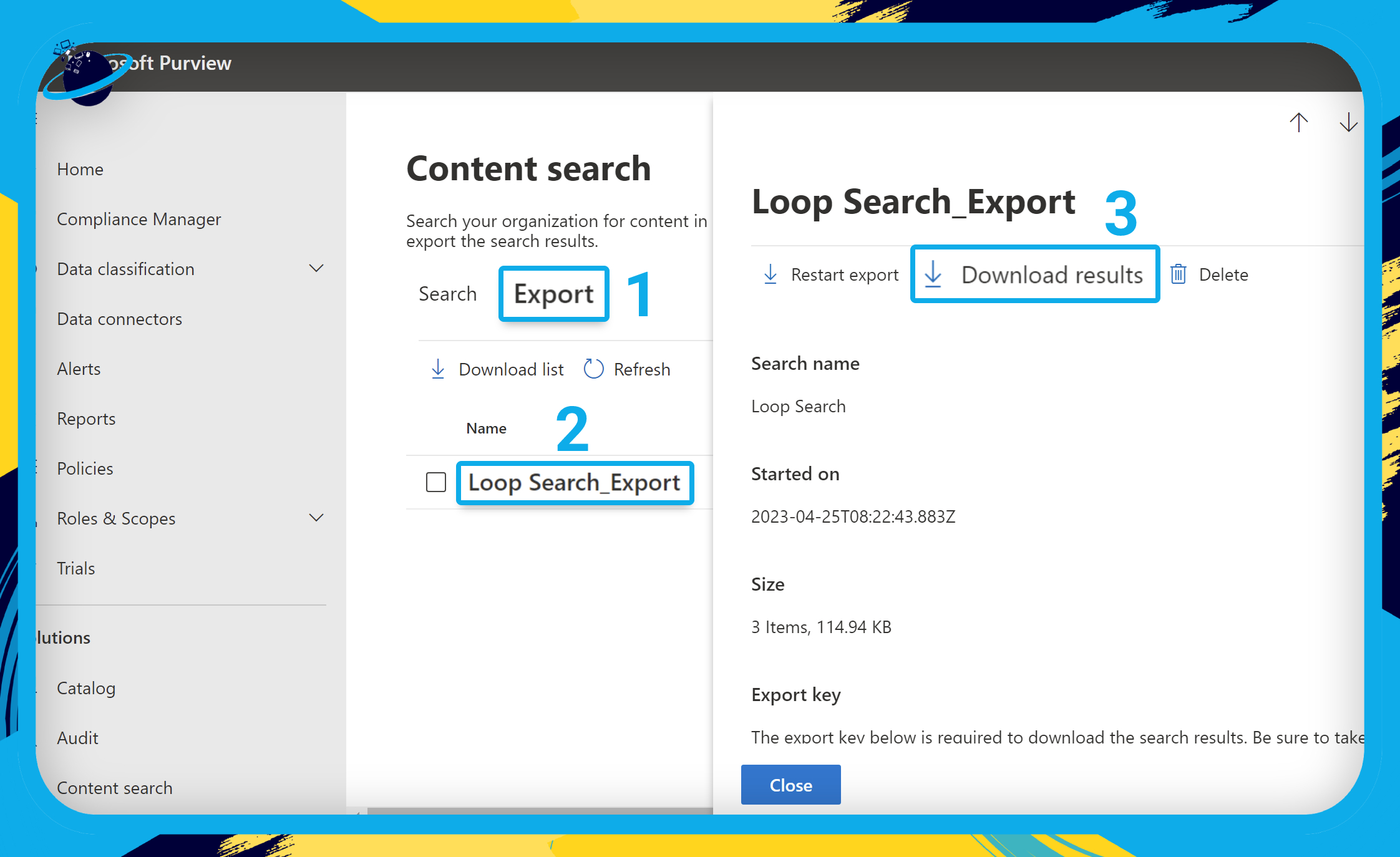
The first time you attempt to download the results of a content search, you will be asked to install the eDiscovery export tool. In the dialog box, the tool will be called:
Microsoft.Office.Client.Discovery.UnifiedExportTool.application
- Click “Open” in the dialog box. [1]
- Select
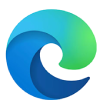 Microsoft Edge. [2]
Microsoft Edge. [2] - Click “Always” at the bottom. [3]
- Then click the “Install” button. [4]
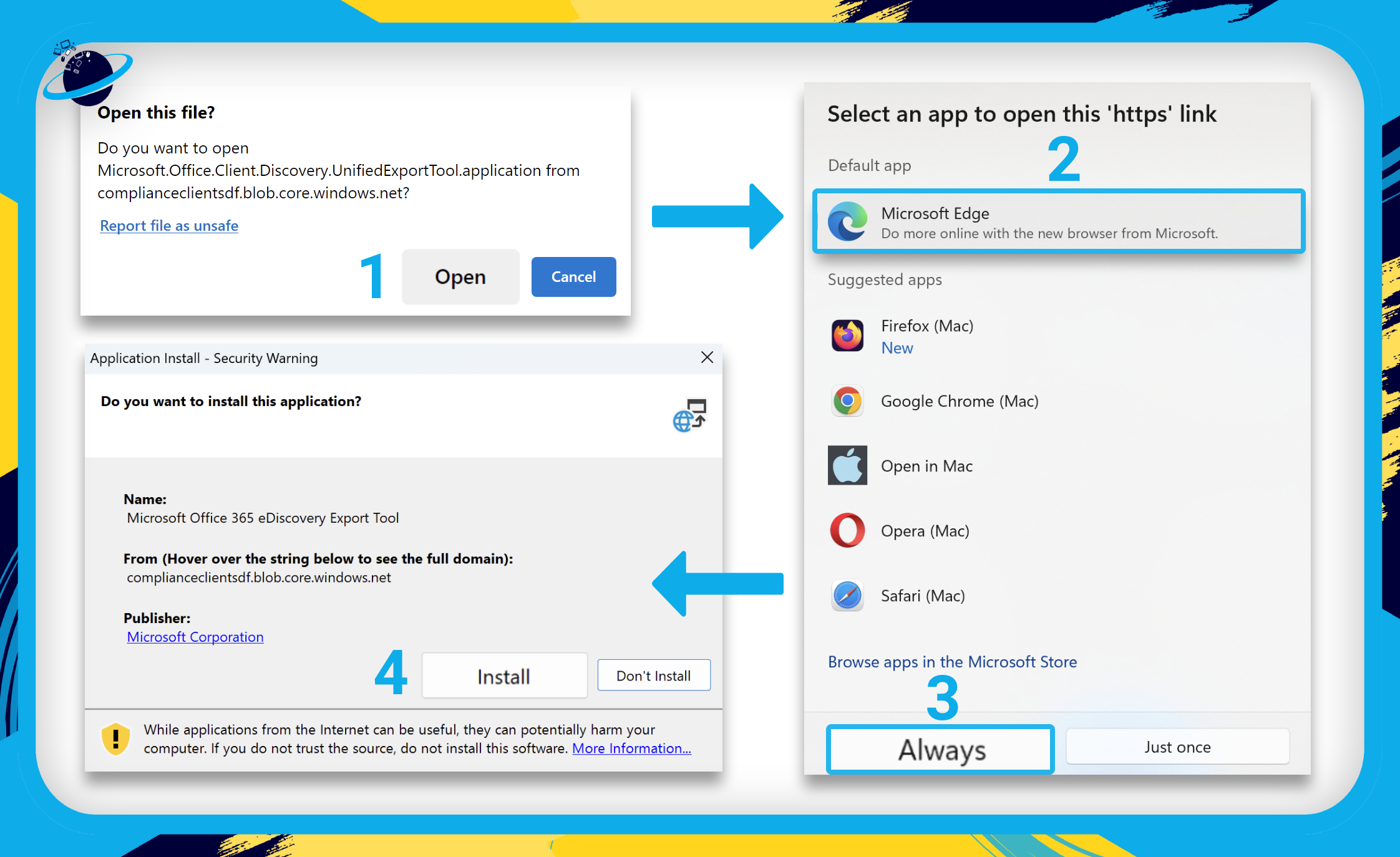
Once you’ve installed the eDiscovery export tool, you may need to click “Download results” and “Open” again. But once the tool is open, please continue with the following steps:
- Scroll down the navigation pane on the right side of the window.
- Look for “Export key” and click
 “Copy to clipboard” below. [1]
“Copy to clipboard” below. [1] - Next, go back to the eDiscovery export tool and paste the export key into the top box. [2]
- Then “Browse” for a save location. [3]
- And finally, hit the “Start” button. [4]
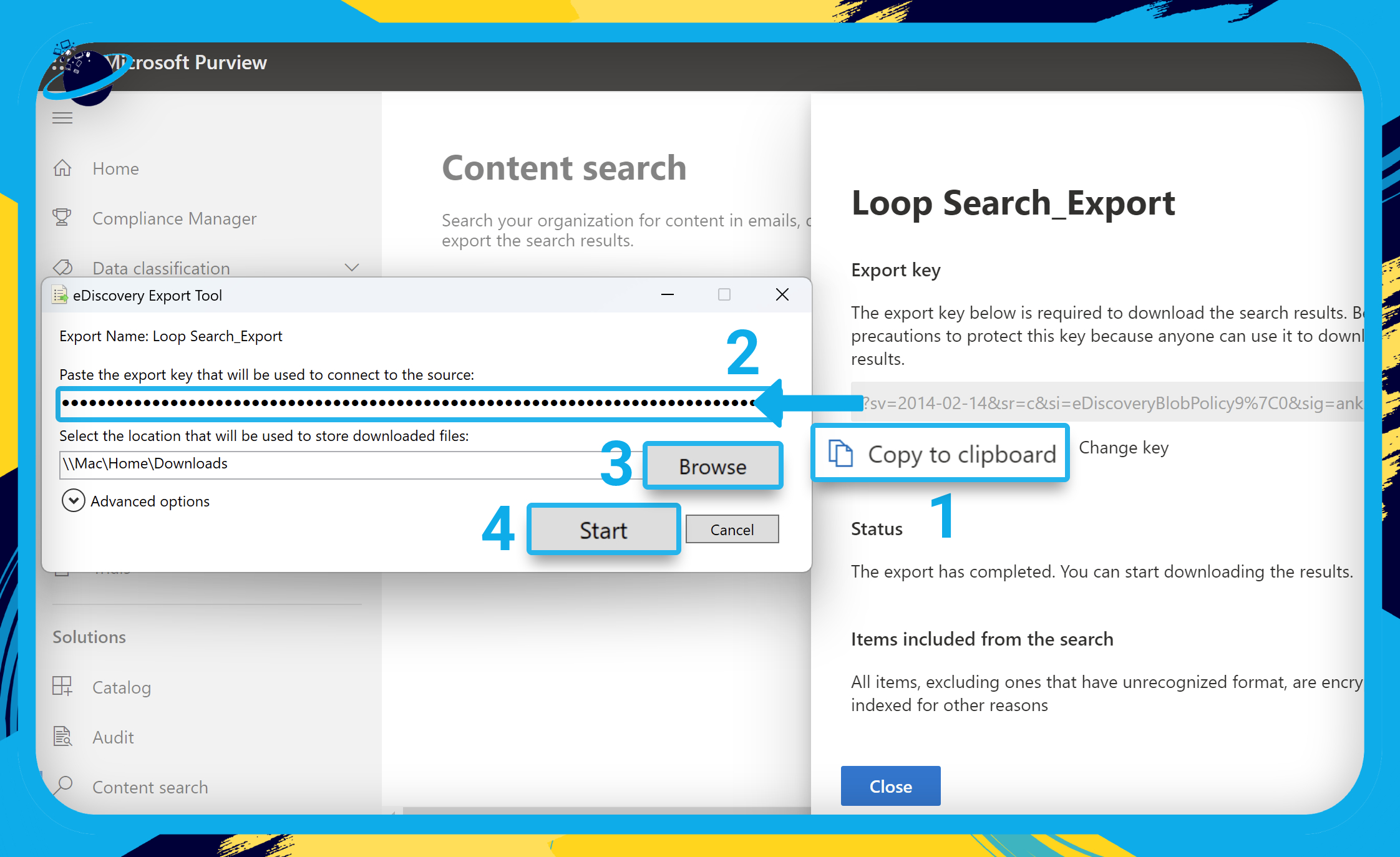
As explained earlier in the guide, fluid files can’t be opened from the desktop. To view the files, you will need to upload them to OneDrive. The next step is to open OneDrive and upload the fluid files that you exported.
- In OneDrive, go to “Upload” and select “Folder” from the dropdown.
- Then select your export folder, and click “Upload.”
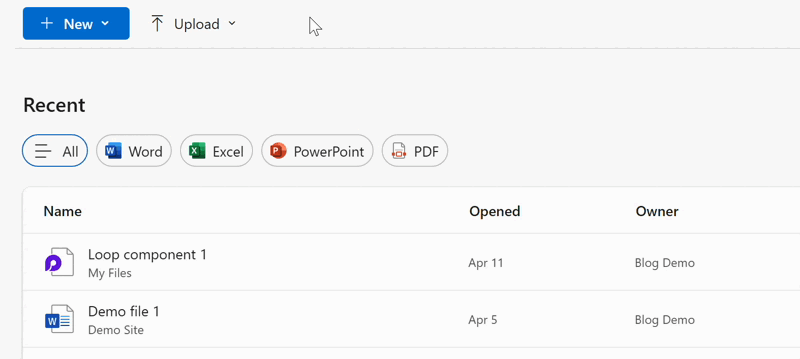
To locate the fluid files, open the export folder in OneDrive. The exported files are located in “SharePoint” > “CSP…” > “Document Library” > “LoopAppData.”
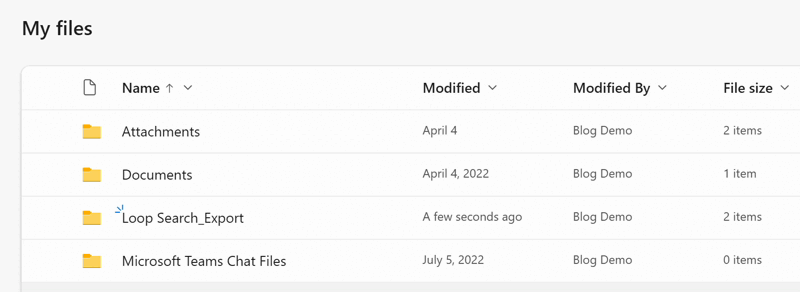

 Conclusion
Conclusion
There are currently two main filetypes used by Microsoft to store Loop components, namely .loop and .fluid files. The difference between those filetypes is that .loop files are components that you created, whereas .fluid files are components that someone has shared with you.
It’s possible that all fluid files will eventually be renamed to loop files.
Both loop and fluid files cannot be opened from your local device. That means the only way to open them is by using a web browser.
Thanks for reading!

 The .loop and .fluid filetypes are used by Microsoft to store Loop components in OneDrive/SharePoint. [
The .loop and .fluid filetypes are used by Microsoft to store Loop components in OneDrive/SharePoint. [ Loop files are like .docx in Word or .xlxs in Excel, which means you can rename them, manage sharing, and even restore older versions. [
Loop files are like .docx in Word or .xlxs in Excel, which means you can rename them, manage sharing, and even restore older versions. [ You can’t open a loop or fluid file from your local device. If you’ve downloaded a loop file that you want to view, upload the file to OneDrive.
You can’t open a loop or fluid file from your local device. If you’ve downloaded a loop file that you want to view, upload the file to OneDrive.