Microsoft Teams is a great platform for remote learning. It has features specifically designed for the education sector, making it easier for educators and students to collaborate and manage their classrooms. Whether you are an educator, school administrator, or just curious, we have all the resources you need to navigate Teams and learn about its features for education.
 Table of content
Table of content


 The Power of Microsoft Teams for Education
The Power of Microsoft Teams for Education
Microsoft Teams is revolutionizing education with its specialized features in Microsoft 365, making communication and collaboration easier in the modern workplace.
Creating a Unified Classroom Experience
At the heart of Teams is creating a unified classroom experience. Educators can establish different teams for various classes or groups, each with its own unique space for:
- Conversations
- Files
- Meetings
This feature not only brings all classroom interactions into one place but also allows for customization based on the unique needs of each class or group.
Streamlining Assignments
Teams also simplify the process of managing assignments. The platform offers features that allow educators to:

Distribute assignments digitally:
Students can turn in their work through the same platform, reducing the need for physical paper and making it easier to keep track of submissions.

Collect assignments:
From bolding important points to adding bullet lists or color-coding messages, you can format your text to make it more readable and impactful.

Grade assignments:
Teams provide tools for teachers to grade work directly within the platform, and students can see their grades as soon as they’re posted.
Collaborative Tools
Teams integration with Office 365 promotes real-time document collaboration, enhancing project-based learning.
Microsoft Teams improves classroom efficiency and enables instant collaboration for education. More exciting capabilities will be explored.
 Key Features of Microsoft Teams for Education
Key Features of Microsoft Teams for Education
Microsoft Teams is a simple collaboration platform and a comprehensive digital hub designed to streamline the education process. Here, we look at the key features that make it a standout tool for educators and students.
Classes and Groups
Teams allow educators to create individual digital spaces for different classes or groups. Each space is equipped with its own:
- Conversation threads
- File storage
- Class notebooks
- Assignments
Teams allow users to create individual spaces from groups of people allowing for better remote management and communication. These spaces make it easy to keep class materials and discussions organized and accessible. The best way to set up a group in Teams is to create a team for all the students in your class. Here are the steps on how to create a team in Teams:
- First, open Teams.
- Now click on “Teams.”
- Select “Join or create a team.”
- Hover over Create a team and click on “Create team.”
- Choose one of these options:
- From scratch – Create a team right from the beginning; you can choose the name and description and assign members of your choice.
- From a group or team – If you have a pre-existing group, you can select this option and form a team around that group.
- Choose one of these options:
- Select whether you want a private or public team.
- Name and describe your team.
- Click on “Create” to create your team.

Your team will be created, and you can manage your class using this space. You can manage users, manage content and set up meetings.
Assignments
Microsoft Teams simplifies the process of assigning and grading work. Educators can:
- Distribute assignments to an entire class or specific students
- Attach necessary resources directly to the assignment
- Provide feedback and grades
- Track assignment status
The best way to create an assignment in Teams is to use the “Tasks by Planner and To Do“ app. This feature streamlines the assignment process, making it easier for teachers and students to stay on track. Follow the steps here to set up an assignment.
- First, select your class team.
- Now select the plus symbol at the top.
- Select the “Tasks by Planner and To Do” app.
- Choose “Create a new plan” and name it what you want.
- Choose “Save.”
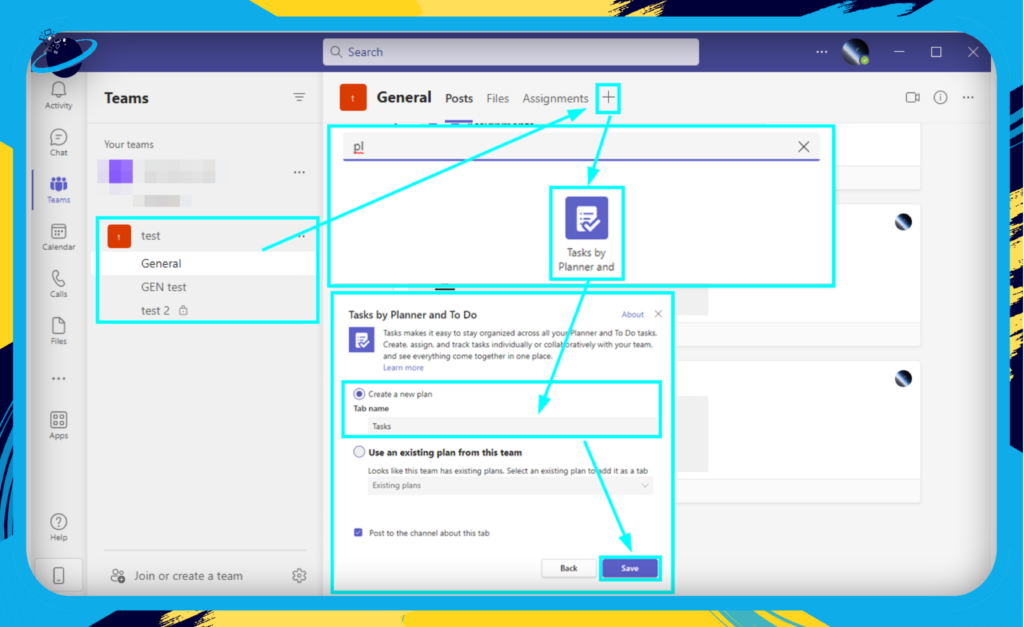
- Click on “Add task.”
- Name your task and set a due date.
- To assign students to the task, click on “Assign.”
- Choose the students you want to add.
- Click “Add task.”
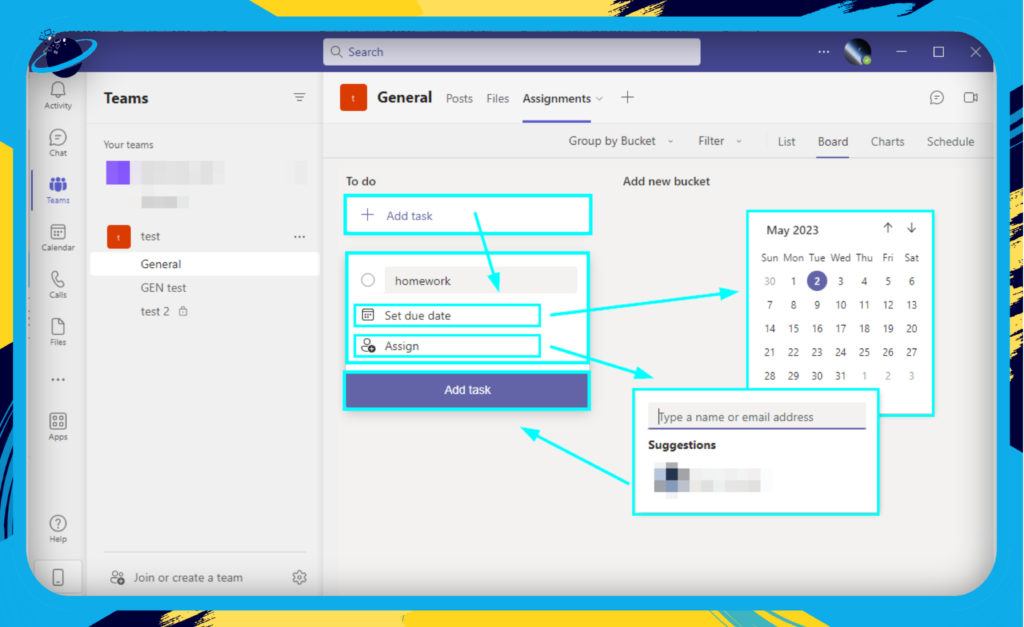
What you can set in the assignment section:
- Progress: You can monitor how far students have gotten with their work.
- Priority: it is important to set priority tasks for work that needs to be completed sooner.
- Checklists: Set checklists if you need to structure the assignments; this makes it easier for students to understand the context.
- Attachments: Attach files, links, or images as submission of work or supporting evidence.
Collaborative Tools
One of the most powerful aspects of Teams is its integration with the Microsoft Office 365 suite. This means users can:
- Collaborate on Word documents, Excel spreadsheets, and PowerPoint presentations in real-time.
- Store these documents directly in Teams.
- Access them from anywhere.
This integration fosters a collaborative environment where students can collaborate seamlessly on projects and assignments. Here is a list of steps on how to add Office 365 apps to Team groups:
- Choose your class team.
- Now click on the plus symbol.
- Choose the Office app you want your team to collaborate on.
- Choose a file and click on “Save.”

Your Files will now be saved as tabs in your Teams group. Now all members can collaborate on the document allowing for group work.

Meetings & Video Conferencing
Teams provide a platform for high-quality video meetings, including:
- One-on-one meetings
- Group video calls
- Recording capabilities for future review
- Features like “raise hand,” breakout rooms, together mode, and custom backgrounds
These features make virtual classes engaging and interactive, closely mirroring the in-person learning experience. Here is a guide on how to both start a quick meeting and how schedule one:
Start a quick meeting with students:
- Choose “Teams.”
- Select a team.
- Click on “Meet now.”

Schedule a meeting:
- Choose “Calendar.”
- Choose a slot
- Click on “New meeting.”
- Input meeting information.
- Add a meeting title.
- Add the students that a required.
- Set a time and location.
- Add a repeat if the meeting will be repeated the following day.
- Add meeting notes so students are aware of any specific rules.
- Click on “Save.”

Chat and Conversations
Teams support text-based conversations, allowing for:
- Quick questions and answers
- Ongoing discussions
- Private or group chats
This chat feature ensures communication remains open and efficient, even outside scheduled class times. Here is a guide on how to have one-to-one discussions and group chats in teams:
- Firstly, click on “Chat.”
- Now click on “New Chat.”
- In the “To” field, input the user name you want a one-to-one conversation with.
- Now add a message and click on “send.”

Here is a guide on starting a group chat in Microsoft Teams. You can use this option if you have a group of students you need to have a conversation with.
- Firstly, click on “Chat.”
- Now click on “New chat.”
- Input the name of all the users you want to have a group chat with.
- Type a message and click “Send” to start the group chat.

All students in the group will be informed that the mentor has created a group chat.
Educational Apps Integration
Teams can also integrate with various third-party educational apps. These allow for a personalized learning experience that can be tailored to the needs of each class or student.
In summary, the features of Microsoft Teams for education provide a comprehensive, flexible platform for remote learning. This ensures that students and teachers can continue to engage and learn effectively, no matter where they are.
 Accessibility and Inclusivity in Microsoft Teams
Accessibility and Inclusivity in Microsoft Teams
Microsoft Teams promotes inclusivity and accessibility in education by offering features that ensure every student can participate fully.
Immersive Reader
Immersive Reader is a tool that increases the readability of text for students. It was developed to make the text more accessible, particularly for students with dyslexia, dysgraphia, ADHD, or emerging readers. Here’s how it works:
- Reading Aloud: Text in Teams can be read out loud, improving comprehension for students struggling with reading.
- Text Spacing: Adjusts the spacing between lines and letters, making reading easier.
- Color Themes: Users can choose from various color themes to reduce visual stress.

Here is a guide on how you can set up an immersive reader In Microsoft Teams within group chats:
- Firstly, click on “Teams.”
- Choose one of the teams or channels.
- Hover over one of the chats and click on “More options.”
- Now choose “Immersive reader.”

Captions
Microsoft Teams supports real-time captions during video meetings, a crucial feature for students with hearing impairments. It also aids non-native speakers in understanding the conversation and could be beneficial in noisy environments where audio might be unclear.
Use these steps to set up captions in Microsoft Teams meeting users who have hearing difficulties will be able to visualize the captions:
- In the meeting, click on “More options.”
- Click on “Language and speech.”
- Select “Turn on live captions.”
- Choose the spoken language and click on “Confirm.”

High Contrast Mode and Keyboard Shortcuts
For visually impaired users, Teams offers a high contrast mode, making navigating the interface easier. Furthermore, Teams supports extensive keyboard shortcuts, offering an alternative for users who may find mouse navigation difficult.
Use these steps to set up high contrast mode in Microsoft Teams:
- Click on settings and more next to your profile picture.
- Choose “Settings.”
- Click on “General.”
- Select “High contrast.

 Remote Learning and Hybrid Learning Support
Remote Learning and Hybrid Learning Support
In our increasingly digital world, adapting and thriving in different learning environments is essential. Microsoft Teams is at the forefront of this shift, offering robust remote and hybrid learning support. Let’s dive into how Microsoft Teams is revolutionizing these new educational landscapes.
Remote Learning
Remote learning, once an alternative method, has become a mainstay in education. Microsoft Teams makes this transition smoother with features designed to bring the classroom to the students, wherever they are:

Virtual Classrooms:
Teachers can conduct live classes via video meetings, using the Raise Hand feature to manage student questions and the Together Mode to create a more classroom-like experience.

Assignments and Grading:
Teachers can distribute, collect, and grade assignments all within Teams. They can also provide individual feedback, making distance learning more personalized.
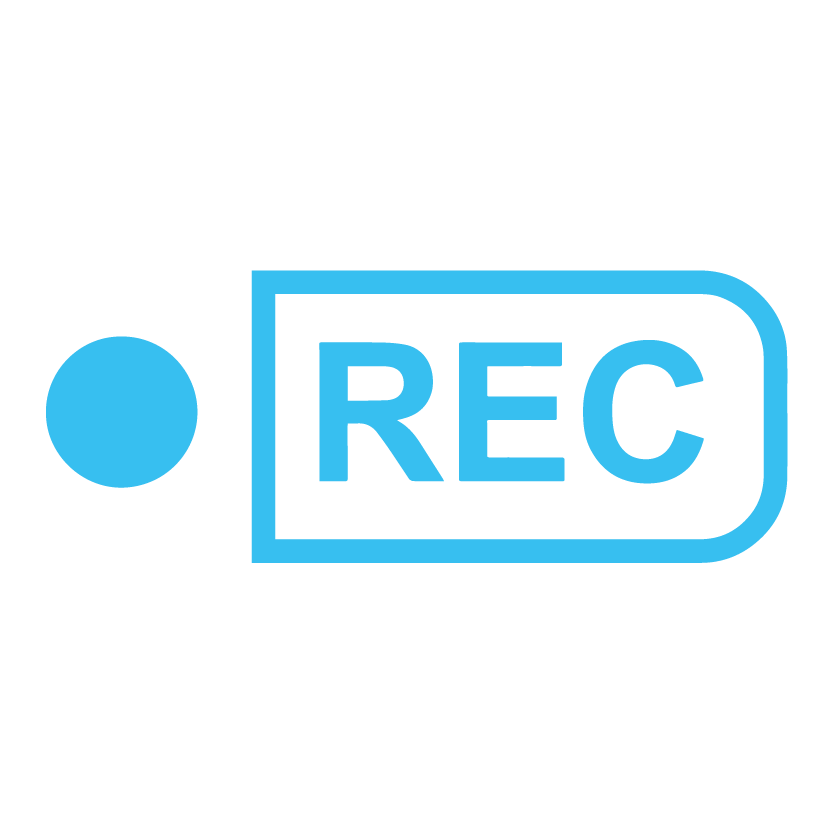
Recorded Sessions:
Missed a class? No problem! Teams allow for the recording of sessions, ensuring no student misses out on learning.
Hybrid Learning
Hybrid learning, a blend of in-person and online education, offers flexibility and continuity in uncertain times. Microsoft Teams provides the necessary tools to balance these two modes effectively:
- Seamless Transition: With Teams, switching between in-person and online learning is seamless. All the resources and communications are in one place, accessible from anywhere.
- Collaborative Space: Teams support real-time collaboration on projects and assignments, allowing students at home and school to work together.
- Engagement Tools: Tools like Polly for polls, Whiteboard for brainstorming, and Insights for class analytics help keep all students engaged, no matter where they are.

Seamless Transition:
With Teams, switching between in-person and online learning is seamless. All the resources and communications are in one place, accessible from anywhere.

Collaborative Space:
Teams support real-time collaboration on projects and assignments, allowing students at home and school to work together.

Engagement Tools:
Tools like Polly for polls, Whiteboard for brainstorming, and Insights for class analytics help keep all students engaged, no matter where they are.
Whether your institution is fully remote or embracing a hybrid model, Microsoft Teams is equipped to support your educational needs. It’s more than just a tool—it’s a comprehensive solution for modern learning. Adapting to these new modes of education isn’t just about surviving; it’s about thriving. And with Teams, you’re well-positioned to do just that.
 Concluding Thoughts
Concluding Thoughts
Microsoft Teams is an essential tool for modern education. It enables dynamic and inclusive learning experiences, helping educators create virtual classrooms, manage assignments, and foster real-time collaboration. By embracing technology and innovating with Teams, businesses, and educational institutions can create engaging and future-ready environments. The future of education is not just about where we are but where we’re going.
Embrace the change. Discover new possibilities. And let’s continue to redefine education; one Teams feature at a time.
