Microsoft Teams is the perfect solution for combining the agility of a business environment with the structure of educational platforms. It seamlessly integrates communication, collaboration, and learning, making online learning efficient and engaging. With its intuitive interface and integration with Office 365 tools, anyone can easily use Microsoft Teams for online learning. Let’s explore Teams’ features together and redefine learning in today’s business world. Welcome aboard!
 Table of content
Table of content


Microsoft Teams – A Glimpse into the Digital Realm of Business Learning
In an age where everything from our coffee orders to our business meetings has moved online, Microsoft Teams emerges as a leading tool, melding the best of what the digital age has to offer. For business users looking to streamline communication and foster an environment conducive to growth and online learning, Teams is more than just a platform—it’s a revolution. Let’s dive in!
Navigating the User-Friendly Interface
One of the major strengths of Microsoft Teams lies in its intuitive design. Here’s what you can expect:
- Dashboard: The central hub where you’ll see your active teams, recent chats, and any meetings scheduled for the day.
- Left Sidebar: This is where your primary navigation tools reside, such as Calendar, Teams, and Chats for one-on-one or group messages.
- Teams: Where collaborative action happens, segmented by channels.
- Calendar: Seamlessly integrated with Outlook, it ensures you never miss a meeting.
- Files: Access shared documents, collaborate in real time, and ensure everyone’s on the same page—literally!
Setting the Stage with Teams and Channels
Imagine walking into your office building. Each department has its own floor, and within each floor, there are several rooms dedicated to specific projects. That’s how Teams and Channels function:
- Teams: Think of these as ‘floors’ dedicated to specific departments or projects.Creating a Team: Simply click on the ‘Teams’ tab, select ‘Join or create a team,’ and follow the on-screen instructions. It’s that easy!
- Customizing Your Team: From setting a unique team picture to defining member roles, ensure your team reflects your business’s ethos.
- Channels: These are the ‘rooms’ within each team.Standard Channels: Accessible to all members, perfect for broad discussions.
- Private Channels: For those confidential talks, only open to select members.
Integrating the Microsoft Family
With Teams, you aren’t just getting a standalone product; you’re inheriting the entire Microsoft family. Within the platform, seamlessly integrate tools like:
- OneNote: Jot down meeting minutes or collaborate on ideas in real time.
- Forms: Ideal for quick surveys or feedback from team members.
- Planner: Assign tasks, set deadlines, and ensure everyone’s aligned with project goals.
In a nutshell: Microsoft Teams isn’t just another tool; it’s an ecosystem. As you embark on this journey of digital business learning, Teams will be your guide, your collaborator, and your daily go-to. Whether you’re chatting with a colleague, setting up a department-wide meeting, or collaborating on a project, Teams ensures you’re always at the forefront of efficiency and collaboration. And remember, this is just the beginning! Stay tuned as we dive deeper into making the most of Teams in subsequent sections.
The Basics of Microsoft Teams: Your Digital Workspace Unveiled
In the grand tapestry of digital tools, Microsoft Teams stands out as a powerhouse for collaboration and communication. But before we delve into the depths of its capabilities, let’s acquaint ourselves with the rudimentary elements that make this platform tick.
Navigating the Interface
Just like how every great journey begins with a single step, your Microsoft Teams experience starts with understanding its user-friendly interface.
- Dashboard: This is your home base. Think of it as a digital command center where you can get a snapshot of your ongoing conversations, files, and meetings.
- Navigation/menu: This is where you select where to go. You can view your chats, teams, calendar, and more.
- Search Bar: Positioned at the top, this is your go-to tool to quickly locate chats, files, or even members. Think of it as the trusty compass guiding you through the Teams landscape. You can also access settings here by clicking the three dots on the right, and access your profile options by clicking the profile image.
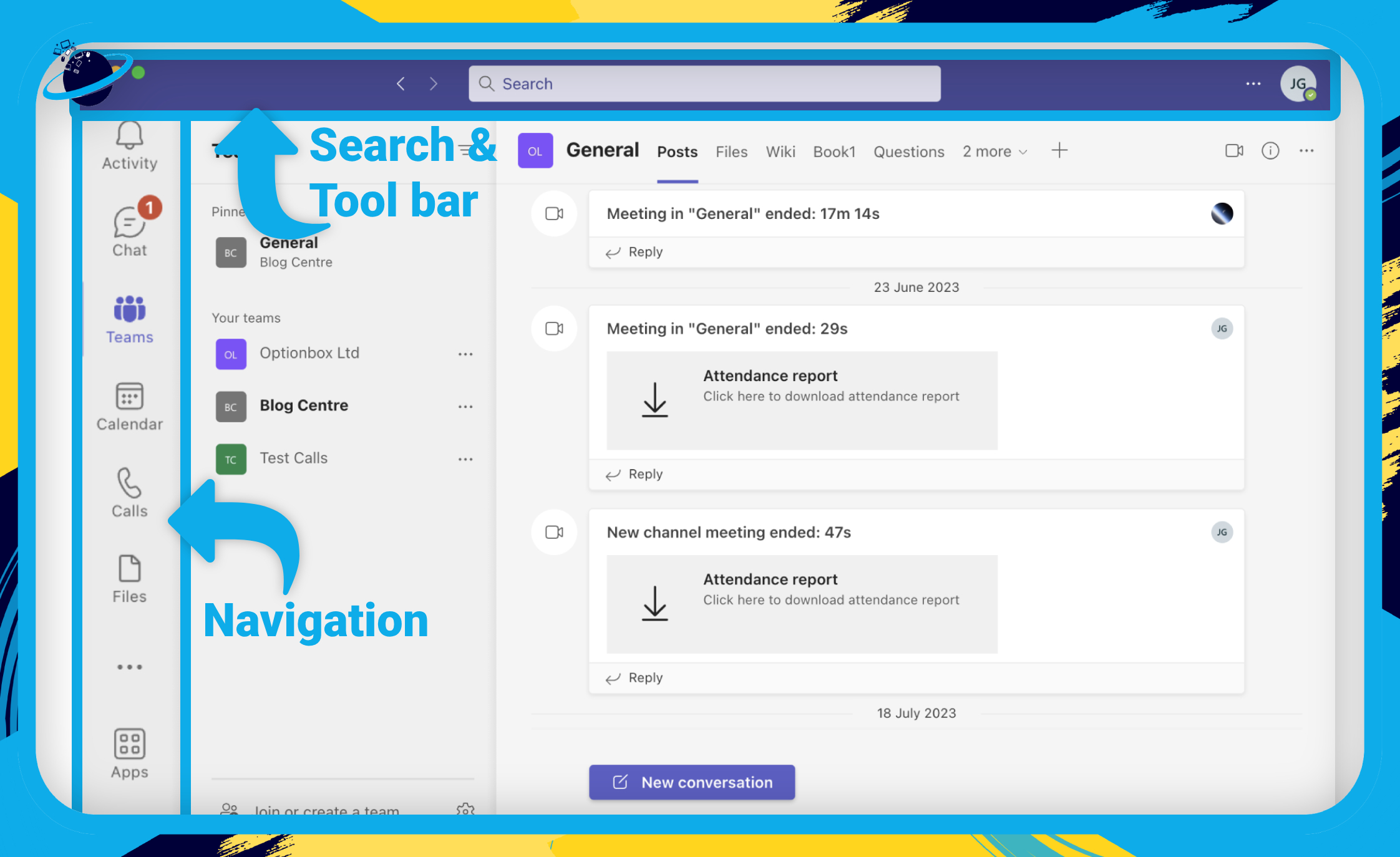
Creating and Joining a Team
Jump-starting your Microsoft Teams experience is as simple as either creating a new team or joining an existing one.
- Creating a Team: Click on the ‘Teams’ tab on the left, then ‘Join or create a team,’ and finally, ‘Create team.’ From here, you can invite members, designate roles, and set permissions.
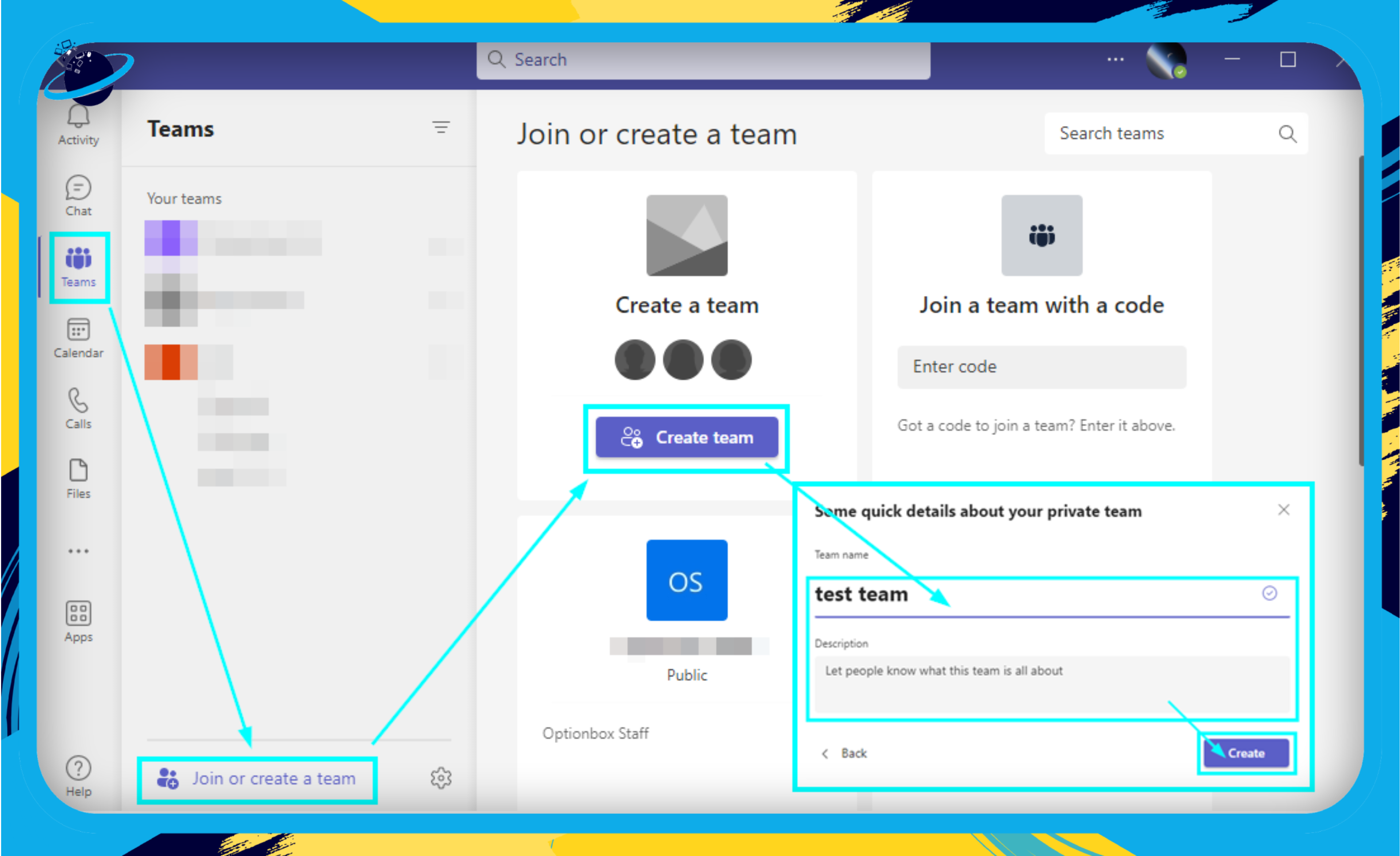
- Joining a Team: Received an invite? Great! Simply click on the link shared with you. Alternatively, use the ‘Join or create a team’ option and input the team code if provided.
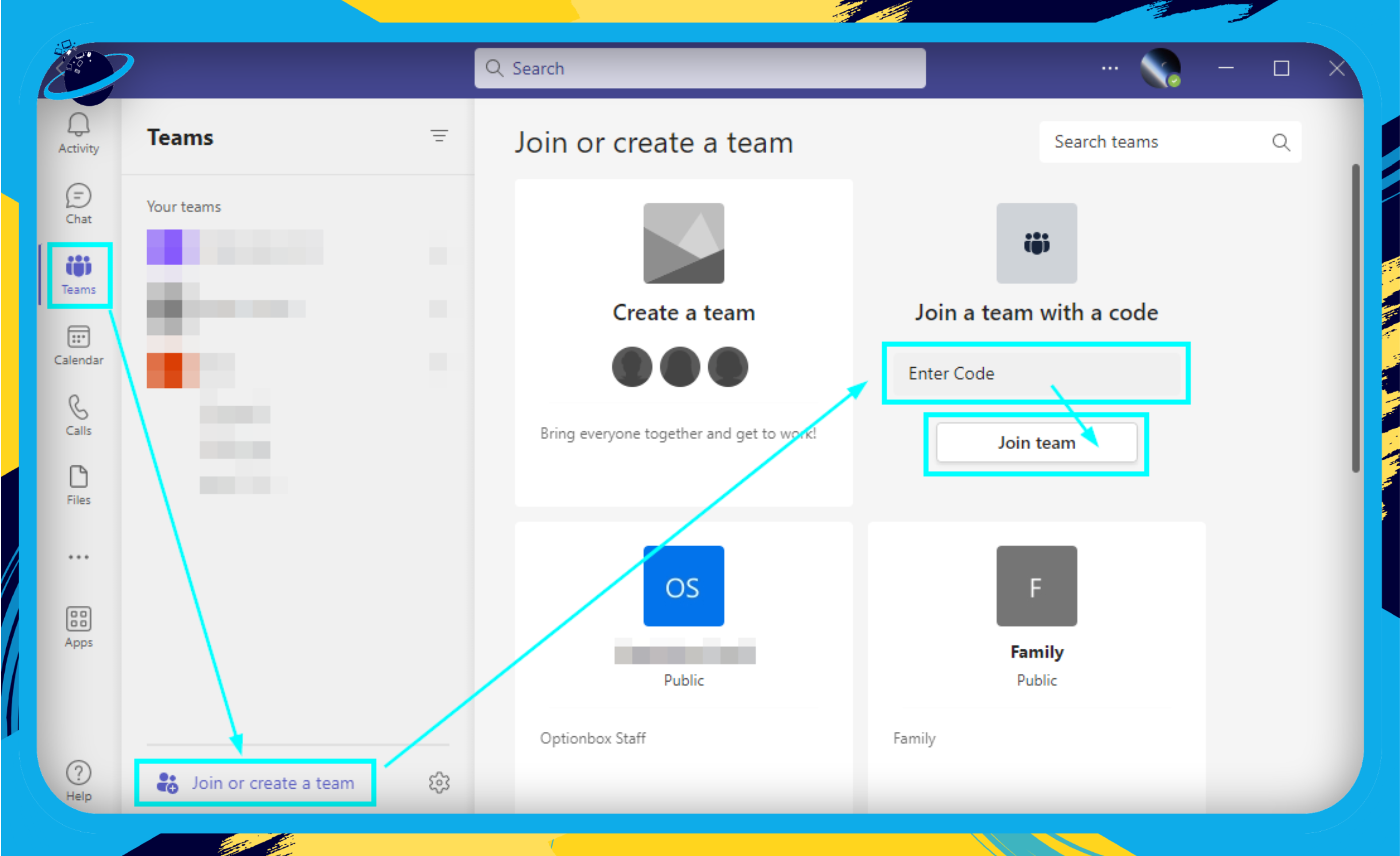
Channels: Purpose and Best Practices
Within each team are channels, which are essentially focused discussion areas. Imagine these as breakout rooms where specific topics or projects are discussed.
- Standard Channels: These are visible to everyone in the team. It’s perfect for broad topics or projects that involve all members.
- Private Channels: As the name suggests, these are exclusive spaces. Ideal for sensitive discussions or sub-teams within a larger team.
Pro Tip: Keep your channels organized and purpose-driven. For instance, if you’re managing a product launch, channels like ‘Marketing,’ ‘Product Development,’ and ‘Customer Feedback’ can be very handy.
Tabs and Integrating Other Microsoft Apps
Tabs are the crown jewels of Microsoft Teams. They allow you to integrate and access various Microsoft applications without leaving Teams.
- Files Tab: This is where your shared documents reside. Edit, co-author, and discuss files in real time.
- OneNote: Perfect for collaborative note-taking. Everyone in the team can jot down points, making meetings more productive.
- Forms: Ideal for quick polls or feedback within the team.
In a nutshell: Microsoft Teams is more than just a chat application. It’s a holistic workspace designed for collaboration, integration, and efficiency. Familiarize yourself with the interface, embrace the structure of teams and channels, and make use of the versatile tabs for an optimized experience. Let’s move forward, and remember: the digital world of Teams is at your fingertips!
Communication Tools in Microsoft Teams
Microsoft Teams isn’t just a platform—it’s your hub for all things communication. Within the vast realm of Teams, there are multiple avenues through which users can connect, making it indispensable for business-oriented online learning. Let’s delve into the key communication tools and how they can amplify your digital interactions.
Chats – Your Digital Conversations
- One-on-One Chats: Like a quick coffee chat but virtual. Use this for personalized discussions or feedback sessions.
- Group Chats: Need to discuss something with a select few? Group chats let you pull together the right people without crowding.
- Channel Chats: Ideal for larger discussions related to specific topics or projects. It’s your virtual conference room!
Send a chat
Use these steps to send a chat message to a member in Teams; you can send chats to team members whether they are in your team, organization, or even external to your organization.
- First, open Microsoft Teams.
- Click on the “Chat” icon.
- Select “New Chat.”
- Input a user’s name or email into the “To” field.
- Select the user’s name.
- Input your message.
- Click on “Send” to send the message.
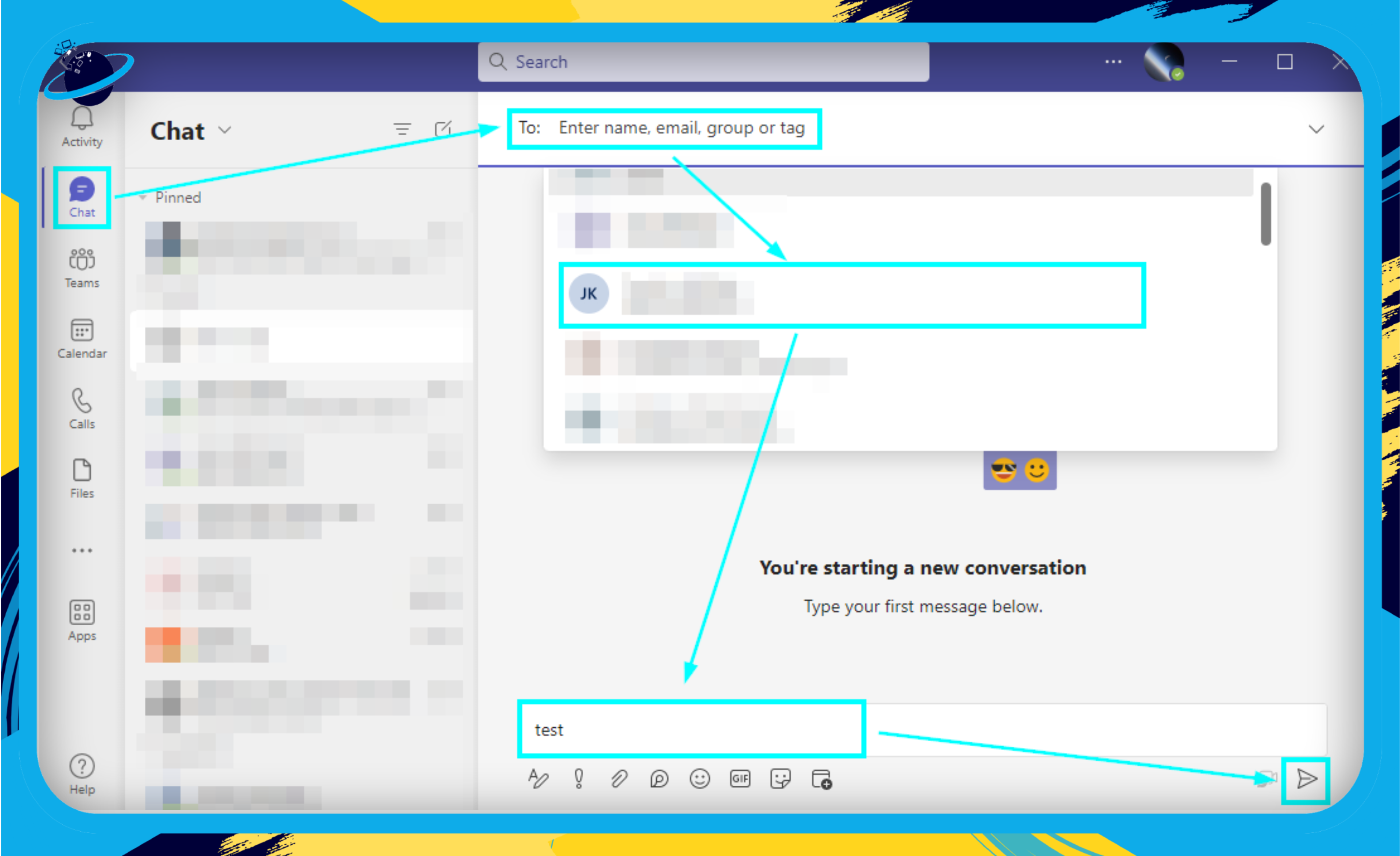
You can input multiple users if you want to start a group chat. The method allows you to create a chat between you and the recipients and send a message. You can access the chat from the chat inbox located on the left.

Pro Tip: Use @mentions to grab someone’s attention or assign tasks directly within a chat.
Calls – Voice and Video
- Audio Calls: Quick and effective. Perfect for when you need to clarify a doubt or have a brief discussion.
- Video Calls: Engage face-to-face. It enhances understanding, builds rapport, and is excellent for brainstorming sessions.
- Group Conferencing: Collaborate with multiple team members at once. It’s like being in a meeting room, minus the commute!
Meetings – More than Just Conversations
- Scheduling: With Teams, you can schedule meetings in advance, ensuring everyone’s on the same page (or screen).
- Recording: Can’t attend a session? No worries! Record meetings and catch up later. This feature also proves useful for review and documentation.
- Transcription: Turn spoken words into text. Ideal for those who prefer reading or need written records of discussions.
Process of scheduling a meeting
Use these steps to set a meeting in Teams; you can schedule a meeting in advance, allowing all users to receive the meeting information in good time before the meeting starts. This is often a good idea for institutional environments where users can use meeting descriptions to prep resources for the upcoming class.
- First, open Microsoft Teams.
- Click on the “Calendar” icon.
- Select “New meeting.”
- Input meeting information.
- Select “Save.”
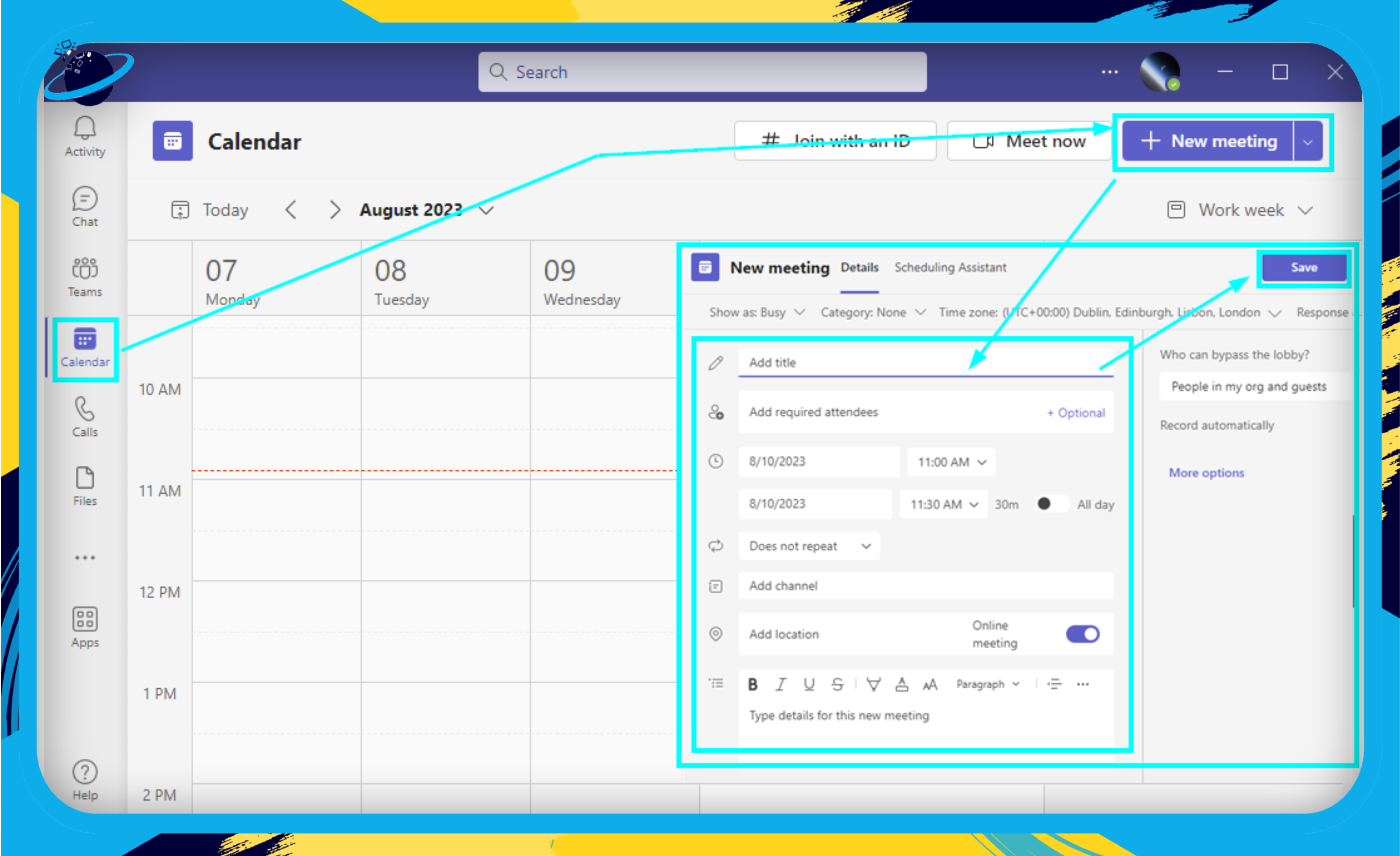
Did you know? Microsoft Teams integrates seamlessly with your Outlook calendar, letting you manage meetings without switching platforms.
Meeting Etiquette and Best Practices
Navigating the digital space requires a bit of decorum. Here are some etiquette tips for an effective online meeting:
- Mute When Not Speaking: Reduce background noise.
- Use Video Judiciously: Turn it on when discussing crucial points, but be mindful of bandwidth constraints.
- Stay Engaged: Avoid multitasking. Being present ensures productivity.
- Provide Agendas: Share what’s to be discussed beforehand. This keeps the meeting structured and time-efficient.
In a nutshell: Effective communication forms the backbone of successful online learning in the business world. By leveraging the myriad tools Microsoft Teams offers, you not only ensure seamless interaction but also foster an environment of collaboration and continuous learning. Whether it’s a quick chat, a deep-dive discussion, or an informative session, Teams has got your back!
Remember: It’s not about replacing the physical with the digital; it’s about enhancing our interactions, regardless of the platform. So, let’s chat, call, meet, and redefine business communication, one Teams message at a time!
Collaboration Features of Microsoft Teams
Harnessing the true power of online learning in a business context often boils down to effective collaboration. Microsoft Teams, with its ensemble of features, ensures that no idea remains in isolation and every voice gets a chance to be heard. Let’s delve deeper into the tools that foster seamless teamwork in this digital era.
Collaborative Document Editing with Office 365
- Integrated Experience: Link Teams directly with Word, Excel, PowerPoint, and more. This means you can co-author documents in real-time, right within your Teams workspace.
- Version History: Ever wish you could go back in time? With Teams, you can! View or revert to earlier versions of your documents.
- Comments & Feedback: Streamline feedback by adding comments directly to documents, ensuring clarity and transparency.
Shared Notebooks with OneNote Class Notebook
- Organized Content: Create a digital notebook for your team with sections and pages. It’s like having a physical binder, but better!
- Personal Workspaces: Every team member gets their own private space within the notebook to scribble ideas or store important notes.
- Interactive Content: Insert videos, audio clips, and interactive elements to make your notes come alive.
Tapping into the Built-in Whiteboard
- Visual Collaboration: Sketch ideas, map out plans, or just doodle during brainstorming sessions.
- Infinite Canvas: No space constraints here! Expand your canvas as your ideas grow.
- Interactive Elements: Incorporate sticky notes, images, or even import documents directly into your whiteboard.
In a nutshell: The key to effective online learning in the commercial world is collaboration. With Microsoft Teams, you receive more than just tools—you also get a supportive atmosphere that encourages collaboration, communication, and innovation. Keep in mind that each member of the team contributes to the team’s strength, and vice versa, as we move forward. So let’s maximize these capabilities and promote a climate of collaborative growth.
Personalizing the Learning Experience in Microsoft Teams
In the bustling ecosystem of Microsoft Teams, the word ‘personalization’ holds a special place. As businesses venture deeper into the digital realm, more than the one-size-fits-all approach to learning is required. Teams, with its suite of tools and features, offers myriad ways to cater to your workforce’s unique needs, preferences, and aspirations. Let’s delve into how to tailor the Teams environment for your business learners.
Using Apps and Integrations
One of the standout features of Teams is its ability to integrate with a plethora of apps, both from the Microsoft universe and third-party providers:
- Microsoft Planner: For task and project management. Break learning modules into actionable tasks and set milestones.
- Flipgrid: Engage learners through short video discussions. It’s a fun way to share insights, feedback, or present findings.
- Quizlet: Test and reinforce knowledge through interactive flashcards and quizzes.
Remember, these are just the tip of the iceberg. The app store in Teams houses countless other tools designed to amplify the learning experience.
Breakout Rooms for Focused Discussions
Diverse teams mean diverse opinions. But how do you channel these varying perspectives into meaningful discussions?
- Breakout Rooms: Divide participants during a meeting into smaller groups for focused dialogues or project-based work. Later, converge to share insights. It’s the virtual equivalent of breakout sessions in physical seminars, and yes, it’s just as effective!
Accessibility Features
Inclusivity is the name of the game, and Teams doesn’t disappoint:
- Immersive Reader: Aids in reading and comprehension, making content more accessible to everyone, including those with dyslexia or other reading difficulties.
- Live Captions: Especially useful for participants who might have hearing impairments or for those joining from noisy environments.
Custom Backgrounds & Together Mode
For those moments when you want to add a dash of fun or professionalism:
- Use custom backgrounds to blur or replace your surroundings during video meetings.
- Together Mode: This feature places all participants in a shared virtual space (like an auditorium). It’s not just fun; it promotes a sense of unity and togetherness.
In a nutshell: Microsoft Teams is more than just a communication tool. It’s a dynamic platform brimming with features that can be personalized for an optimal learning experience. As you explore these features, remember that the ultimate goal is to cater to the diverse learning needs and preferences of your team. Happy learning!
Benefits for Business Users
Navigating the digital space, especially in the business realm, requires tools that are not just effective but also adaptable. Microsoft Teams, while originally seen as a collaboration and communication tool, offers a plethora of benefits to business users who are keen to infuse a touch of structured learning into their daily operations. Let’s delve into some of these benefits:
Centralized Platform for All Needs
Microsoft Teams offers a unified platform that blends various functionalities:
- Collaboration: Seamlessly work on shared documents, presentations, and spreadsheets.
- Communication: Engage in chats, video calls, or conferences without needing a separate tool.
- Online Learning: Access training modules, webinars, and tutorials without leaving the platform.
Flexibility in Training Methods
Every business has its unique rhythm, and Teams is designed to dance to that beat:
- Synchronous Learning: Conduct real-time training sessions, workshops, or discussions.
- Asynchronous Learning: Allow team members to access content at their convenience, enhancing work-life balance.
Opportunities for Professional Development
The world of business is dynamic, and staying updated is no longer optional:
- Professional Communities: Join or create groups centered around specific business domains or skills.
- Webinars: Stay updated with industry trends, best practices, and innovative strategies.
- Continuous Feedback Loop: Use the integrated tools to get feedback on training sessions, enhancing content quality and delivery over time.
Integration with Familiar Tools
No more grappling with new interfaces:
- Office 365 Suite: Seamlessly integrates tools like Word, Excel, PowerPoint, and OneNote.
- Third-party Applications: Enhance functionality with apps tailored to business needs.
Conclusion: Wrapping Up the Microsoft Teams Experience for Business Learning
It’s critical to summarize the key themes and consider how this tool may genuinely transform the contours of business learning as we come to a close on our in-depth exploration of Microsoft Teams for online learning.
Key Takeaways
- Versatility: Microsoft Teams isn’t just a communication platform. Its myriad features make it an all-encompassing hub for online learning tailored for business needs.
- Seamless Integration: With the native integration of familiar Office 365 tools, transitioning to an online learning environment has never been smoother.
- Engagement Reinvented: From gamification to personalized learning paths, Teams ensures that online learning is as engaging as it is informative.
