Microsoft Teams is your new digital command center for remote work. This guide will show you how it can benefit remote project management with a comprehensive and easy-to-follow tour. Let’s dive in!
 Table of content
Table of content


Introduction
Remote work is on the rise. Managing projects across different time zones requires a combination of traditional organizational skills and tech-savvy tools. Microsoft Teams is a leading digital collaboration platform for remote project management.

Challenges of Remote Project Management
Remote project management is not without its hurdles. Some common obstacles faced by businesses include:
- Communication Barriers: Missing the nuances of face-to-face conversations or struggling to schedule meetings across time zones.
- Resource Tracking: Keeping track of who’s doing what, when, and how without the luxury of a quick desk-side chat.
- Team Cohesion: Maintaining team morale and unity when everyone’s miles apart.
Microsoft Teams: The Remote Solution
Microsoft Teams offers a unified solution to these challenges, promising not just a communication tool but a comprehensive workspace for teams to come together, brainstorm, execute, and deliver. Key highlights include:
- Integrated Chat and Meetings: Centralize all communications, ensuring no message goes amiss.
- Seamless File Collaboration: Work on projects simultaneously with team members, powered by the might of Office 365.
- Customizable Workspace: Mold Teams to fit your project’s unique needs, ensuring that the tools you need are always just a click away.
Setting Up Your Team
Microsoft Teams thrives on its ability to foster collaboration across various teams and departments. Effectively setting up your team environment is crucial for those looking to harness the power of Teams for their project management needs.
Creating Teams and Channels
- Teams: Think of a ‘Team’ as the broader umbrella under which various related projects or departments fall. To create a Team, click on Teams on the left sidebar, then Join or Create a team.
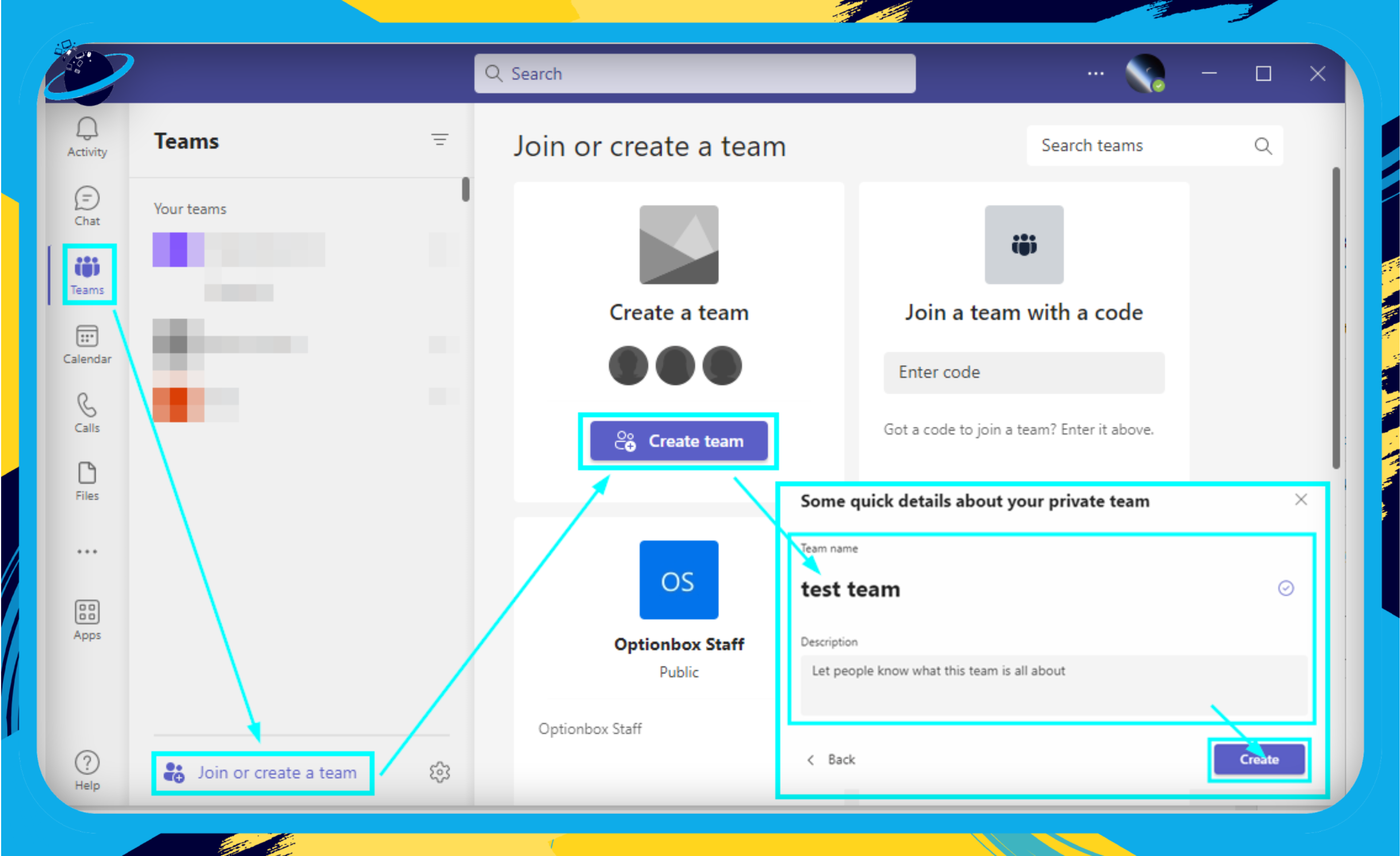
Tip: Always give your team a clear, descriptive name so members can easily understand its purpose.
- Channels: Within each team, you can have multiple ‘Channels.’ These are essentially sub-topics or project areas. By default, every team gets a “General” channel.
- Create additional channels by clicking on the three dots (“…”) next to your team name and selecting Add channel.
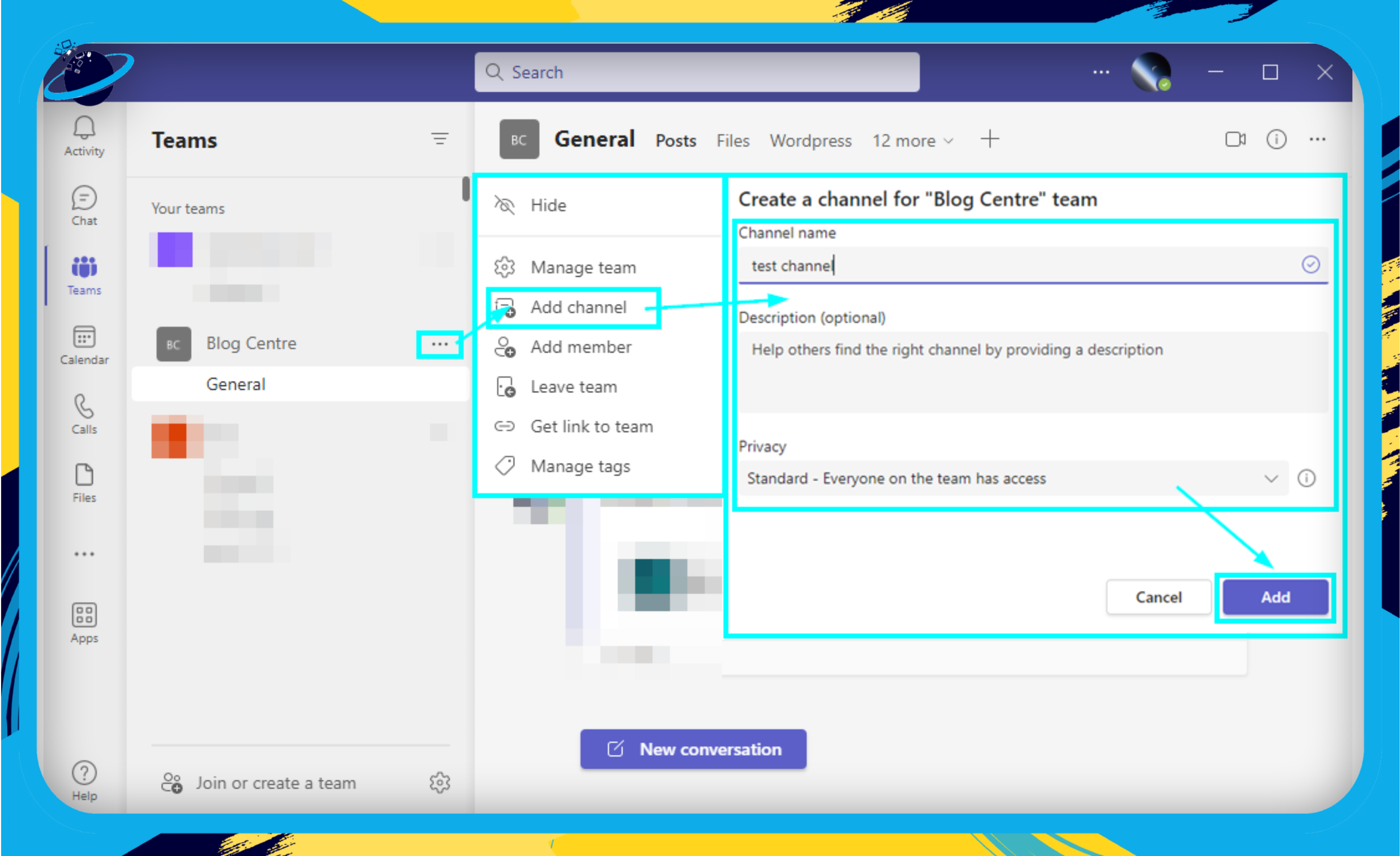
Tip: Consider creating channels for different phases of a project, departments, or even specific tasks. This keeps discussions and files organized.
Customizing Channel Tabs
Every channel comes with Tabs at the top, like Posts, Files, and Wiki. But the magic lies in customizing these:
- Add your favorite apps or services as tabs to easily access them. Click on the “+” sign next to the existing tabs to integrate new apps or services.
- This allows for quicker access to project tools, documents, or other resources.
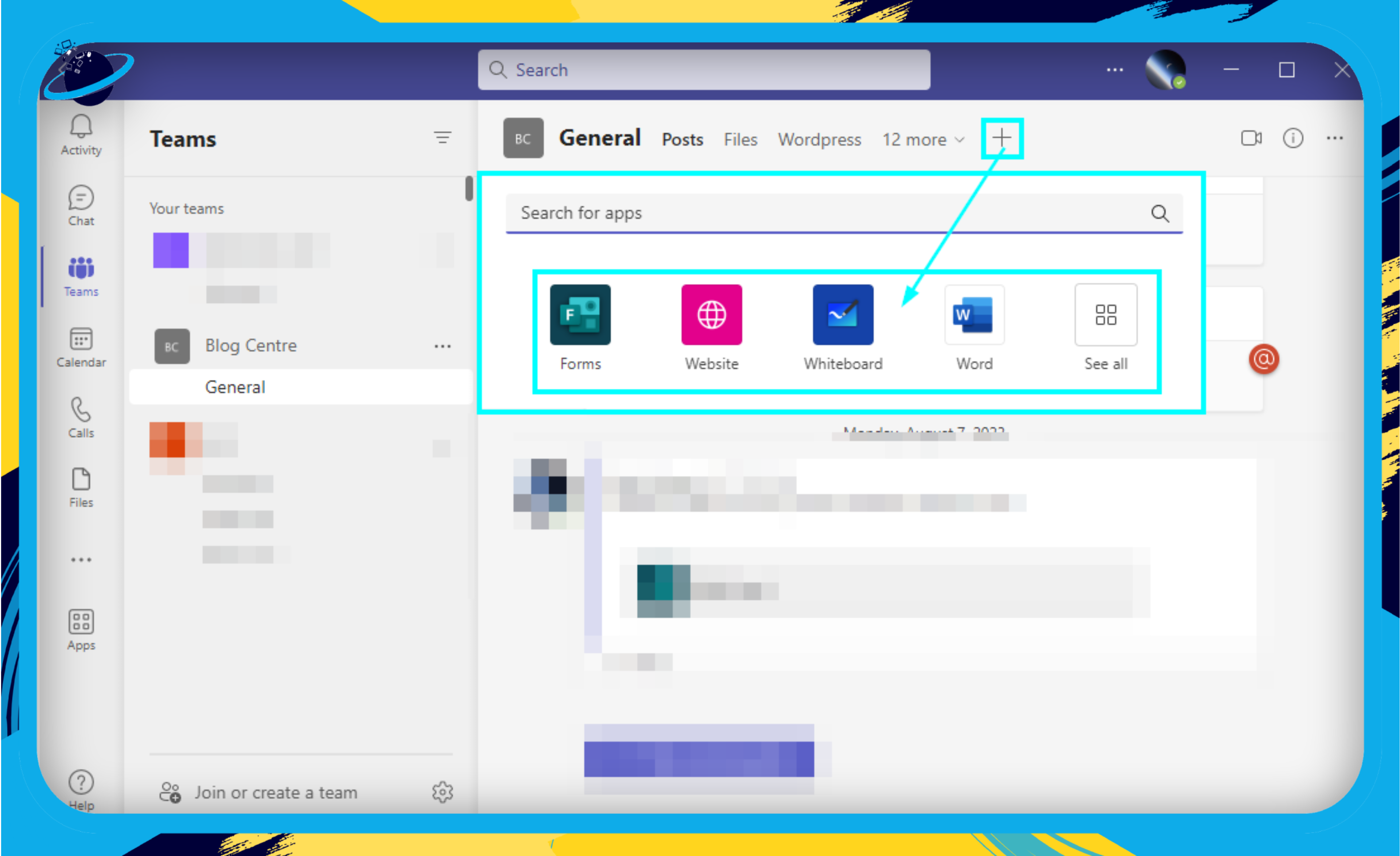
Onboarding Members and Assigning Roles
Ensuring your team members are onboarded correctly and have the right permissions is pivotal:
- Inviting Members: Navigate to the team you want to add members to.
- Click on the three dots (“…”) and select Add member.
- Input their email address or name, and they’ll receive an invite.
- Click Add to complete the process.
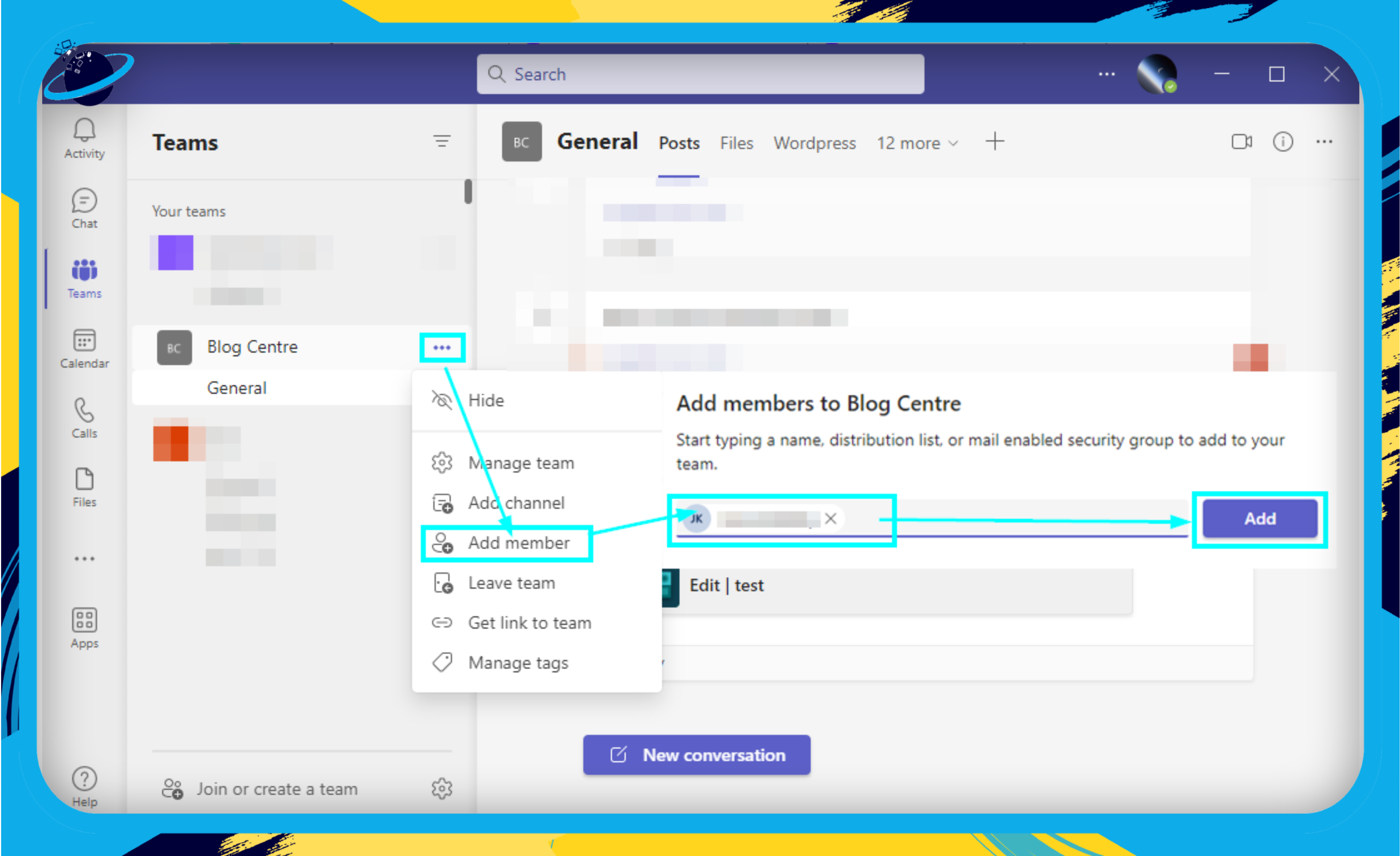
- Assigning Roles: Teams offer various roles like Owner, Member, and Guest with different permissions.
- Adjust roles by navigating to Manage Team under the Team settings. Here, you can change roles or even remove members.
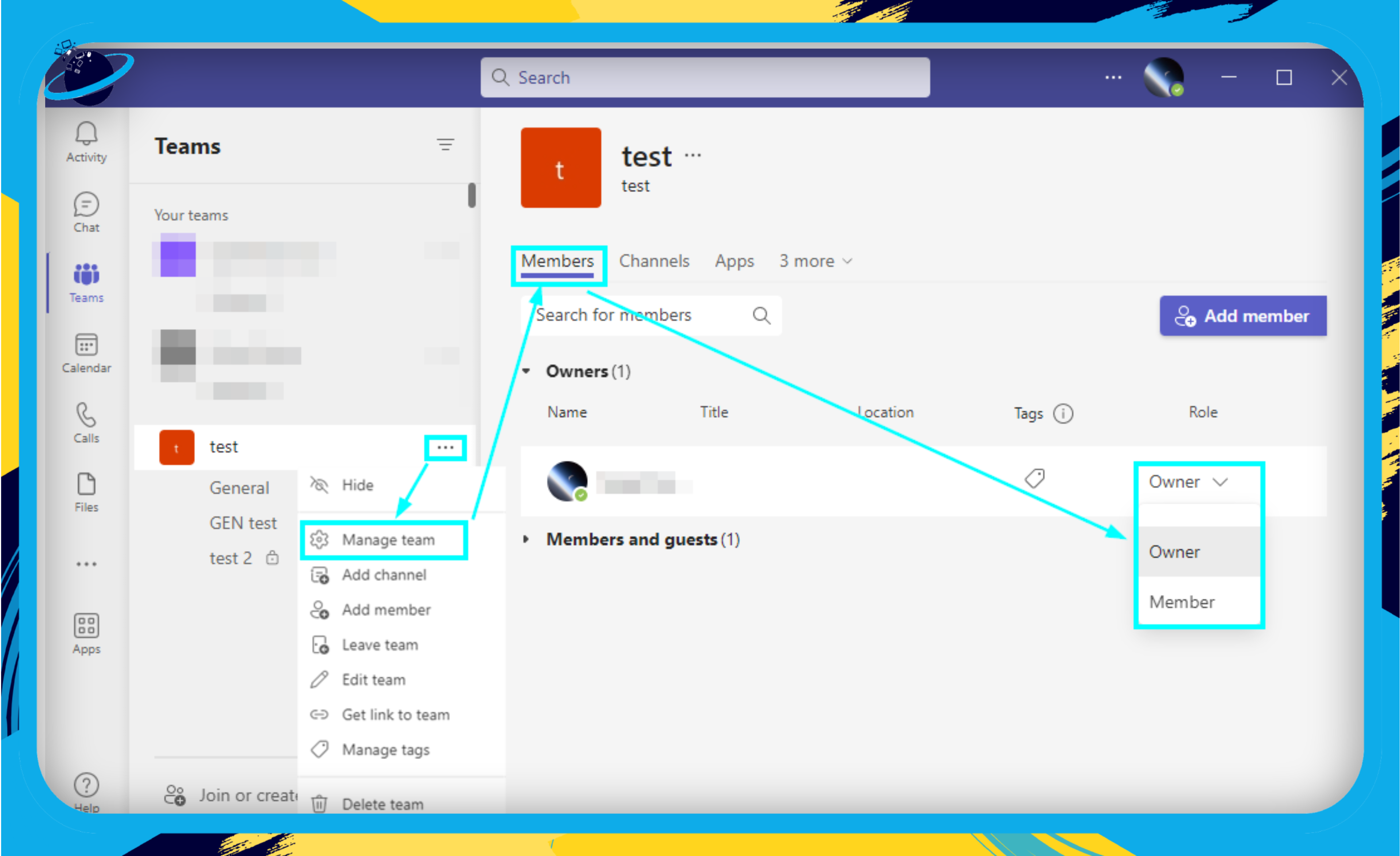
Tip: Always have more than one ‘Owner’ for critical teams. This ensures administrative tasks can still be handled even if one owner is unavailable.
Communication Features
In the digital age, effective communication is at the heart of successful remote project management. Microsoft Teams boasts a rich suite of features designed to make conversations seamless, productive, and meaningful, even if your team members are scattered across the globe. Let’s dive in!
Chat: Direct Messages and Group Chats
The chat feature in Teams is your go-to for instant messaging.
- Direct Messages: Great for one-on-one interactions or private discussions. Need to clarify something quickly with a colleague? This is your tool.
- Group Chats: When you need to involve more than two people in a conversation. It’s like your digital conference room!
Pro tip: Use the @mention feature to get someone’s attention or assign action items directly within a chat.
Meetings: Scheduling, Recording, and Integration
Conducting virtual meetings has never been easier. With Teams, you can:
- Schedule meetings in advance or start them instantly.
- Utilize the integrated calendar, which syncs with Outlook, making sure you never miss an important session.
- Record meetings to ensure team members who couldn’t attend can catch up later.
- Access shared meeting notes and action points.
Remember to make use of the background blur or custom background features to keep your meetings professional, even if you’re joining from a busy location.
Calls: Voice and Video
Beyond text, Teams enables:
- Voice Calls: Perfect for when a quick call is more efficient than typing.
- Video Calls: Enhance understanding and rapport by seeing your colleagues face-to-face.
Both these features come with high-quality audio and video capabilities, ensuring smooth and clear communications.
Live Events for Larger Audience Broadcasts
Do we need to address the entire organization or a large group? Live Events is your solution.
- Conduct webinars, company-wide announcements, or training sessions.
- Engage your audience with Q&A sessions.
- Record and distribute the event for later viewing.
In conclusion, Microsoft Teams brings a comprehensive communication toolkit right to your fingertips. Whether it’s a casual chat or a formal company broadcast, Teams ensures you’re heard, seen, and understood. Keep exploring and making the most out of these features to elevate your remote project management game!
Collaboration Tools
Remote collaboration comes with its own unique set of challenges. However, Microsoft Teams offers a variety of features to help teams work together efficiently, no matter where they are. Let’s explore the main collaboration tools available:
File Sharing and Real-time Collaboration
- Integrated with SharePoint & Office: Microsoft Teams seamlessly integrates with SharePoint, allowing users to store and share files in a central location. Plus, with Office integrations like Word, Excel, and PowerPoint, team members can work on files simultaneously.
- Real-time Editing: Edit documents directly within Teams without needing to switch apps. You’ll see changes made by teammates in real time, helping to avoid conflicts and redundancy.
- Version History: Mistakes happen. Thankfully, Teams keeps track of file versions, so you can easily revert to an earlier version if needed.
Co-authoring and Concurrent Editing
- Synchronized Work: Multiple team members can edit a single document at once, making brainstorming sessions and document finalization more efficient.
- Cursor Tracking: See who’s editing which part of a document in real-time, allowing for synchronous discussions and edits.
- Comments & Feedback: Team members can leave comments directly on documents, making feedback collection straightforward and centralized.
Using the Whiteboard for Brainstorming and Idea Visualization
- Interactive Canvas: The Whiteboard is a digital canvas where teams can jot down ideas, draw diagrams, or even conduct SWOT analyses together.
- Infinite Space: Unlike physical whiteboards, you won’t run out of space. Zoom in, zoom out and explore your team’s collective creativity.
- Sticky Notes: Add color-coded sticky notes for organized brainstorming sessions. It’s like having an endless supply of Post-its!
- Integration with Meetings: Launch a whiteboard during team meetings to collaboratively sketch out ideas while discussing them.
In conclusion, effective collaboration is at the heart of successful remote project management. Microsoft Teams offers an arsenal of tools to ensure teams can work together efficiently, maintaining the same synergy they’d have if they were collaborating face-to-face. Dive in, explore these features, and discover a smoother collaboration experience!
Task and Project Management Integrations
As remote project management continues to rise in importance, Microsoft Teams has stepped up its game by seamlessly integrating tools that enable businesses to manage tasks and projects with ease. Whether you’re tracking weekly tasks or planning long-term projects, Microsoft Teams has got you covered.
Planner for Task Management and Tracking
Microsoft’s very own Planner offers a visual way to organize teamwork.
- Boards: Use boards to view and organize tasks.
- Charts: Gain insights on the task progress and individual contributions.
- My Tasks: Provide team members with a clear overview of their responsibilities.
Utilizing Planner within Teams, you can create, assign, and track tasks without ever leaving the platform. Moreover, you can integrate your Planner boards as tabs in specific channels, ensuring everyone’s on the same page.
Tabs for Third-party Project Management Tools
For those already accustomed to external tools, Microsoft Teams offers integration possibilities that ensure a smooth transition and continued efficiency.
- Trello: Visualize tasks on boards and move them across columns.
- Asana: Assign, prioritize, and follow tasks and projects.
- Jira Cloud: For those in software development, track and manage your agile projects.
By integrating these tools directly as tabs in your Teams channels, you can easily toggle between chats, files, and your task management dashboard.
Bots to Enhance Productivity
Bots in Microsoft Teams can be a game-changer, especially when it comes to project management.
- Who bot: Ever wondered who’s the expert in a particular domain within your organization? Just ask the “Who” bot.
- Flow bot: Receive notifications and act on items directly from Microsoft Flow workflows.
- Polly: Engage your team with polls to make quick decisions.
Remember, bots can be your assistants in Teams, fetching information, setting reminders, or even initiating workflows based on predefined conditions.
Customization and Extensibility
Microsoft Teams is more than just a ready-to-use tool out of the box; it’s a platform that molds itself to your business needs. Whether you’re looking to integrate third-party tools or automate repetitive tasks, Teams has you covered.
Adding Apps from the Teams App Store
One of the most powerful features of Microsoft Teams is its app ecosystem. You can enhance your workspace with several apps that cater to a multitude of business needs.
- Trello: If your team is used to managing tasks through Trello, seamlessly integrate it into your Teams workspace.
- SurveyMonkey: Collect feedback or run internal surveys without leaving Teams.
- YouTube: Share and discuss videos directly within your channels.
- And many more: Explore the Teams App Store to discover tools that align with your team’s needs.
Creating Custom Workflows with Power Automate
Automating repetitive tasks can free up valuable time for your team to focus on more important matters.
- Meeting reminders: Set up automated reminders for upcoming project meetings or deadlines.
- Task updates: Notify team members when tasks change status or new assignments arise.
- Data collection: Automate data gathering from various sources and compile them in a Teams channel for easy access.
Tip: Familiarize yourself with Power Automate’s user-friendly interface to make the most of this integration.
Building Custom Apps with Power Apps
Sometimes, your team might have specific needs that aren’t met by available tools. That’s where Power Apps come in handy.
- Custom Forms: Create forms tailored to gather the exact information you need.
- Project Dashboards: Design dashboards that display project data in a way that makes the most sense for your team.
- Database Applications: Design lightweight apps that interact with your business databases, ensuring your team always has the latest data on hand.
Note: You don’t need to be a developer to use Power Apps. Its intuitive drag-and-drop interface empowers everyone to become app creators.
Conclusion
Microsoft Teams, in its essence, is more than just a communication tool; it’s a comprehensive platform tailored for seamless remote project management. For businesses navigating the ever-evolving landscape of remote work, leveraging this tool is paramount.
Key Takeaways for Business Users
- Microsoft Teams is Comprehensive: From chat to video calls, from file sharing to task management, it’s a one-stop-shop solution for remote project management needs.
- Integration is the Name of the Game: With seamless integrations like SharePoint, Planner, and third-party apps, Microsoft Teams ensures that all your tools are under one roof.
- Customization and Security: The platform not only allows you to tailor your workspace according to your needs but also ensures that your data remains secure and compliant.
Embracing a Remote-Friendly Tool
Transitioning to or maintaining a remote work setup might feel daunting, but with tools like Microsoft Teams, the process becomes intuitive. By integrating such a platform into your business:
- You save time: No more juggling between different apps.
- Boost productivity: Enhanced collaboration means better output.
- Build a cohesive team: Despite the physical distance, Teams allows for a sense of unity and collaboration, essential for any successful project.
