Welcome! Are you seeking ways to boost productivity and collaboration in your business? Look no further than Microsoft Teams. This platform, loaded with integration capabilities, can change the way your team communicates and works. In this article, we’ll discuss how Microsoft Teams integrates with various applications, facilitates collaboration, enhances security, and streamlines your workflow. Whether you’re already a Teams user or contemplating adopting it, this guide will help you understand its significant benefits. So, let’s delve into the world of Microsoft Teams integration!
 Table of content
Table of content
- Understanding Microsoft Teams Integration
- Collaboration Made Easy with Teams
- Integration with External Applications
- Boosted Productivity with Teams Integration
- File share and storage
- Managing Projects Efficiently with Planner Integration
- Meetings and Conferencing: The Power of Integration
- Conclusion


Improved Communication and Collaboration with Microsoft Teams
As we embark on our exploration of Microsoft Teams, we’re going to start with the two fundamental features that have made it a go-to solution for many businesses: Communication and Collaboration. Microsoft Teams is an all-in-one platform that elegantly combines chat, video meetings, and file collaboration. Let’s delve a little deeper.
Seamless Communication
Microsoft Teams provides an integrated space for instant messaging, voice, and video calls. Here’s what makes it shine:
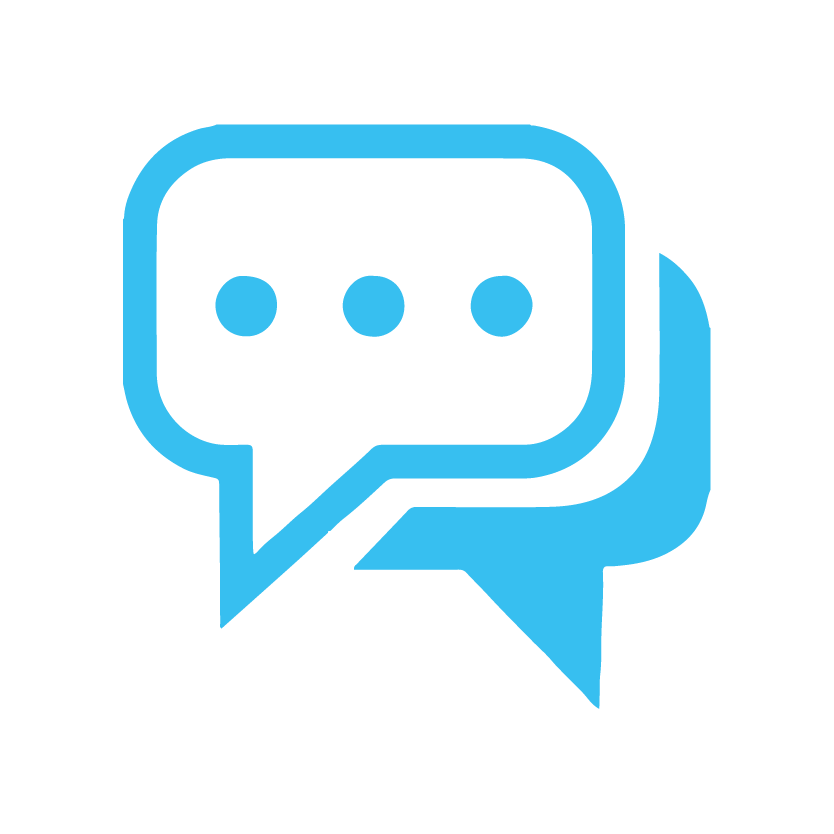
Instant messaging:
Microsoft Teams offers persistent chat, so you can continue your conversations where you left off, keeping track of discussions with ease.
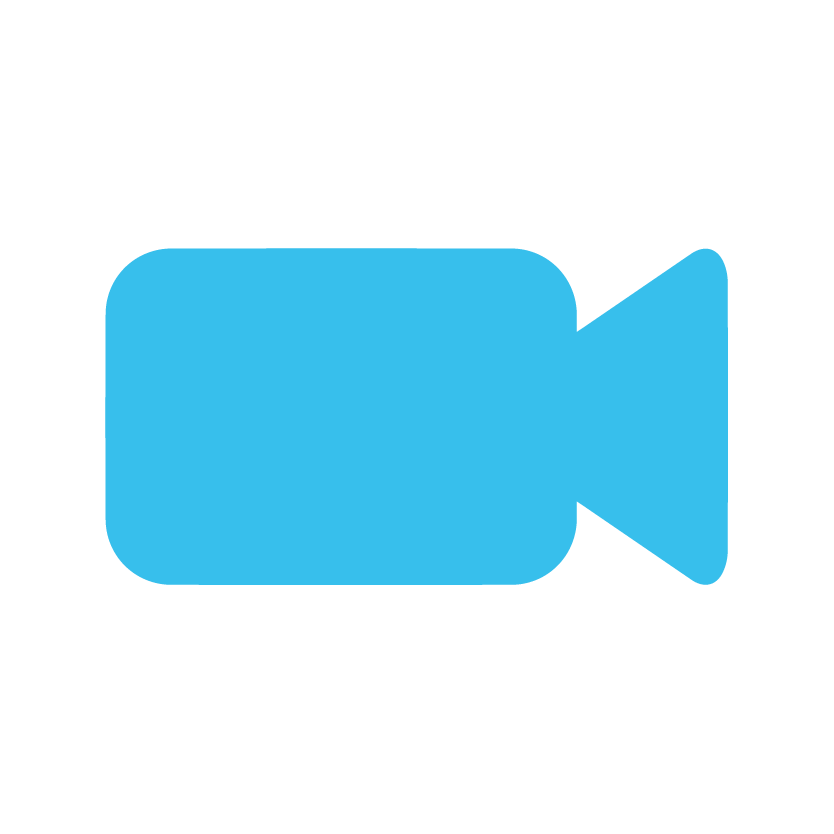
Voice and video calls:
Teams allows for clear and reliable voice and video calls, making remote communication feel as natural as face-to-face.

Channel conversations:
Discuss projects or topics in dedicated channels. These can be open for everyone or restricted to specific people, depending on your needs.
Here are the steps on how to communicate with members of staff in Teams:
Start a Chat
- Open Microsoft Teams.
- Click on the “Chat” tab on the left-hand side of the Teams interface.
- Click on the “New chat” icon at the top of the chat list (it’s an icon of a pencil and a paper).
- In the “To” field, start typing the name or email address of the person you want to chat with and select them from the list that appears.
- Write your message in the “Type a new message” box at the bottom of the window and press Enter to send.

3. Start a Group Chat
- Click on the “Chat” tab and then the “New chat” icon.
- In the “To” field, start typing the names or email addresses of the people you want to include in the group chat and select them from the list.
- Write your message in the “Type a new message” box at the bottom and press Enter to send.
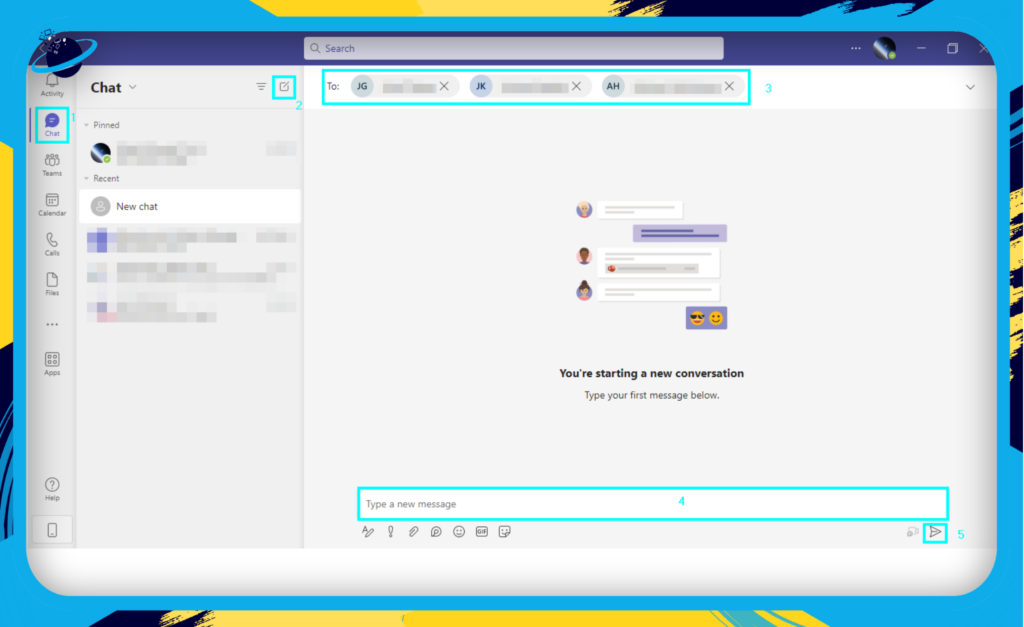
Remember, all these communication tools are in one place, meaning less time spent switching between apps and more time being productive.
Unparalleled Collaboration
Beyond communication, Microsoft Teams has made its name by facilitating efficient and effective collaboration. Here’s how:
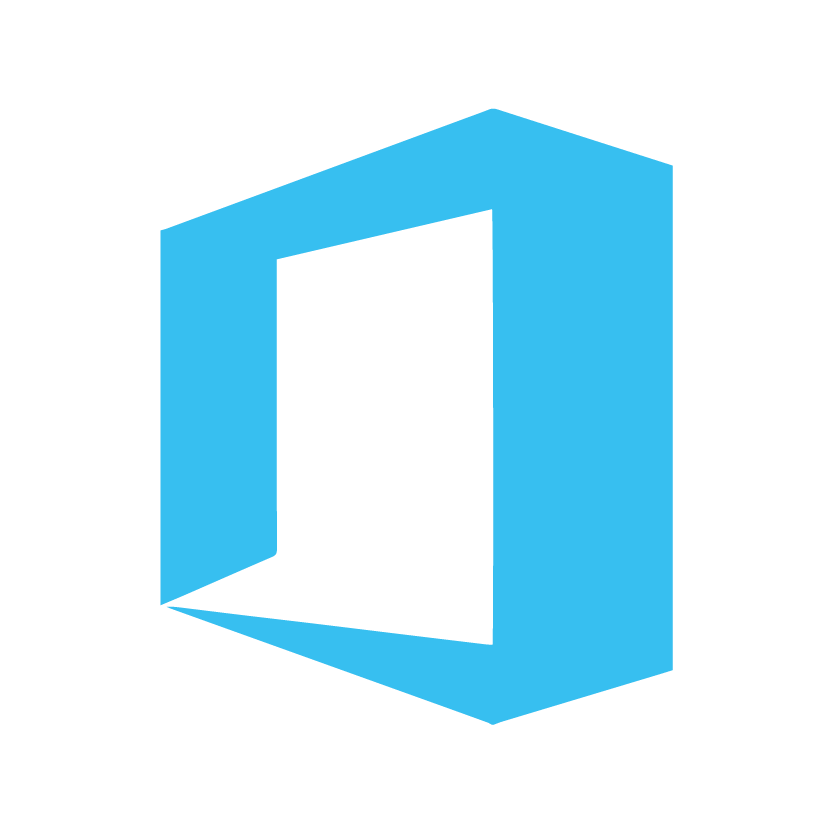
Office 365 Integration:
You and your colleagues can work simultaneously on Microsoft Office files (like Word, Excel, PowerPoint) directly within Teams. No more emailing files back and forth or worrying about having the latest version.
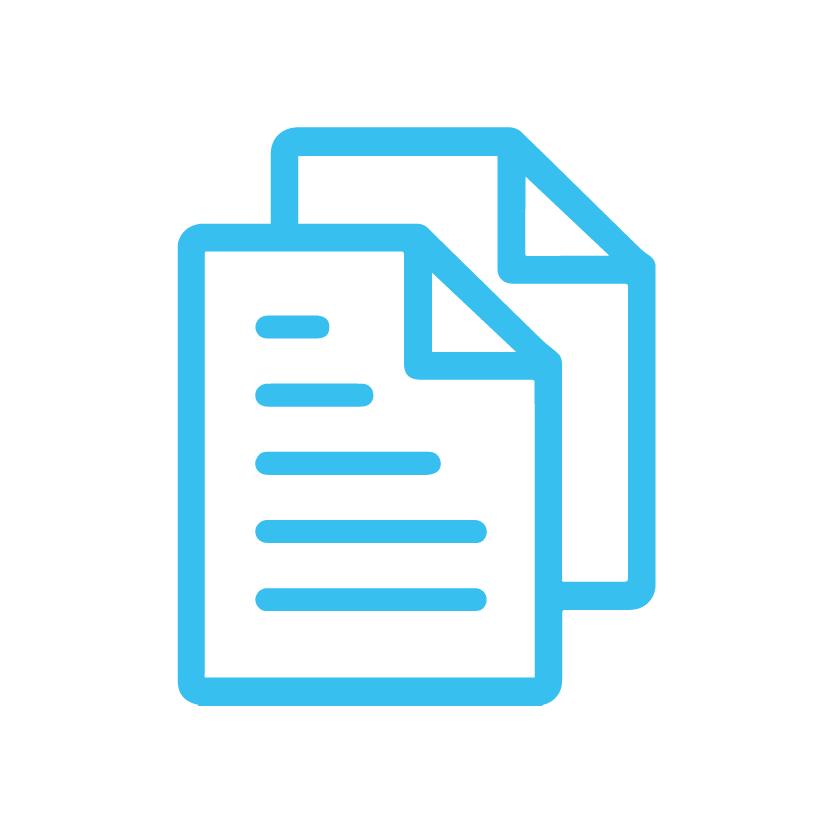
File sharing and storage:
Microsoft Teams allows you to effectively integrate file sharing with the help of OneDrive and SharePoint.
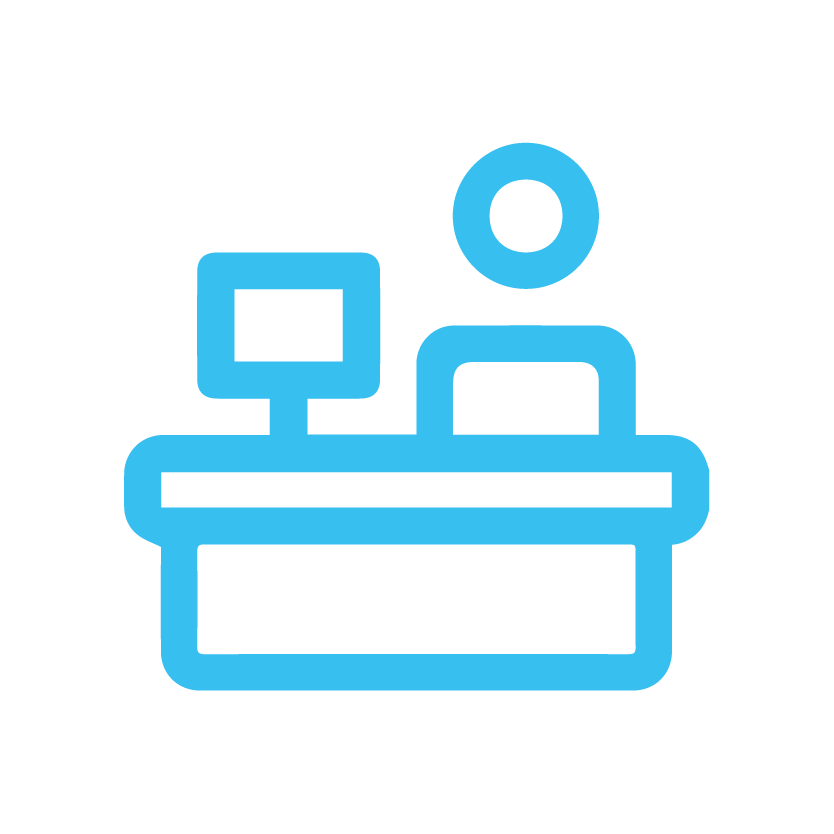
Customizable workspaces:
Improve your Microsoft Team’s experience using channels and teams. Whether you are working on specific projects or a department within your organization, teams will allow you to customize your workspace.
Successful team performance is built on collaboration and communication, and Microsoft Teams makes both easily accessible. However, this is only the very beginning. In terms of interacting with other apps and optimizing workflows, Microsoft Teams has a lot more to offer, as we’ll see in the next sections. So, let’s continue our journey!
Amplifying Collaboration with Microsoft Teams Integration
One of the most impressive features of Microsoft Teams is its ability to amplify collaboration. Let’s dive a little deeper to see how this works:
Real-Time Collaboration with Office 365
Microsoft Teams is integrated with Office 365, meaning your team can work together on documents, spreadsheets, and presentations in real-time. This is a game changer because:
- No more waiting for colleagues to finish their part before you can start yours.
- Ideas and feedback can be shared instantly.
- It eliminates the risk of working on outdated versions.
The result is a smoother, more efficient collaborative process that keeps projects moving forward.
Teams Channels
Teams allows you to create custom “teams” and “channels.” This could be for specific projects, departments, or any other group that needs its own space to collaborate. The advantages of this feature include:
- Focused communication: Everyone knows where to go for project-specific discussions.
- File and knowledge sharing: Files, notes, and chat history remain in the channel for easy reference.
- Improved organization: Keep related discussions and files neatly together.
Here are the steps on how to create a channel in Teams:
- Select a team by clicking on the “Teams” tab and choosing a team.
- Now click on “More options” shown as three dots.
- Select the “Add a channel option.”
- Input the new channel information, such as name and description.
- Finally, click the “Add” button at the bottom right of the window.
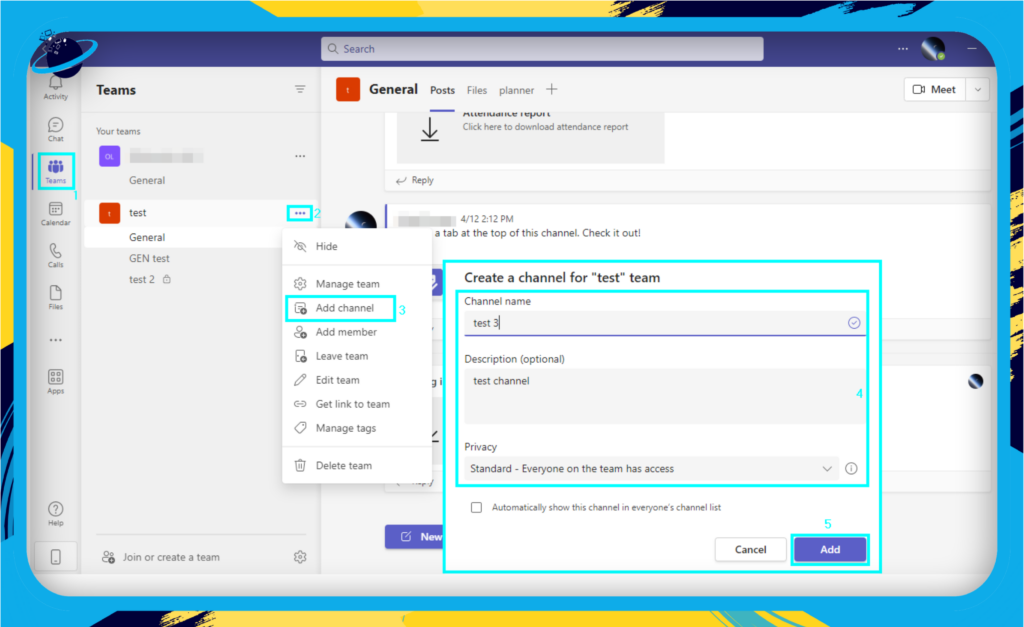
Integration with Other Apps
Microsoft Teams integrates with a multitude of other business apps. This integration is not just superficial; you can interact with many app features without leaving Teams. This means you can:
- Stay updated with project management tools like Asana and Trello.
- Access customer data from Salesforce or Dynamics 365.
- Interact with your GitHub repositories.
Integration with other apps not only saves time but also increases the tool’s utility, making Teams a powerful hub for work activities.
Here are the steps on how to add an app to your workspace:
- Click on “Teams” and choose a team or channel.
- Click on the plus symbol in the tab section and search for an app.
- Select an App.
- A new window will open up, showing you a variety of apps that you can add to your channel. Browse through this list, or use the search bar at the top to find a specific app.
- Once you’ve found the app you want to add, click on it.
- You may need to click “Install” if it’s not yet installed for your team.
- Click “Save” or “Add” to add the app as a new tab in your channel.
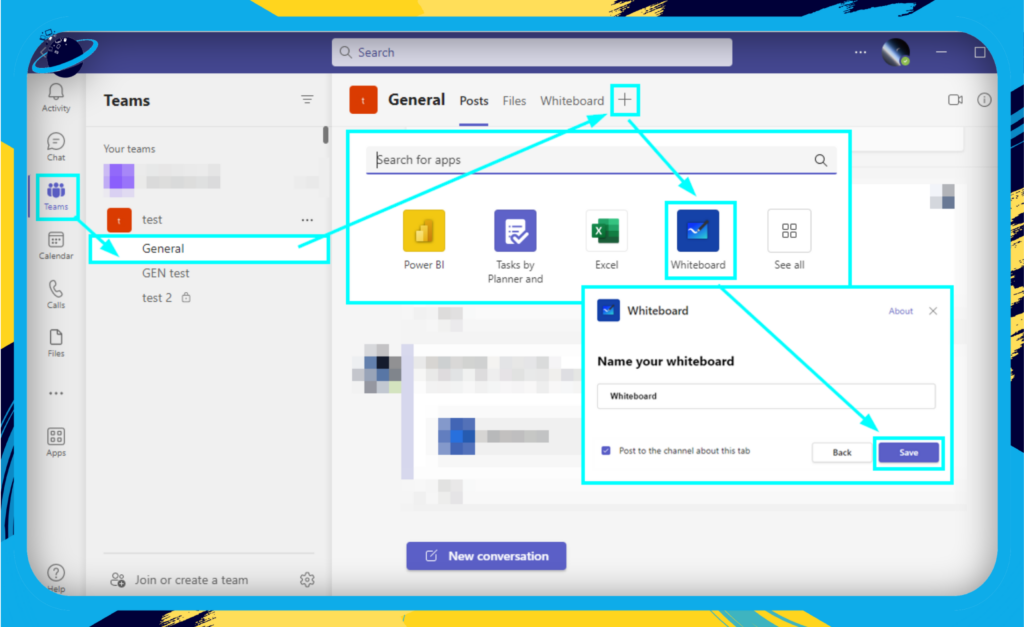
The bottom line is this: With Microsoft Teams, your organization’s ability to collaborate can reach new heights. It can bring your team together like never before, streamlining your processes and boosting your productivity. So, don’t underestimate the power of Microsoft Teams integration – it might just be the secret ingredient your team needs to excel!
Integration with Other Apps
One of the standout features of Microsoft Teams is its ability to integrate seamlessly with a host of other applications. This function is a game changer when it comes to streamlining your workflow and enhancing productivity. Let’s dig deeper.
Variety of Integrations
Microsoft Teams supports integration with hundreds of business apps. This ranges from project management tools like Asana and Trello, to customer service apps like Zendesk. Other integrations include Adobe Creative Cloud, GitHub, and even social media management tools like Hootsuite.
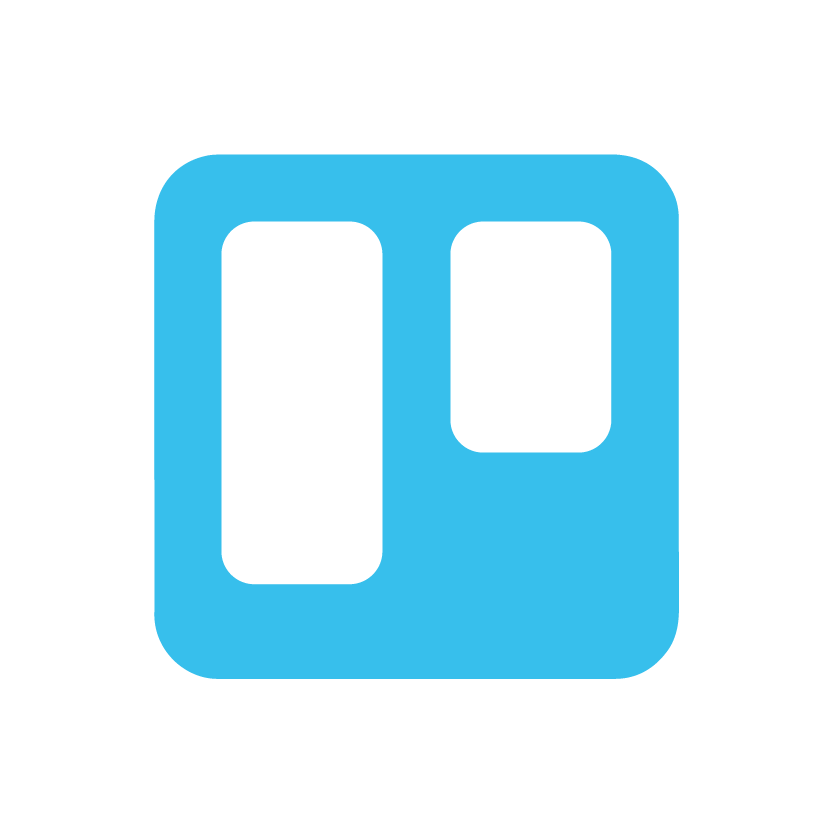
Asana and Trello:
With these integrations, you can track your project’s progress right within Teams. Update tasks, check the status of ongoing projects, and make sure everyone is aligned – all without leaving Teams.
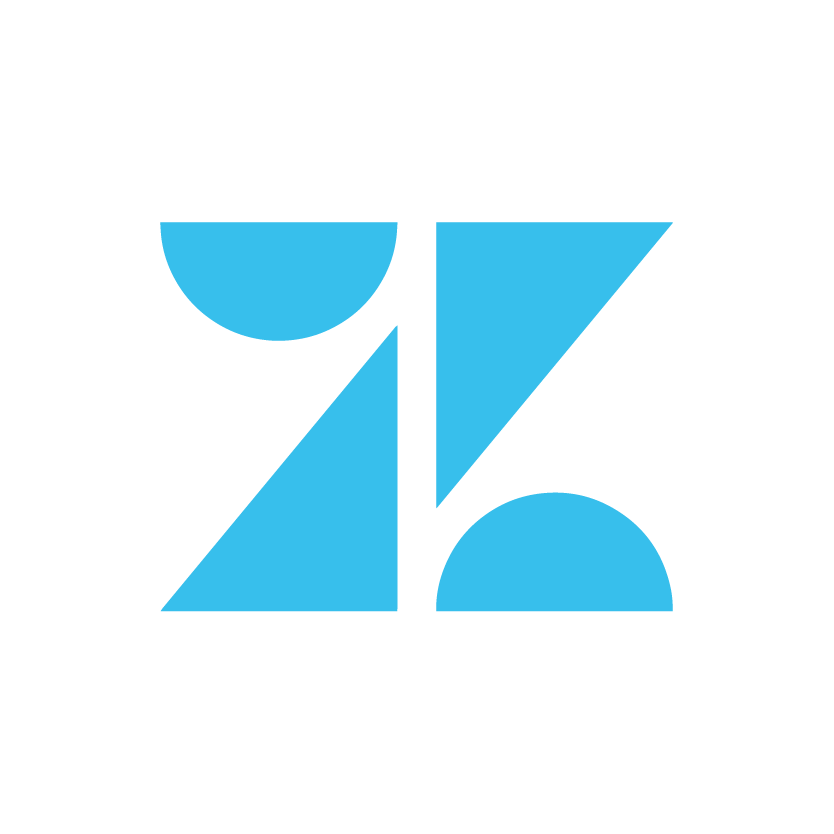
Zendesk:
View and manage customer service tickets directly within your Teams interface. This integration can dramatically reduce response times and improve customer service.
The Benefit of Integration
How does this apply to you as a business user then? The response is straightforward but important: More Effectiveness. You prevent the need to switch between several programmes, platforms, and interfaces by having all of your tools in one location.
- Single Platform: Teams can become the single, unified platform for communication, collaboration, and work management. This means less time wasted on managing multiple platforms, and more time focused on productive tasks.
- Reduced Learning Curve: With integrations, there’s no need for your team members to learn how to use multiple different platforms. They can do most of their work within the familiar Teams interface.
Easy Customization
Moreover, Teams allows for customization according to your unique business needs. You can choose to integrate only the apps that your team uses most often, making Teams a tailored hub for your work activities.
In the next section, we’ll look into another critical aspect of Microsoft Teams – the convenience of file sharing and storage capabilities. Stay tuned to discover more ways this tool can transform your work process!
Streamlined Workflow: Working Smarter, Not Harder
In today’s fast-paced business world, efficiency is everything. With a myriad of tasks at hand, the ability to streamline your workflow can give your business a significant edge. And that’s exactly what Microsoft Teams integration offers – a more organized, coherent, and effective approach to manage your work. Let’s delve into this a bit more.
Unifying Your Work Space
The standout advantage of Microsoft Teams is its capacity to act as a central hub for your daily tasks. Gone are the days of shuffling through numerous applications, documents, or web pages. With Teams:
- Real-time collaboration on Office 365 files, meaning you can work on documents, spreadsheets, or presentations simultaneously with your team, all within the Teams environment.
- Access and share files with ease through SharePoint and OneDrive integration. No more sending files back and forth through email!
- Communicate directly on specific projects or topics with dedicated channels.
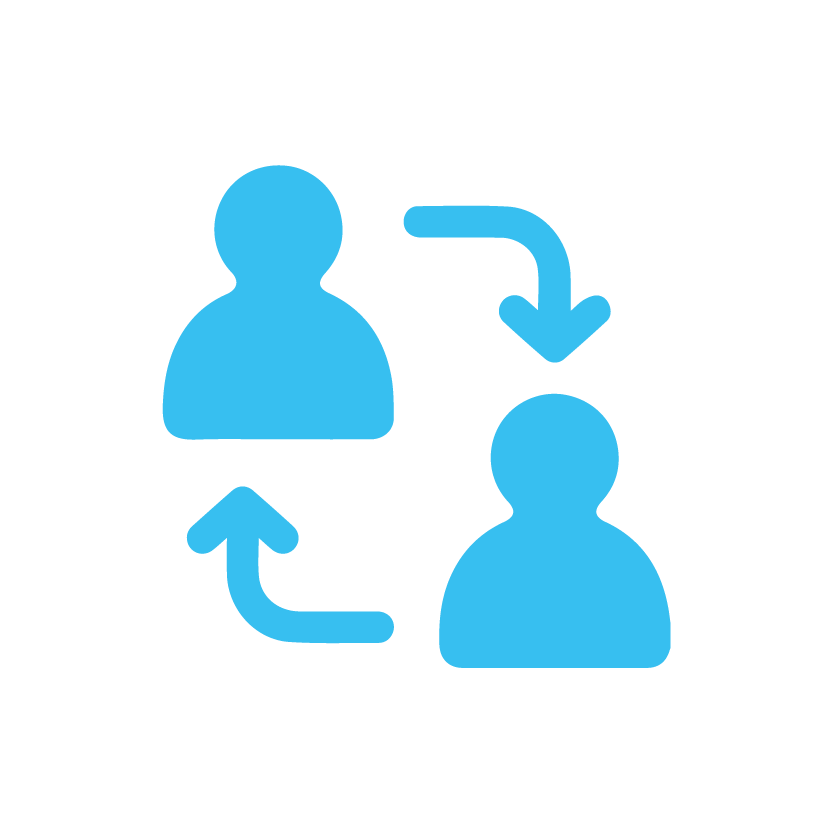
Real-time collaboration:
Real-time collaboration on Office 365 files, meaning you can work on documents, spreadsheets, or presentations simultaneously with your team, all within the Teams environment.
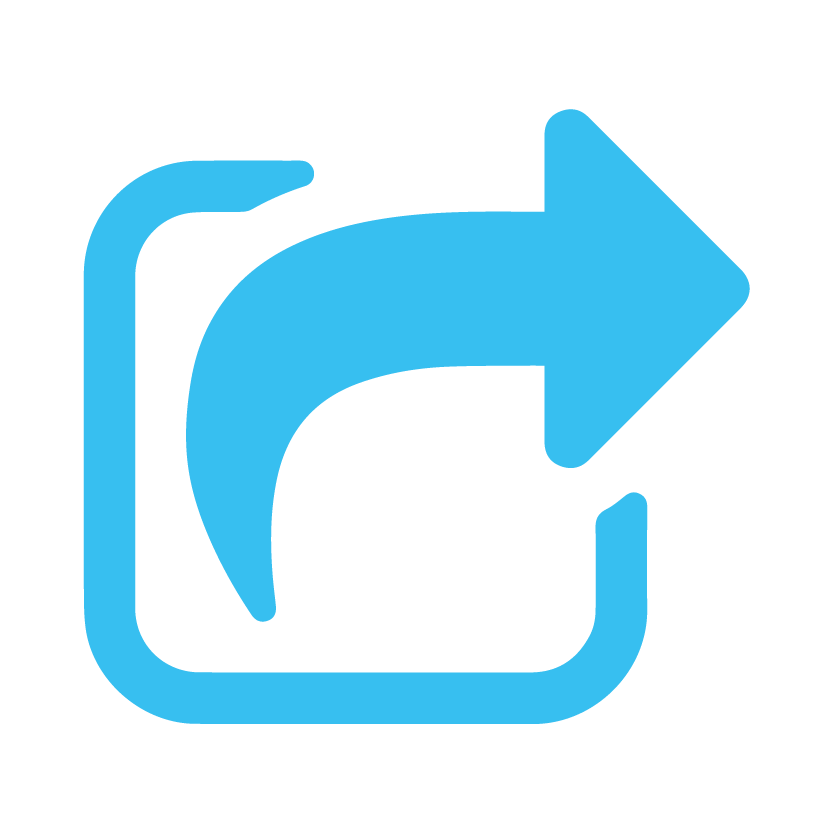
File share:
Access and share files with ease through SharePoint and OneDrive integration. No more sending files back and forth through email!
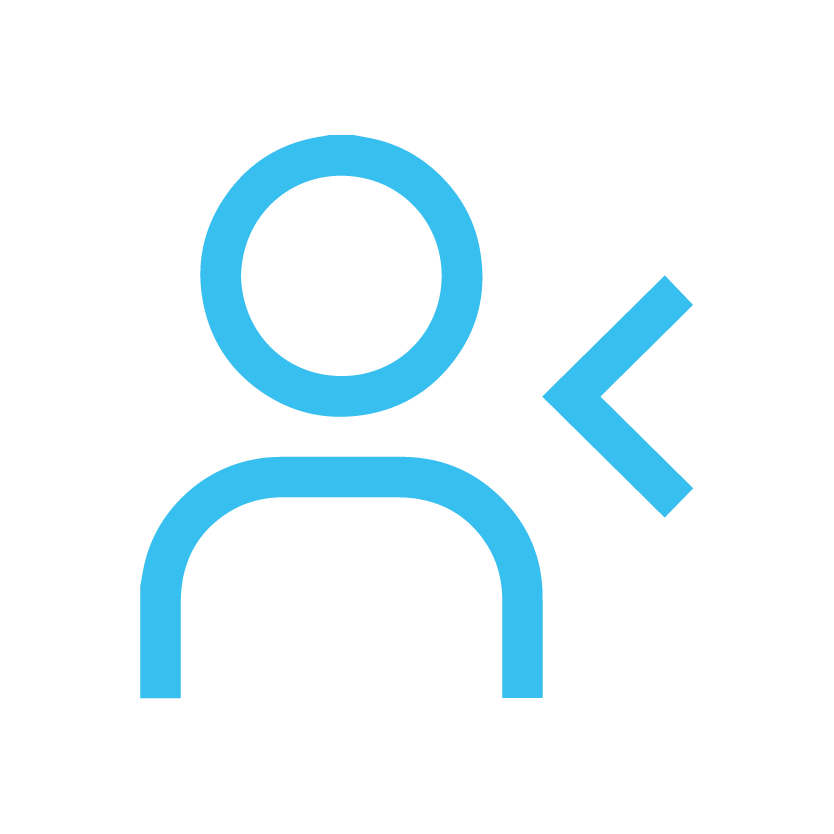
Communication:
Communicate directly on specific projects or topics with dedicated channels.
Simplifying Task Management
Teams isn’t just about communication and document sharing. Its integration with task management tools like Planner, Asana, or Trello can entirely transform the way you manage your projects.
- Create, assign, and track tasks without ever leaving Teams. All the information you need is right there, saving time and reducing the chance for miscommunication.
- Get visual with your planning by using Boards in Planner, offering an at-a-glance overview of your project progress.
Here are the steps on how to integrate the Planner app into Teams:
- Launch Microsoft Teams: Start by opening the Microsoft Teams application.
- Access the “Teams” Section: Look to the left-hand side of the interface and select the “Teams” option.
- Select the Desired Team and Channel: Find and choose the team for which you wish to add the Planner app. Then, select the relevant channel within that team.
- Add a New Tab: At the top of your chosen channel, you will see a “+” icon. Click on this to initiate the process of adding a new tab.
- Find and Select “Planner”: A new window titled “Add a tab” will pop up. In this window, navigate to and select the “Planner” application.
- Name Your Planner: In the “Plan” field, type a suitable name for your planner.
- Save Your Planner: Finalize your planner setup by clicking the “Save” button.
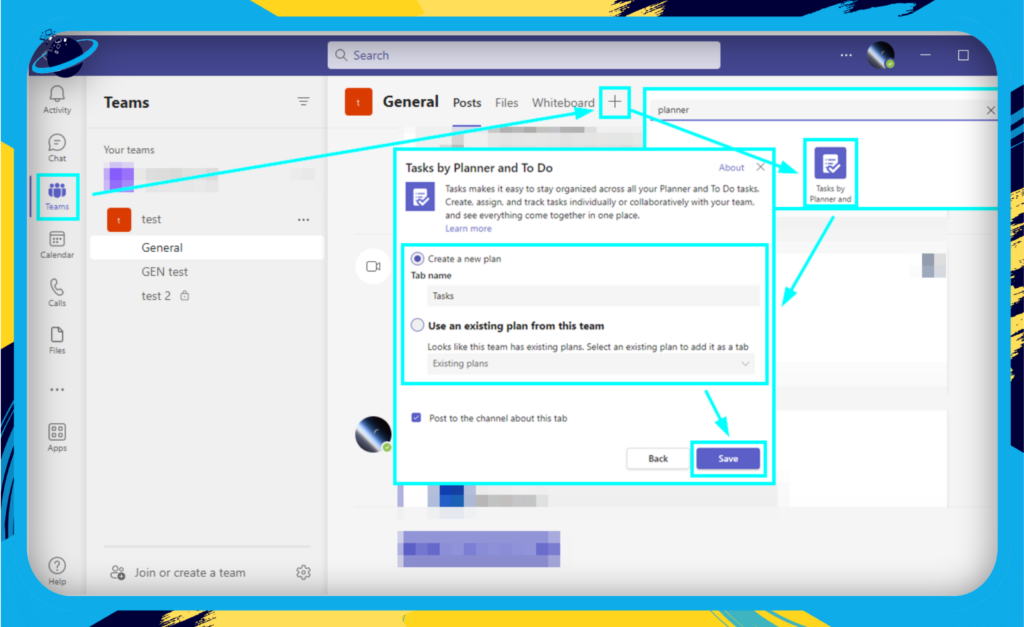
Integrating with Numerous Business Apps
The beauty of Microsoft Teams is its expansive integration capability. Besides Office 365, it integrates with an extensive list of business apps, making Teams a truly comprehensive work platform.
- Consolidate various tools into one interface. CRM tools like Dynamics 365, customer service tools like Zendesk, and more can all be accessed within Teams.
- This integration doesn’t just simplify access; it makes it possible to interact with these apps directly within Teams. View, edit, discuss, and collaborate on various types of content, all in one place.
By embracing Microsoft Teams integration, you’re not just choosing a tool but opting for a significantly improved, streamlined workflow. So why not work smarter, not harder?
File Sharing and Storage: A Simplified Experience
When it comes to effective collaboration in business, seamless file sharing and robust storage are crucial. That’s where the Microsoft Teams integration shines. It integrates with two of Microsoft’s powerhouse tools, SharePoint and OneDrive.
Real-Time Collaboration
- Microsoft Teams allows users to share files directly in the conversation stream, enabling real-time collaboration. Edit documents simultaneously with your colleagues without ever leaving the Teams environment.
Centralized Storage
- Microsoft Teams automatically stores shared files in SharePoint and personal files in OneDrive, offering you a centralized, secure, and readily accessible storage solution.
Seamless Access and Sync
- OneDrive integration ensures files shared within Teams are accessible from anywhere. Changes made are automatically synced across devices, ensuring everyone on the team has the latest version.
Robust Security Measures
- Microsoft Teams inherits SharePoint and OneDrive’s robust security measures. This includes features like data loss prevention, advanced threat protection, and varied sharing settings that allow you to control who can access your files.
In essence, the file sharing and storage capabilities of Microsoft Teams, powered by SharePoint and OneDrive, offer an effective, secure, and seamless experience. Not only does this enhance collaboration, but it also ensures your crucial business data is stored securely.
Customization: Tailoring Teams to Your Needs
One of the biggest advantages of Microsoft Teams is its high degree of customization. You can shape and mold Teams to fit the unique needs of your business, your departments, or even specific projects. Let’s break this down further:
Teams and Channels
At its core, Teams allows you to create custom “teams” and “channels.” These are basically sub-groups within your larger organization, each with their own specific purposes and permissions. Here’s how they can help:
- Dedicated space: Each team and channel becomes a dedicated virtual space for collaboration, discussion, and document sharing, helping keep everything organized and easy to find.
- Role-specific: You can assign specific roles to team members, controlling their permissions and access to ensure the right people have the right resources.
- Project-specific: For short-term projects, temporary teams and channels can be created and archived once the project is complete.
Here are the steps on how to create a team in Microsoft Teams:
- Open Microsoft Teams.
- Click on the “Teams” tab on the left.
- Click “Join or create a team” at the bottom.
- Select “Create team.”
- Choose “From scratch” if starting a new team.
- Pick “Private” or “Public” for the team’s privacy setting.
- Name your team and provide an optional description.
- Click “Create” to finalize.
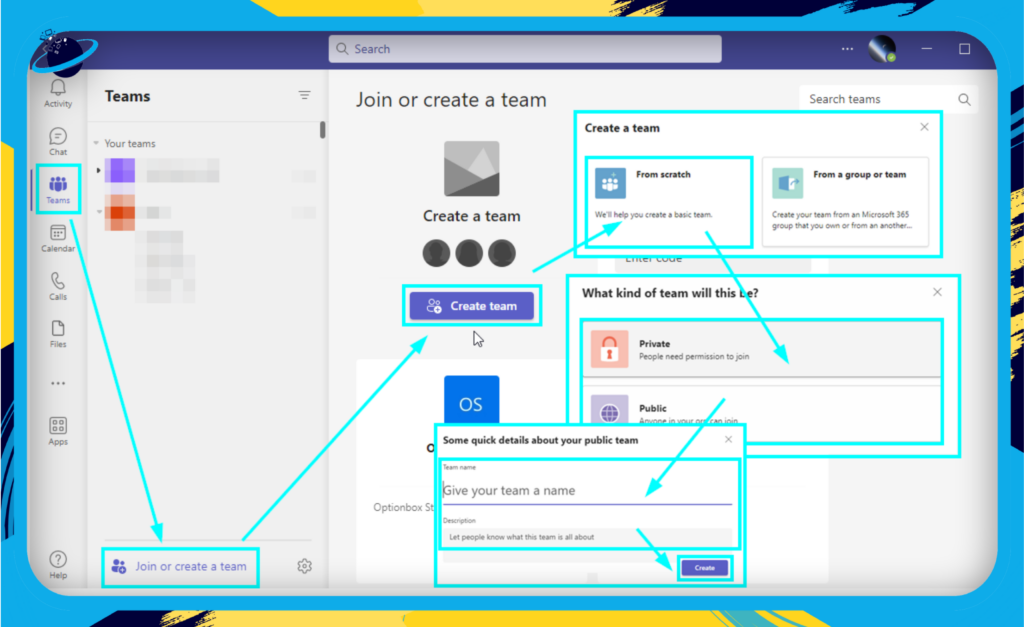
Tabs and Apps
Microsoft Teams also allows you to customize your workspace by adding “Tabs” and integrating with various “Apps.”
- Tabs: These are like bookmarks within each channel. They provide quick access to key documents, websites, or integrated applications, reducing time spent navigating for resources.
- Apps: Teams is compatible with hundreds of business apps like Asana, Trello, and Zendesk, allowing you to bring multiple tools into a single workspace.
Custom Bots and Automation
To streamline your workflow even further, Teams allows the creation and integration of custom bots and automation.
- Bots: Custom bots can help with tasks like scheduling meetings, finding free slots in participant’s calendars, answering FAQs, and more.
- Automation: Teams supports Microsoft Power Automate, which allows you to create custom workflows and automate repetitive tasks, further enhancing efficiency.
With these flexible customization options, Microsoft Teams can truly be molded to fit your business like a glove, enhancing efficiency and simplifying collaboration at every level. In the next section, we’ll be looking at how Teams changes the game for meetings and conferencing. Stay tuned!
Meetings and Conferencing: The Power of Integration
We are all aware of how crucial productive meetings are in the corporate world. They are essential to teamwork, problem-solving, and decision-making. But what if there was a method to increase the effectiveness and convenience of your meetings? Introducing Microsoft Teams.
Here are the steps on how to start a meeting in Teams:
- Launch Microsoft Teams on your device.
- Go to the “Calendar” on the left-hand menu.
- Click “New meeting” at the top right.
- Enter meeting details like title, date, time, and attendees.
- Click “Save” to schedule the meeting.
- Join the meeting by clicking on it in the Calendar and selecting “Join” when it’s time.
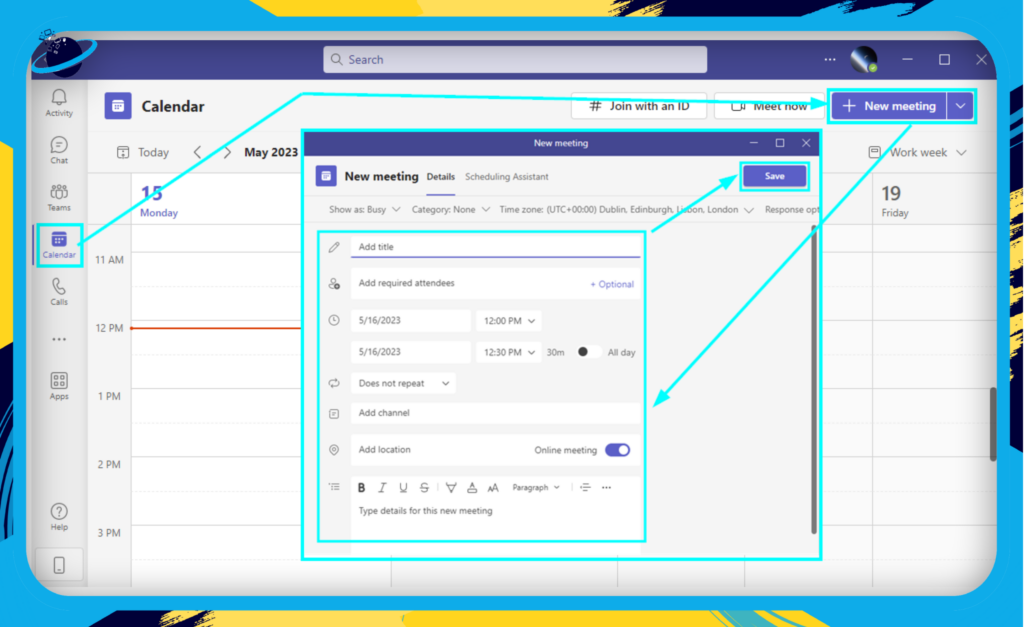
Seamless Scheduling and Organization
No more juggling between calendars, emails, and chat platforms to schedule your meetings. With Microsoft Teams, it all happens in one place. You can:
- Schedule meetings directly within Teams or through your Microsoft 365 calendar.
- Use the scheduling assistant to find the most suitable time for all participants.
- Set automated meeting reminders.
It’s all about saving you time and eliminating unnecessary stress.
Enhanced In-meeting Features
Microsoft Teams integration comes with features that transform the meeting experience into something much more efficient and user-friendly. With Teams, you can:
- Share your screen or specific applications during meetings.
- Use the whiteboard feature for brainstorming sessions.
- Take and share meeting notes in real time.
- Record meetings for later reference or for team members who couldn’t attend.
Superior Post-meeting Tools
The benefits of Microsoft Teams don’t stop when the meeting ends. Post-meeting, you can:
- Access and share the meeting recording, stored safely in the cloud.
- Review meeting notes and follow-up on action items.
- Continue the conversation in the meeting chat.
With Microsoft Teams, your meetings can be much more than a moment in time. They become a catalyst for continuous collaboration and productivity.
So, next time you’re planning a meeting, remember, with Microsoft Teams, you’re not just setting up a call, you’re creating an opportunity for seamless, integrated, and efficient collaboration. Now, doesn’t that sound like a better way to meet?
Conclusion
In summary, Microsoft Teams is more than a communication tool; it’s a comprehensive hub for collaboration and productivity. By integrating with other apps, enhancing security, and transforming meetings and conferences, Teams can truly change how we work. As we adapt to the digital age, it’s crucial to leverage tools like Microsoft Teams that don’t just keep up but lead the way. Explore the benefits of Microsoft Teams integration today and step into a more connected, productive future. Here’s to better collaboration!
