Power Automate (formerly Microsoft Flow) is an effective solution that speeds up cooperation, simplifies tasks, and saves time. We can completely change the way we operate by integrating it with Teams. This article examines the advantages of integrating Microsoft Teams with Flow and offers step-by-step instructions for getting started. Prepare for an adventure that could transform your line of employment.
 Table of content
Table of content


Understanding Flow
Power Automate automates tasks across different apps and services with background workflows for enhanced efficiency and accuracy. It’s a helpful tool to streamline operations.
Key Features of Power Automate
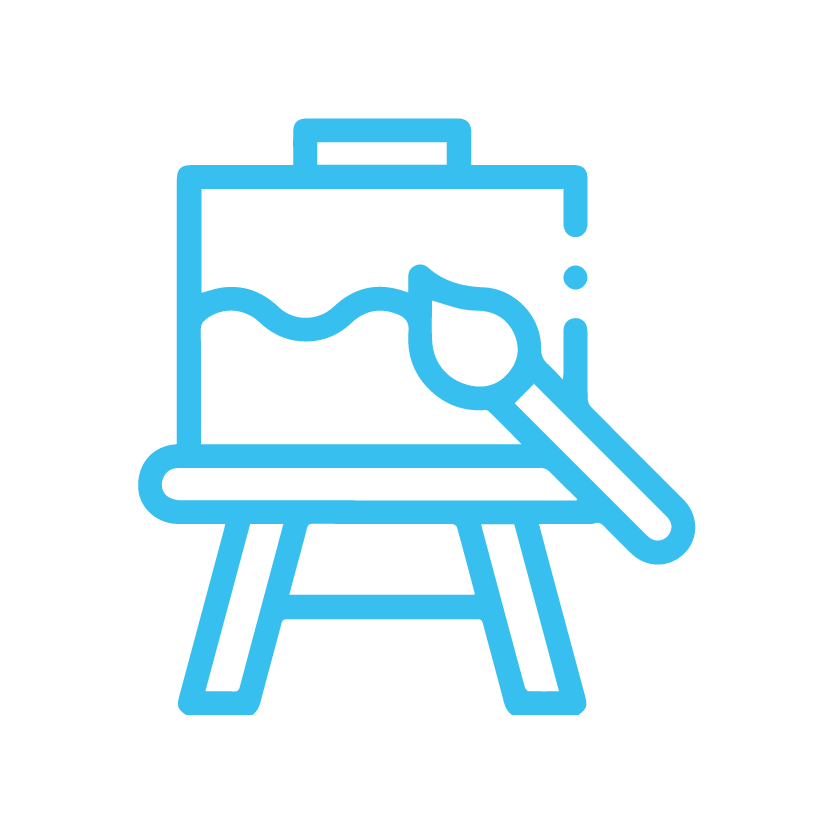
Automated Workflows:
Power Automate simplifies building workflows with multiple steps, for simple or complex tasks like welcome emails or task coordination across departments.
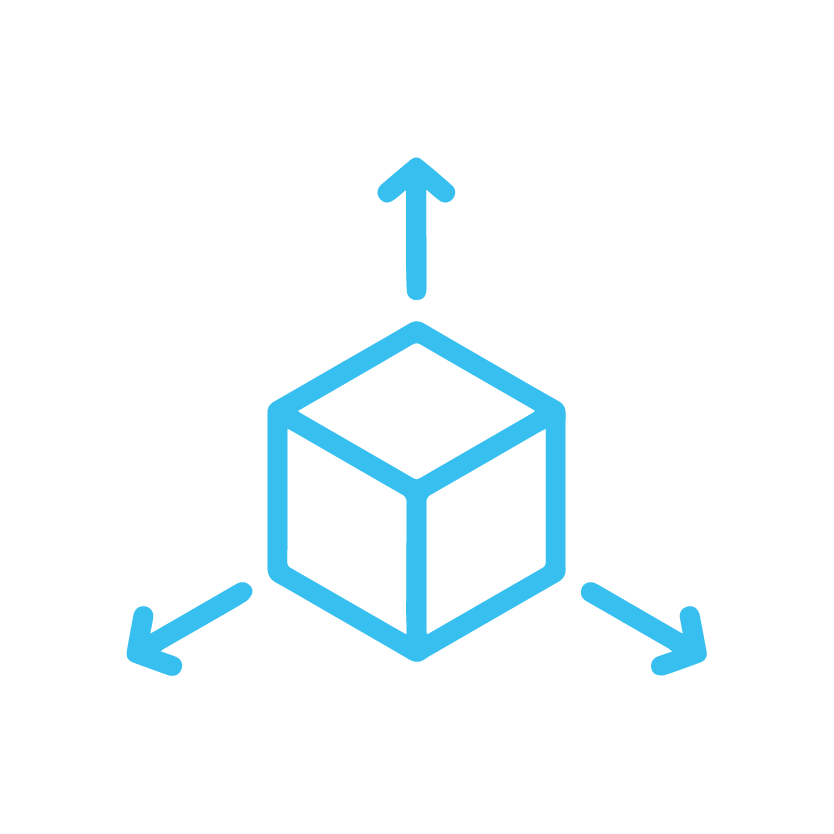
Seamless Integration:
Power Automate works effortlessly with hundreds of apps and services, including all of your favorites like SharePoint, Excel, Outlook, and of course, Microsoft Teams.
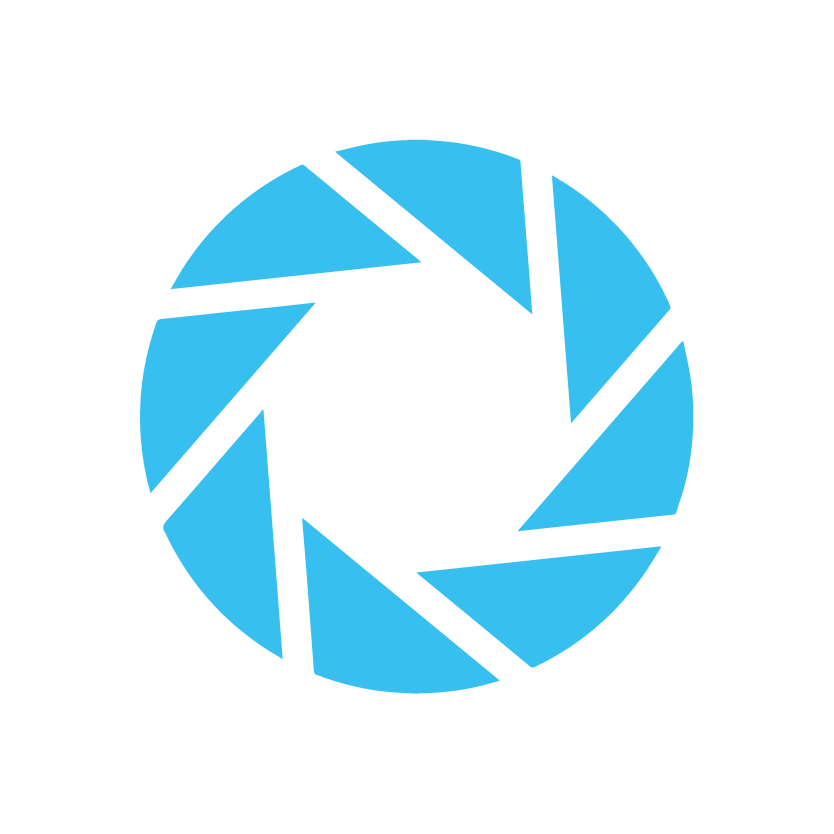
Time Triggers:
You can set your flows to trigger at specific times, ensuring tasks are completed when they’re needed.
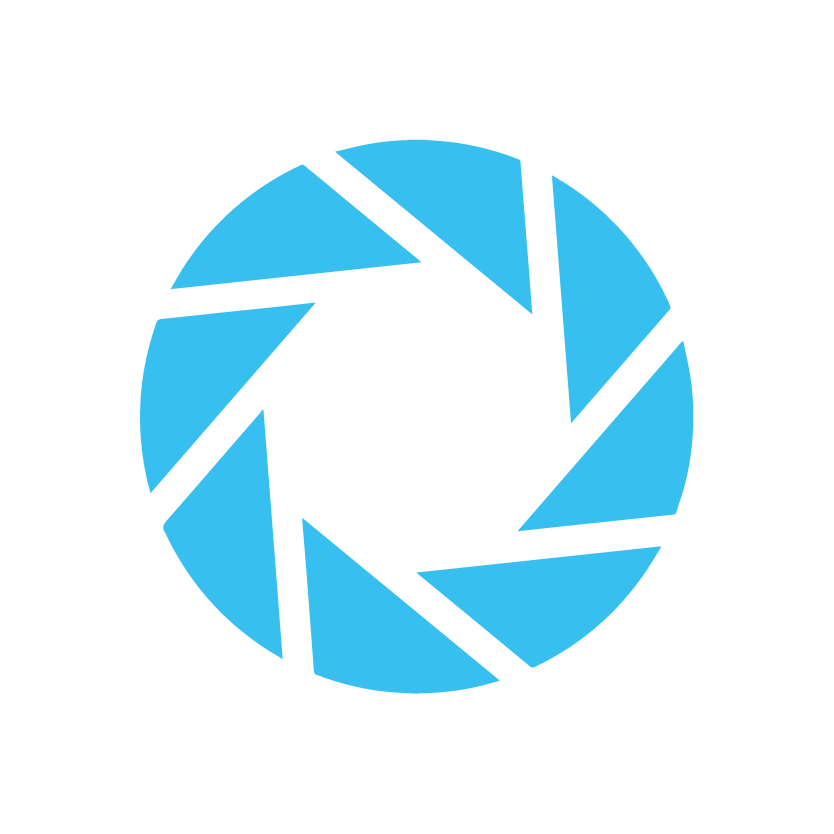
Condition-based Triggers:
Beyond just time, you can also set your flows to trigger based on certain conditions being met, giving you more control over your automated processes.
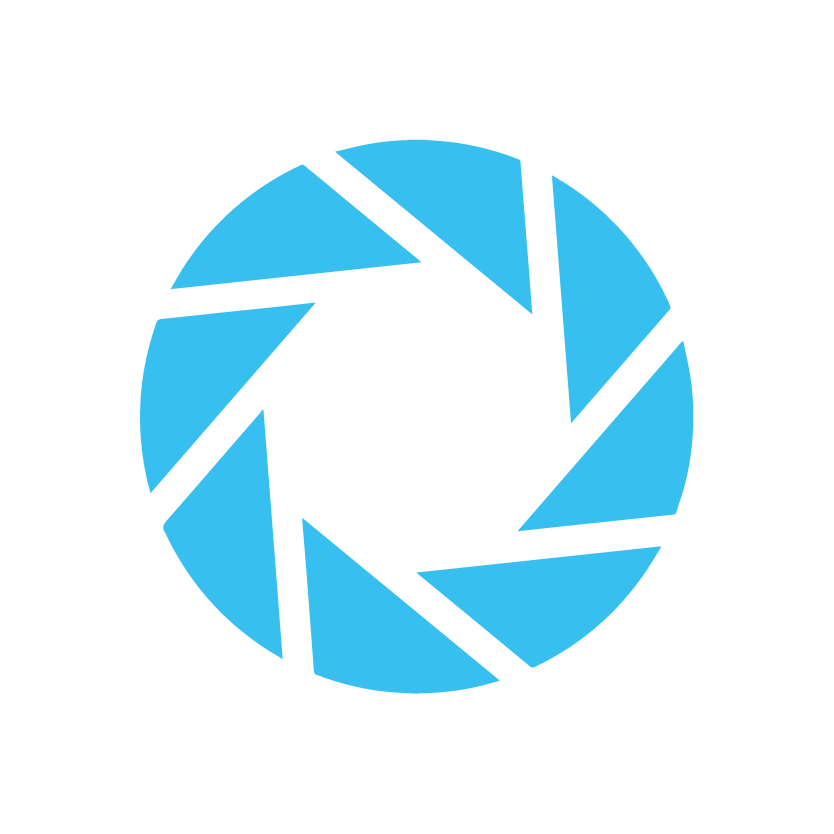
Templates:
If you’re not sure where to start, Power Automate offers a vast library of pre-made templates that you can use and customize to your needs.
The Importance of Automation in Today’s Workplace
As we sail through the digital age, the significance of automation is rapidly increasing. Here’s why:
- Efficiency: Automation helps streamline repetitive, time-consuming tasks, leaving you with more time for tasks that require a human touch.
- Accuracy: Automated workflows reduce the risk of human error, ensuring tasks are completed correctly every time.
- Consistency: Automation guarantees a uniform way of completing tasks, thus maintaining consistency in work processes.
- Cost Saving: By saving time and reducing errors, automation ultimately cuts down operational costs.
As you can see, Power Automate isn’t just about making your life easier – it’s about redefining how we approach our daily tasks, making our operations more efficient, accurate, and cost-effective. By integrating this power with Microsoft Teams, the opportunities for seamless collaboration and workflow automation are simply boundless. Stay tuned as we explore the benefits of this integration in the next section!
Benefits of Integration
Integrating Microsoft Teams with Power Automate can open up a world of opportunities for your organization, helping you create a smoother, more efficient workflow. But what does that look like in practice? Let’s dive into the major benefits.
Streamlining Communication
The first significant benefit of integrating Teams and Power Automate is the ability to streamline your communication. Instead of constantly checking multiple platforms or applications for updates, Power Automate can automate notifications directly within Teams. This means:
- Less time spent switching between applications.
- More focus on your core tasks.
- Improved productivity and time management.
Automating Routine Tasks
Another advantage is the ability to automate routine tasks. Many businesses use recurring processes that eat up a significant portion of their time. For example, you might need to send a weekly update to your team, manage approvals, or share documents.
By using Power Automate’s automation features within Teams, you can:
- Set up flows to handle these routine tasks.
- Free up more time for important tasks that require your attention.
- Decrease the chance of human error in repetitive tasks.
Enhancing Collaboration
Perhaps one of the most exciting benefits of this integration is how it enhances collaboration. Teams are no longer just a communication platform, but a hub where you can trigger workflows, get updates, and collaborate on tasks without leaving the interface.
The integration of Power Automate in Teams enables you to:
- Create and manage flows directly in Teams.
- Share and collaborate on workflows with your team.
- Encourage a more collaborative and efficient working environment.
Simplifying Process Management
Lastly, integrating Teams with Power Automate simplifies the management of your workflows. Rather than managing your flows from Power Automate’s dashboard, you can manage them directly from Teams. This provides a more centralized location for your workflow management, making the process smoother and more user-friendly.
The integration can help you:
- Easily manage and monitor your flows in Teams.
- Make changes or adjustments quickly and efficiently.
- Maintain a more organized and streamlined process management system.
In the following sections, we’ll be diving into the practical steps to integrate Microsoft Teams with Power Automate and how you can best utilize these benefits to improve your business operations. Stay tuned!
Step-by-step Integration Guide
So, you’re ready to reap the benefits of integrating Microsoft Teams with Power Automate? Excellent! Let’s walk through this process step-by-step, ensuring you understand the journey from beginning to end. But don’t worry, we’ll keep things simple and easy to follow.
Step 1: Accessing Power Automate
First things first, let’s get you to the right place.
- Log in to your Microsoft 365 account.
- Click on the app launcher icon (the nine squares at the top-left corner), and select Power Automate.
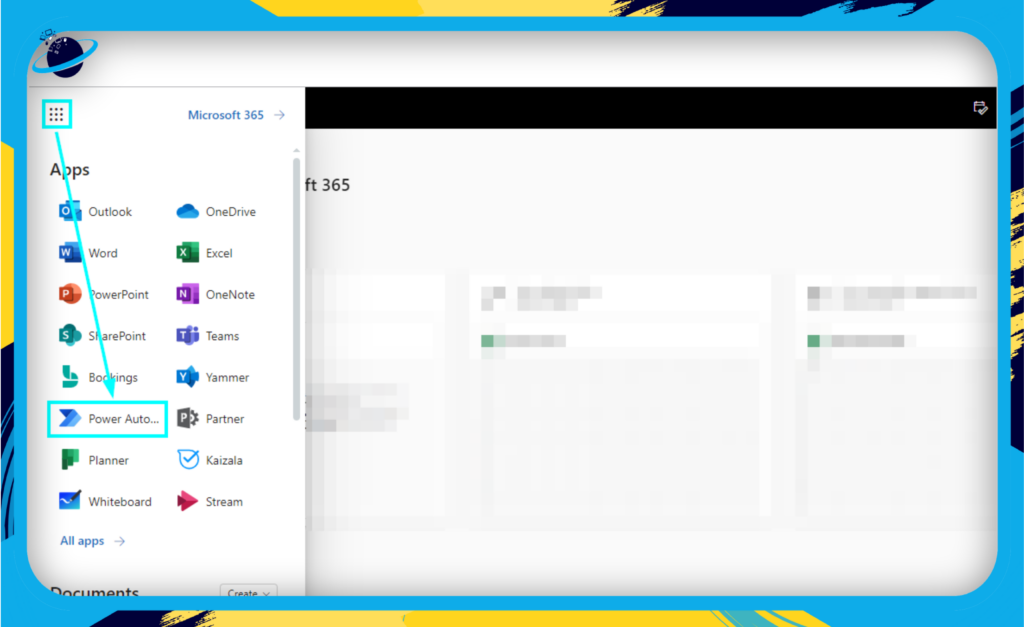
Step 2: Creating a New Flow
Now that we’re in the correct place, it’s time to start creating your flow.
- Click on + Create on the left sidebar to start creating a new flow.
- Choose the type of flow you want to create. For our purposes, let’s choose Automated cloud flow.
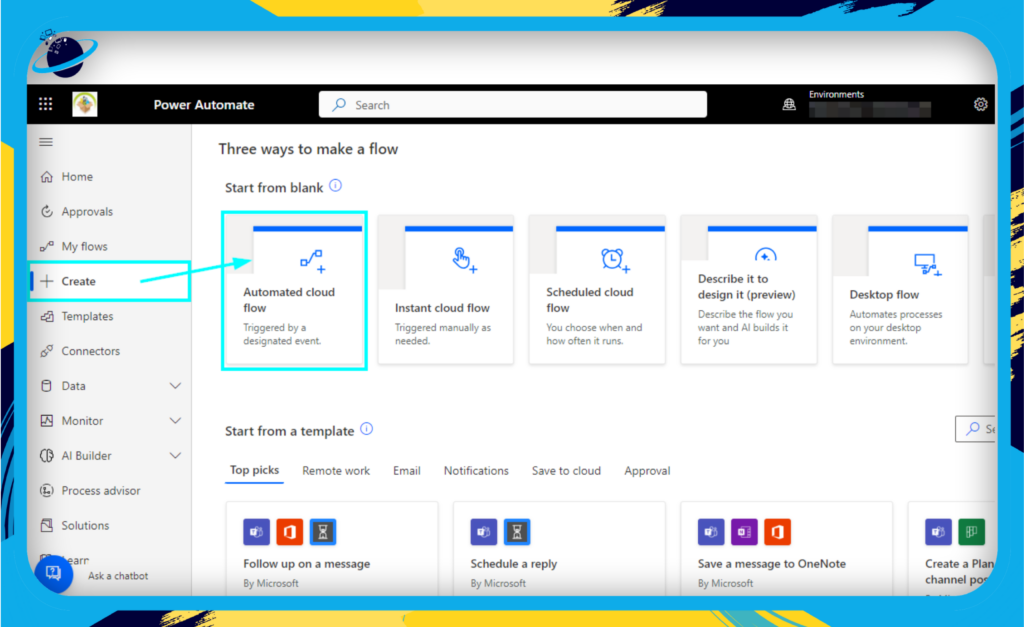
Step 3: Setting up the Flow Trigger
A flow needs a trigger, an event that will start the automation.
- In the box under “Choose your flow’s trigger,” search for the Microsoft Teams trigger you want to use (for example, “When a new channel message is added”).
- Select the trigger from the dropdown menu.
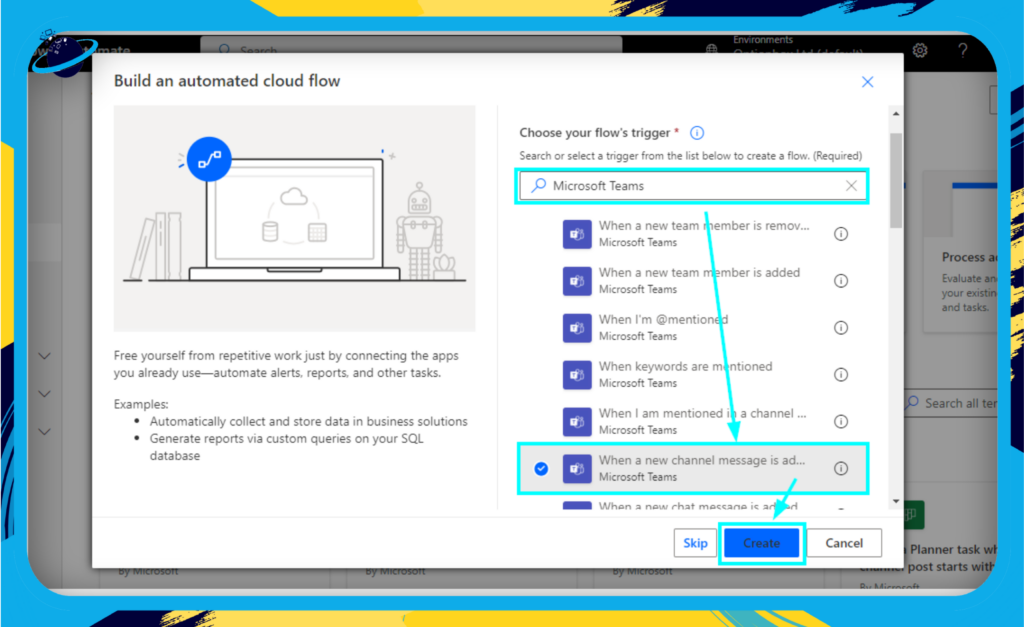
Step 4: Configuring the Trigger
Now we need to tell the flow exactly what to look out for.
- After choosing your trigger, you’ll need to configure it. This might involve choosing a specific team or channel in Microsoft Teams.
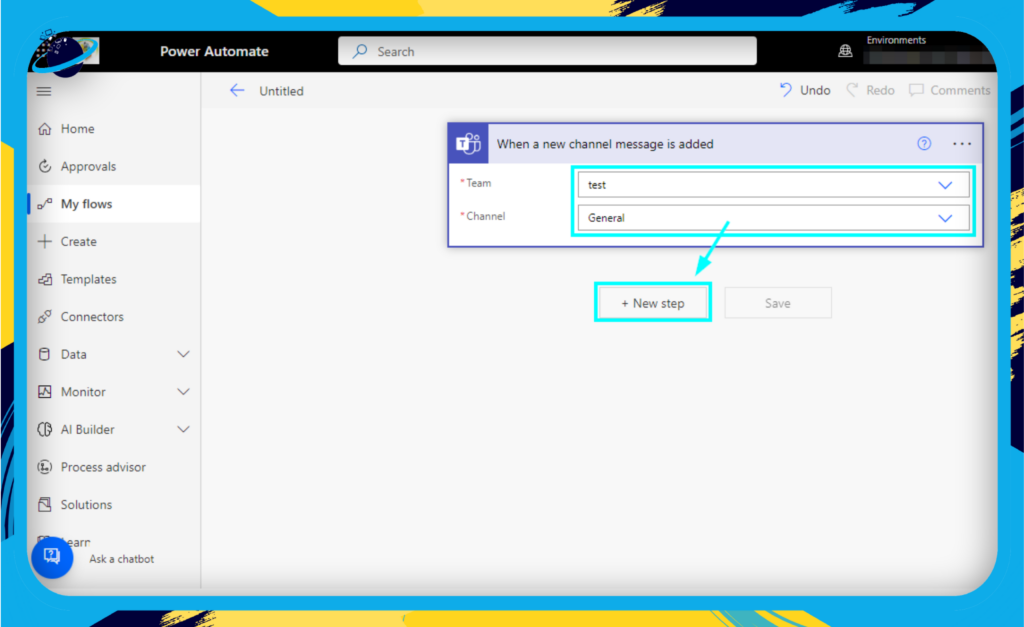
Step 5: Adding an Action
After the trigger comes the action. This is what the flow will do once it’s triggered.
- Search for the action you want to take (for instance, “Post a message as the Flow bot to a channel”).
- Click on it to add it to your flow.
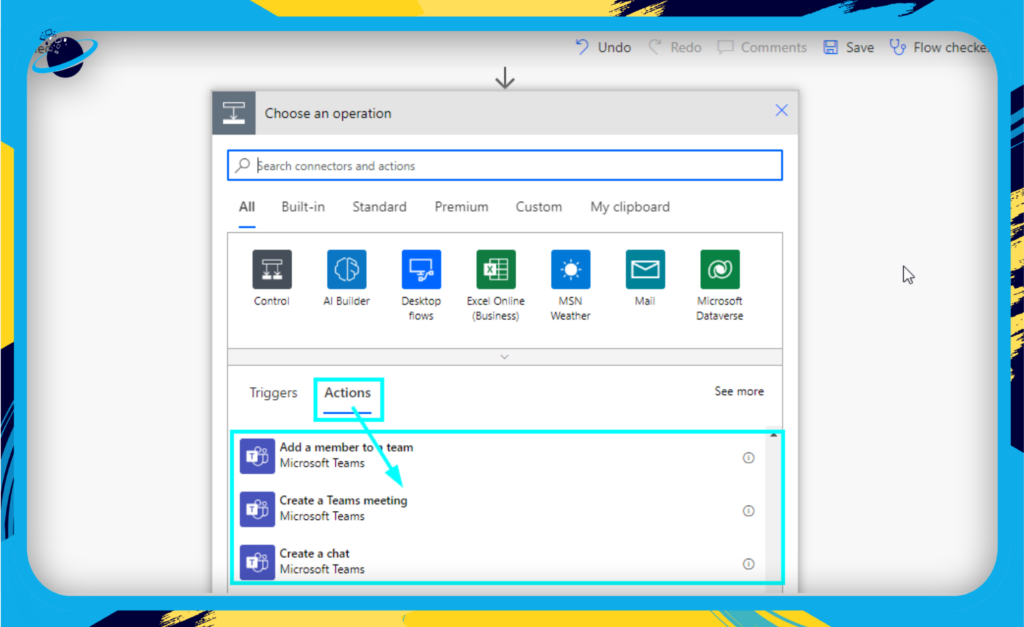
Step 6: Configuring the Action
Just as with the trigger, we need to give specific instructions for the action.
- Fill in the necessary details such as the message you want to be posted, the channel where the message should go, etc.
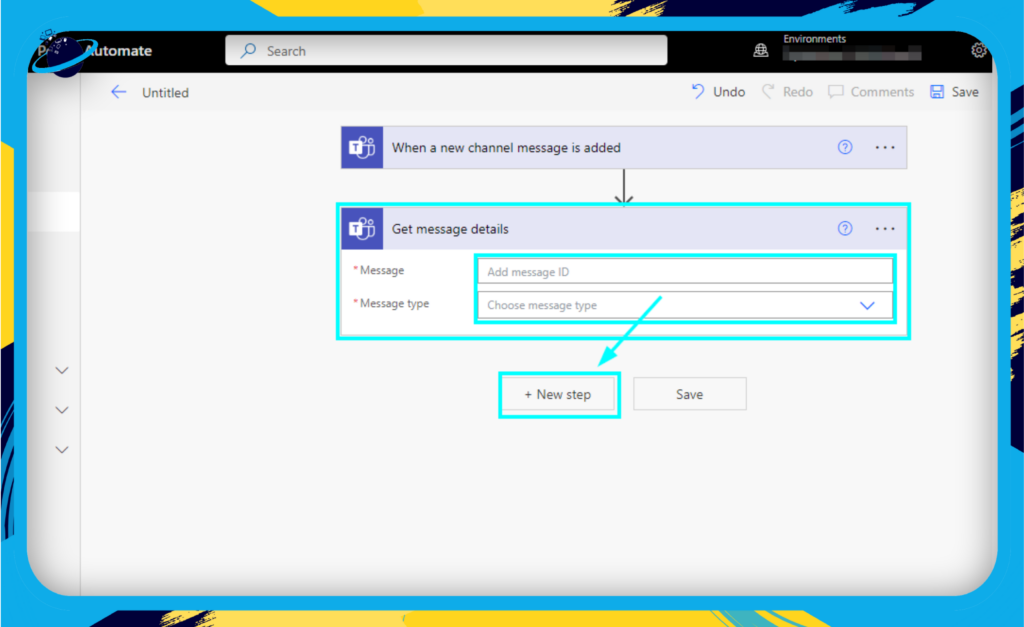
Step 7: Saving and Testing the Flow
Finally, let’s make sure everything is working as it should.
- Once you’re happy with your flow, click on Save in the top-right corner.
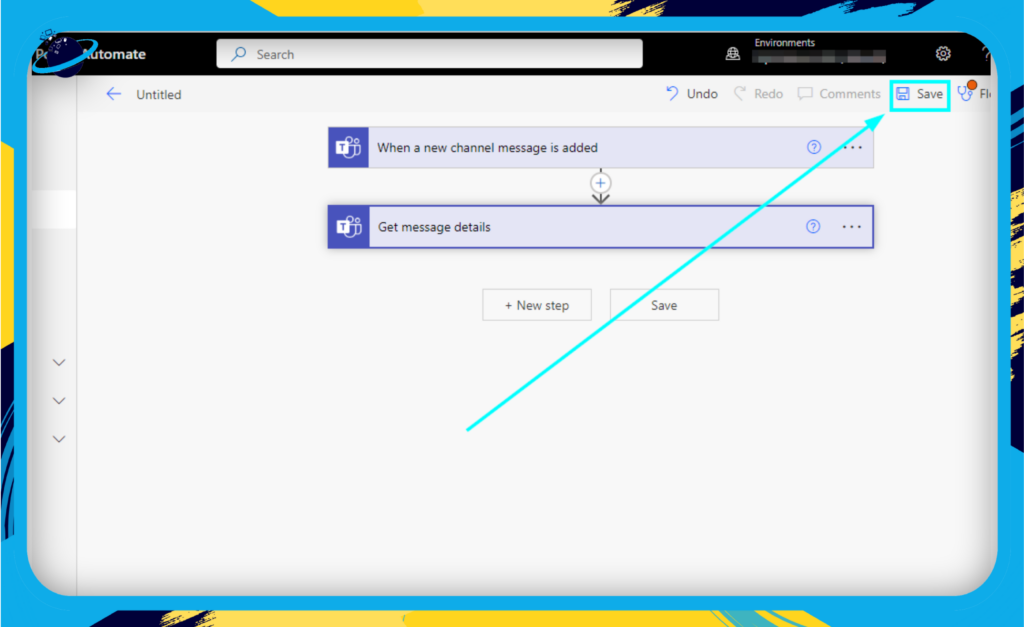
- To test the flow, click on the Test button in the top-right corner and follow the instructions.
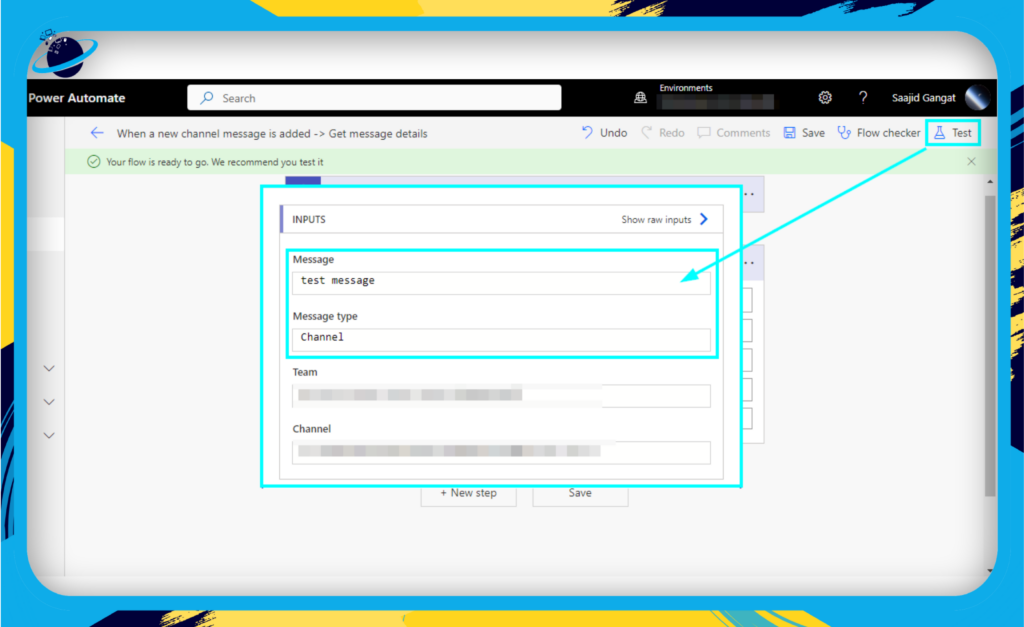
You did it! Microsoft Teams and Power Automate are now connected. This can boost your team’s productivity. But don’t stop there – customize and combine these tools to fit your team’s needs. Get creative and enhance your workflows.
Tips and Best Practices for Integration
Efficiency and productivity are the hallmarks of any successful integration. Here, we’ll share some tried-and-true tips and best practices that can help you optimize your Microsoft Teams and Power Automate integration. Whether you’re just getting started or seeking ways to fine-tune your existing setup, these insights can be instrumental in helping you leverage the full potential of these two tools.
Keep Your Workflows Simple
A good workflow should automate complex tasks, not complicate them. Keep your workflows as straightforward as possible. Overly complex workflows can be difficult to manage and troubleshoot.
Make Use of Templates
Power Automate comes with a plethora of pre-built templates that can kick-start your workflow creation process. They’re designed to cater to a variety of common business scenarios and can be a great time saver.
- Bold Tip: Always review and test a template before implementing it into a live environment.
Regularly Review and Update Your Workflows
Your workflows should evolve with your business needs. Regularly review and update your workflows to ensure they’re still relevant and efficient.
- Bold Tip: Establish a review schedule to keep your workflows up to date.
Use Descriptive Naming Conventions
Naming your workflows descriptively can make it much easier to manage them in the long run. Try to use names that reflect the workflow’s purpose or function.
Train Your Team
Even the best workflows can fall short if the team doesn’t understand how to use them. Make sure your team is properly trained on how to use and benefit from these automated workflows.
- Bold Tip: Consider hosting regular training sessions or workshops for continuous learning.
Don’t Forget Security
Security is paramount. Ensure that the necessary security measures are in place for both Microsoft Teams and Power Automate.
- Bold Tip: Regularly review access rights and permissions to prevent unauthorized access.
Integrating Microsoft Teams with Power Automate can open up a world of efficiencies and productivity boosts. However, like any tool, the magic lies in how you use it. By adopting these best practices, you’re well on your way to unlocking the full potential of this powerful pairing.
Conclusion
As we’ve journeyed through the intricacies of Microsoft Teams and Power Automate integration, it’s clear to see how these two tools can complement each other to streamline and optimize our business processes. Harnessing the power of automation in Teams can revolutionize the way we approach collaboration, communication, and workflow management.
Key Takeaways
To recap, let’s look at some of the most important points we’ve covered:
- Power of Integration: Microsoft Teams and Power Automate, when integrated, offer a highly efficient and automated workspace, enhancing communication and collaboration.
- Automation and Workflow Management: Power Automate lets us transform complex tasks into manageable workflows that can be seamlessly integrated into Teams.
- Improved Productivity: By reducing manual intervention and streamlining tasks, productivity can be significantly boosted.
- Versatility: From auto-assigning tasks to managing approvals, the use cases for integrating Teams with Power Automate are vast and varied.
The Future is Now
As we step into the future, the potential of automation in business communication and collaboration is limitless. The marriage of Teams and Power Automate is just the beginning. And while we wait for the tech wizards at Microsoft to develop new features and improvements, we have at our disposal a powerful combination that promises to take our productivity to new heights.
By taking on board the insights and steps shared in this guide, you are well on your way to embracing a smarter, more efficient way of working.
Remember, technology is only as good as how we use it. So, here’s to making the most of Microsoft Teams and Power Automate integration and to navigating the digital workplace with confidence and efficiency!
