Remote employment has become increasingly popular as a result of unforeseen global health issues that took the whole world off a surprise. As a result, many companies and professionals are increasingly relying on collaboration software to conduct their daily operations and work from home. Remote employment has become increasingly popular as a result of the current world pandemic leading people to isolation being trapped in their homes almost every hour of every day. As a result, many companies and professionals are increasingly relying on collaboration software to conduct their daily operations and work from home. However, certain users have noticed a problem where Microsft Teams won’t allow them to join a meeting. They attempt to join the meeting they are scheduled for and they cant. There are many underlying factors that can impede the entry process, some more complex than others, however, it’s nothing that can’t be fixed. In this blog, we will be looking at solutions to help users resolve “Microsoft Teams not letting me join meetings” and find possible solutions to help prevent the error from occurring again. We will also address some of the issues that can cause “Microsoft Teams not letting me join meetings” so users are more aware of what they are dealing with and what approaches they need to take to resolve “Microsoft Teams not letting me join meetings”. Follow the step-by-step process below to see how you can resolve “Microsoft Teams not letting me join meetings”.
Step by step process – Microsoft Teams not letting me join meetings
- Sign into Microsoft Teams.
- Click on “Settings and version” (illustrated by three horizontal dots).
- Click “Check for updates” on the same menu.
- Wait for the banner at the top of the app to say that Teams need to be “refreshed.”
- In the banner, click the refresh button.
- Wait for Teams to restart, then repeat step 1 to see whether the app has been updated.
That’s it, once you have updated any pending software you will be able to restore Teams allowing you to join a meeting. What happens is that an update pending to be installed reduces a lot of features and functionalities which prevent you from accessing a meeting. This is done as a security precaution and it hinders a user’s ability to access the content such as joining a meeting.

Teams update process
After extensive internal testing and validation through our Technology Adoption Program, Teams desktop client upgrades are published every two weeks (TAP). On Tuesdays, there is typically an update. If a crucial update is necessary, Teams will deviate from the plan and deliver the update as soon as it is ready.
The desktop client keeps itself up to date. Teams look for updates behind the scenes every several hours, download them, and then wait until the machine is inactive before secretly installing them.
The Teams client auto-updates every two weeks as a contemporary internet service. Users are expected to stay on the most recent version of the desktop client since Teams is regulated by the Modern Lifecycle Policy. Users have the newest features, performance advancements, security, and service dependability thanks to auto-updates.
If the user’s current version is between one and three months old, and a new version is available, an in-app notice will be presented to detect when desktop clients are out of date. This in-app text invites users to update to the most recent version of Teams or, if required, to contact their IT administrator for assistance. Users using Teams desktop clients older than three months will see a blocking page with choices to update now, contact their IT administrator, or continue accessing Teams via the web.
Clear the Teams Cache data to join Teams meetings
- Microsoft Teams must be completely closed and ensured that it is not still operating in the toolbar at the bottom right of Windows.
- In a File Window, go to “%appdata%/Microsoft/Teams”.
- Everything in the Cache folder should be selected.
- Open Teams and wait for the necessary files to download in the cache.
That’s it, cache data is a primary reason why this particular issue occurs, and with a password change the old password set on your account is not mitigated instantly, there is still a scripted copy of the old password left in the cache file which needs to be cleared out before you add in a new password and set it to your account. It is a similar issue with Microsoft 365 and the browser version, where the cache data on your browser prohibits access with a new password, clearing out the cache data will reset the login and allow for access with your new details.
How to clear the Teams cache – On Mac OS
- Remove yourself from any Team-related activities.
- Go to “~/Library/Application Support/Microsoft.”
- Move the Teams folder to the trash by right-clicking it and selecting Move to Trash.
- Select Keychain Access from the drop-down menu.
- Find and remove the item for “Microsoft Teams.”
- Open Teams and wait for the necessary files to download.
In-depth – Step by step process – Microsoft Teams not letting me join meetings
Step by step breakdown
- Sign into Microsoft Teams.
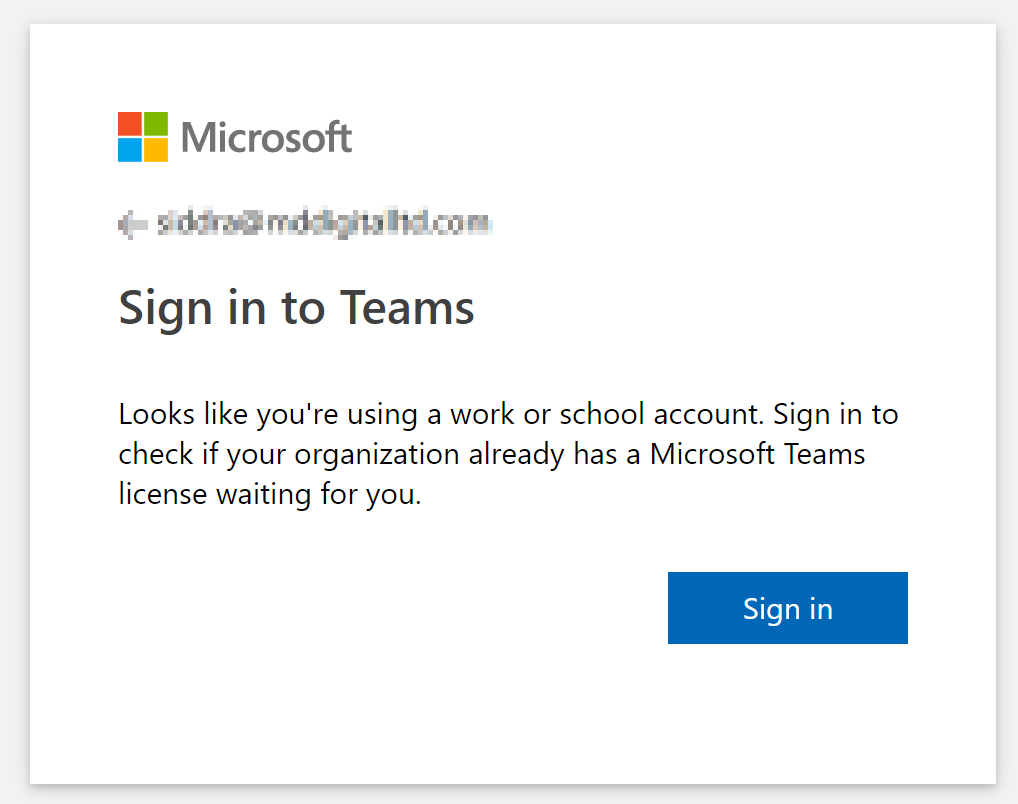
You can either do this from the desktop version, the application, or the browser version from which you can access this information.
- Click on “Settings and version” (illustrated by three horizontal dots).
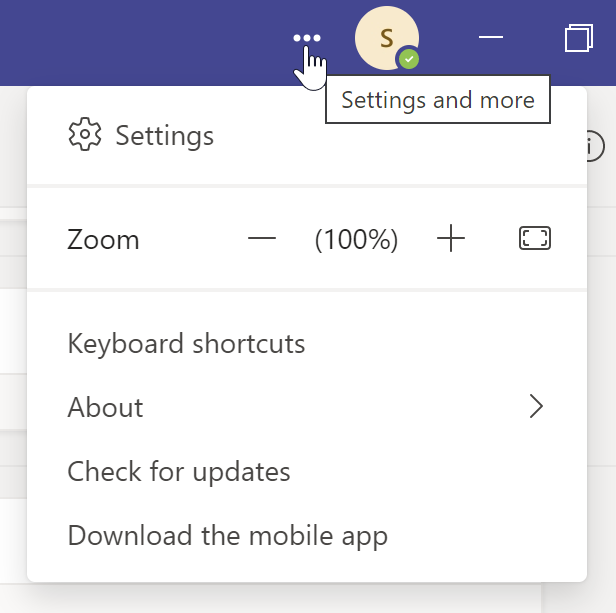
Formally, it was concealed behind the profile picture along with a whole host of other settings, however, to improve functionality a separate button was added to access features such as the update feature.
- Click “Check for updates” on menu.
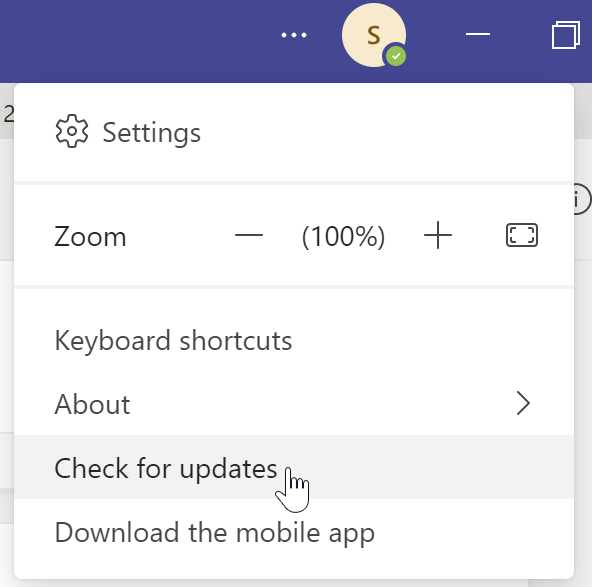
- Wait for the banner at the top of the app to say that Teams need to be “refreshed.”
- In the banner, click the refresh button.
- Wait for Teams to restart, then repeat step 1 to see whether the app has been updated.

That’s it for this Blog thank you for taking time out to read our content, please feel free to email our team about how it went if you followed the steps or if you need more help with the questions we answered in this Blog.
