OneDrive is one of the most versatile cloud storage options for storing and syncing your documents and settings across devices on Windows 10. However, it is not a flawless system, and you may have issues such as files refusing to back up on a desktop. When users try to back up their data on a PC or desktop, OneDrive fails to let them do so. Although OneDrive may cause a variety of troubles, synchronizing files is one of the most prevalent. There are many issues that can be related to this problem, some more prevalent than others. However, the most common account-based, desktop backup problems are obsolete client software, improper settings, and program incompatibilities are the most common causes. In this blog, we will be looking at solutions to help users resolve OneDrive not backing up the desktop and find possible solutions to help prevent the error from occurring again. We will also address some of the issues that can cause OneDrive not backing up the desktop so users are more aware of what they are dealing with and what approaches they need to take to resolve the issue. Follow the step-by-step process below to see how you can resolve OneDrive not backing up the desktop.
Step by step process – How to fix OneDrive won’t backup desktop
- Click the Onedrive icon at the bottom of the page.
- After that click on “Help & Settings”.
- Now click on “Settings”.
- Click on the “Account” tab after.
- Now click the “Unlink this PC” option.
- After that click on the “Unlink account” feature.
- Now type out your email account that is with your OneDrive account.
- Now click the “Sign in” button.
- Type out your account password.
- Now click the “Sign in” button.
- After that click on the “Next” button.
- Finally, continue with the on-screen directions or closed the program.
If you’re working with a machine that was previously set up to upload and download files from OneDrive, unlinking and re-linking the account may help you fix the synchronization issues present. You may also have some form of bottleneck to prevent the backing up of data, this may happen if your account suddenly stops backing up files which prevent any further files from being backed up on your PC. Unlinking your account helps to kickstart the process and allows your files to seamlessly move across devices, therefore, allowing you to back up your content.

Alternate steps to fix: OneDrive won’t backup desktop
Files and folders can be compressed
You can’t upload a single file larger than 10 GB at a moment, even if you have a premium OneDrive account. If you have a high-definition movie or any other material that exceeds this storage limit, try compressing it before uploading. Using the native Windows functionality or WinZip, you may quickly compress a file.
Simply right-click the file you want to compress and choose “Add to Archive” or “Send to Compressed Folder” from the drop-down menu. It is dependent on the Windows version you are running. It will display a pop-up similar to this. To repair OneDrive sync issues, pick the method of compression and restrict the storage of your file from this menu.
Windows should be updated
If you’re using OneDrive on an earlier version of Windows, you’re probably going to have a lot of problems synchronizing it. Many customers have reported that after upgrading their Windows, they were able to address the OneDrive sync problem. This problem may be fixed by going to Control Panel > System & Security > Windows Update and checking for updates.
Manually connect your OneDrive account to Windows
Most of the time, Windows makes an automated link between your account and the OneDrive directory. However, if your internet connection is down, you may have issues with OneDrive not synchronizing. To fix this, go to the “Accounts” area of your Windows settings (by clicking on the gear-like icon). Manually add your OneDrive account by going to Email & App Accounts > Add an account.
Choose the folders you want to sync
Because OneDrive has a limited amount of capacity, you won’t be able to sync everything to it. If you’ve just updated to Windows 10, you’ll also need to manually choose the folders you want to sync with OneDrive to fix OneDrive sync problems. To begin, go to Settings by right-clicking the OneDrive symbol in the notification panel. Go to the Account tab and select “Choose folders” from the drop-down menu. This is the type of pop-up window you’ll get. Simply select the folder you want to sync with OneDrive and then click the “Ok” button to save your changes.
Turn the Office upload off
It has been discovered that the automatic office upload option can interfere with OneDrive’s normal operation. If your OneDrive isn’t syncing, go to the Settings menu and choose the “Office” option. Uncheck the box next to “Use Office to sync Office files that I open” and then click the “Ok” button to preserve your choices. To repair the problem, restart the drive.
Step by step process – How to fix OneDrive won’t backup desktop
- Click the Onedrive icon at the bottom of the page.
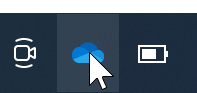
- After that click on “Help & Settings”.

- Now click on “Settings”.
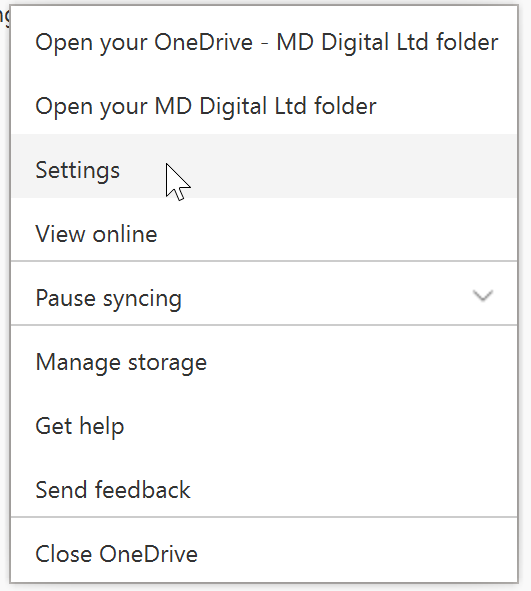
- Click on the “Account” tab after.

- Now click the “Unlink this PC” option.

- After that click on the “Unlink account” feature.
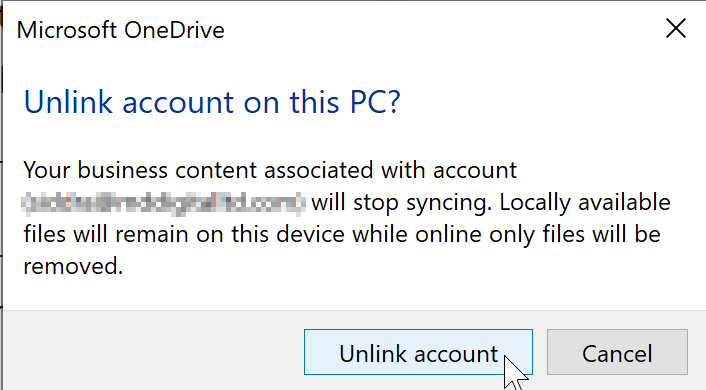
- Now type out your email account that is with your OneDrive account.
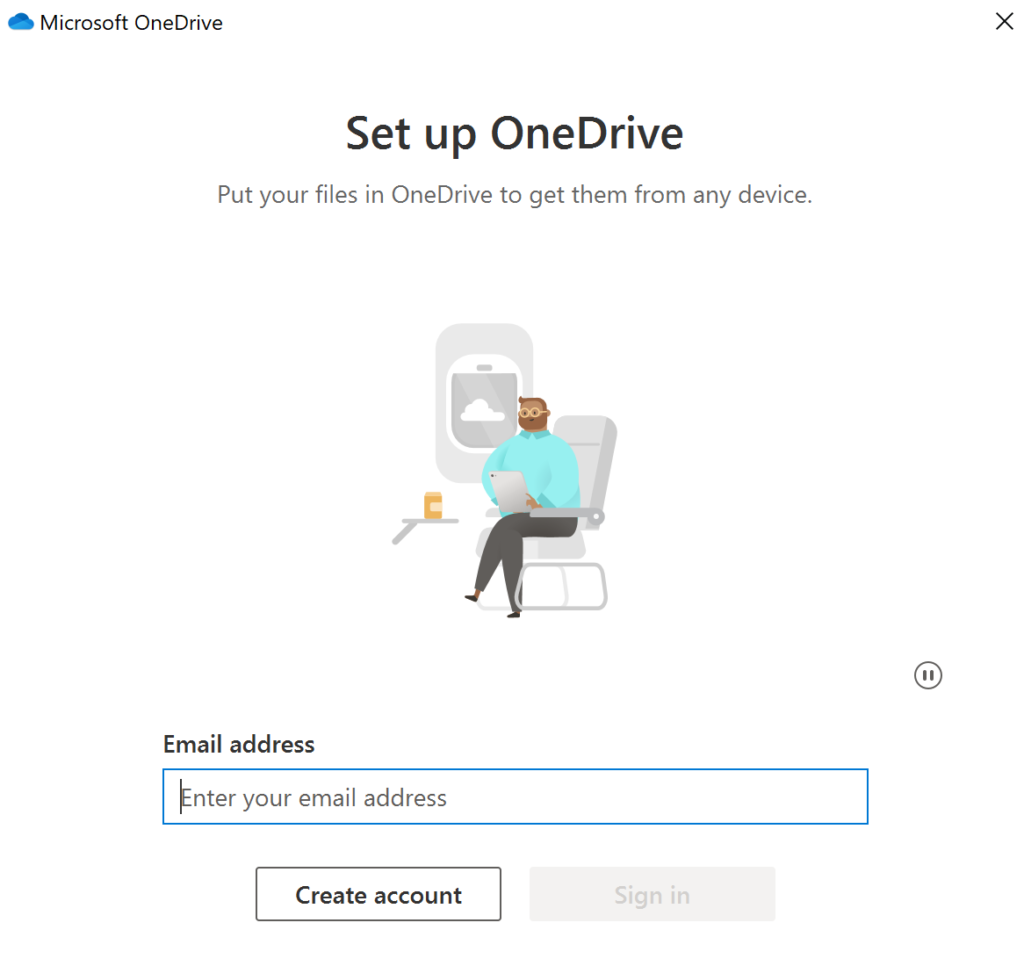
- Now click the “Sign in” button.

- Type out your account password.
- Now click the “Sign in” button.
- After that click on the “Next” button.

- Finally, continue with the on-screen directions or close the program.
That’s it for this Blog thank you for taking time out to read our content, please feel free to email our team about how it went if you followed the steps or if you need more help with the questions we answered in this Blog.
