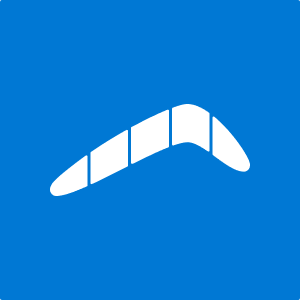There have been a number of Outlook users who have been experiencing issues when it comes to accessing emails in their inbox that are older than 14 days old. This can be quite a big issue if you need to access an important email that was sent over two weeks ago. In this blog post, I will highlight some of the steps you can take to try and solve this issue. There may be a number of different reasons why your inbox is only displaying emails newer than 14 days. It could be to do with the sync glider settings, you may have a filter applied to your inbox, or it may be that you need to reset the view in your inbox. This blog post will cover all three of these possibilities.
Method 1: How to Fix Outlook Displaying Emails Newer Than 14 Days
- In Outlook, click “File.”
- Click on “Account Settings.”
- Select “Account Name & Sync Settings” from the dropdown.
- If the slider is set to “2 weeks,” drag it to a longer duration.
- Click “Next.”
- Finally, click on “Done.”

Method 2: How to Fix Outlook Displaying Emails Newer Than 14 Days
- Go to your inbox
- Click on “View.”
- Then, select “Current View.”
- Go to “Reset View.”
Method 3: How to Fix Outlook Displaying Emails Newer Than 14 Days
- Go to your inbox
- Click on “View.”
- Then, select “Current View.”
- Go to “View Settings.”
- Ensure that the filters are turned off
- Then, click “OK.”
It is important to note that you will need to restart Outlook for these changes to take effect.
We’ve also created a YouTube video that walks through the steps given here if you’d like a more visual alternative to a blog post. Please watch it here on our YouTube channel:
Why is Outlook only displaying emails newer than 14 days?
Not displaying emails older than 14 days may seem like quite an unnecessary feature to have on Outlook for many users who experience this problem. However, this can be a very effective tool for certain types of users depending on their work and how they keep their emails organised.
While the majority of Outlook users require constant access to previous emails that are older than 14 days old, some users do not. By having this feature on Outlook, it allows you to decide for how long emails are stored in your inbox, Outlook allows the user to be in control of what is displayed in their inbox depending on their own individual needs.
It is also important to note that the email is not deleted after 14 days of being in a user’s inbox, it is archived and is still accessible if needed. If you have been experiencing this issue and would like to prevent your inbox from only displaying emails that are newer than 14 days, follow all the step by step guide highlighted below.
Method 1: Adjust the sync slider to fix Outlook only displaying emails newer than 14 days (step-by-step)
- Sign into Outlook desktop app using your credentials
For the purpose of this tutorial, I will be signing in using an example Outlook account.
- Click on ‘File’
From the left hand side of the panel at the top of the page, click on ‘File’
- Click on ‘Account Settings’
When a new window with your account information appears, select ‘Account Settings’ from the button on the left hand side.
- From the drop down list, select ‘Account Name & Sync Settings’
A drop down list will appear from the ‘Account Settings’ button. From the list, click on ‘Account Name & Sync Settings’
- If the slider is set at ‘2 weeks’, then drag it to however long of a duration you would like.
A small window will appear with a slider under the section called ‘Download email for the past:’. If the slider is set at ‘2 weeks’, this is the reason why Outlook has only been displaying emails newer than 14 days. Adjust the slider until it displays the duration of your preference.
- Click ‘Next’
Once you have adjusted the slider, click on ‘Next’ at the bottom of the window.
- When the message appears, click on ‘Done’
When you receive a message saying that your account was successfully updated, you may click ‘Done’.
If the slider was not set at ‘2 weeks’ then please floor the next step to resolve this issue.
Method 2: Reset the view to fix Outlook only displaying emails newer than 14 days (step-by-step)
- Go to your inbox
For this tutorial, I am still logged into the same example account as before. As you can see from the screenshot above, I have ensured I am inside the inbox folder.
- Click on ‘View’
From the panel at the top, select ‘View’ from the left hand side.
- Then, select ‘Current View’
Underneath the previous panel, another panel will appear. From here, select ‘Current View’
- Go to ‘Reset View’
When the drop down list appears from ‘Current View’, select the option for ‘Reset View’. This will reset all current view settings to the default settings for inbox and should help to resolve the issue of Outlook not displaying emails that are older than 14 days old.
After carrying out these steps the issue persists, follow the steps outlined below to check that no filters have been turned on.
Method 3: Check for filters to fix Outlook only displaying emails newer than 14 days (step-by-step)
- Go to your inbox
For this tutorial, I am still logged into the same example account as before. As you can see from the screenshot above, I have ensured I am inside the inbox folder.
- Click on ‘View’
From the panel at the top, select ‘View’ from the left hand side.
- Then, select ‘Current View’
Underneath the previous panel, another panel will appear. From here, select ‘Current View’
- Go to ‘View Settings’
When the drop down list appears from ‘Current View’, select the option for ‘View Settings’
- Ensure that the filters are turned off
A small window will then appear with advanced view settings. From here ensure that the option for ‘Filter’ is turned off.
- Then, click ‘OK’
Finally, from the bottom of the window, select ‘OK’. Once you have followed all the steps for the three possible reasons why Outlook isn’t displaying emails that are older than 14 days, then the issue should be resolved.
Thank you for reading! If you have any further questions about this blog post or any other general questions, feel free to leave a comment below and we’ll be sure to get back to you.