This happens much too often. You established a Communication or Team Site, gave it a name, clicked the Create button, and began working together. It’s nice and simple. Only to discover afterwards that you spelt the name incorrectly. Perhaps the name of the team or project has changed, and you’ve ended up with an outdated URL.
In this blog post, we will show you how to change the URL on SharePoint. We will show you a multitude of different methods to achieve this as well as some methods that are less common but are equally effective. We will also go over some issues you could potentially face when you try to change the URL as well as some points you should watch out for when you attempt to change a URL.
Step by step process – How to change URL on SharePoint online
- First, sign in to your Office 365 account.
- Use the app launcher and navigate to admin.
- Click on “Show All” to reveal “Admin centres.”
- Here click on “SharePoint.”
- To get a list of all active sites in your tenancy, go to “Active Sites” under “Sites.”
- “Tick the box” next to the site you wish to alter its URL for.
- Next click on the “(i) in a circle” symbol.
- Click “Edit” next to the URL under the “General” tab.
- Finally, after typing in the new URL, it will check to see whether it is available.
Once the changes are saved, your new URL will be assigned to the page. Changing the web address can take up to 10 minutes (depending on the size of the site), and the site will be read-only during that time. During periods when site usage is minimal, we recommend changing addresses.
When you change a site’s URL, it generates a new SharePoint site and redirects the old URL to the new one, rather than really changing the URL. To put it another way, both the old and new addresses are still in use. When you use an old URL, it will automatically send you to the new one. Similarly, thanks to the above-mentioned redirect, if you shared files and folders from the previous URL, they would continue to operate.

Inform colleagues of the recent URL changes made to SharePoint Online
It’s critical to notify site visitors before changing a site’s address (generally anyone with the ability to edit or view the site). This can assist to prevent user confusion and help desk calls. Examine the consequences of altering a site’s address and advise users of the following:
- When will the modification occur?
- What will the new URL be?
- During the address change, users should close their files and not make any changes.
- Users should check the site’s recycle bin to ensure that no files they want to preserve are stored there.
- Permissions and sharing of files will remain unchanged.
Important factors to note when changing the URL
- You cannot modify the URL address of a SharePoint site that is a Hub; instead, you must temporarily unregister the Hub and then re-register it.
- A site with a Compliance/Retention policy applied to it cannot have its URL changed. In order to modify the URL, you’d have to remove the site from that policy (at least temporarily).
- If you have a Team Site (Microsoft 365 Group), altering the URL will not affect the email address of the group; it will remain the same. To remedy this, you’ll need to utilise PowerShell.
- If you wish to utilise the old URL address for a new site, you’ll need to use PowerShell to “free it up” and remove the redirect.
The structure of a SharePoint URL
This is the tenant’s URL as well as the default site collection’s URL. This string is the starting point for any SharePoint Online site. It is permanent as of the time of publishing this post and cannot be modified. When you sign up for Office 365, the default site collection is established for you.
You’re in a custom-created site collection if you see the suffix /sites/site-name at the end of the default site collection URL. You’ll most likely have a number of unique site collections in your environment now, each with a different /sites/site-name address. This might be due to the fact that you manually established some in SharePoint Admin Center or that you’re utilizing Office 365 Groups. When you create an Office 365 Group, it automatically creates a new site collection for you.
You’re on a page if your URL looks like one of the two examples above. Home.aspx is the default page name. The name would change if you generated new pages or renamed existing ones. You’re on a standard Wiki or Site Page if you see /SitePages/page-name.aspx. If you see /Pages/page-name.aspx, your site’s publishing options have been enabled. Site Pages and Pages are document libraries dedicated to store pages. In this piece, I go into further detail regarding this.
Step by step process – How to change URL on SharePoint online
Step by step breakdown:
- First sign into your Office 365 account.
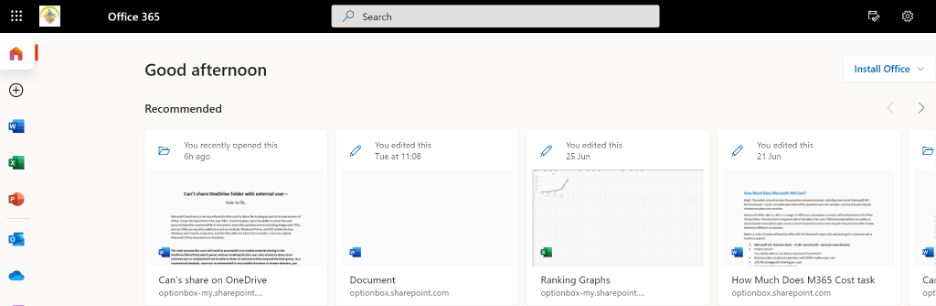
Use your account details or if you have a current Skype account with the Office account in question, you can use this.
- Use the application launcher to navigate towards “Admin”.
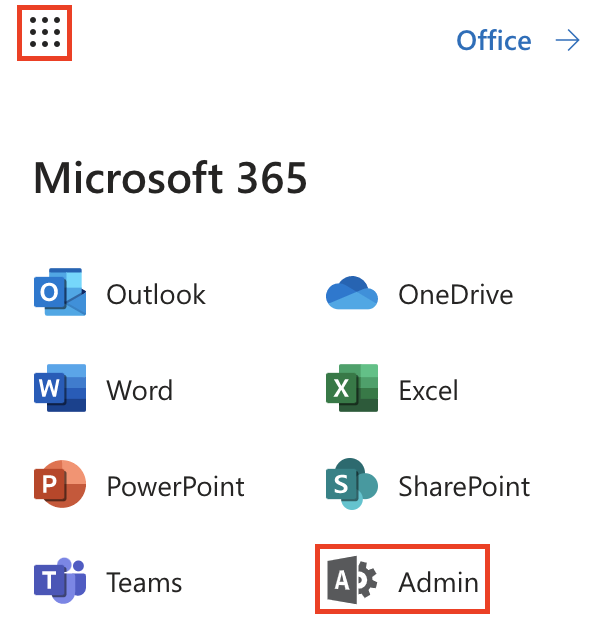
The launcher is illustrated by nine dots in the right corner, click on it and find “Admin” as shown above.
- Click on “Show All” to reveal “Admin centers”.
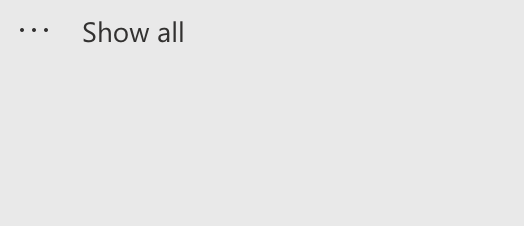
You may not need to click on “Show all” if for instance the admin center content that is required is pinned to the main menu. In this case, just follow the next step and proceed to remove the blocked user.
- Here click on “SharePoint”.
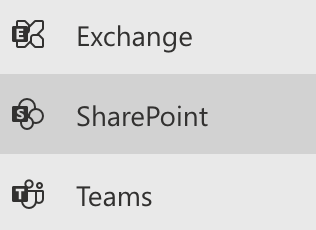
Users can be assigned the SharePoint admin role by global admins in Microsoft 365 to assist with Microsoft SharePoint administration. The global admin role already has all the permissions of the SharePoint admin role.
- To get a list of all active sites in your tenancy, go to “Active Sites” under “Sites.”

- “Tick the box” next to the site you wish to alter its URL for.

- Next click on the “(i) in a circle” symbol.
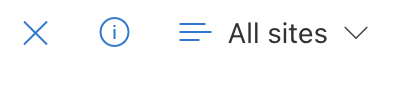
- Click “Edit” next to the URL under the “General” tab.
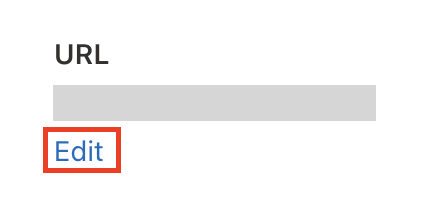
- Finally, after typing in the new URL, it will check to see whether it is available.
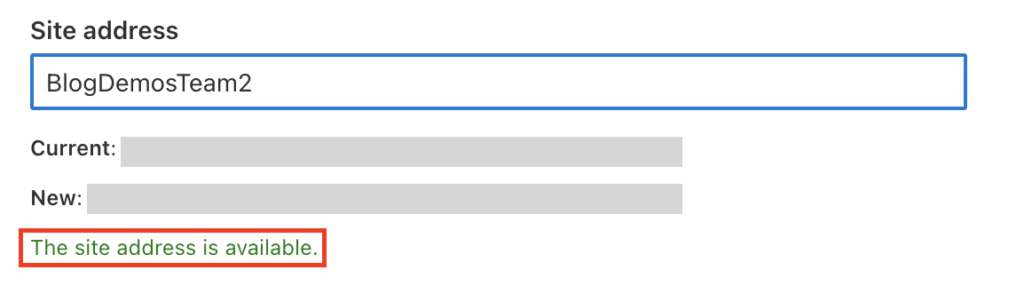
That’s it for this Blog thank you for taking time out to read our content, please feel free to email our team about how it went if you followed the steps or if you need more help with the questions we answered in this Blog.
