Outlook by Microsoft 365 provides its users with various features to help improve their personal or work-related emailing tasks. Users can rely on its functions to help communicate with external and internal staff. Some users may have multiple email addresses to send content to other users. However, some users want to know if they can use multiple email addresses to change the “From” option when sending an email. Here I will show you the method of how you can change the “From” option when you are sending an email.
Outlook allows you to change your “From” address depending on what is required. To change the “From” address in your Outlook account, you will need to first compose a new email, and then you can use the “Option” section to edit your from address. You can edit the from address to any email address you require. Once you have selected the appropriate “From” address, you can compose your email and send it. The user who receives your email will receive it from the “From” address that you have set on the email. Read the step-by-step guide for more information on changing Outlook’s “From” address.
- Firstly, open Outlook.
- Now click on “New Email.”
- Select the tab called “Options.”
- Where it says “Show fields,” click on the option for “From.”
- A new field called “From” will show up; click on the drop-down next.
- Select the option for “Other email address.”
- Now click on “From” again.
- Select one of your email addresses and then click on “OK.”
- Finally, click on “OK.”
Your “From” address will automatically change to the new email address you selected. You can select whatever email address that is in your directory. What this will do is change the email server to the new send email from your address log that has been selected. There is no need to switch accounts, input passwords, or other information besides the above step. Users will automatically recognize that the email has been sent from a different email address you have selected. This is a good way for individuals with multiple email addresses to manage all their email-based tasks from one account. All your other assigned email addresses must be from a verified mailbox related to your network.
An in-depth step-by-step how to change your “From” address in Outlook
If you are struggling to follow through with the Outlook UI and complete the process of changing the “From” address, you can use this guide to help. The screenshots provided in this guide will allow you to navigate the Microsoft Outlook UI without any issues. Screenshots also provide a good way for users to navigate through the UI and get further information on what steps will look like. Generally, the text-based steps provided will only give you an idea of what the steps could look like. Screenshots give you a visual perspective on what the steps will look like to better understand what to do to complete the process. You can also use some of our in-depth analysis to complete the steps if you still have issues.
- Firstly, open Outlook.
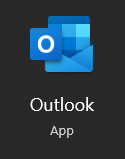
The above process will work for both the desktop and browser versions of Outlook. You can use either version to continue with the steps shown ahead. No restrictions will be imposed if you use one or the other platform.
- Now click on “New Email.”
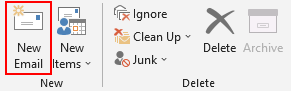
To show the “From” address, you will need to compose a new email. To compose a new email, click on the option for “New email.”
- Select the tab called “Options.”

The top bar will have an option called “Options.” You must click on this to access all the options to compose the email.
- Where it says “Show fields,” click on the option for “From.”

The “From” field is generally hidden by default. To access it, you will need to use the steps shown above, which will allow you to show the “From” field.
- A new field called “From” will show up; click on the drop-down next.
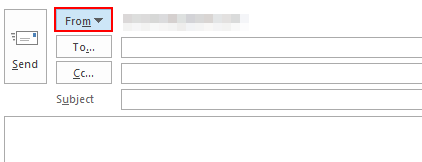
The new “From” field is a drop-down that you can click on to access the various email addresses you have. Simply click on it to proceed with these steps on how to send an email from a different “From” address.
- Select the option for “Other email address.”
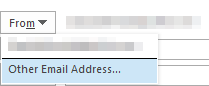
Now select your email address, or if you want to change the “From” address, you can select the option “Other email address.”
- Now click on “From” again.

This is the last step you will need to access the email address platform, allowing you to select one of your email addresses to use as a different “From” address.
- Select one of your email addresses and then click on “OK.”

Finally, you can now select one of your email addresses to use as a different “From” address. Sometimes there will be other email addresses that are not yours which are being shown. You need to follow different prerequisites to ensure you are selecting the correct email address.
If you select one of those email addresses that is not assigned to you, you will not be able to send an email. A restriction prompt will show that you do not have permission to send the email from this address. So make sure you have selected an email address that belongs to you and that you have permission to use it.
- Finally, click on “OK.”

To complete the process and change your address, you will need to click on the option for “OK.”
Once you have completed the steps, you will have managed to change the “From” address in Outlook. Outlook will automatically change your “From” address once you have completed the steps shown above, and users will be able to receive an email from this address. You need to take no additional steps to send the email from a different address. The Outlook server will automatically change the email address to comply with the new option that you have selected.

Conclusion
Thank you for reading our content on how to change the “From” address. Our guide has given you a step-by-step breakdown of how to change the “From” address in Outlook and an in-depth guide to help further. You can change the “From” address using the steps above; however, ensure you have selected the correct email address; otherwise, the process will not work for you. If there are any parts of the blog you do not understand, simply drop a comment below on we will address the issues you have.
