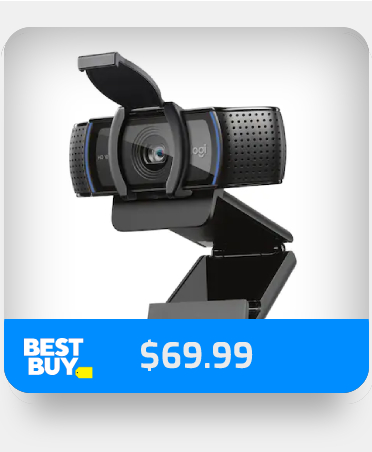Microsoft Teams is an excellent tool for facilitating and organizing visual meetings for its users. It’s fantastic for members of a company or organization to meet, even if they’re separated by a significant distance. Teams may also exchange data and slow down a live broadcast of any needed presentations or papers using a number of options. Teams, like any other software, are susceptible to errors. If you receive an email during your sabbatical, an Out of Office message is delivered to the sender, notifying them that you will not respond until you return. It’s a straightforward, practical, and kind way of informing folks that you’re not reading their messages. For chat services and customers, the same idea applies. Anyone who sends you a message will receive an out-of-office message, indicating that you are not actively monitoring them. The function may go by different names (on Slack, it’s referred to as snooze notifications), but the concept remains the same. Users can set an Out of Office status in Microsoft Teams. If you have an Out of Office message configured in Outlook, Microsoft Teams can sync the data from there as well. When you delete the Out of Office warning from Outlook, Microsoft Teams should also be removed. In this blog we will address this situation and find ways to resolve this issue, we will also look for remedies to prevent this issue from occurring again. Follow the step-by-step guide below to see how you can resolve this error.
Step by step process – Teams stuck at out of office: Troubleshooting tips
- Microsoft Teams should now be open.
- At the top right, select your profile.
- Click Reset status under Available (or whatever state you see).
- Get Microsoft Teams from just $4.00 per month with Microsoft Teams Essentials.
Sometimes little changes here and there may result in the Teams app becoming stuck on a preference or status mode that we may not require or find inconveniencing. The step-by-step process will allow you to resolve this error by resetting the Teams settings and allowing for you to resolve back to the default available mode most commonly required to show other users that you are available on your PC and not offline.
There are several different modes that are associated with Microsoft Teams, which one suits you the best depends on which one you find appealing for this particular situation. For instance here you want to set yourself to a mode where it shows you are online, however, are busy for a small amount of time and are not offline completely, you can adjust those settings using the status section, and here is where users may falter and prevent the Teams app from showing your status as available.


The statuses of Microsoft Teams
Available
When you’re active in Teams and don’t have anything scheduled, you’re available (no meetings or calls, for example). When you lock your computer or it enters idle or sleeps mode, Teams will automatically change your status from Available to Away. When the Teams app is running in the background on a mobile device, this will happen.
Busy
When you’re busy, you want to concentrate on something and don’t want alerts to interrupt you. If you’re not set to Do not disturb, Teams will automatically update your status to In a meeting or In a call (Busy) if you’re in a meeting or call.
Do not disturb
When you want to focus or display your screen and don’t want alerts to pop up, use Do Not Disturb.
Be right back
When you want to say you’ll be returning soon, say “be right back.” It’s never set on autopilot.
Appear Away
When you need to work without replying right away, you should appear away.
Appear offline
When you appear offline, you’re indicating that you’re not logged in to Teams and won’t be replying until you are. If someone messages you, you’ll still get a notice.
Examine your Outlook invitations if your Microsoft Teams status is stuck on Out of Office
If you receive a meeting invitation during your Out Of Office period that falls on those dates but also extends beyond them to dates when you’ll be back in the office, they’ll all be recorded as Out of Office. To remove the Out of Office status in Microsoft Teams, you must delete these invites.
- Open Outlook in your browser or on your desktop.
- Choose an Outlook calendar.
- Double-click an out-of-office meeting invitation or event.
- Open the Show As option once the event is open.
- Change the status to “Free” from “Out of Office.”
In Outlook, turn off automatic responses if your Microsoft Teams status is stuck on Out of Office
Turning off the Out of Office status in Microsoft Teams is as straightforward as turning it off in Outlook.
- Start Outlook.
- Go to the File menu.
- Under Automatic responses, choose ‘Turn off.’
- Allow a few minutes for the sync to complete, and your Microsoft Teams status will change to Available.
Remove the Microsoft Teams settings file from your computer if your Microsoft Teams status is stuck on Out of Office
Microsoft Teams saves its preferences in a file on your computer. Its settings sync online, and if you modify them on another machine, they will sync to other devices as well, but this means the local file has been modified.
Try removing the settings file if your Microsoft Teams status is stuck on Out of Office
- Open the File Explorer programme.
- Tap Enter after pasting the following into the location bar.
- C:\Users\YourUserName\AppData\Roaming\Microsoft\Teams
- Look for a file named settings.json in your directory.
- It should be copied to a new place.
- Remove the file from its original place and delete it.
- Sign out of Microsoft Teams and back in again.
In depth – Step by step process – Teams stuck at out of office: Troubleshooting tips
Step by step breakdown:
- Microsoft Teams should now be open.

- At the top right, select your profile.

- Click Reset status under Available (or whatever state you see).
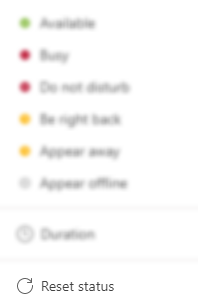
That’s it for this Blog thank you for taking time out to read our content, please feel free to email our team about how it went if you followed the steps or if you need more help with the questions we answered in this Blog.