Having a structured schedule for your meetings streamlines your workday and boosts your productivity. Recognizing this, Microsoft Teams offers a feature to plan your meetings right within the app. No more worrying about missing a meeting or struggling to recall details; Teams keeps track of all that for you!
Despite this handy functionality, some users might still find the concept of scheduling meetings within Teams a bit daunting. Don’t worry! Here, I will simplify it for you, breaking down how you can effortlessly schedule your meetings using Teams. Let’s make your work life easier, one scheduled meeting at a time.
Before diving into scheduling meetings in Teams, it’s crucial to grasp a few key concepts. This information will enhance your understanding and proficiency in handling the software.
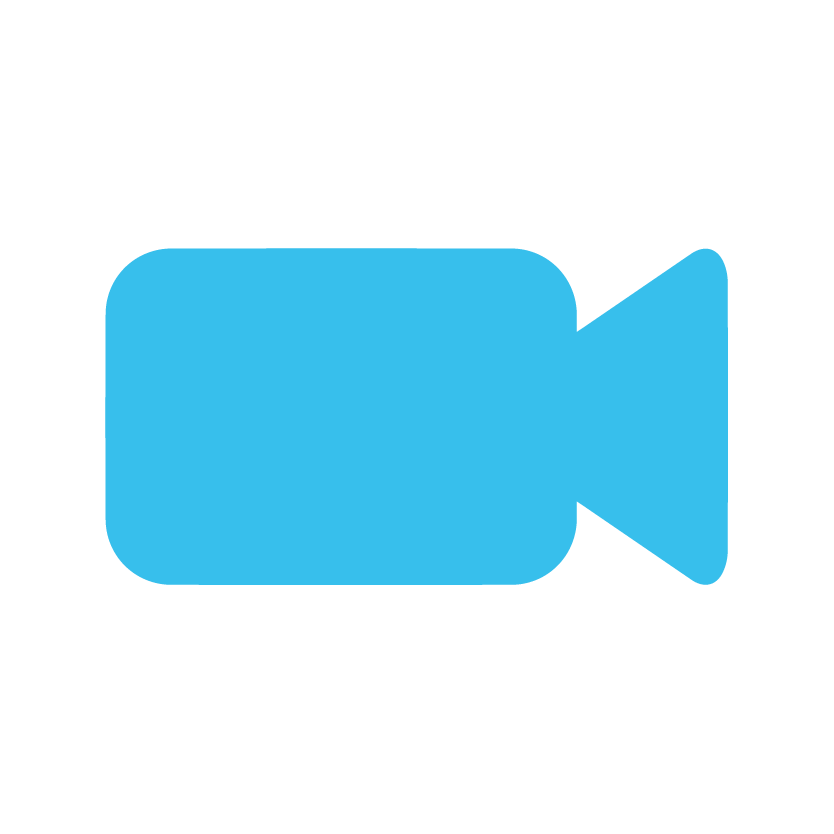
Scheduling a Meeting:
The first step to scheduling a meeting within Teams is to navigate to the Calendar section. Locate and click the dropdown next to the “New meeting” option. From the dropdown menu, choose “Schedule meeting”. You can then fill out the meeting details to finalize the scheduling process.
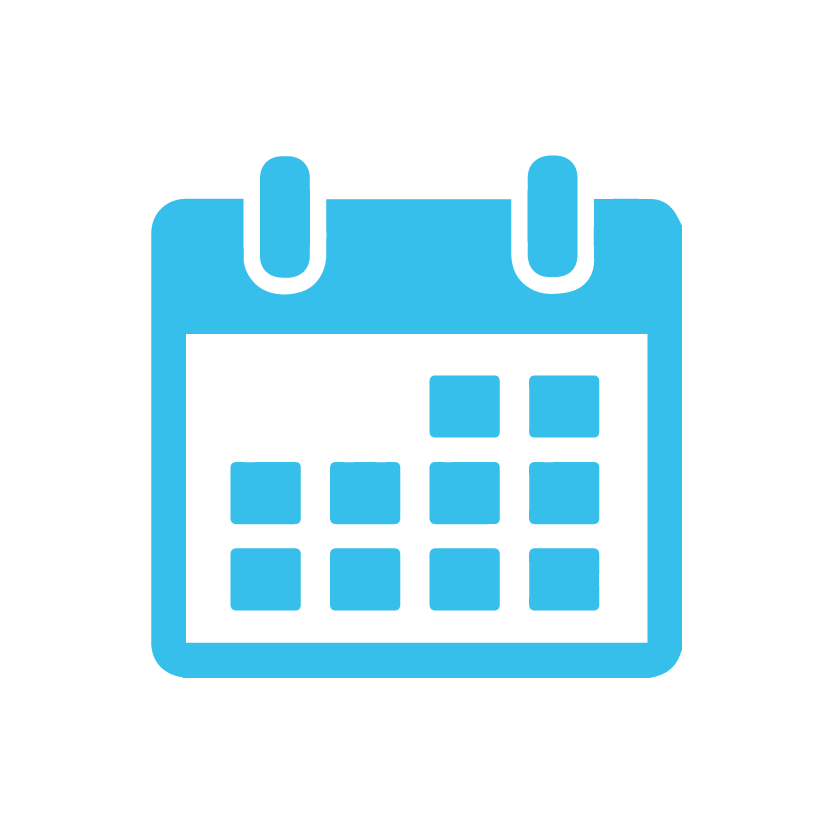
Rescheduling Meetings:
At times, it might be necessary to adjust meeting timings. Teams allows you to easily do this. All you need to do is head back to the Calendar and click on the meeting you wish to adjust. Rescheduling provides flexibility by allowing changes to be made based on the team’s needs.
Towards the end of this post, I will also guide you on how to schedule a meeting using another Teams app, Bookings. The Bookings app facilitates not only scheduling meetings but also regular appointments.
- What can you do to schedule a meeting in Microsoft Teams?
- How to reschedule a meeting in Microsoft Teams.
- How to use the Bookings app to schedule a meeting in Microsoft Teams.
Here are the different areas you need to understand when scheduling a meeting in Teams. Go through each section progressively to understand how to schedule a meeting in Teams. Towards the end of the blog, I will also give you a guide on using the Bookings app to schedule a meeting in Teams.
What can you do to schedule a meeting in Microsoft Teams?
You need to first schedule a meeting within the program; here, I will also show you how to assign users to that meeting and how to schedule a meeting within a given time frame if needed. You can schedule meetings instead of writing them in a note somewhere. The process of scheduling meetings in Teams is an excellent way to stay organized. Read through and see what you need to do to schedule meetings in Teams.
- Firstly, open Microsoft Teams.
- Now click on the option for “Calendar.”
- Select the dropdown next to “New meeting.”
- Click on “Schedule meeting.”
- Add the meeting information.
- Add a title – Here, add the meeting title; you can set this to allow users to understand the topic or meeting agenda.
- Add required attendees – These are the primary users who need to participate in the meeting, you simply add their names, and they will receive a notification of the scheduled meeting in Teams.
- Meeting time – Here, you need to add the meeting time. The to and from times and dates can be added in this section. There is also a toggle for “All day”; use this for a full-day meeting.
- Repeat – There is also a repeater that allows you to repeat the meeting if needed.
- Comments – If you have meeting requirements, you can add them in the comments section; users who participate will also get a copy of this information.
- Finally, click on “Save” to complete the process.
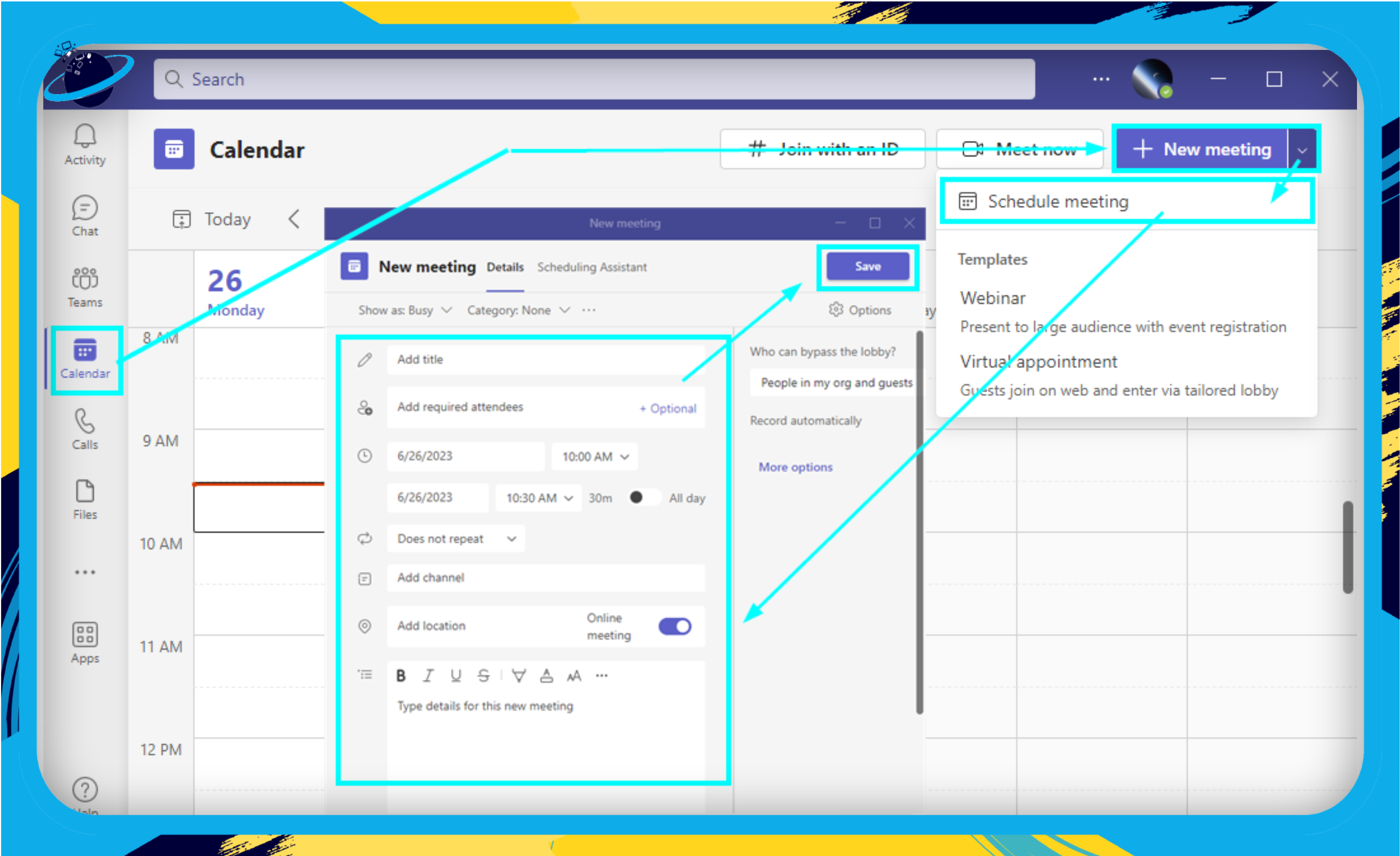
Upon completion, you will have scheduled a meeting in Teams. Once you have clicked on the Save option, Teams will inform users of the meeting, and they will be able to participate when the time for the meeting is present. You can add as many users as you want within the meeting and set the meeting time and date to whatever is required. Teams will automatically store the meeting log in the Calendar for you to view. However, if you need to reschedule a meeting in Teams, you can use the process shown below.

How to reschedule a meeting in Microsoft Teams
Microsoft Teams has allowed its users to reschedule meetings within the program. If you find that the time you have set for the meeting is incorrect for you or your meeting attendees, you can use the method below to help reschedule meetings.
- Firstly, click on “Calendar.”
- Select one of your meeting entries.
- Now click on “Edit.”
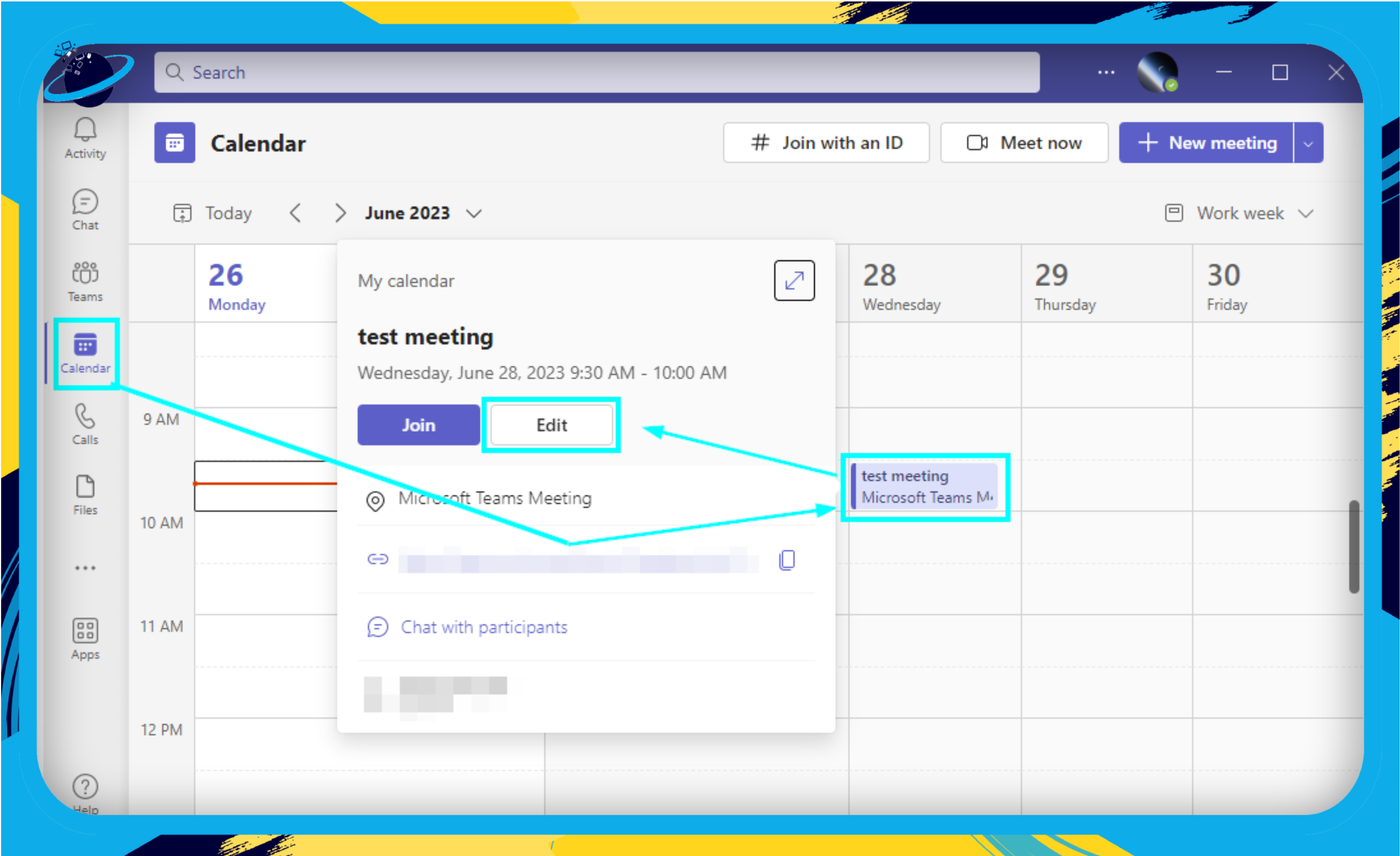
- Select “Details.”
- Edit the “Meeting time” rows.
- Click on “Send updates.”

Once you have completed the steps, you can reschedule meetings without issues. Allowing users to reschedule meetings in Teams allows them to maintain more control over their time and be more flexible if needed. Understandably circumstances can change for many users; therefore, having this ability to make changes to meetings is a great way to alter the schedule.
How to use the Bookings app to schedule a meeting in Microsoft Teams
Microsoft Teams comes with a handy tool, Bookings, to help you schedule meetings and organize your appointments more efficiently.
Here’s how you can make the most of it:
- Integration with Teams: Bookings seamlessly integrates with the Microsoft Teams scheduling system, enabling you to schedule meetings directly from Teams.
- Building a Planner: You can invite other members and construct a detailed planner. The app allows you to color-code your activities for easy identification and management.
- Convenience: Use the Bookings app to schedule meetings within Teams, turning your team communication platform into a full-fledged scheduling tool.
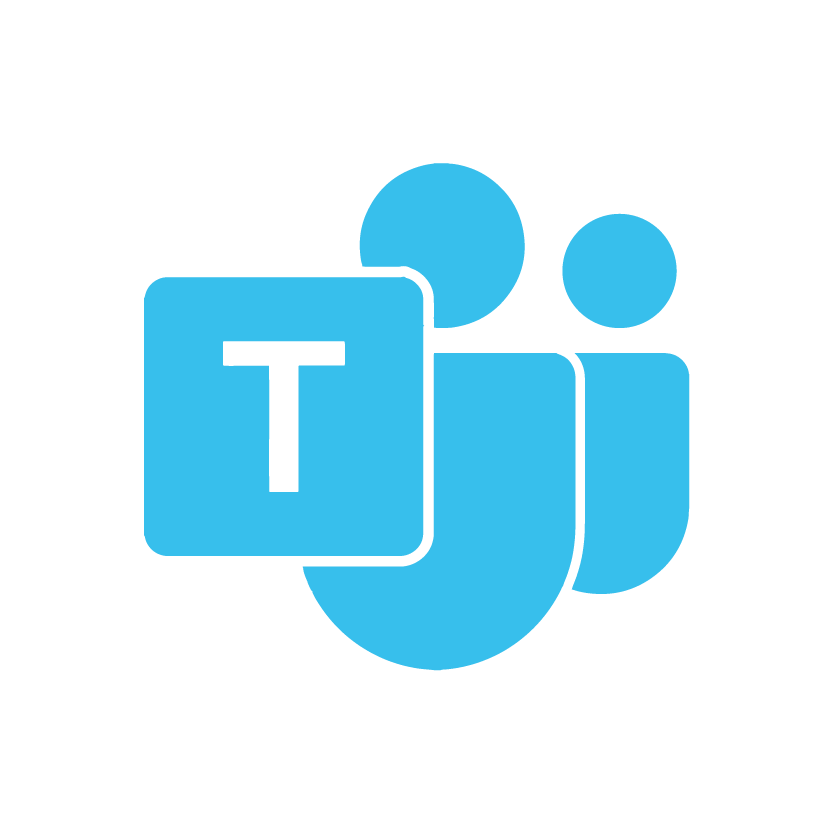
Integration with Teams:
Bookings seamlessly integrates with the Microsoft Teams scheduling system, enabling you to schedule meetings directly from Teams.

Building a Planner:
You can invite other members and construct a detailed planner. The app allows you to color-code your activities for easy identification and management.
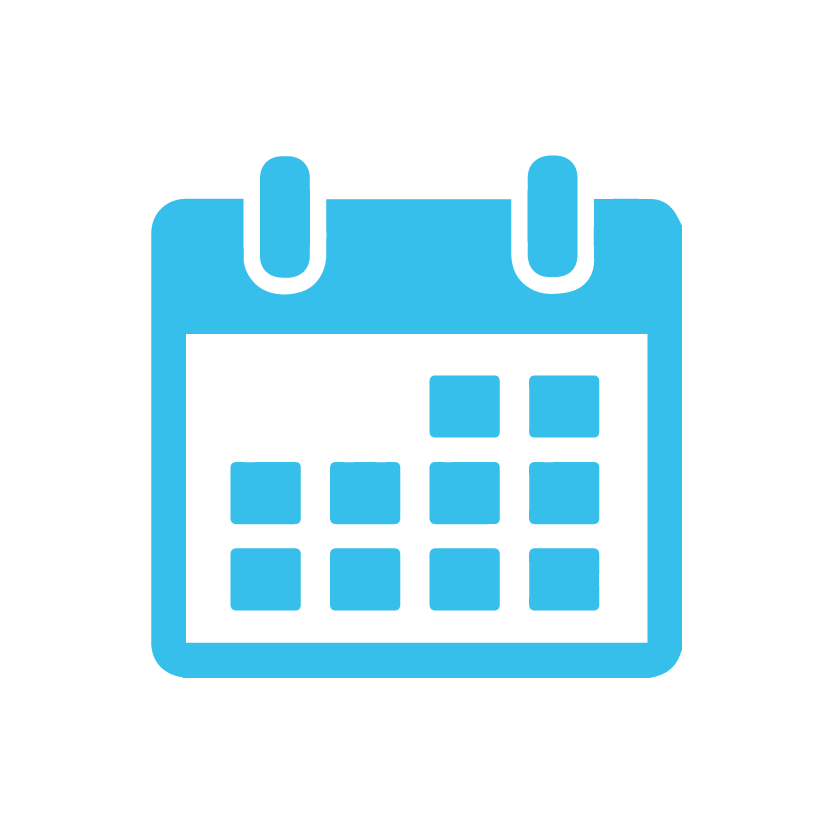
Convenience:
Use the Bookings app to schedule meetings within Teams, turning your team communication platform into a full-fledged scheduling tool.
In a nutshell, Bookings in Microsoft Teams is a powerful tool that can help streamline your meeting schedules and overall planning. Happy scheduling!
- Firstly, open the Bookings app.
- Click on “Schedule.”
- Select a time slot.
- Input the meeting information.
- Ensure the “Make this a Teams meeting” option is turned on.
- Click on “Send” to complete the process.

Once the process is complete, you will have managed to schedule a meeting using the Bookings app. The Bookings app is an entire booking tool for appointments and scheduling. If you find that Teams’ scheduling tools are ineffective, you can use the Bookings app to help schedule your Teams meeting.
Conclusion
Thank you for taking the time to read our content on scheduling a meeting in Microsoft Teams. We have given you a complete guide on what you need to understand when scheduling a meeting in Teams. You can use the guide to help schedule a meeting in Teams and reschedule meetings in Teams. You can also use the Bookings application to schedule meetings in Teams. If you encounter any problems when following the content, simply add a comment below, and we will address your issues.
