SharePoint offers an abundance of different features to help you manage your content efficiently. For instance, SharePoint’s file and folder structure allows you to manage and access your content quickly. However, some users may need help with setting up folders within SharePoint. So, in this guide, we’ll help you build an optimal folder structure that will improve your organization’s workflow.
 Table of content
Table of content

To efficiently manage SharePoint folder structures within the program, follow these steps:
- Understand the basics:
- It is crucial to learn how to create a folder within the program.
- To create a folder, click “New folder” and name it accordingly.
- Proceed to add content into the folders, thus forming your folder structure.
- Experiment with visual aesthetics and management features:
- Once your folders are set up, explore the program’s visual and management capabilities to enhance your SharePoint experience.
- Create views within folder structures:
- This feature aids in more effective content management.
- Access the “Library settings” to create views.
- From this point, you can add details like column settings to display more information.
- Customize column information:
- Use the small dropdown next to column titles to add or remove columns.
- This feature helps declutter and better manage your folder structure.
By following these steps, you can enhance your ability to manage SharePoint folder structures and make your data more organized and accessible.

 How to create a folder to generate a folder structure in a document library
How to create a folder to generate a folder structure in a document library
By organizing related content into separate folders, you will actively improve the structure within your document library. You can add content to the folders and locate the content later without issues. Folders also make it easier to build your structure so you can manage even more content within the same document library. Please read the guide below for a more detailed explanation of creating a folder and adding content within that folder in SharePoint.
- Firstly, open Office 365.
- You need to click on the launcher illustrated by nine dots.
- Now click on “SharePoint.”
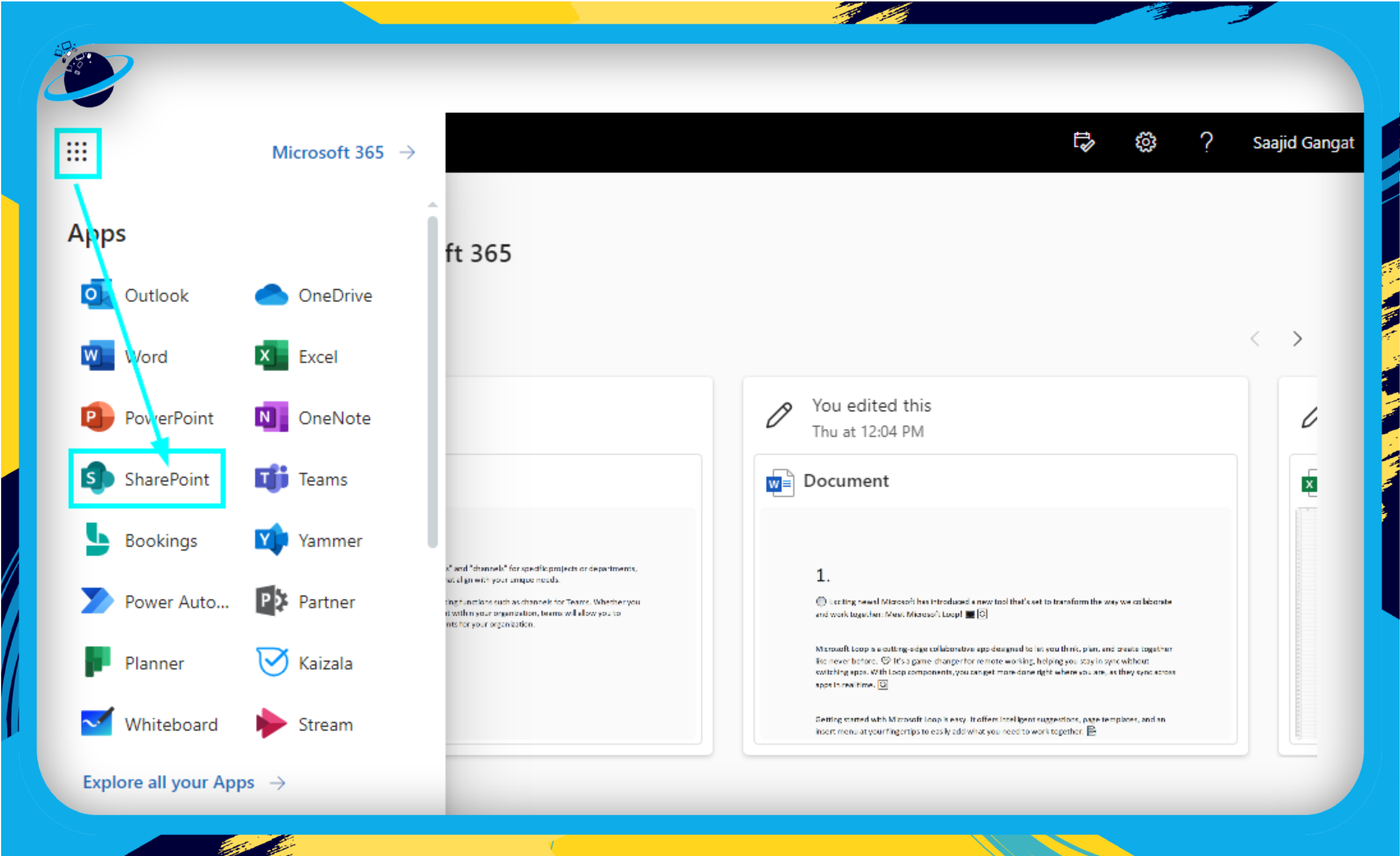
- After that, you need to select a site.
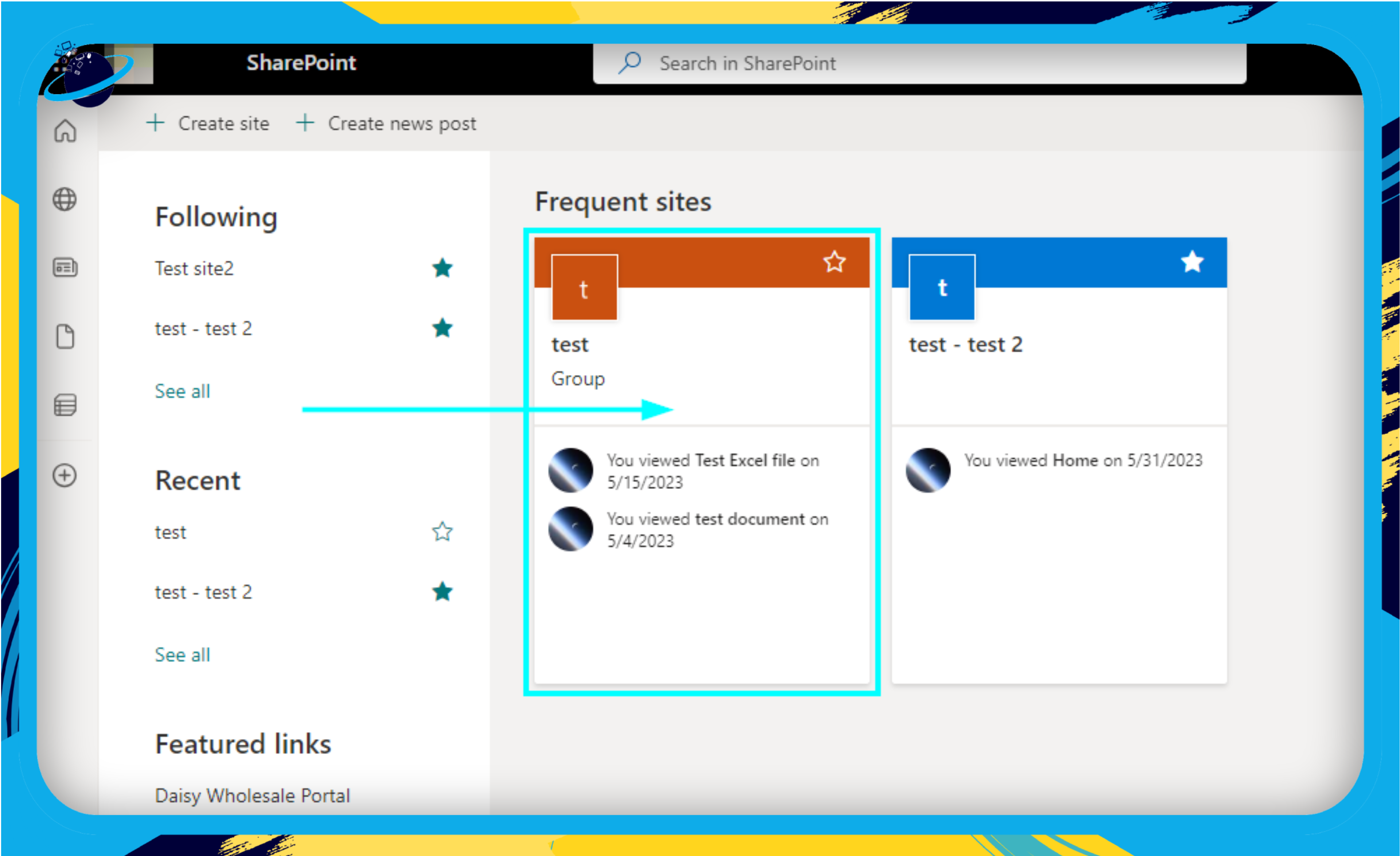
- Select a document library.
- Click on “New” then “Folder.”
- Add a folder name and then click on “Create.”
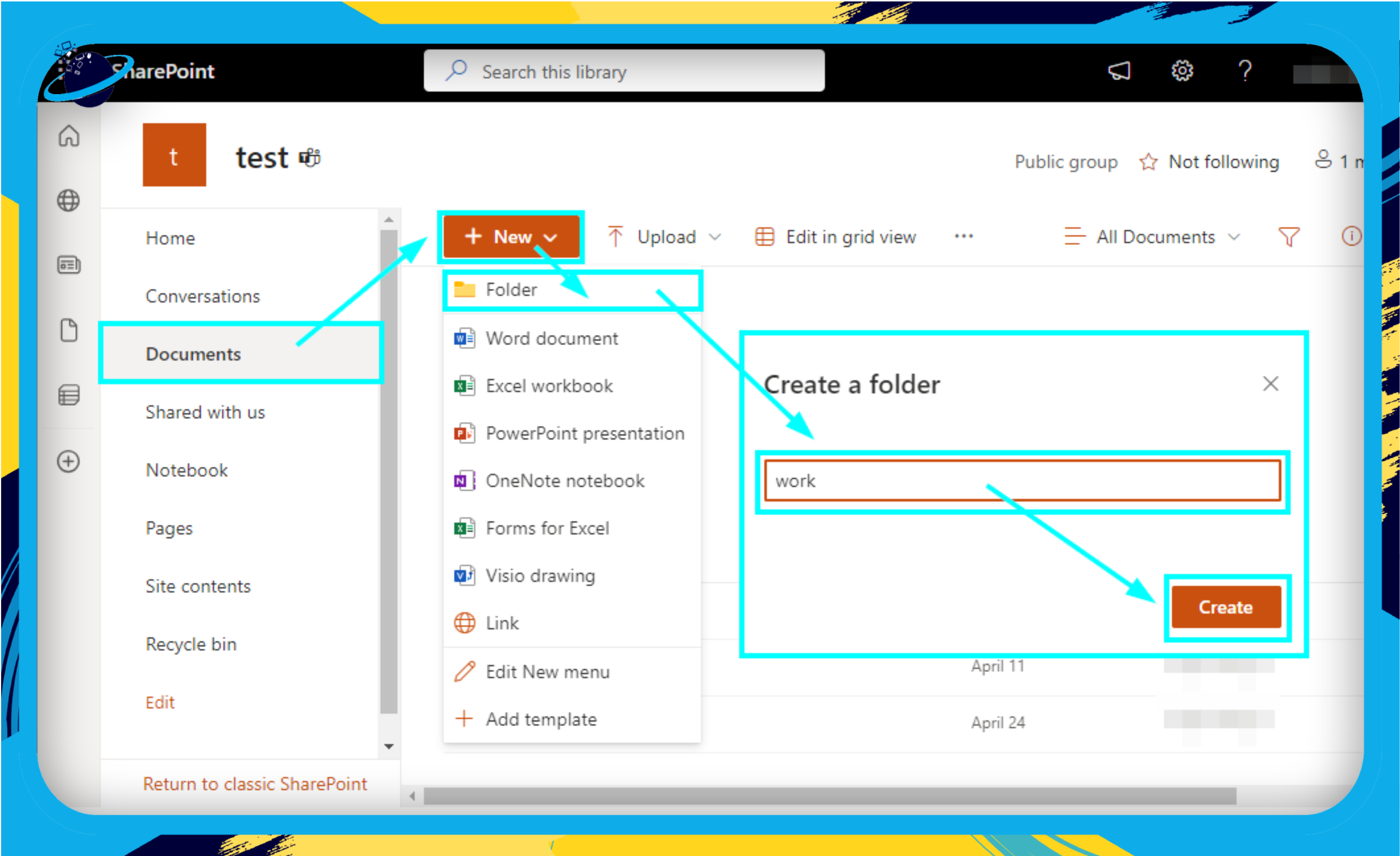
- Next, you need to drag the necessary files into the folder.
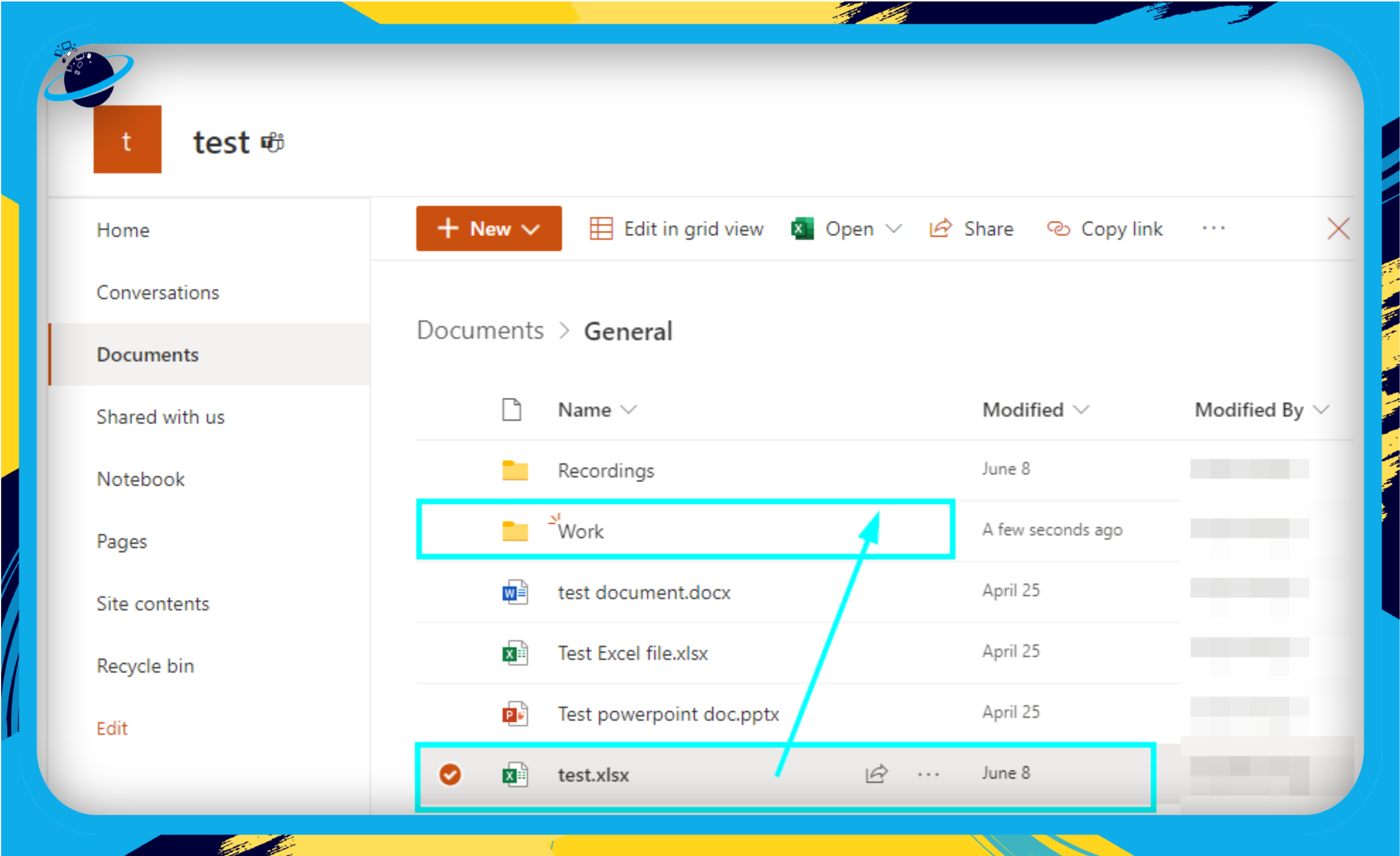
- Finally, continue to do this until you have a nice clean document library.
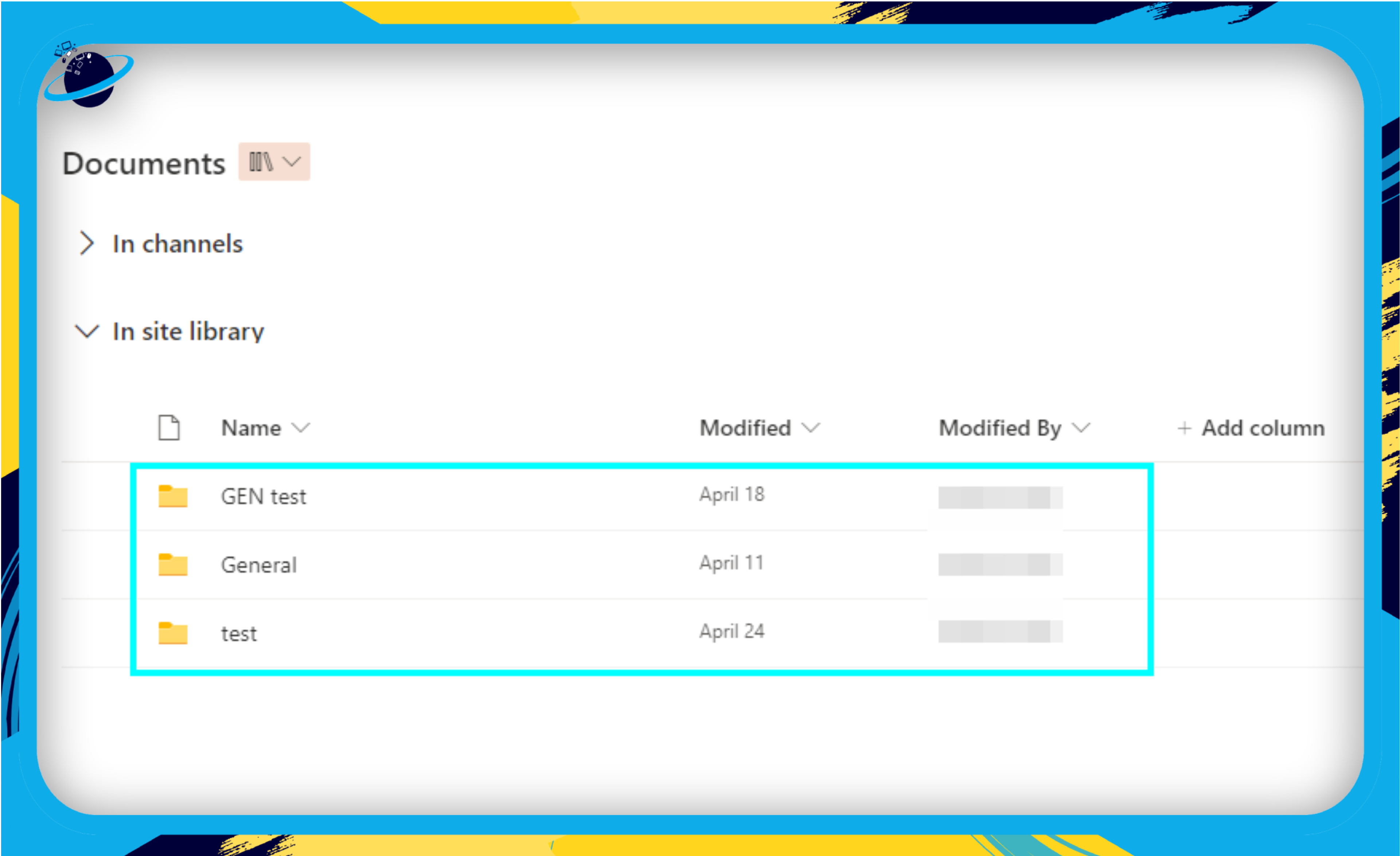
You have successfully created an efficient folder structure within your SharePoint document library. Your content is now well-organized, allowing you to access all your information without the need to search aimlessly. Your files remain accessible in the same manner as before but are now located within the folders of your document library, providing a more organized arrangement. With this improved SharePoint folder structure, you can now create a view within the program.
 How can you create a view in SharePoint to improve your folder structures?
How can you create a view in SharePoint to improve your folder structures?
SharePoint allows users to help improve the structure of their folders by creating views. Views are essentially the looks of your SharePoint folder structure within the program. For example, suppose you have different preferences on how you want your SharePoint folder to look within your document library. In that case, you can change the content’s information and visual aesthetics within the document library. For instance, if there is a piece of information on folders that you do not want to be displayed, you can remove that information by creating a new view.
- Firstly, click on “Settings.”
- Now click on “Library settings.”
- Click on “More Library settings.”
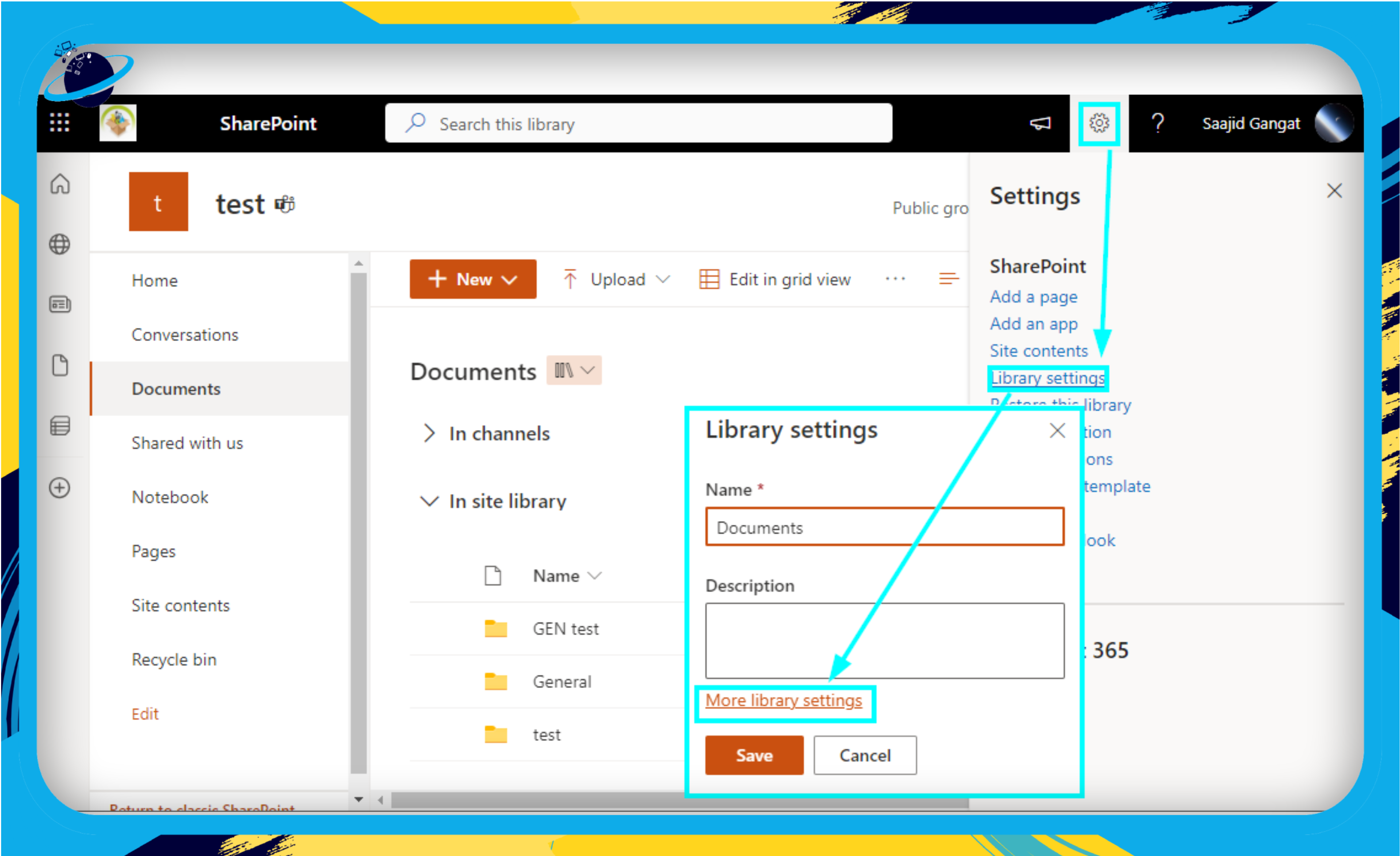
- Scroll down to “Views” and click “Create view.”
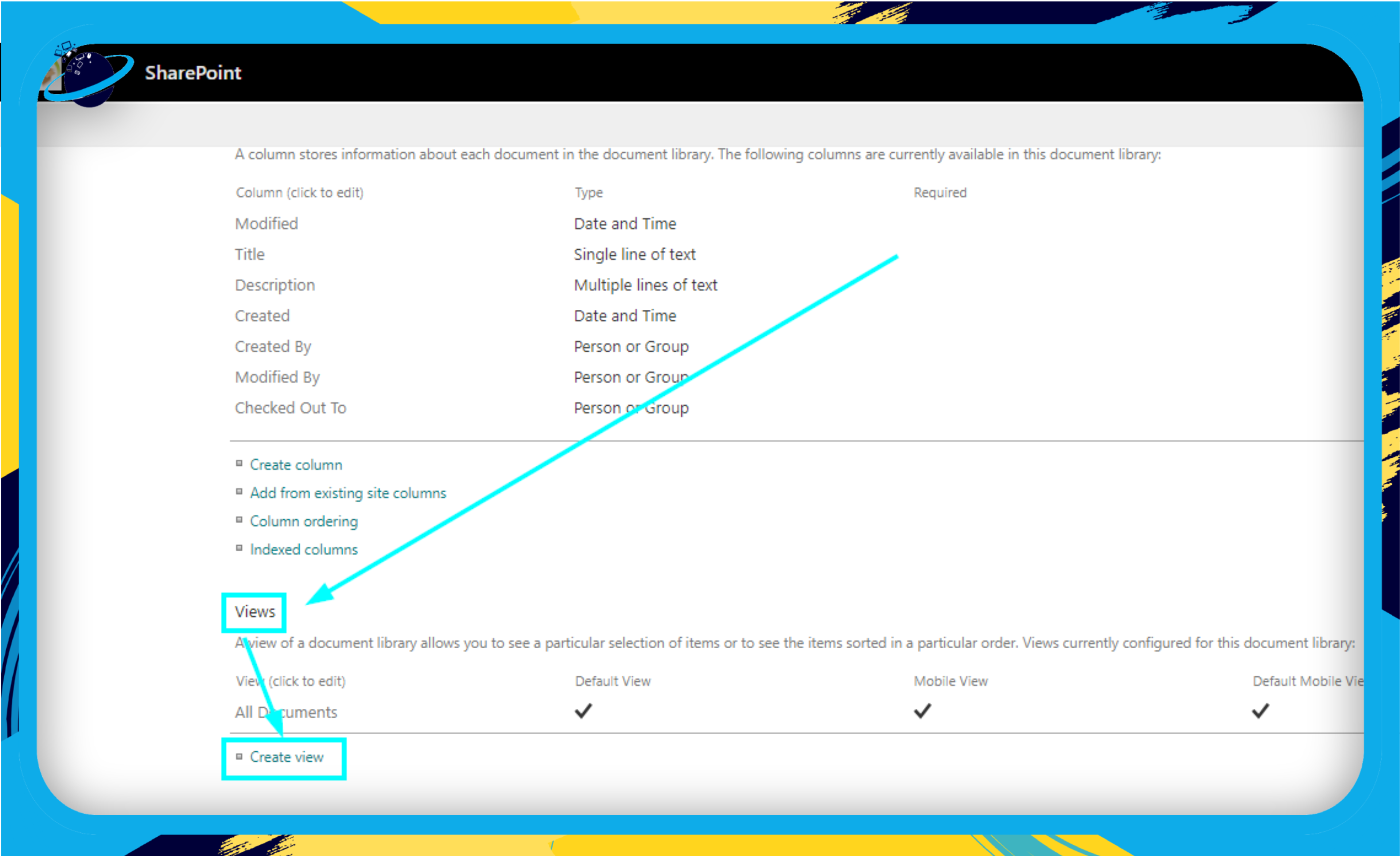
- Select one of the view types; each serves a different purpose.
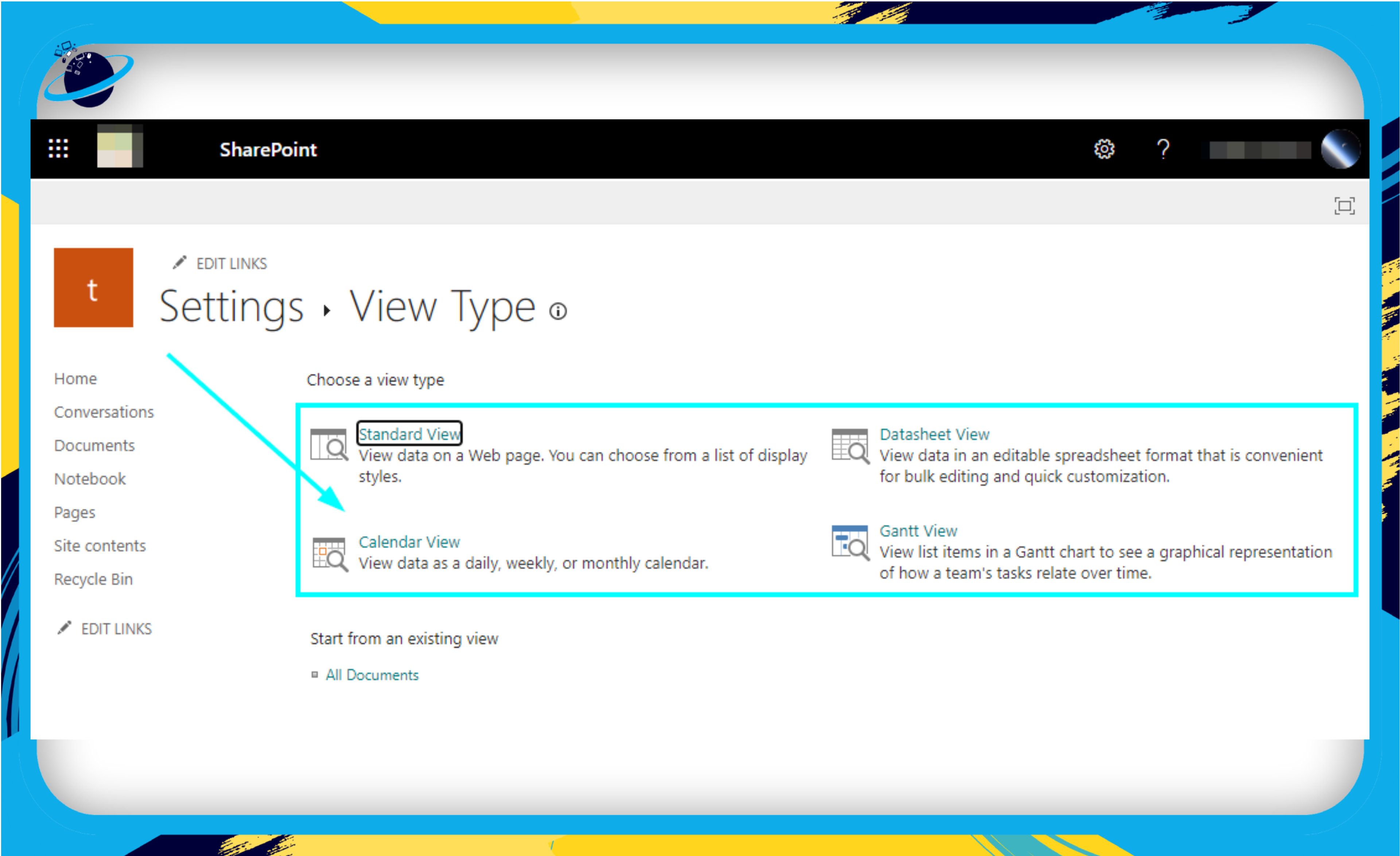
- Input information such as the name of the view and what columns you want to display.
- Click on “Ok” to complete the process.
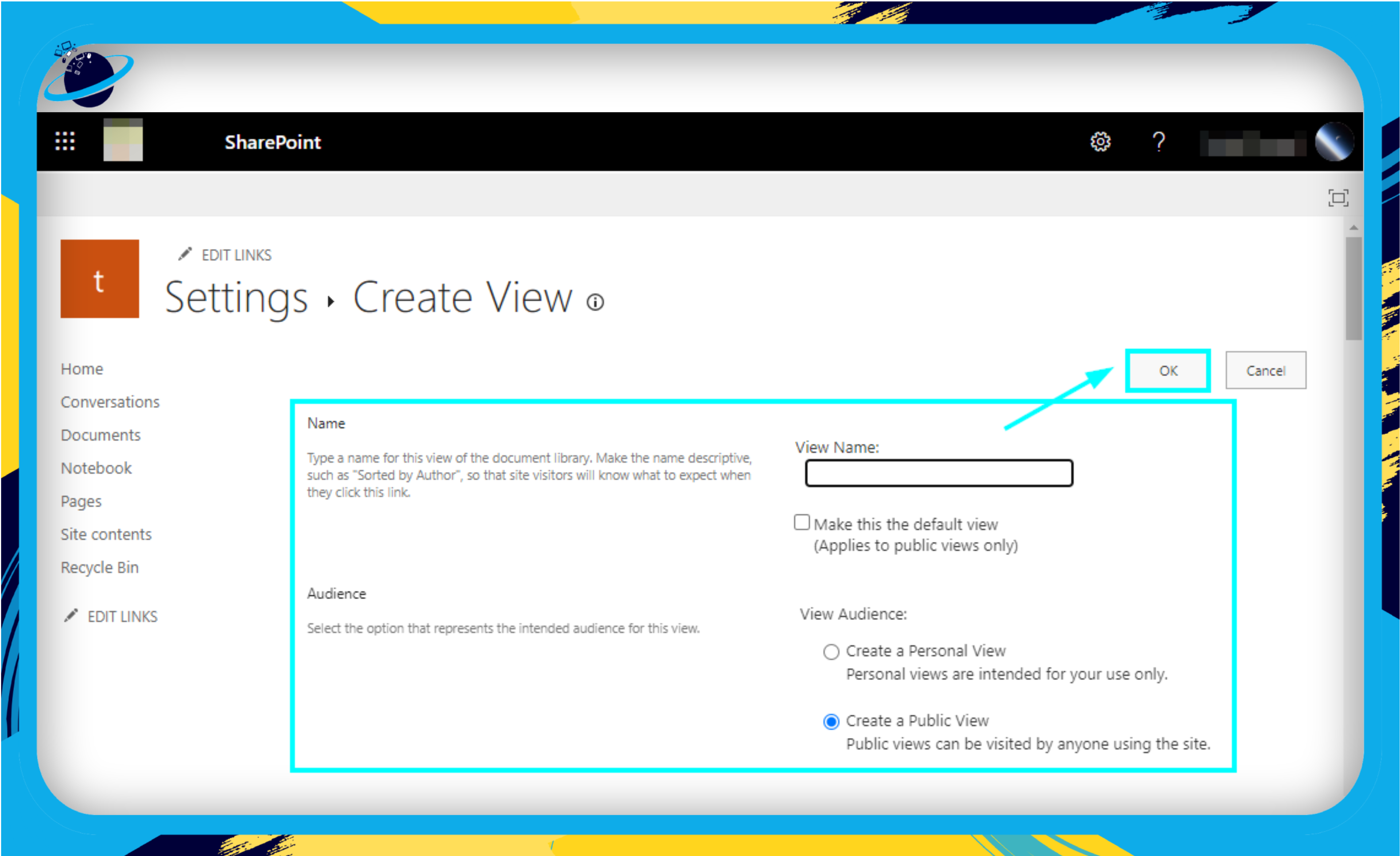
As you can see, I have chosen a nice gallery view and removed unnecessary cluttering bits of information. This has given me a nice clean view where I can select the folders without having to deal with trying to look at the information that could inconvenience me.
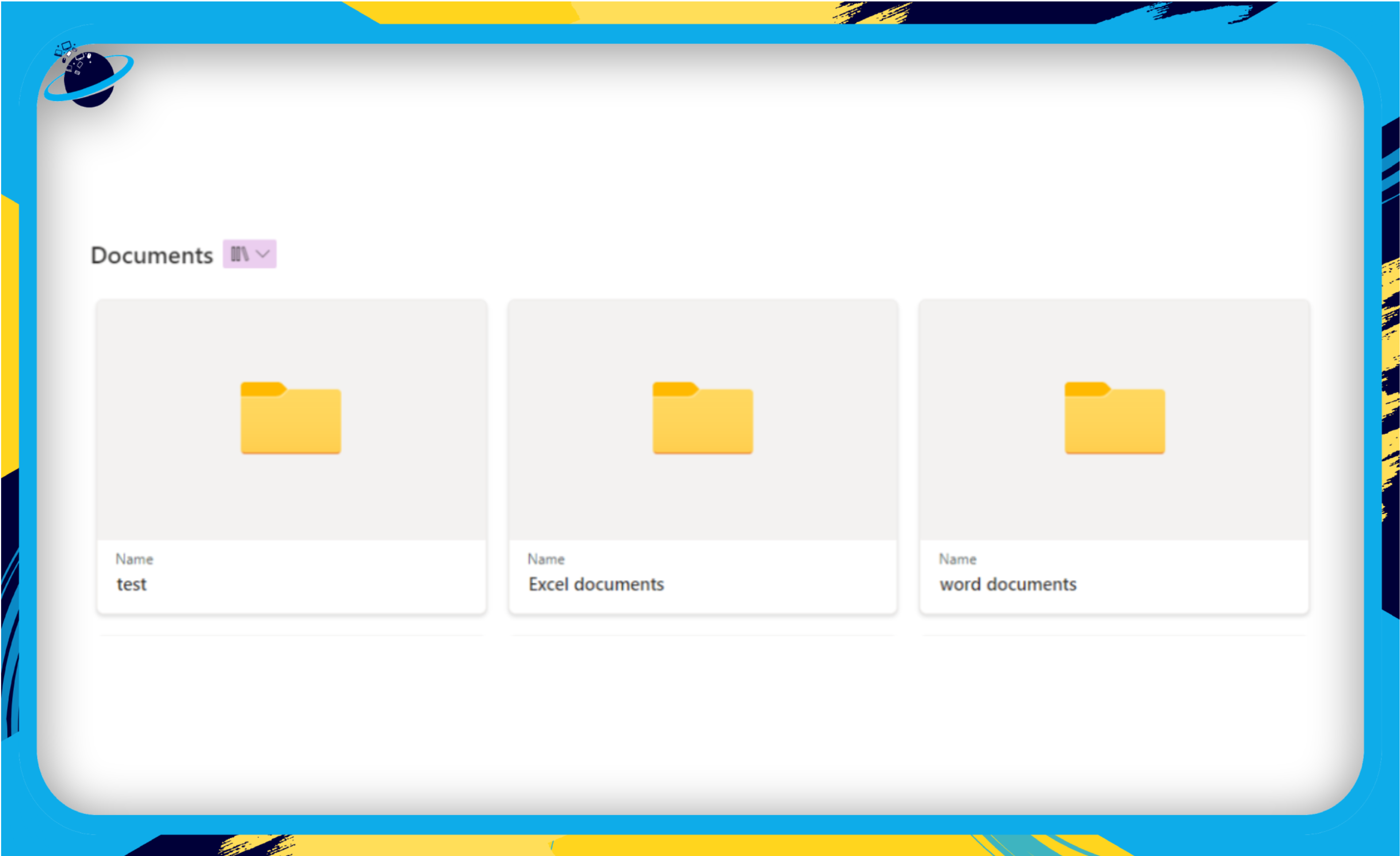
Initially, the view was small and cluttered, which made it difficult to read the contents. However, with the change of view, the content is now easier to read. Not only does it help to improve functionality within your SharePoint folder structure, but it can also help to improve visual aesthetics. You can also customize your SharePoint view to be whatever you want and name it. You can, of course, add your current view. However, I would not recommend that because you could lose the current view if the edit is incorrect. Therefore creating a new view ensures that the old copy remains.
 How to add/remove columns to help improve the visual aesthetics of your SharePoint folder structure
How to add/remove columns to help improve the visual aesthetics of your SharePoint folder structure
If you have decided not to choose the galley view and instead opted to choose a column approach to structure your folders in SharePoint, you may want to add or remove columns. Adding or removing columns in your SharePoint folder structure ensures that only essential information remains. This helps to improve the visual aesthetics of your document library and removes inconvenience when looking for information. Read the guide below to see how you can remove and add columns to help improve the SharePoint folder structure.
- Firstly, make sure your document library is open.
- Click on the dropdown next to the column you want to remove.
- Hover over “Column settings” and click “Hide this column.”
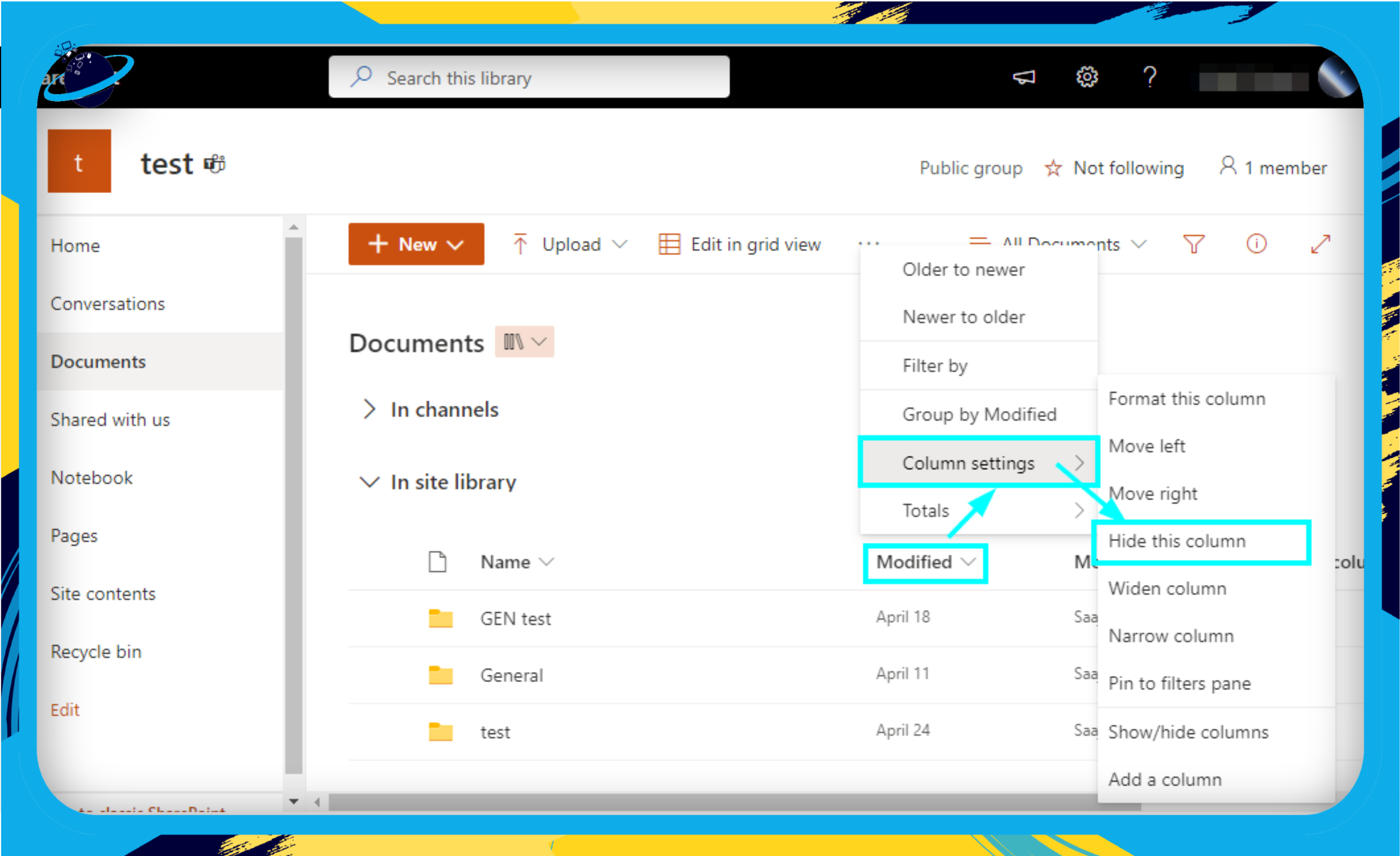
- To add another column, navigate to the right and click “Add column.”
- Select a column of your choice to complete the process.
- Click on “Next.”
- Name your column (Description is optional).
- Click “Save” to create the column.
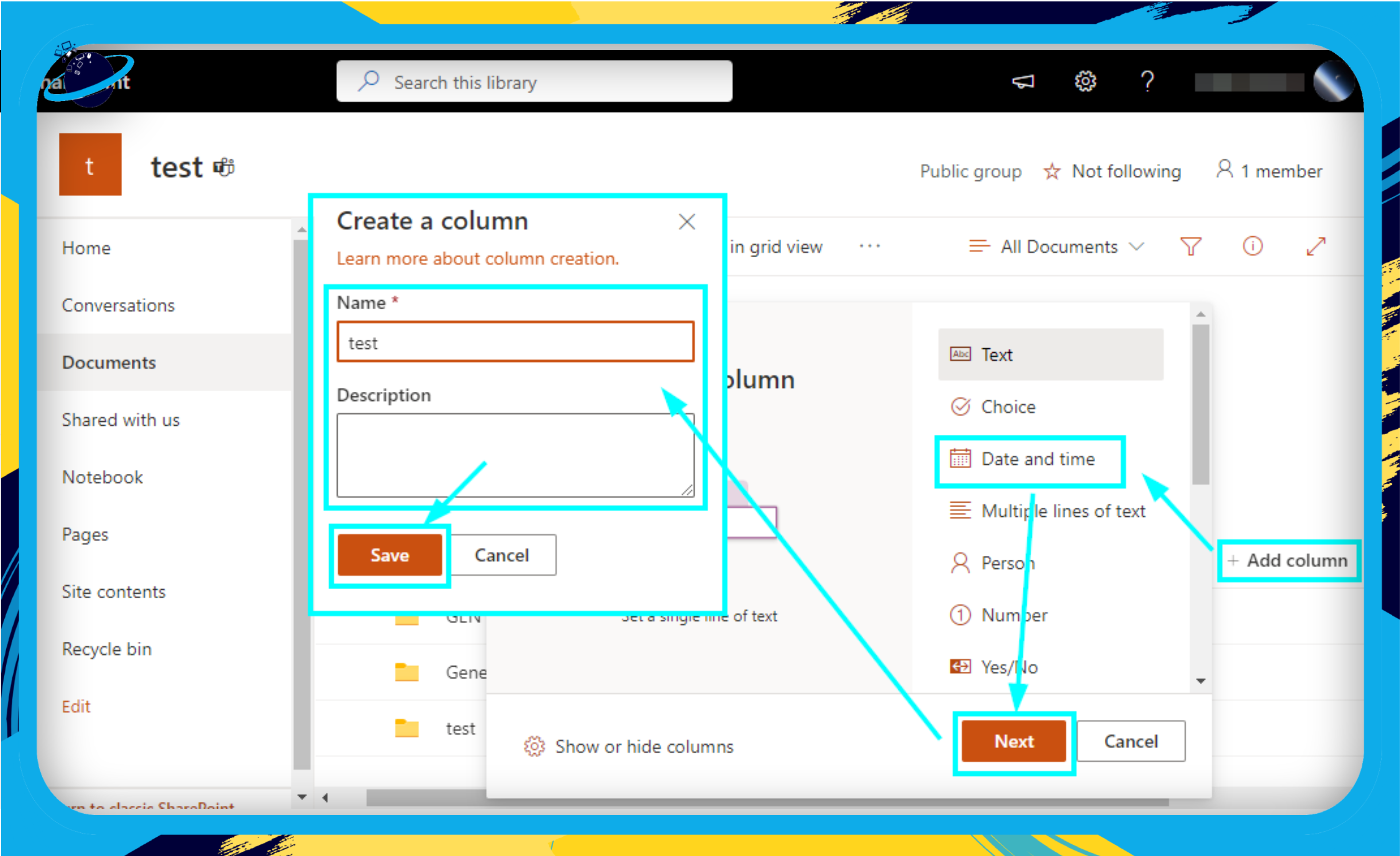
Columns contain data to help you identify files or folders within your library. But they can be visually disruptive to your folder structure, so removing them is sometimes a good choice.
Conclusion
Thank you for reading our content on the SharePoint folder structure. SharePoint has incorporated many features where users can better optimize their folder structure within the program to improve workflow. We have given you a full guide on how you can better manage folder structures within SharePoint. I have given you a guide on creating a folder to improve your folder structure within SharePoint. I have also given you a guide on how you can visualize your folder structure by creating a different view. To complete the guide, I also provided steps on how you can remove columns to reduce clutter or improve the information. If you require further assistance with any of the points illustrated above, simply drop a comment below, and I will address them.
