Microsoft Teams is the best tool for virtual collaboration, as it puts discussions, content, and apps together in one location. In this guide, we’ll review Teams’ features, give advice, and compare it to other platforms. By the end, you’ll understand how to use Teams to keep your company creative, productive, and collaborative. So come along on the virtual collaborative experience with us!
 Table of content
Table of content


Features of Microsoft Teams for Virtual Collaboration
Microsoft Teams has various powerful features that make collaboration and communication more efficient. Let’s delve into some of these features:
Video Conferencing
One of the main features of Teams is its video conferencing capability. You can schedule meetings, invite participants, share your screen, or use the ‘raise hand’ feature to participate in the discussion.
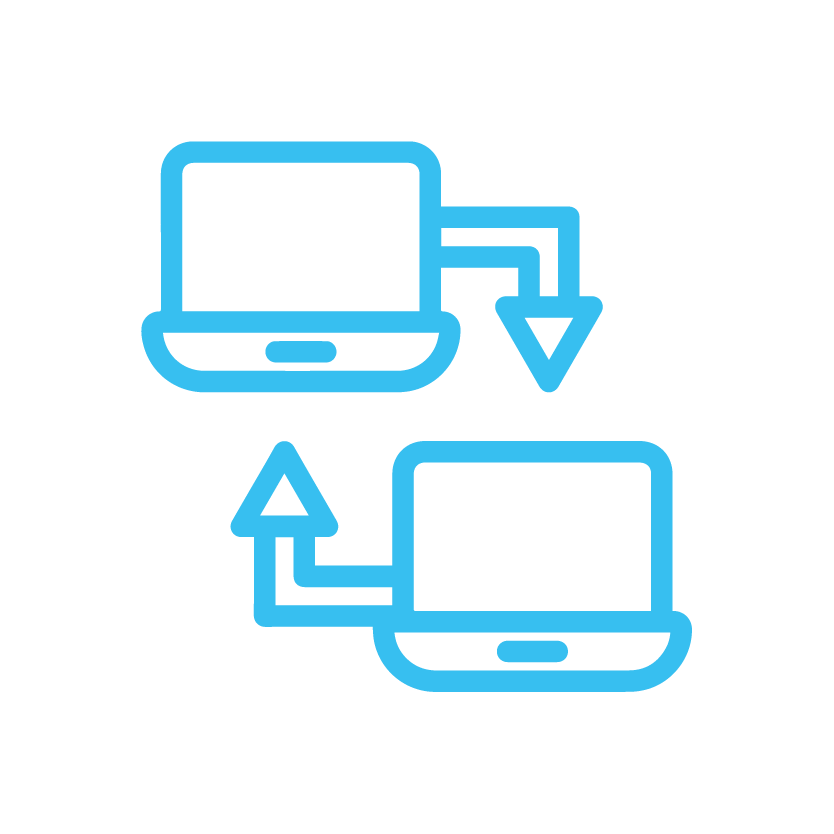
Screen Sharing:
This feature allows you to share your entire desktop, a particular window, or a PowerPoint presentation with other participants during a meeting.
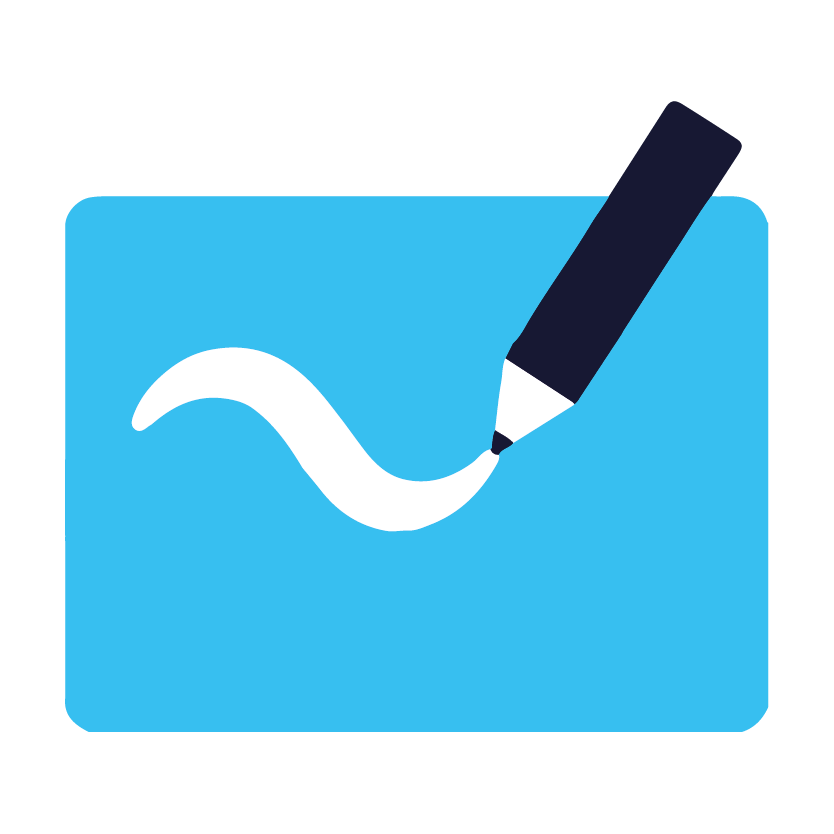
Whiteboard:
Teams includes a digital whiteboard that can be used during meetings. You can draw, write, and highlight to make your points more clear and interactive.
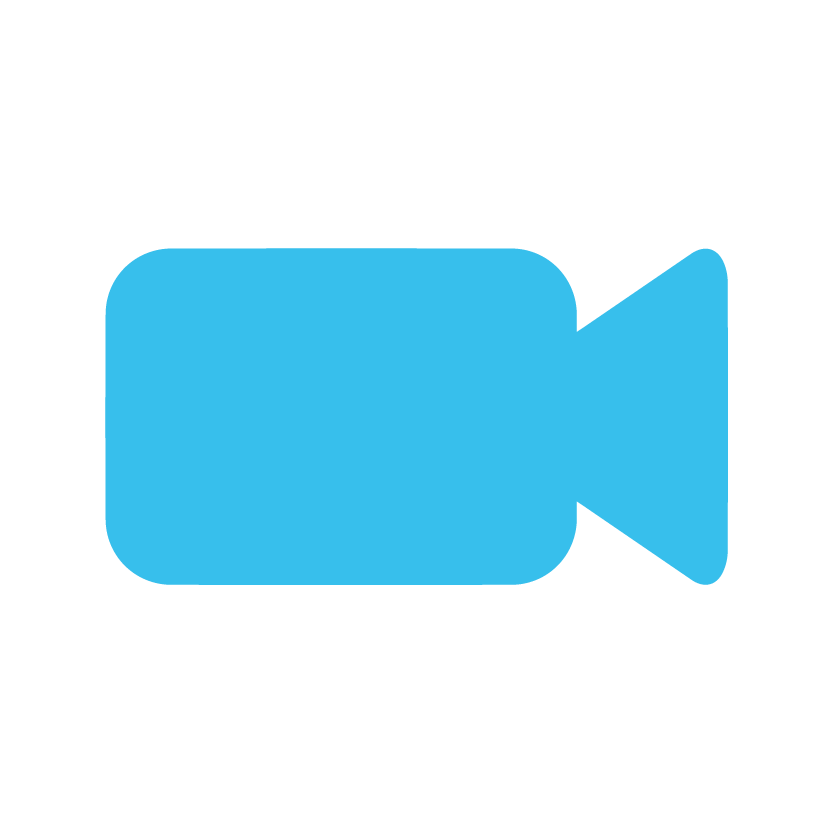
Meeting Recording:
Teams allows you to record your meetings. These recordings can be shared later with those who couldn’t attend the meeting.
How to start a video conference in Teams
Follow these steps to start a video conference or meeting in Teams:
- First, open Teams.
- Select “Calendar.”
- Click on “Meet now.”
- Click on “Start meeting.”
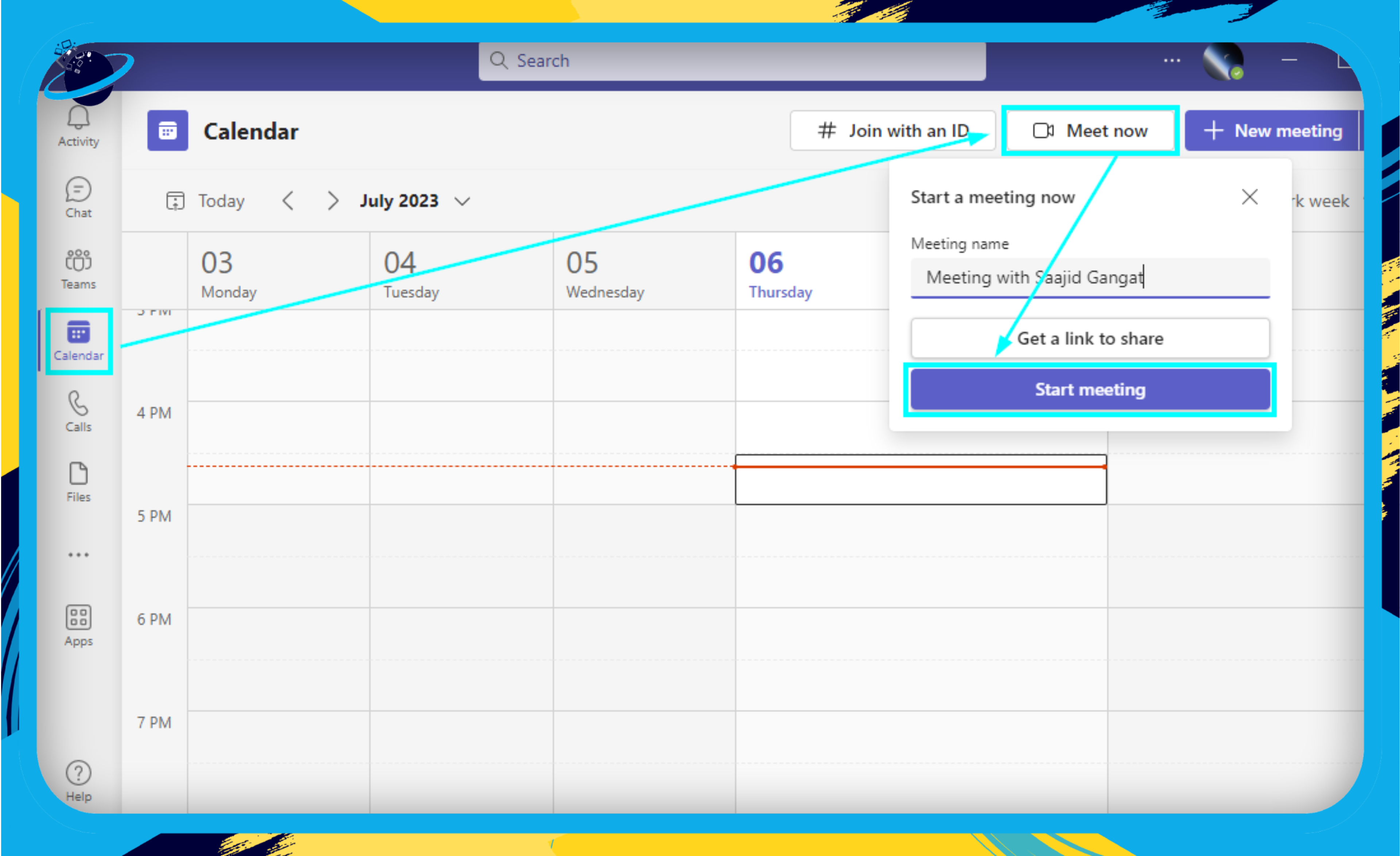
- Once you have updated the audio and video settings, click “Join now.”
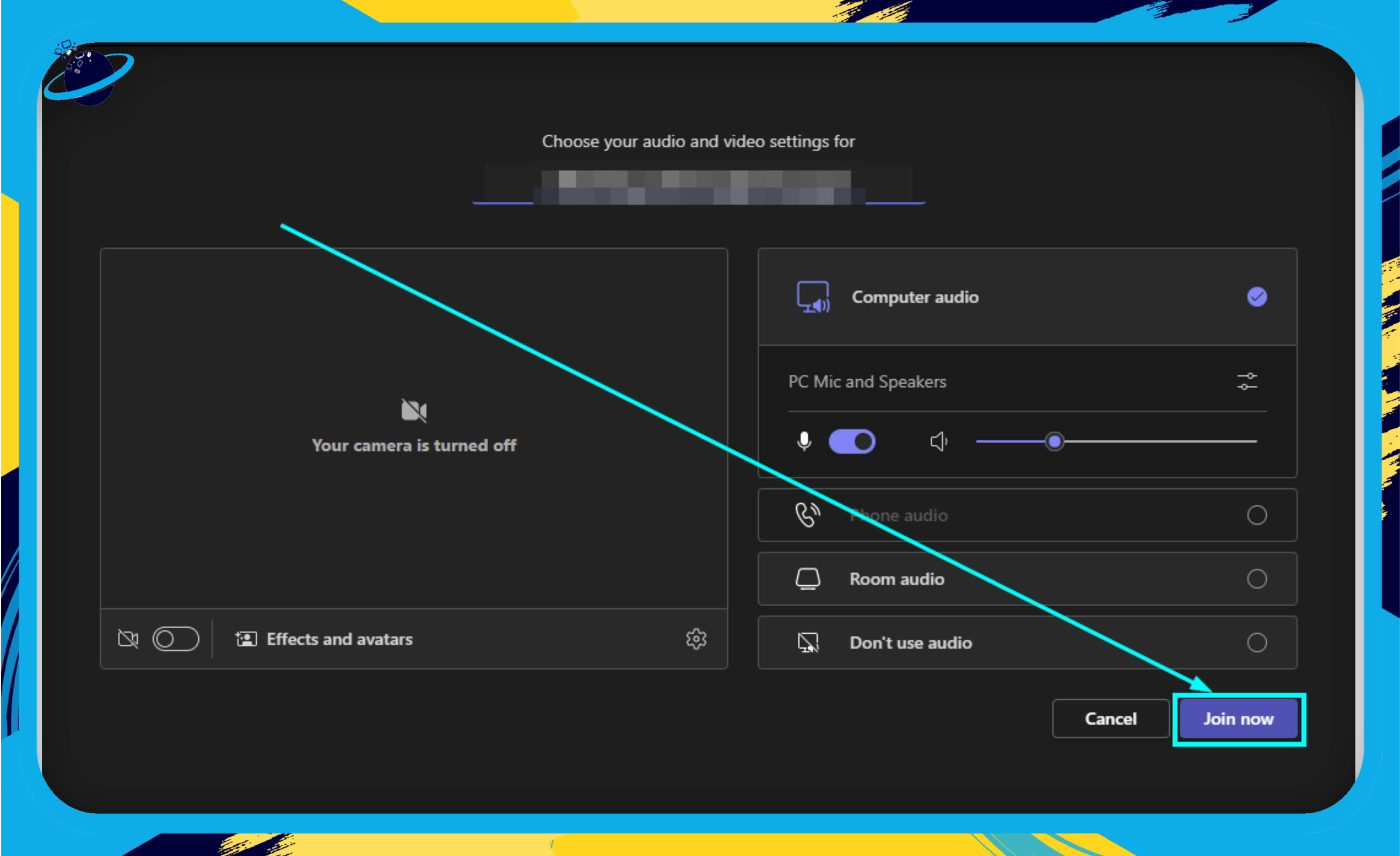
- To add participants, click “People,” input their name, and click “Request to join.”
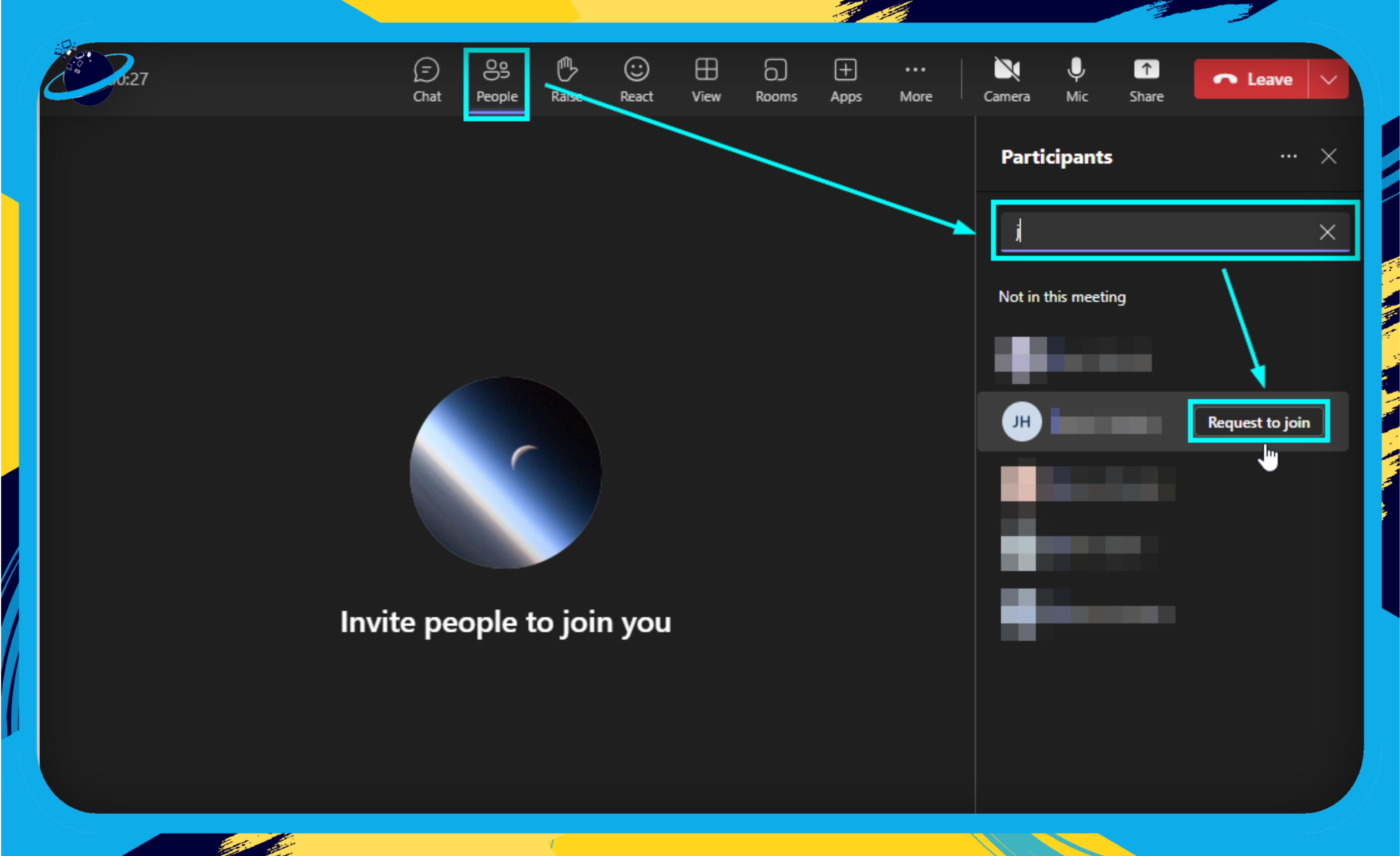
Collaboration on Documents
Microsoft Teams is part of the Micrososft 365 suite, which allows you to collaborate on Word documents, Excel spreadsheets, and PowerPoint presentations in real-time, right within Teams.
- Co-authoring: Multiple team members can work on the same document at the same time.
- Version History: You can view or revert to earlier versions of the document.
- File Storage: Each team in Microsoft Teams comes with a SharePoint Online site and its document library.
How to collaborate on Teams documents
Step 1: Upload or Create a Document
First, navigate to the appropriate channel where you want the document to be available. Then, use the following steps to upload or create a document:
- Click on the “Files” tab at the top of your chosen channel.
- Click “New” to create a new Word, Excel, or PowerPoint document in Teams.
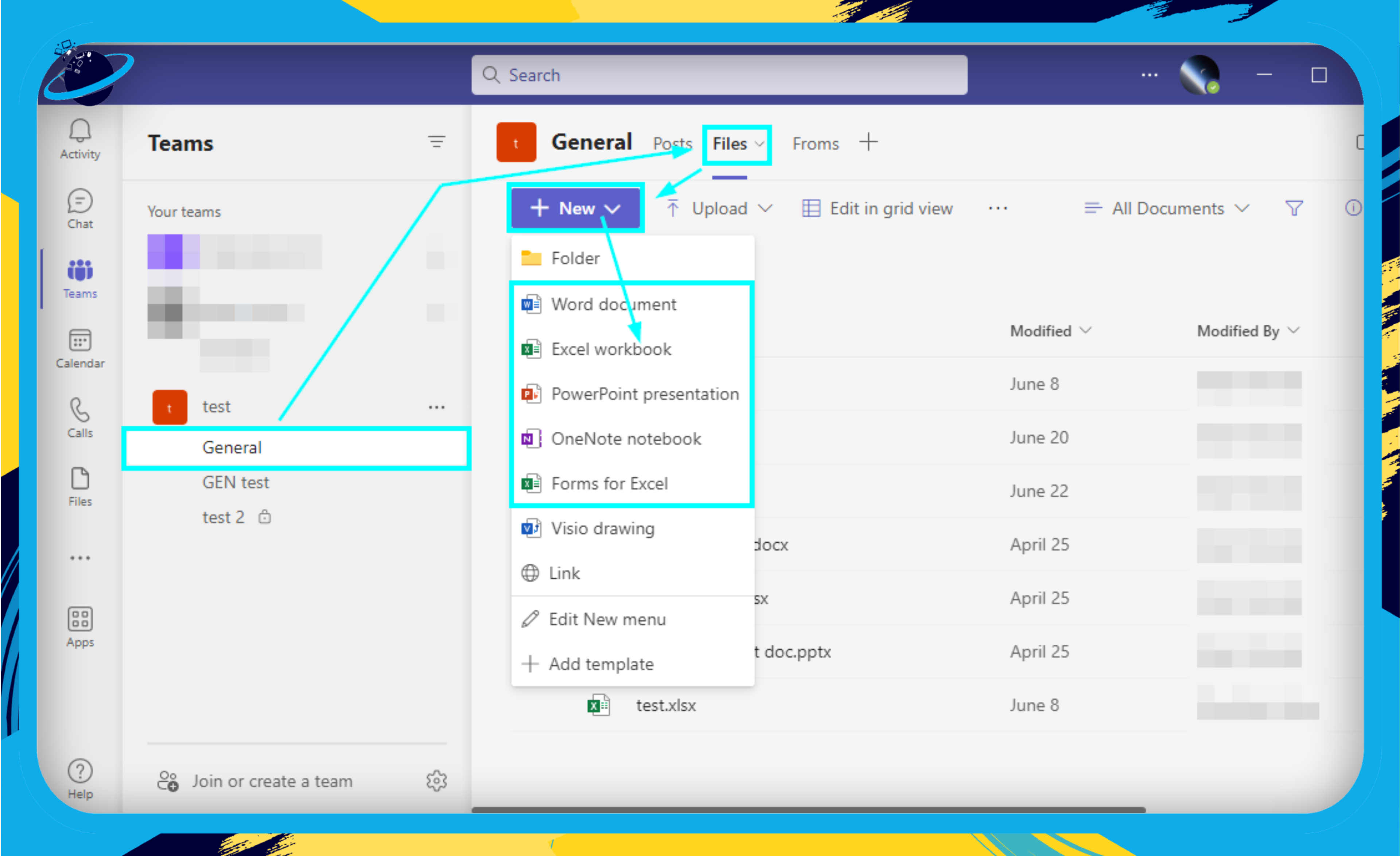
- After creating a new document or uploading an existing one, it will appear in the list of files in the ‘Files’ tab. In this example, I created a test Word document.
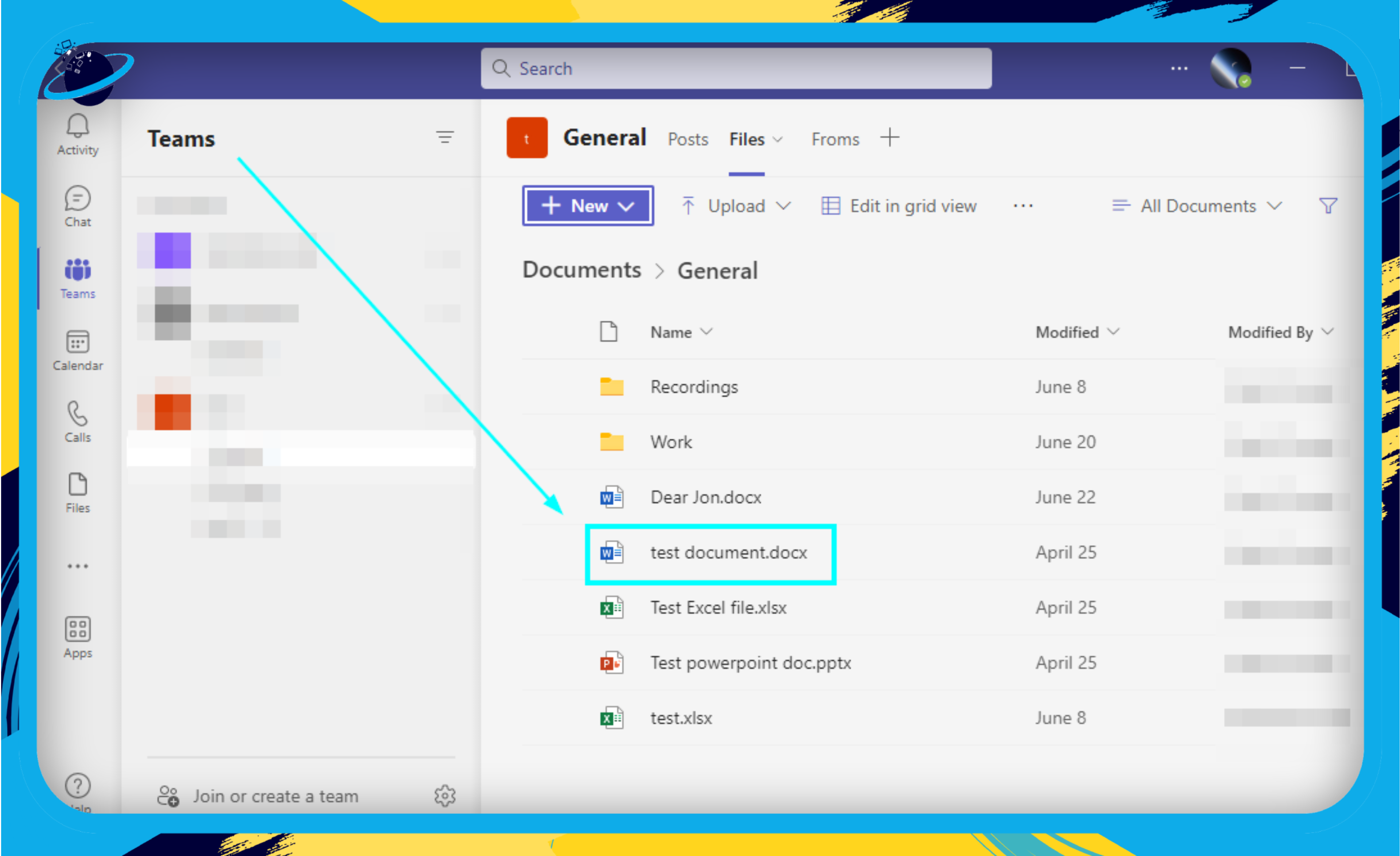
Step 2: Share the Document
Finally, you can share the document with others:
- In the “Files” tab, click the three dots (‘…’) next to the document’s name and select “Share.”
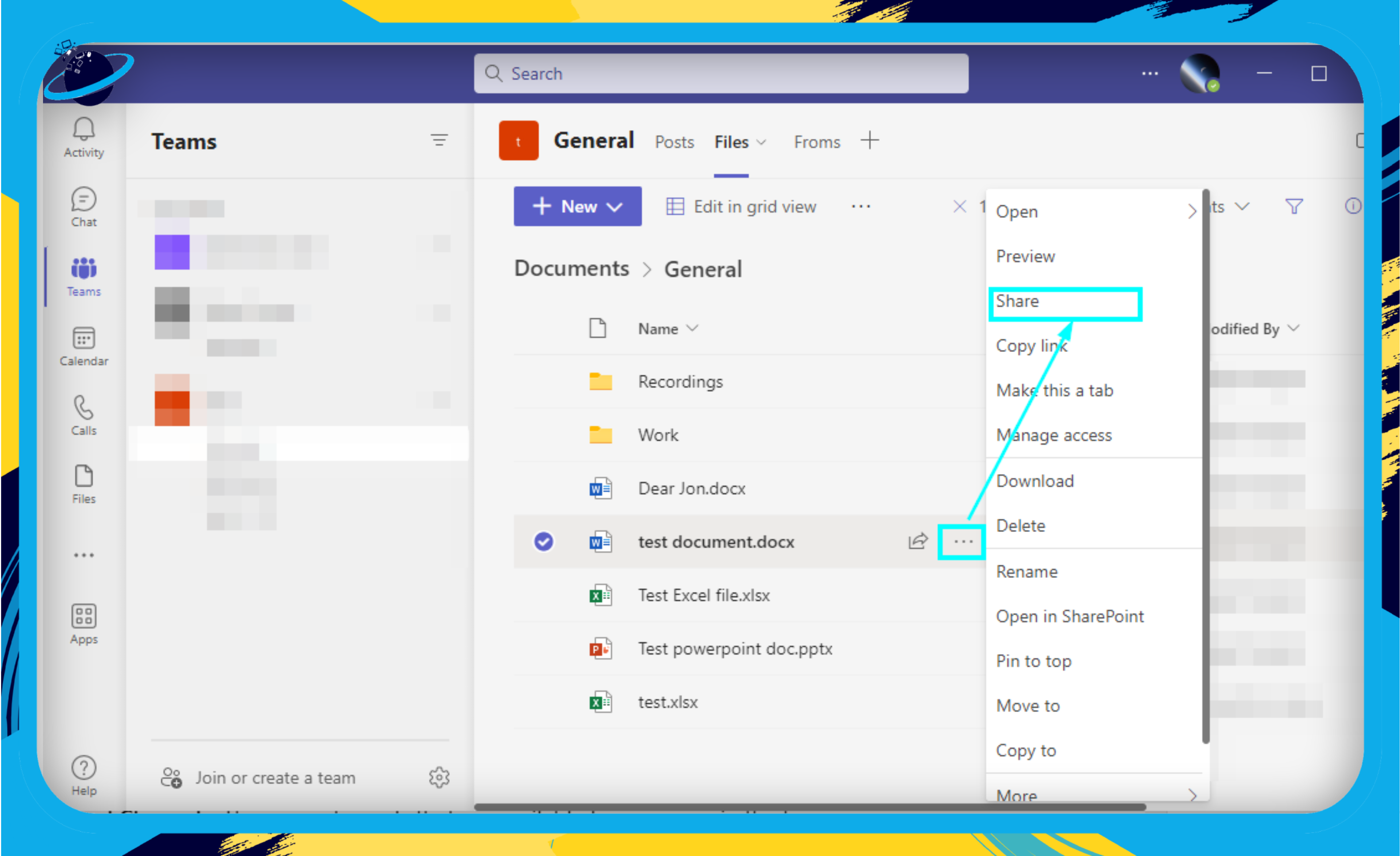
- In the “Send Link” box, you can set who the link works for, whether people can edit or view the document, and whether they need to log in to see it.
- Click on “Send” to send the link.

And that’s it! You can collaborate on documents effectively using Microsoft Teams by following these steps. Happy collaborating!
Channels and Tabs
Channels are where the work happens in Teams. They are dedicated sections within a team to keep conversations organized by specific topics, projects, or departments.
- Standard Channels: These are channels that are available for everyone in the team.
- Private Channels: These are channels that are accessible only to a specific group within the team.
Tabs are at the top of each channel. They provide quick access to frequently used documents and applications.
Setting Up a Channel in Microsoft Teams
- First, open Microsoft Teams.
- Choose a Team.
- Click on the three dots.
- Select “Add channel.”
- Configure Your Channel.
- A new window will pop up for you to set up your channel. You need to provide the following details:
- Name: Choose a name for your channel that represents the purpose of the channel.
- Description: Briefly describe the channel to inform members about its purpose.
- Privacy Settings: Decide whether the channel should be ‘Standard’ (accessible to all team members) or ‘Private’ (accessible only to a specific group within the team).
- Once you’ve filled in all the details, click “Add” to create your new channel.
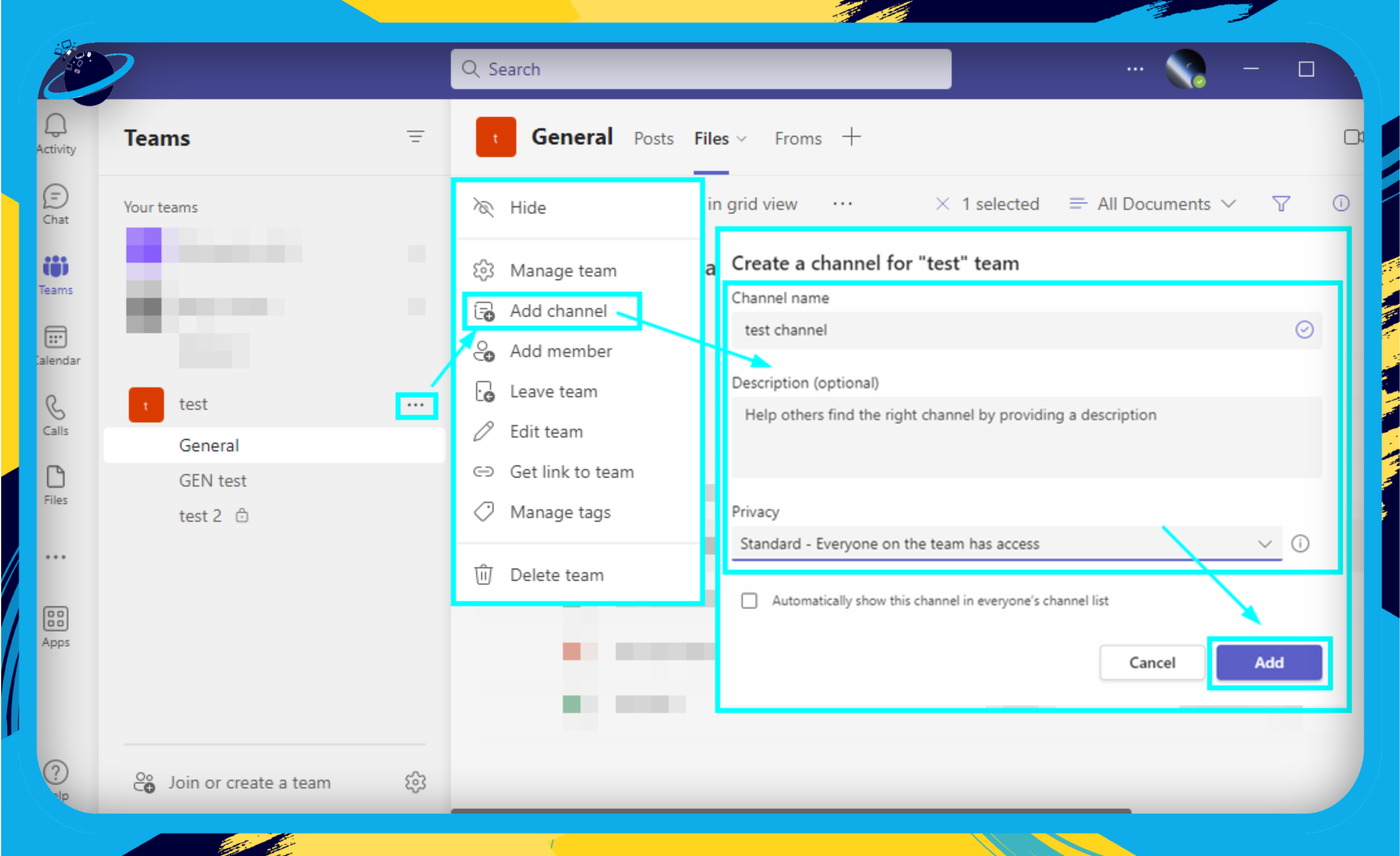
And there you have it! Your new channel will now appear in the list of channels under the team’s name, and you and your team members can start collaborating.
Remember, you can create multiple channels under a team, so feel free to create additional channels as needed to keep your team organized and conversations focused.
Chat and Conversations
The Chat feature in Teams allows for instant messaging between team members, while Conversations are ongoing and fluid discussions that can happen within a channel.
- Group Chat: You can have private or group chats with your team members outside of channels.
- Message Formatting: You can format your messages with options like bold, italic, underline, highlights, and more.
- Attachments: You can share files directly within a chat or conversation.
With these features at your fingertips, virtual collaboration becomes a breeze. In the next section, we’ll cover best practices for your business to make the most of Microsoft Teams.
Best Practices for Using Microsoft Teams
As you start to get comfortable with Microsoft Teams, there are several key practices that can enhance your experience and optimize productivity. Whether you’re a team leader or member, these insights will help you get the most out of this robust platform.
Efficient Use of Meetings
Schedule and Plan Ahead: Nothing says productivity like a well-planned meeting. Use Microsoft Teams to schedule your meetings ahead of time, setting clear agendas in the meeting invite.
Use Visual Tools: Take advantage of Teams’ visual tools during meetings. Screen sharing and whiteboard features can greatly enhance communication and collaboration.
Mute When Not Speaking: Remember to mute your mic when you’re not speaking to avoid unnecessary background noise. This small gesture can drastically improve the quality of your virtual meetings.
Effective Communication and Collaboration
Use Channels and Tabs: Break up your team into channels and tabs to create specific collaboration zones. Channels can be based on departments, projects, or any other divisions that make sense for your team. Use tabs within channels to keep related documents and apps together.
Always Stay in the Loop: Make use of the Activity feed to stay updated with the latest team news and updates. This ensures you never miss out on important information.
Embrace Chat Features: Beyond just text, use the rich chat features for quick collaboration. Share files, make audio or video calls, or even organize impromptu meetings right from the chat window.
File Management and Sharing
Make Use of SharePoint: All the files shared across the team are stored in SharePoint. Understanding the basics of SharePoint can help you manage files effectively.
Set Permissions: Be careful about who has access to what. Teams allows you to set different permissions for different team members, ensuring sensitive data remains secure.
Use the Cloud: One of the great things about Teams is that it’s integrated with OneDrive. Always save your files on the cloud so they can be accessed and edited by anyone on the team, from anywhere.
Teams Etiquette
Respect Availability Status: Each member can set their availability status. It’s important to respect these statuses and not disturb someone who’s set their status to ‘Do Not Disturb’.
Use Reactions: Teams allows you to react to messages with emojis. Use them to acknowledge messages and create a positive, interactive environment.
The key to mastering Microsoft Teams is patience and practice. And remember, it’s all about collaboration and making work easier. As you get more comfortable, you’ll discover new ways to use Teams that best fit your business needs. Happy Teaming!
Advanced Features of Microsoft Teams
Microsoft Teams is much more than just a video conferencing and chat tool. Its advanced features extend its functionality, integrating with other services and software to provide a comprehensive platform that supports a wide range of business needs. Let’s dive in to explore these features.
Bots in Microsoft Teams
Microsoft Teams has built-in bot capabilities to automate repetitive tasks and streamline your team’s work. For example:
- T-Bot answers your questions about Teams.
- WhoBot uses AI to help you find people in your organization based on their skills or job description.
- You can also develop your custom bots to serve specific needs.
Microsoft Power Automate
Power Automate (formerly known as Flow) allows you to create automated workflows between your favorite apps and services to synchronize files, get notifications, collect data, and more. You can:
- Set up workflows that trigger actions based on certain events in Teams, like a new channel message or a team member joining.
- Develop automated responses to frequently asked questions.
Integration with Apps and Services
Microsoft Teams is designed to be a hub for teamwork, which means you can integrate it with many other apps and services. Some useful integrations include:
- Office 365 apps like Word, Excel, and PowerPoint for real-time co-authoring.
- Project management tools like Asana, Trello, or Jira to keep track of tasks and deadlines right within Teams.
- CRM systems like Dynamics 365 or Salesforce to manage customer relations without leaving Teams.
Advanced Security and Compliance
Given the sensitive nature of business data, Microsoft Teams provides robust security measures:
- Teams data is encrypted both in transit and at rest.
- It supports multi-factor authentication for enhanced identity protection.
- Teams complies with global standards, including ISO 27001, SOC 2, and the General Data Protection Regulation (GDPR).
By leveraging these advanced features, you can make Microsoft Teams more than just a tool – it becomes a comprehensive solution that evolves with your business needs and processes. Remember, the power of Teams lies not only in its inherent capabilities but also in its flexibility and adaptability. So don’t be afraid to explore and customize it to make it uniquely yours!
Microsoft Teams vs Other Virtual Collaboration Tools
In today’s digital marketplace, there’s no shortage of tools to facilitate virtual collaboration. Microsoft Teams is just one of many platforms available. How does it compare to the competition? Let’s break it down.
Microsoft Teams vs. Slack
Slack is a popular tool known for its informal and user-friendly interface. Here’s how it measures up against Teams:
- Interface: While Slack’s interface is perhaps more intuitive and playful, Teams offers a more robust and professional look, aligning more closely with the existing suite of Microsoft products.
- Integration: Teams, part of the Microsoft family, integrates seamlessly with other Microsoft services like Office 365 and SharePoint. Slack also provides many integrations, but the seamless integration between Teams and other Microsoft products gives it an edge.
- Video Conferencing: While Slack does offer video calling, Teams goes a step further with advanced features like recording meetings, blurring backgrounds, and more.
Microsoft Teams vs. Zoom
Zoom has made its name in the video conferencing with its user-friendly interface and high-quality video meetings. Here’s how it compares to Teams:
- Video Conferencing: Zoom and Teams offer high-quality video calls, but Teams also provides seamless integration with other collaboration tools and file sharing within the same platform.
- Security: Both platforms take security seriously, but Teams benefits from the robust security infrastructure of Microsoft, which can be a decisive point for many businesses.
- Ease of Use: While Zoom may have an edge in simplicity, Teams offers more comprehensive features beyond video conferencing.
Microsoft Teams vs. Google Meet
Google Meet is a key player in virtual collaboration tools, especially for those heavily invested in the Google ecosystem. Here’s how it stands against Teams:
- Integration: Google Meet integrates seamlessly with Google Workspace (formerly G Suite), which includes Gmail, Calendar, Drive, and more. However, Teams is also very well integrated with Microsoft’s suite of tools, making this a fairly even match.
- Features: While Google Meet covers the basics of video conferencing, Teams offers a more extensive feature set, including extensive chat capabilities, file sharing, and advanced meeting features.
- Pricing: Google Meet offers a free version with limited features, which might appeal to smaller businesses. Teams also has a free version, but its paid version is generally bundled with other Microsoft products, providing more value.
In conclusion, while other platforms have unique strengths, Microsoft Teams offers a comprehensive suite of tools that facilitates collaboration beyond just meetings and chats. It truly shines when used in a Microsoft environment, where it can leverage the power of seamless integration with other Microsoft services. However, every business is unique, so evaluating which platform aligns best with your specific needs and preferences is important.
Conclusion
Congratulations, you’ve navigated through the vast landscape of Microsoft Teams! As we’ve seen, the platform provides an impressive array of tools to facilitate virtual collaboration and keep your business running smoothly, regardless of where your team is located.
