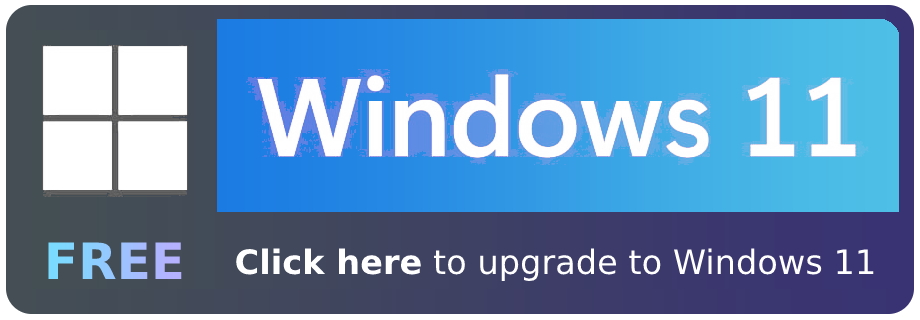Within Microsoft PowerPoint, you as the user may often find yourself encountering issues that hinder the your usage. One such issue is the message “linked file isn’t available”. Something of an error message, the text relates to the fact that you have used an external link for something that no longer exists.
For example, say that in your PowerPoint you encounter this message. Chances are that you have a link within this PowerPoint that now, for whatever reason, no longer exists. There has been an error within the link that has caused it to cease function, which is no doubt the prompt for the error message you have received.
So, how would you fix this? Well, thankfully, there is a way by which you can solve this issue. In order to do so, you must edit the links to your files under the subheading of ‘Related Documents’ within your Microsoft PowerPoint application.
Now, if this alone is not enough detail for you to work with, then don’t worry. As is the case with every blog post we write, we will not only offer you a step by step guide of the process for you to work with, but we will also then break the process down further into a more thorough walkthrough, with accompanying screenshots to best suit your aid.
Step by step: What does “linked file isn’t available” mean in PowerPoint?
- Open your Microsoft PowerPoint application.
- Select the PowerPoint that has been afflicted with the issue. It is important to note that you have to save your presentation in order to follow these steps.
- From here, look to the top of your screen and select ‘File’.
- Next, go to the tab titled ‘Info’.
- Here, in the bottom right corner of your screen, should be a heading that reads ‘Related Documents’.
- Under this should be an option, ‘Edit Links to Files’. Click this.
From here, your next step depends on a certain set of circumstances.
- So, if you know the new location of the linked file in question, you will need to click ‘Change Source’.
- Go to the new location of the file and click ‘Open’.
- Then, in the list of links, find the correct path of the link and click ‘Update Now’.
- If you don’t know the location, click ‘Break Link’.
So, as we said above, we will now go into a more detailed look at the process, breaking the steps down with further explanation.
First, you will want to open Microsoft PowerPoint. Of course, you can do so via the shortcut or other method(s) you use to access the application. If for some reason you can not find the shortcut, and happen to be using a Windows computer, then you can simply use the search bar within the Windows navigation bar to find the Microsoft application.
After opening PowerPoint, you will most likely be greeted by either a blank menu or the presentation on which you are struggling with this linking issue. If you aren’t on the project you wish to amend, open it, and make sure you have saved it to your computer, as that is pivotal to this entire walkthrough.
After ensuring that you are working on the presentation you wish to mend, you will want to click ‘File’. This can be found in the small taskbar at the top of the PowerPoint screen, and has been highlighted in the below screenshot should you need any further assistance in finding it.
Clicking ‘File’ will open to you the file menu, on which you can browse a variety of options organised into subtopics. Of all options presented to you, you will want to click on the subheading titled ‘Info’, which sits about halfway down the list of categories presented to you on the left side of your screen.
Clicking ‘Info’ will bring you to a new submenu, on which you will be able to edit numerous aspects of your PowerPoint. In the bottom right corner, there should be a very small menu, titled ‘Related Documents’. Under this should be an option that reads, ‘Edit Links to Files’, and it is this that you will want to click.
EDITOR NOTE: Screenshot of ‘Related Documents’ – ‘Edit Links to Files’
Now, your next step will be dependent on whether or not you know the new location of your external file. By that, I mean if you know where your file has been moved (as opposed to the file being, say deleted).
If you do know this, then on the new submenu brought to you by clicking ‘Edit Links to Files’, you need to click ‘Change Source’. In case you can not, for whatever reason, see the subheading, then it has been emboldened to you in the below image.
EDITOR NOTE: Screenshot of ‘Change Source’
After clicking this section, you will be greeted by a list of the links present in your work so far. Find the correct path for your link and click ‘Update Now’.
EDITOR NOTE: Screenshot of ‘Update Now’
If you do not know the location of your external file, or are not quite sure what happened to it, then don’t stress, as there is still a solution for you. Instead of going to ‘Change Source’, you will instead wish to go to ‘Break Link’. This means that the content you previously linked into your presentation will instead be embedded.
In order to do this, it is quite simple. Make sure you click ‘Edit Links to Files’ and then under ‘Change Source’ will be a separate option titled ‘Break Link’. Make sure to highlight the link you wish to break, and then opt to click the button which, yet again, has been highlighted below.
EDITOR NOTE: Screenshot of ‘Break Link’
Thank you for taking the time to read this blog, I hope you found it as helpful as you had wanted it to be! As is the case with every article we publish, if you encounter any issues of any kind when attempting to follow the walkthrough, or simply wish to share some thoughts you may have on it, then please do not hesitate to get into contact with a member of our team.