As the organizer of a Teams meeting, you might wonder what happens when you leave. Would the meeting end, or would it carry on? Can you rejoin the meeting? And how long does a Teams meeting last? This article will look at what happens when an organizer leaves and how to end a Teams meeting correctly.
A Teams meeting will continue to operate as before even if the organizer leaves. If the organizer ends the meeting, it will end for everyone inside the main room. However, open breakout rooms will continue operating even after the meeting ends.
Please continue reading our visual, step-by-step guide on everything you need to know about what happens when an organizer leaves a Teams meeting.
Can you rejoin a meeting if the organizer leaves?
You can rejoin any meeting you’ve been invited to, including those ended or canceled by the event organizer. There is currently no option to hard-stop a Teams meeting, which can present a problem for teachers who might not want their students to interact inside an unsupervised space.
Rejoin a scheduled meeting
- Go to Calendar on the left menu.
- Right or left-click your meeting.
- Then click the Join button or select Join online from the popup menu.
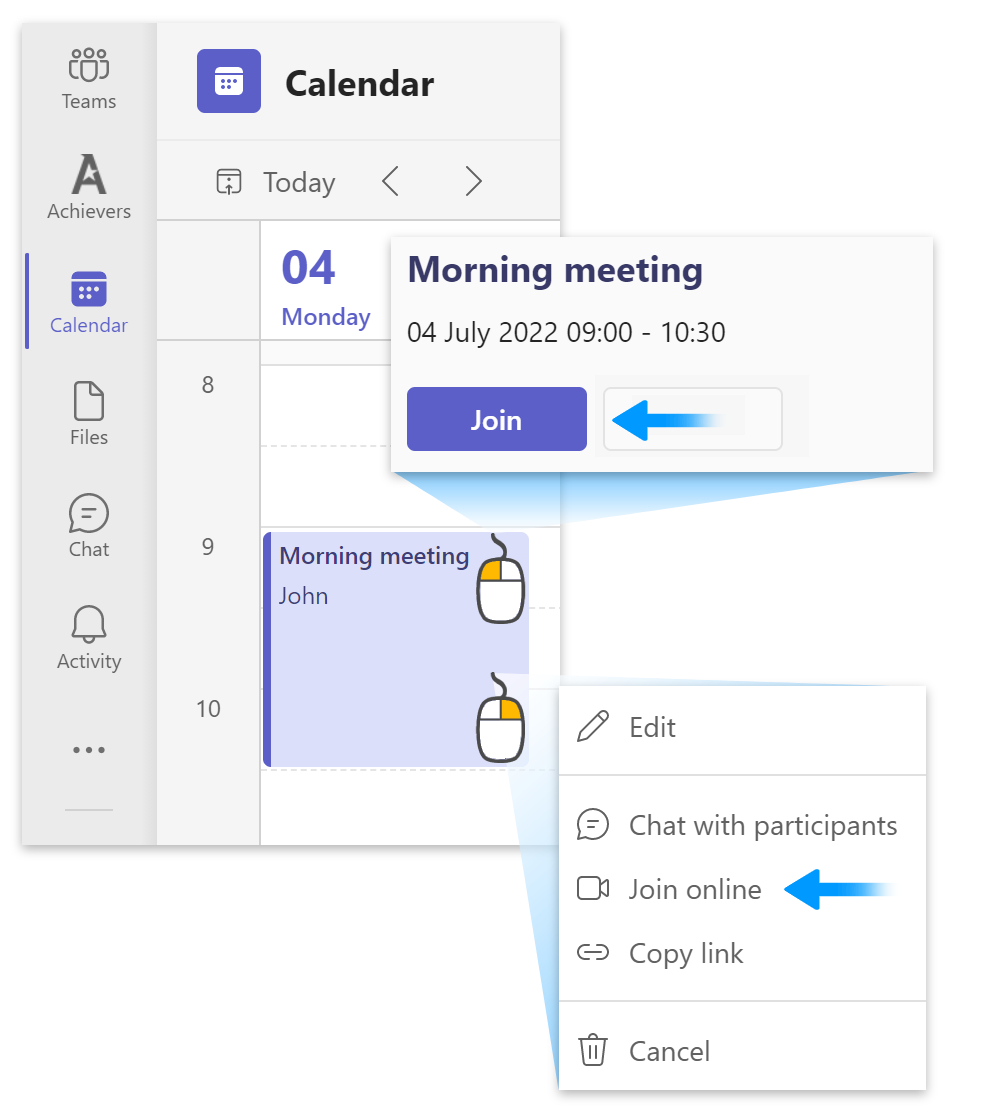
- You can rejoin a canceled meeting using the meeting link.
- Double-click on the canceled meeting and click Copy link in the Details tab.
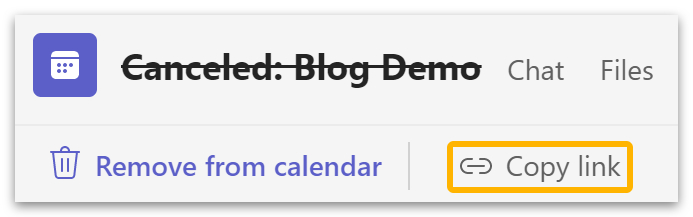
Rejoin a meet now
If you invite someone with a meeting link, they can use it to rejoin the meeting at any time.
- Go to People, then click the Share invite button.
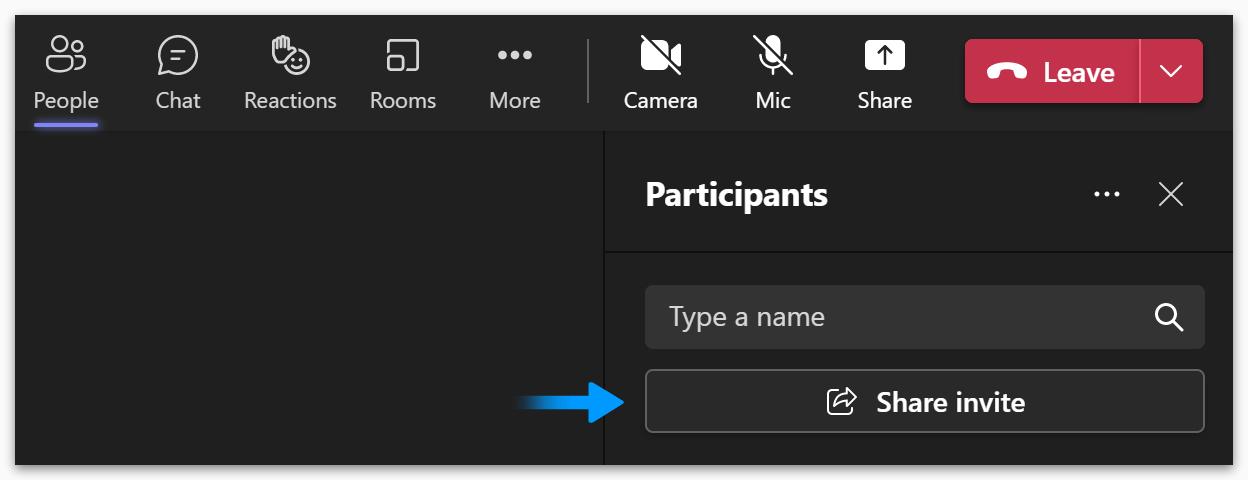
- Then click the Copy meeting link button.
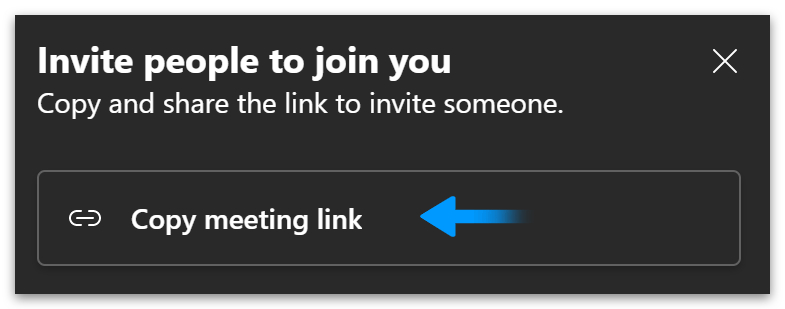
- You can get the link for a scheduled meeting from your calendar.
- Right-click on the meeting and select Copy link from the popup menu.
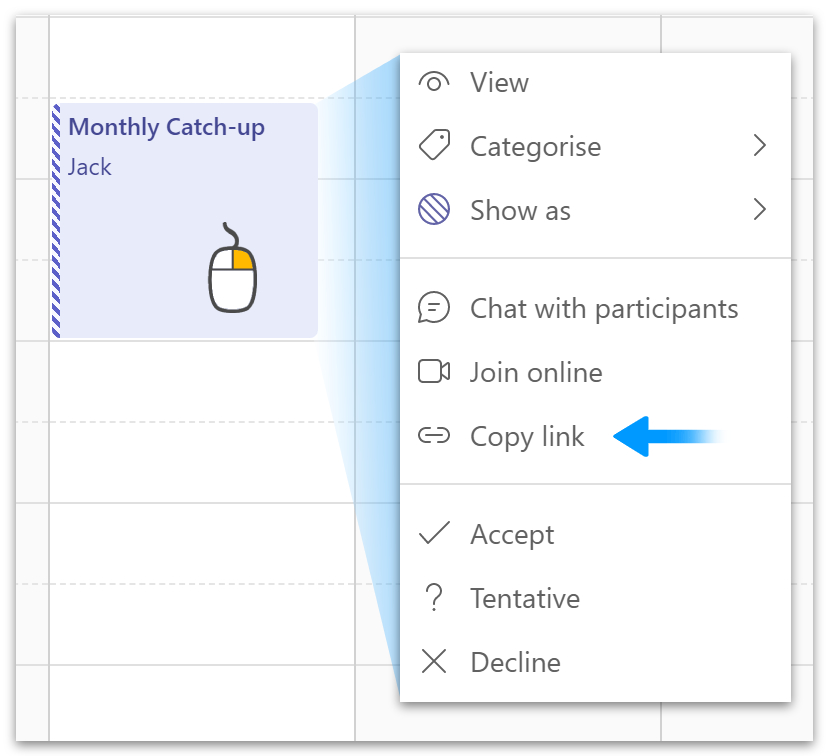
- Paste the URL into your browser to rejoin the meeting.

The organizer can end the meeting for everyone
As an organizer, you can end the meeting for everyone. The process is slightly different depending on whether you use the app or web version of Teams.
End a meeting (app version)
- While in the meeting, click the down-arrow on the Leave button.
- Select End meeting from the dropdown menu.
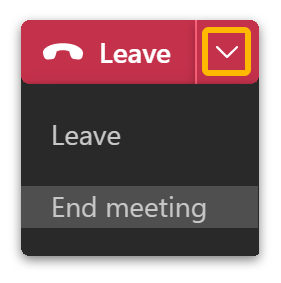
- A box will appear asking you to confirm.
- Click the End button to end the meeting for everyone.
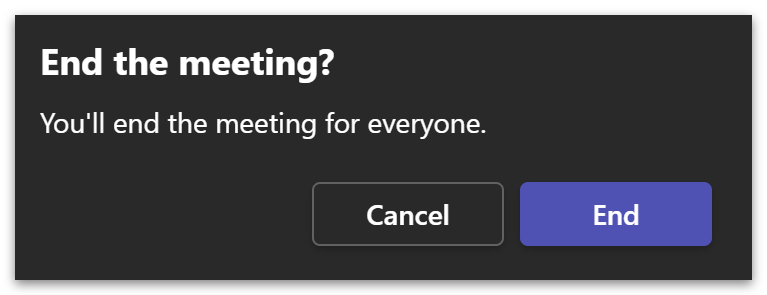
End a meeting (web version)
- Click on the three dots on the menu bar.
- Select End meeting from the popup menu.
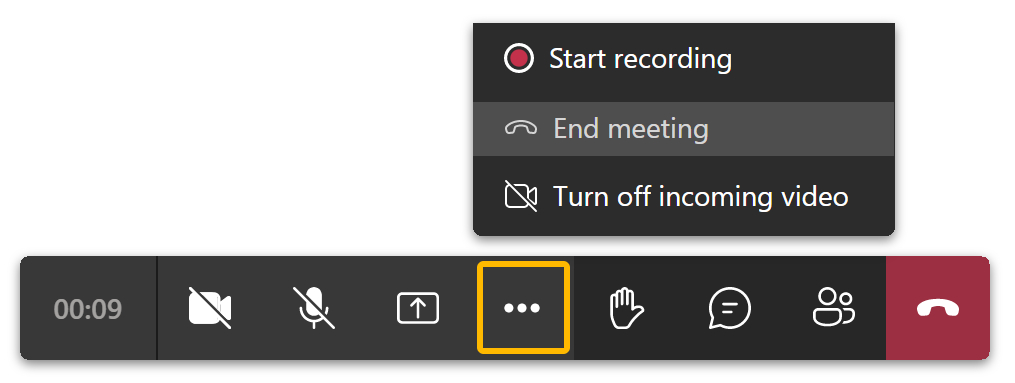
- Click the End button when asked to confirm.
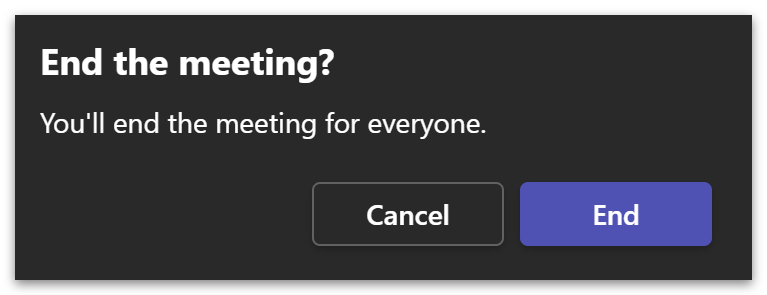
The organizer can cancel the meeting
Meetings can remain accessible in terms of policy settings for 60 days after they were ended by the organizer, meaning users can rejoin a closed or canceled meeting.
- To cancel a meeting, go to your Calendar on the left menu.
- Right-click your meeting and select Edit from the dropdown menu.
- You can also double-click your meeting or left-click and then hit the Edit button.
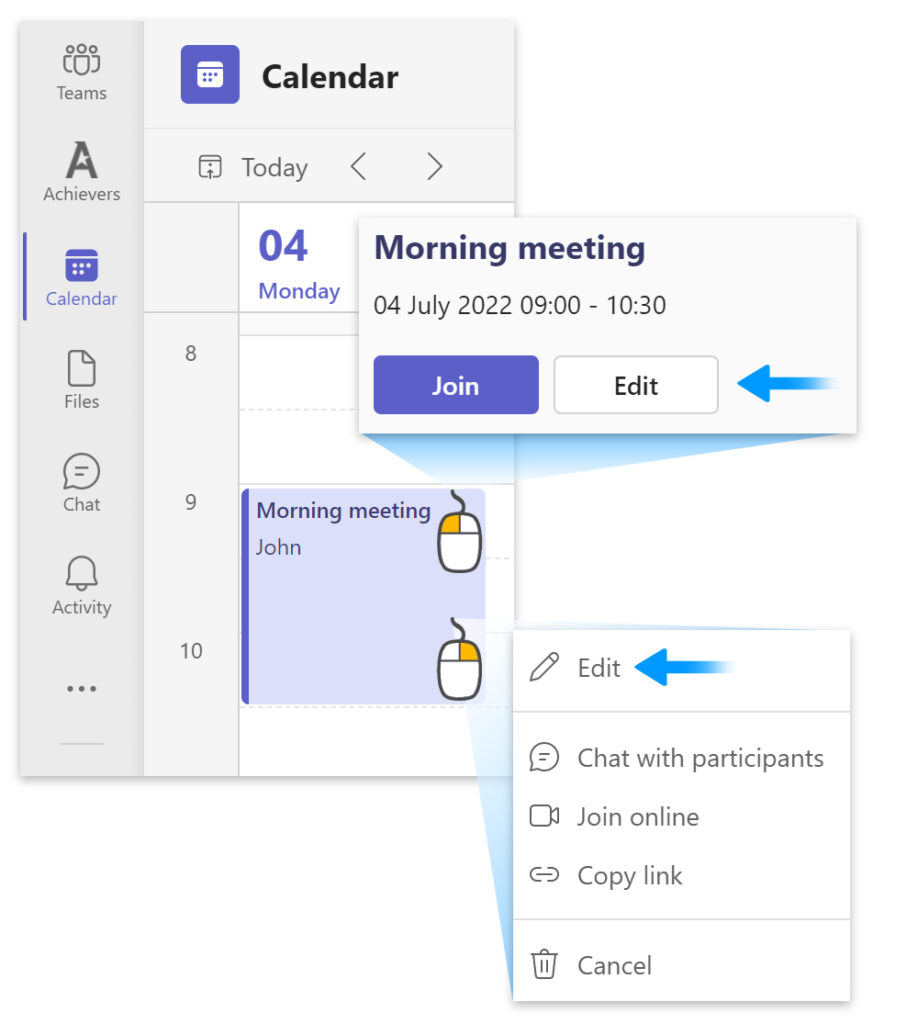
- Then click Cancel meeting at the top.
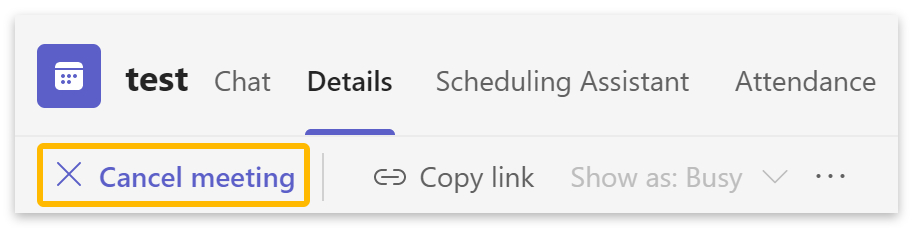
Change the meeting policy
By changing the meeting policy, you can prevent participants from rejoining. To achieve that, we’ll ensure that only organizers can enter a meeting automatically, while other participants must be granted access.
- Go to your Teams admin center.
- Click on Meetings on the left menu and select Meeting policies.
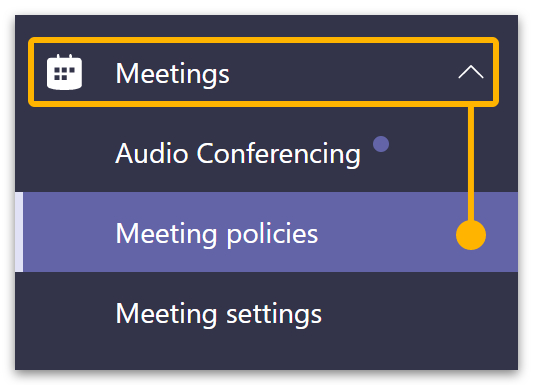
- First, + Add a new policy under Manage policies.

- Add a policy name and a description at the top.
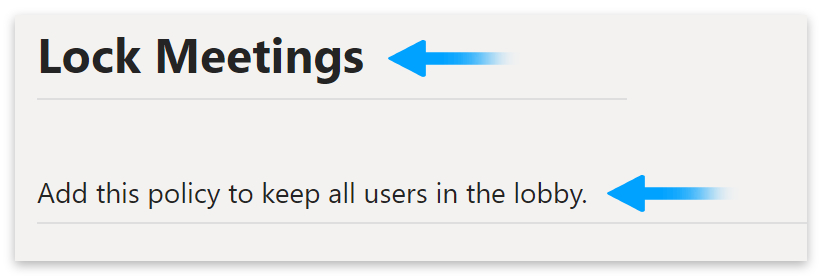
- Go down to the Participants & Guests section.
- Click the select bar next to Automatically admit people.
- Select Organizer only from the dropdown menu.
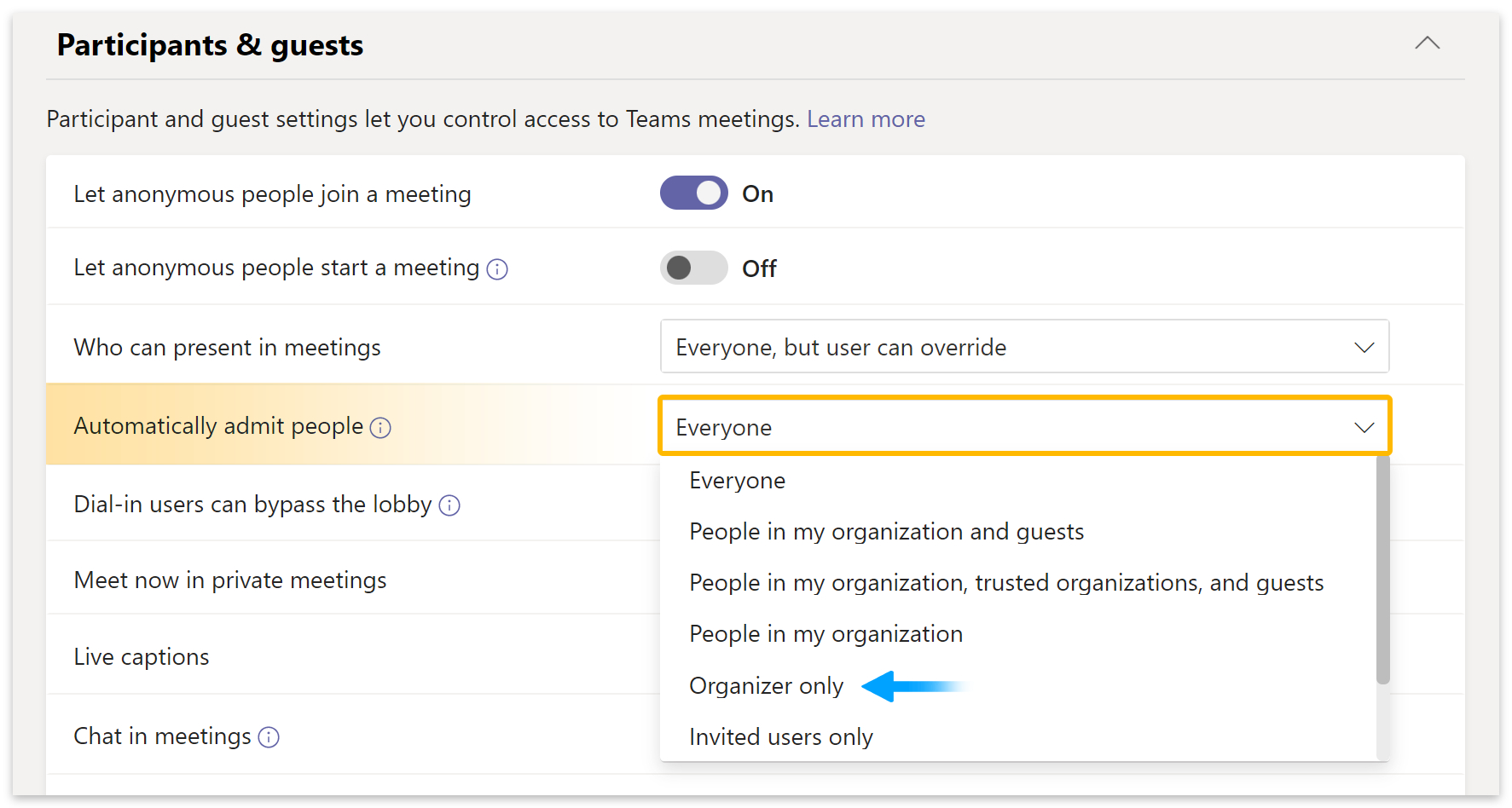
- Now go down and click the Save button.
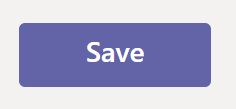
- Now go to the Group policy assignment tab and click + Add.
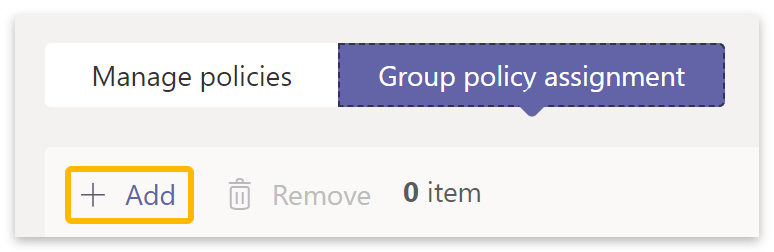
- Click on the search bar and type in the name of the group to which the policy should apply.
- Click the Add button in the dropdown menu.
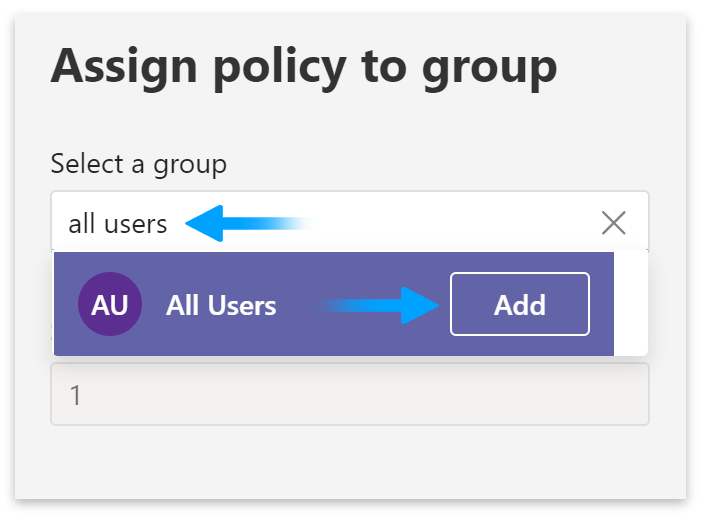
- Now, Select a policy and choose your new policy from the list.
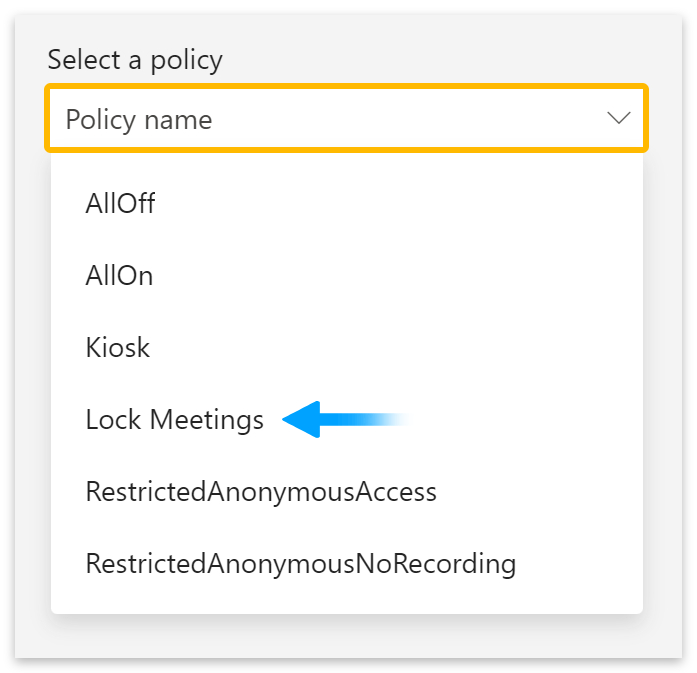
- Finally, go down and hit the Apply button.
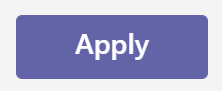
What happens when the last person leaves a meeting?
When the last person leaves a Teams meeting, the room will remain accessible to anyone you invited. The table below details the default expiration times for each meeting type.
| Type | Meeting expiration | Expiration extension after rejoining |
|---|---|---|
| Meet now | Start time + 8 hours | N/A |
| Scheduled with no end time | Start time + 60 days | 60 days |
| Scheduled with end time | End time + 60 days | 60 days |
| Recurring with no end time | Start time + 60 days | 60 days |
| Recurring with end time | End time of last occurrence + 60 days | 60 days |
Conclusion
When the organizer leaves a Teams meeting, the meeting will continue as before, and they can rejoin at any time. However, if the meeting requires breakout rooms, the organizer should ensure a room manager is in place before leaving. Participants who leave can also rejoin at any time via the calendar or meeting link.
If you want to stop students from re-entering a finished or canceled meeting, you can change your meeting policy to hold all participants in the lobby until granted access by the organizer.
Thanks for reading.
