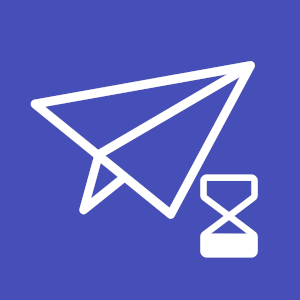When using the chat feature in Microsoft Teams, you can use a series of symbols to help understand the status of a message in Teams. For example, if you want to see whether a user has received your message, you can use the appropriate symbol to see whether the user has seen your message. However, some users have always wanted to know if it’s possible to effectively change a message’s status when you mark it as unread. For example, could you potentially mark the message as unread to change the message as unseen?
If you mark as unread on Teams, does it still say “seen”?
In Microsoft Teams, you cannot change the status of a message, even if you mark it as unread in the program. The “Mark as unread” feature only allows users to save a message to read at a later date. If you decide to mark a message as unread, the message will show in your inbox as a newly sent message. This will bring the message right to the top of the inbox user list.
How to mark a message as unread in Microsoft Teams:
- Firstly, open the Microsoft Teams
 desktop app or
desktop app or  web app.
web app. - From there, click on the option for “Chat.”
- Now you want to click on one of your chat inboxes.
- From there, right-click on a message you have received.
- After that, click on the option for “Mark as unread.”
- Finally, view the message from the sender’s device.
After marking a message as unread, the message is still marked as “seen.” The sender knows you have seen the message and may expect a response in return. If you do decide to mark the message as unread, it will only affect your end of the chat. You can leave the message without opening it; you are only obliged to respond after the message is marked as “seen” on the sender’s inbox.
If you mark a message as unread on Teams, does it still say “seen”?
The in-depth tutorial can assist you if you are experiencing trouble with the abovementioned method. We’ve gone into further detail about the steps involved in the process here. To help you understand the procedure, screenshots have been included in the guide below. You will be able to go through the procedure without any problems if you follow the instructions given. You may easily walk through the stages with the aid of the screenshots given. Before you finish the instruction, double-check that you’ve completed all the abovementioned stages. I have also provided some more analysis of complex steps within the process.
- Firstly, open the Microsoft Teams
 desktop app or
desktop app or  web app.
web app.
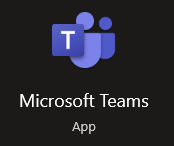
The process shown above will work on both the desktop version of Teams and the browser version. If you need to test the process to see what happens when you set a message as “Unread” in Teams, you can do so using the process shown here.
- From there, click on the option for “Chat.”
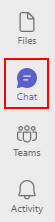
On the left side of the Teams menu, there will be a list of different options for you; simply click on the option that says “Chat.”
- Now you want to click on one of your chat inboxes.
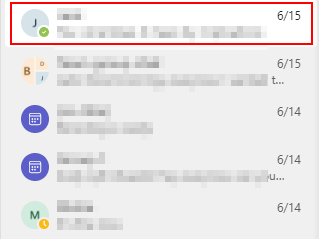
When you click on “Chat,” you will be presented with a list of all your user. Simply choose the one that you want to use for the test.
- From there, right-click on a message you have received.
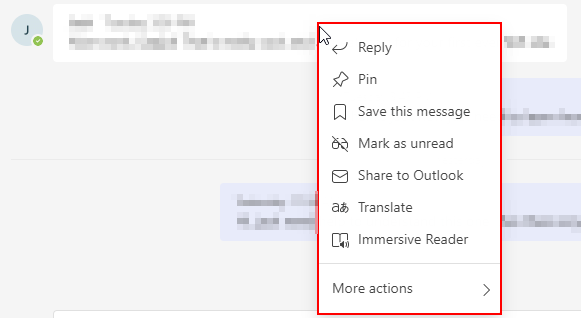
You can try with any received message in the inbox; however, try to find the most recent message you have received in Teams. This way, you will not have to try to find the message you received from the sender’s account.
- After that, click on the option for “Mark as unread.”
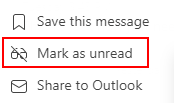
- Finally, view the message from the sender’s device.

As you can see, the message has still been marked as “Seen” in Teams. Despite the message being marked as “Unread,” users will still know that you have seen the message in the program.
After completing the steps above, you will successfully see what happens when you set a message as “Unread” in Teams. The message is still registered as “seen” on the sender’s device, as you can see. The sender knows you have received the message and may anticipate a response. You can leave the message without opening it, in which case you are only required to answer once the message has been marked as “seen” in the sender’s inbox. If you choose to label a message as unread, it will only have an impact on your end of the conversation. The guide with screenshots will have given you more context on what is required from the process.

How can users tell if you have seen their message in Teams?
Microsoft Teams provides visual indicators to allow users to recognize whether a message is seen in Teams or not. In Teams, a sent message that is officially unread will be marked as “sent,” and a message that is read will be marked as “seen.” The symbol will change based on the message status. As shown above, you cannot alter these symbols or message status on the sender’s side.

Here are what the symbols look like in Teams. The eye symbol indicates that the user has seen a message you sent. If you receive a message from them and you have seen it, they will also have this symbol next to the message. The symbol below indicates a message successfully sent to the user. If the user has not read the message, the symbol will still show as “sent.” It will only change to the “seen” symbol if the user has read your message in Teams.
Conclusion
Thank you for taking time out to read our content on whether it’s possible to show a message as “sent” rather than “seen” when you mark it as “Unread.” Users will not be able to change the status of the message once they have read it. I have also shown you how to set a message as “Unread” in Teams so you can test it yourself. I have also provided some additional assistance by providing a section on what the symbols look like. If you still find that you are having issues with the process, simply drop a comment below, and we will address them.