If your work in an organization that uses a hierarchy model of delegated employees, there is a good chance of administrative members who have more assertive control and access over Microsoft Teams. This may be your employer or any delegated members who hold a management post in your organization. However, what can your employer see in Microsoft Teams, have a read-through, and see what they can have control over and see in Microsoft Teams?
- View employee call and meeting history records.
- View your Teams usage history.
- List of other things your employer can see on Teams.
Above are some of the key things your employer can see when your use a company-based Teams account where you are a member. An employer can use these features for both referencing and monitoring purposes allowing for more control and better productivity in the workplace.
View employee call and meeting history records on Microsoft Teams.
As an employer, you have the unique ability to view your member’s call and meet record; with this ability, you can see the records of any meeting or calls a user of that organization that you have administrative control over has partaken in. Read along and see how you can view your employee’s call and meeting history log.
- Firstly, open Office 365.
- From there, click on the launch panel.
- Now click on Admin.
- Now click on Teams; you may need to click on “Show all.”
- Click on “Users” followed by “Manage users.”
- Now select the user you want to see the records of.
- From there, click on “Meetings & calls.”
- Finally, go ahead and view the meeting record.
That’s all; once you’ve initiated the steps above, you’ll be able to see meeting reports for call and history-based logs. When viewing messages in Teams, ensure you have the necessary degree of admin access; otherwise, the choices won’t work since the settings aren’t enabled. If you have the necessary settings, you may examine the meeting and call-based details by following the outlined procedures.

View your Teams usage history on Microsoft Teams.
The Teams use the report in the Microsoft Teams admin center provides an overview of Teams usage activities, including the number of active users and channels, so you can quickly see how many people in your company are using Teams to connect and collaborate. You may see details about each team’s use, such as the number of active users and channels, guests, and messages. Read through for more information on how you can view your Teams usage history.
- Firstly, open Office 365.
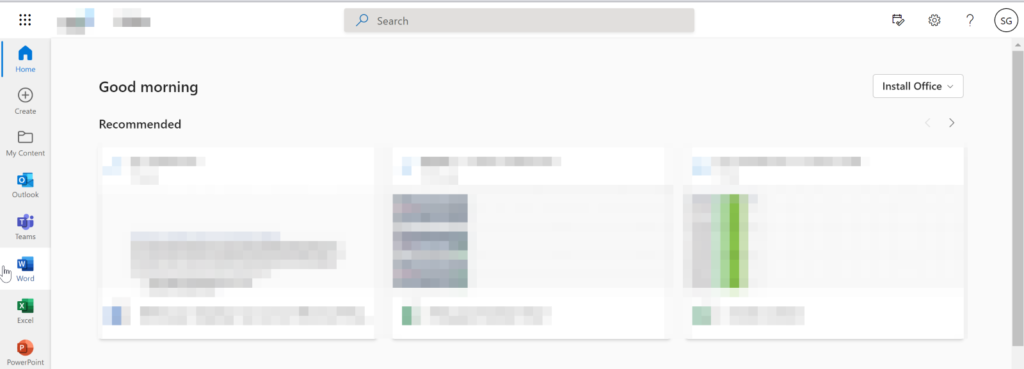
- From there, click on the launch panel.
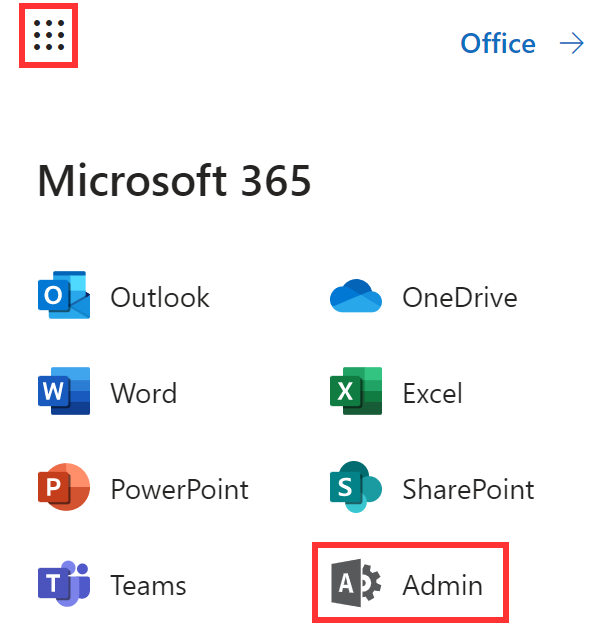
- Now click on Admin.

- Now click on Teams; you may need to click on “Show all.”
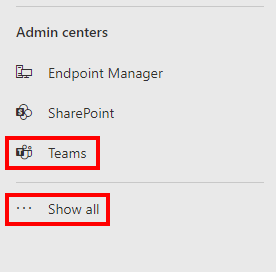
- Click on “Users” followed by “Manage users.”
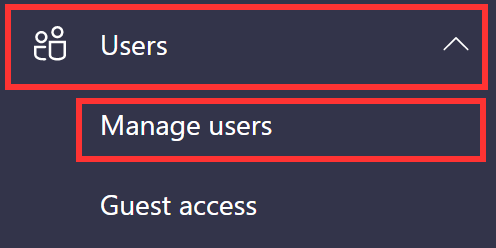
- Now select the user you want to see the records of.

- From there, click on “Meetings & calls.”

- Finally, go ahead and view the meeting record.

That’s all; once you’ve initiated the steps above, you’ll be able to see meeting reports for call and history-based logs. When viewing messages in Teams, ensure you have the necessary degree of admin access; otherwise, the choices won’t work since the settings aren’t enabled. If you have the necessary settings, you may examine the meeting and call-based details by following the outlined procedures.

View your Teams usage history on Microsoft Teams.
The Teams use the report in the Microsoft Teams admin center provides an overview of Teams usage activities, including the number of active users and channels, so you can quickly see how many people in your company are using Teams to connect and collaborate. You may see details about each team’s use, such as the number of active users and channels, guests, and messages. Read through for more information on how you can view your Teams usage history.
- Firstly, open Office 365.
- From there, click on the launch panel.
- Now click on Admin.
- Now click on Teams; you may need to click on “Show all.”
- Click on “Analytics & reports” followed by “Usage reports.”
- Select the report you want to view.
- Now select the Date range.
- From there, click on “Run report”.
- Finally, scroll and view the final reports.
Once you have completed the steps above, it should now be relativity to gather the reports of all the categories illustrated under the Report section— this will give you an in-depth view of all the users’ activities on Teams and how your account is being used. Monitoring these metrics will allow you to better understand the usage of the company Teams account and address any elements of over usage by limiting usage or removing users who are using the account for non-work-related users.
In-depth step-by-step guide [with screenshots] – View your Teams usage history.
In-depth step-by-step guide [with screenshots] – View your Teams usage history on Microsoft Teams.
- To begin, launch Office 365.

- Then, on the launch panel, click.
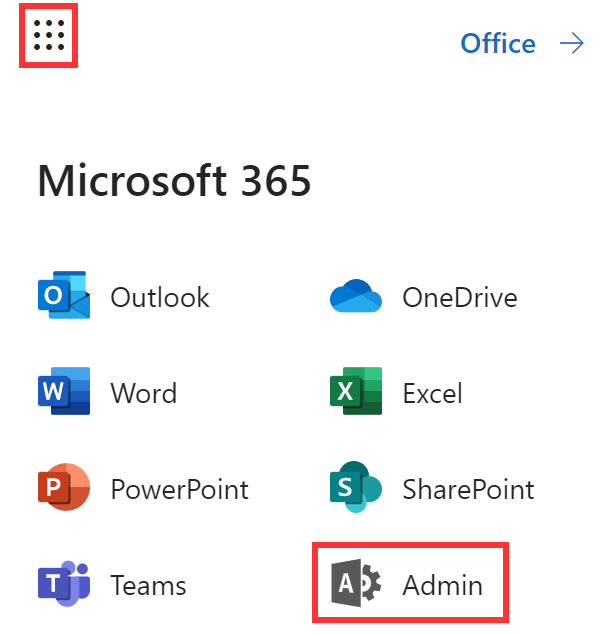
- Now select “Admin” from the drop-down menu.

- Now go to Teams and choose “Show all” if necessary.
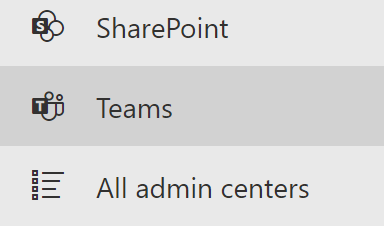
- Select “Analytics & reports,” then “Usage reports.”
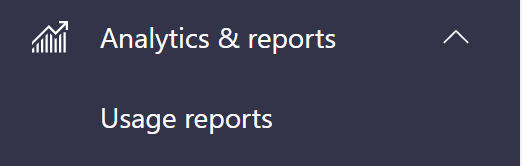
- Choose the report you’d like to see.

There is a huge list you can choose from, pick the one you require, for example here I want to view the Teams usage report, I just simply click on that option to view it.
- Now choose a date range.
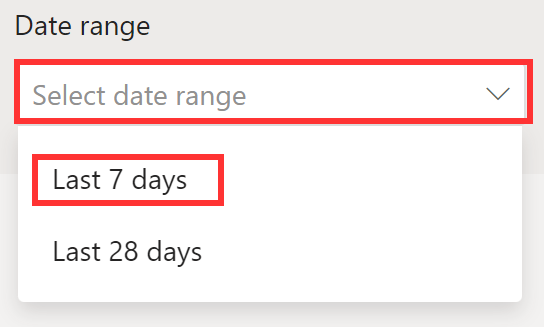
- Then select “Run report” from the drop-down menu.
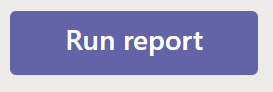
- Finally, scroll to the bottom of the page to see the final reports.
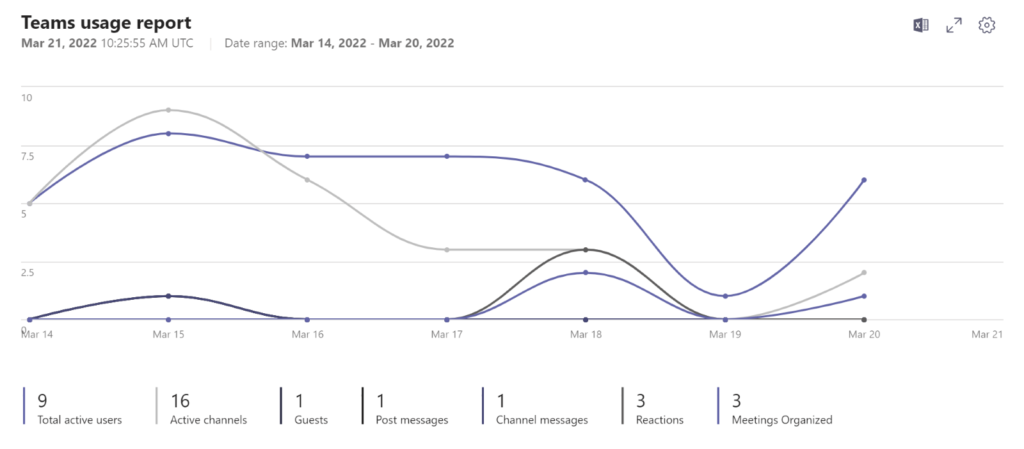
After you’ve done the steps above, it should be easy to collect reports for all of the categories shown in the Report section— this will provide you with a detailed overview of all users’ activity on Teams and how your account is being utilized. Monitoring these metrics will help you better understand how the corporate Teams account is used. You’ll be able to handle any issues with overuse by limiting the use or deleting users who aren’t utilizing the account for work-related purposes.
List of other things your employer can see on Teams.
- All of your one-on-one and group chat conversations.
- The chats you have erased.
- Your Microsoft Teams activities include starting a team, removing a team, signing in, and logging out.
- All of the Microsoft Teams material you’ve generated.
- All of the applications you utilize within Microsoft Teams. Your employer will be able to see the names of the programs you use, but not the information you write within them.
- You’ve started or joined all of the Microsoft Teams meetings, including the subject, time, duration, and attendees.
- You may access all of the Microsoft Teams meetings you’ve recorded, including the content.
- All of the files you’ve generated in Microsoft Teams. Since Microsoft’s inception.
- Teams use OneDrive and SharePoint, and your corporate managers can index and search all of the files you generate.
- When you attend Microsoft Teams meetings, the brand and model of the headset you use.
That’s all for the blog; we appreciate helping you find the answers you need to solve everyday tech-related issues. The methods used are from Teams admin, so make sure you have the proper permissions to use the Teams admin and further administrative control to view content as an employer. If there are any issues with the content you have just viewed, simply drop a comment, and we will address the issues promptly.
