The program introduced a lobby feature to stop uninvited people from entering a meeting in Microsoft Teams. The lobby in Microsoft Teams is a digital waiting area where users invited to a meeting can wait until they have been accepted. You will need to remain here and then proceed to have the meeting. However, who can bypass the lobby in Microsoft Teams? Have a read-through as I give you a guide on who can bypass a lobby in Microsoft Teams.
The meeting organizers dictate the members or guests who can bypass the lobby in Microsoft Teams. The meeting organizer can edit the toggle in the “Meeting options” section, allowing people to bypass the lobby. If the meeting organizer wants to allow everyone to bypass the lobby, they will have the option to do so within the program. You must access the “Meeting options” section and edit those toggles to dictate who can bypass the lobby. Have a read-through and see what you need to do to have members bypass the lobby Microsoft Teams.
- Firstly, open Microsoft Teams.
- Now click on the option of a “Calendar.”
- Now choose one of the scheduled meetings.
- From there, click on the option for “Edit.”
- After that, click on the three dots followed by “Meeting Options.”
- Click on the drop-down next to “Who can bypass the lobby?”
- Now select one of the options based on who can bypass the lobby.
- Finally, click on “Save.”
You must ensure all the steps above have been completed before you dictate who can bypass the lobby in Microsoft Teams. Once the steps have been done, you will have successfully dictated who can bypass the lobby in Microsoft Teams. Microsoft Teams will automatically add these settings to all users within the program that have been invited to the meeting. The lobby system provides that uninvited guests do not enter the meeting. As the meeting organizer, you can either reject an invite into the meeting, allow users to enter, or completely remove the lobby system from that user.
An in-depth guide on how to edit which users can bypass the lobby in Microsoft Teams
If you require more assistance with the step shown above, you can use the in-depth guide to help. The in-depth guide includes screenshots that will allow you to navigate through the process of how to edit who can bypass the lobby in Microsoft Teams. Screenshots also provide a way to visually see the steps rather than just reading the text. The screenshots ensure you can go through the process and see the UI without any issues. If you require assistance, you can use some in-depth analysis, which will allow you to he the process without issues.
- Firstly, open Microsoft Teams.
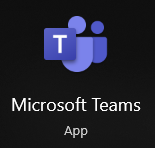
- Now click on the option of a “Calendar.”
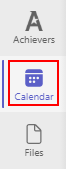
- Now choose one of the scheduled meetings.

- From there, click on the option for “Edit.”
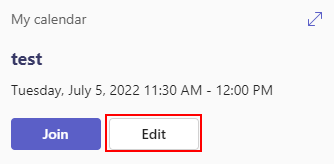
- After that, click on the three dots followed by “Meeting Options.”
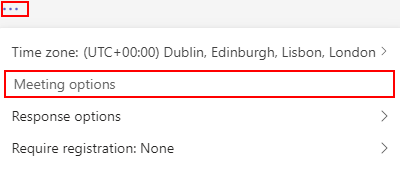
- Click on the drop-down next to “Who can bypass the lobby?”.
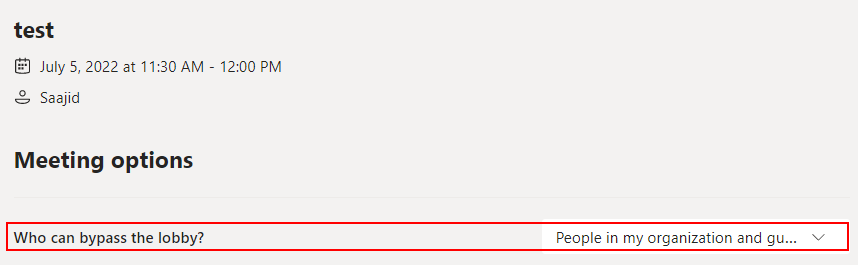
- Now select one of the options based on who can bypass the lobby.
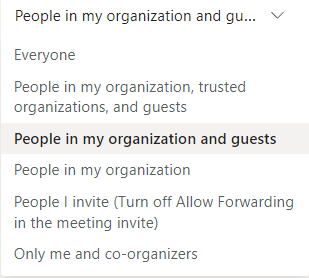
- Finally, click on “Save.”
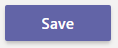
Once the steps are complete, you will have successfully edited which users can bypass the lobby Microsoft Teams. The program will give you six options for bypassing the lobby within Teams. For instance, if you require all members to bypass the lobby within the program, you have the option to do so by following the steps shown above. However, if you have a more refined approach on who needs to bypass to lobby within the program, you can select one of the other options. Microsoft Teams will automatically adjust the settings based on what you have chosen. Ensure all the steps above have been completed to ensure a successful output.

Options for who can bypass the lobby in Teams
Microsoft Teams has provided a list of options for bypassing the lobby within the program. You can choose any one of the different options provided by the program to dictate who can bypass the lobby. Have a read-through as I give you a guide and who can bypass to lobby within the program.
Everyone
Everyone who has your invite link will be able to join the meeting without waiting in the lobby. This option is commonly used for an open meeting with a secure link. You do not have to wait and admit everyone into the meeting individually. However, ensure the link is secure to prevent uninvited guests from entering the program. It is also worthwhile to keep a register of all the invites who are supposed to be at the meeting so you can remove members who aren’t supposed to be in the meeting.
People in my organization, trusted organizations, and guests
When this option has been selected, members of your organization can participate in the meeting without waiting in the lobby. However, members from a trusted organization you have set up will also be able to enter the meeting without waiting in the lobby. When you have this option selected, you can also allow users to automatically enter the meeting who are guests of your meeting.
People in my organization and guests
When this option is selected, only members who are part of the organization or guests can enter the meeting without waiting in the lobby. This option is commonly used if you need to keep a refined register on who is entering the meeting. The refined register is mainly directed toward members from another organization or anyone else.
People in my organization
This is a further refined option that will only allow users who are part of your organization to enter the meeting without waiting in the lobby. If you have a meeting that only allows members of the organization to join, you can set this option which will prevent anyone else from joining the meeting without you having to admit them.
People I invite (Turn off Allow Forwarding in the meeting invite)
When this option is selected, only members who have been invited into the meeting will be able to join without waiting in the lobby. All members will need to wait in the lobby to enter the meeting.
Only me and co-organizers
Finally, when this option is selected, only you or other meeting organizers can join without waiting in the lobby. Everyone in the meeting who has been invited will need to wait in the lobby before they are admitted. Institutions like to use this option to keep a refined register of who has entered the meeting. When members are in the lobby, the organization can count how many members are joining the meeting.
Conclusion
Thank you for taking the time to read our content on who can bypass lobby in Microsoft Teams. We have given you how users can bypass the lobby within the program. We have also provided some analysis on the options available on who can bypass the lobby in Microsoft Teams. If there are any issues you come across when following the blog, simply drop a comment below, and we will address those issues.
