OneNote’s ruler is a touch-sensitive tool that allows you to draw straight lines and measure angles and distances. But as the ruler is not currently available in most versions of OneNote, we’ve compiled a list of three tools that will help you accurately measure distances without the native tool.
The ruler is only available in OneNote for Windows 10. You can download and use the Win10 version of OneNote for free from the Microsoft Store.
Please continue reading our visual, step-by-step guide on how to find and use rulers in OneNote.
How to find the ruler in OneNote
Before using the ruler, you will have to download OneNote for Windows 10. Once you’ve installed the Win10 version of OneNote, open a notebook and click on Draw in the top menu.
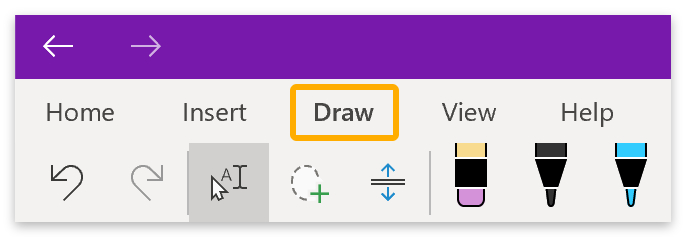
- Then click on Ruler and the ruler will appear on the screen.


How to use the ruler in OneNote
By default, the ruler is on a 45-degree angle. You can manipulate the ruler by using one finger to drag it horizontally and vertically, two fingers to rotate it, and three fingers to rotate it in five-degree increments.
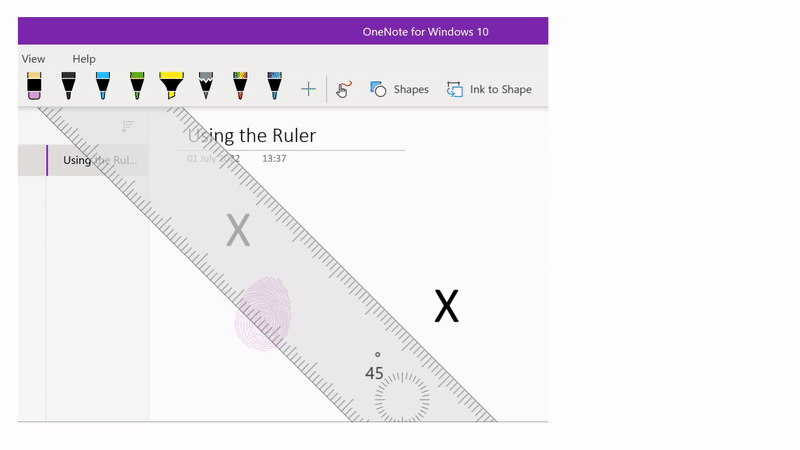
- Click on the draw icon.
- Then draw down the edge of the ruler to make a straight line.
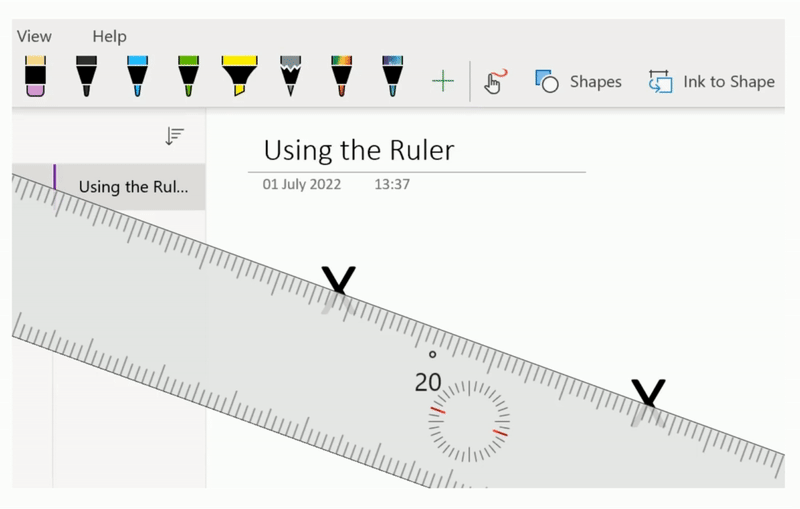
The weakness of OneNote’s ruler is the lack of measuring functionality. So we advise that you download a ruler application to measure distances between two objects. Please find below a short list of excellent rulers you can use for free.
Alternatives to the OneNote ruler: MB Ruler
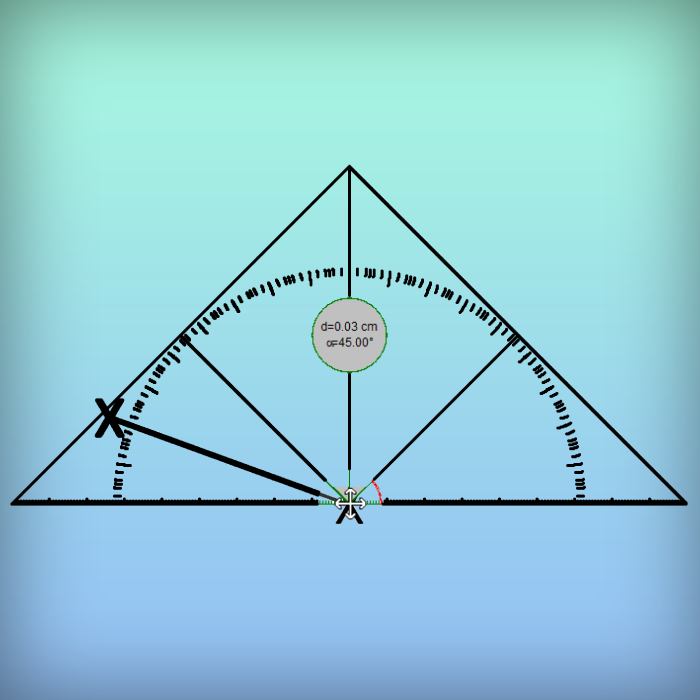 | Filesize: 1.64 MB Filesize: 3.24 MB |
MB Ruler is a free tool that allows you to measure distances and angles on your screen using a transparent set square.
- When you’ve downloaded the app, right-click the zipped folder and select Extract All.
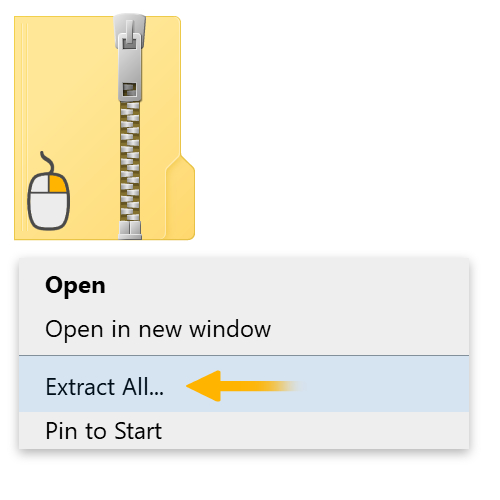
- Extract the contents to a place on your computer, such as C:\Program Files (x86).

- Double-click on mbruler40 or mbruler54 and install the application.
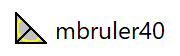
- Double-click on the desktop icon or open MB Ruler from the start menu.
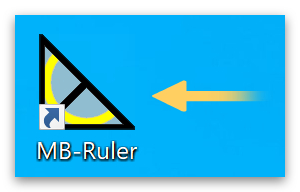
How to move the set square
- Hover over the bottom-middle of the set square until you see the directions icon.
- Then click and drag to move the set square around the window.
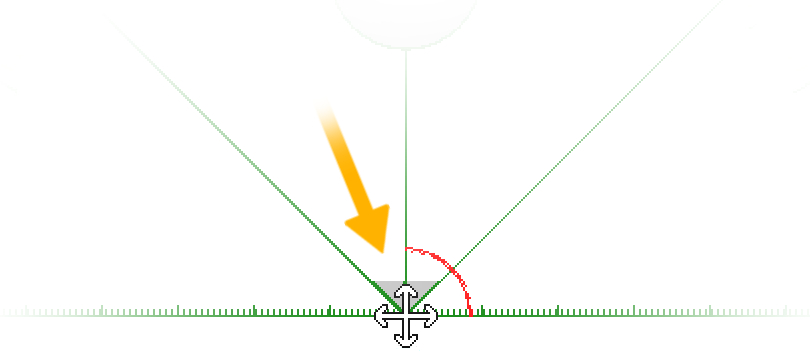
How to rotate the set square
- Hover over the extreme left or right of the set square until you see the rotation icon.
- Then click and drag to rotate the set square.
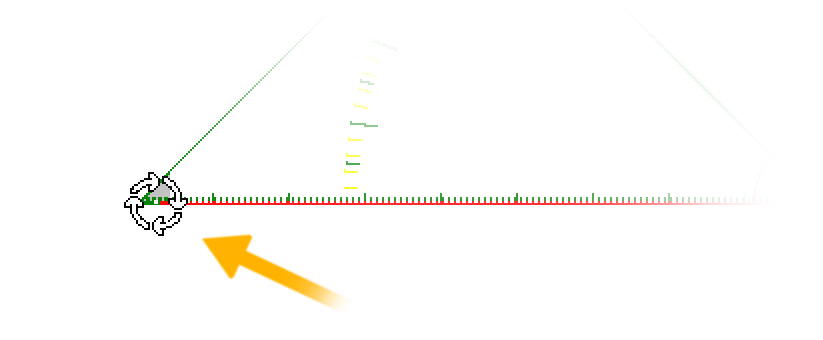
How to change the units of measurement
- Right-click on the edges or the bottom-middle of the set square.
- Select Options from the popup menu.

- Click on the Distance & Angle tab at the top.
- Choose a unit from the select box next to Distance Unit.
- Then click the OK button.
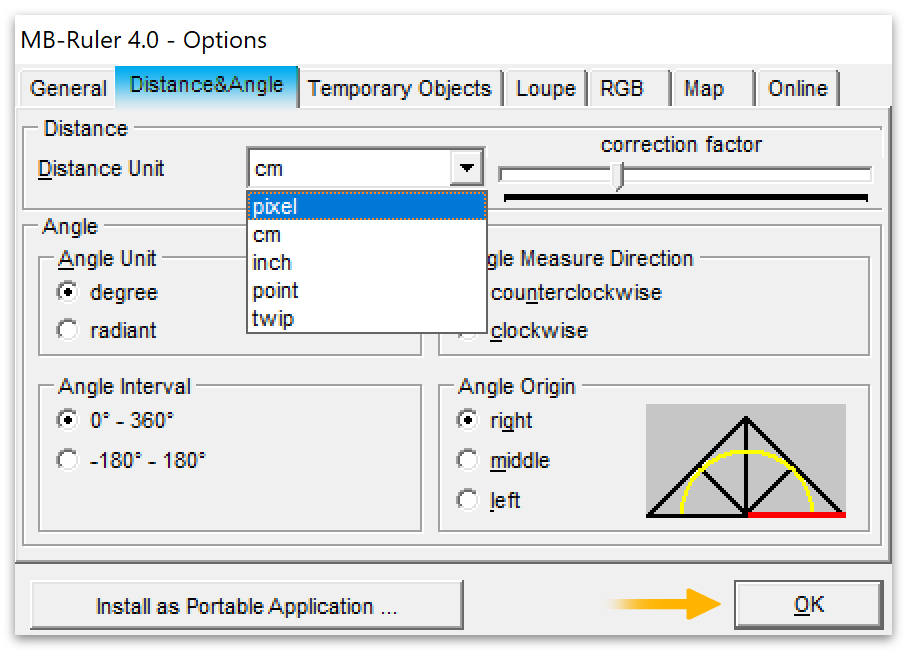
How to take a measurement
- To measure the distance between two points, position the bottom-middle of the set square over one of the points.
- Then place your mouse over the other point and check the distance and angle displayed in the circle.
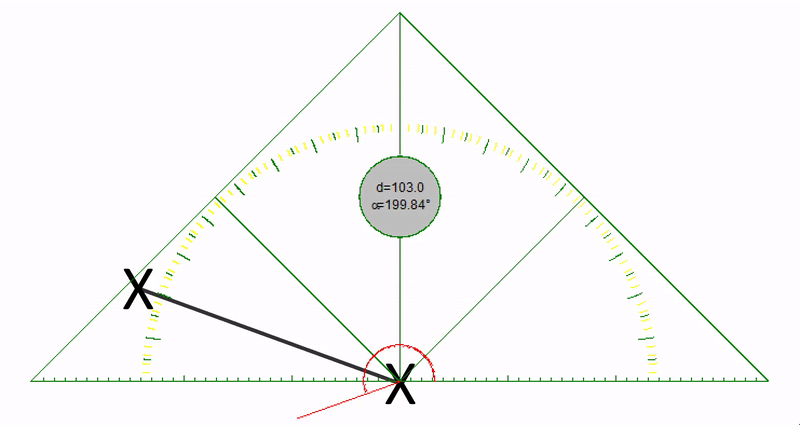
Please visit the Tutorial page on their website to learn more about what you can do with MB Ruler.
Alternatives to the OneNote ruler: JR Screen Ruler
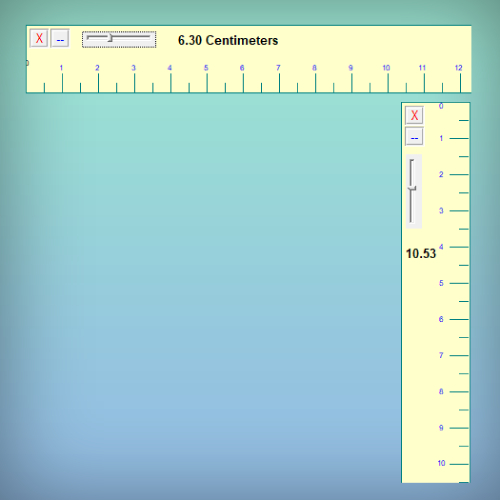 | Filesize: 720 KB Filesize: 710 KB |
JR Screen Ruler is a free ruler tool that you can use to move around your screen and measure distances between objects in a linear path. However, the Pro Version, priced at $19.00, allows you to rotate the ruler.
How to move the ruler
- Click and drag the ruler to move it around the screen.
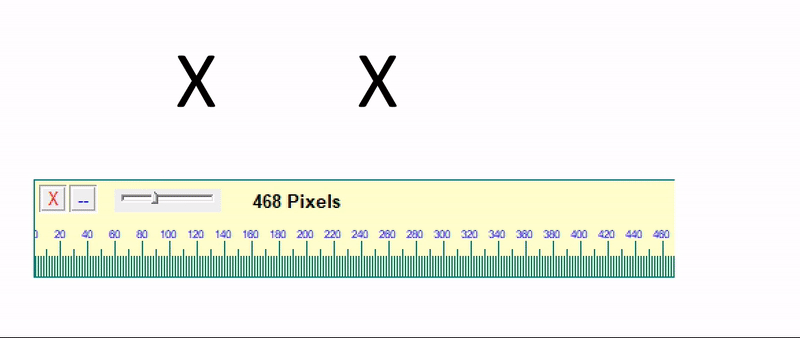
How to flip the ruler vertically
- Right-click the ruler, then select Flip from the popup menu.
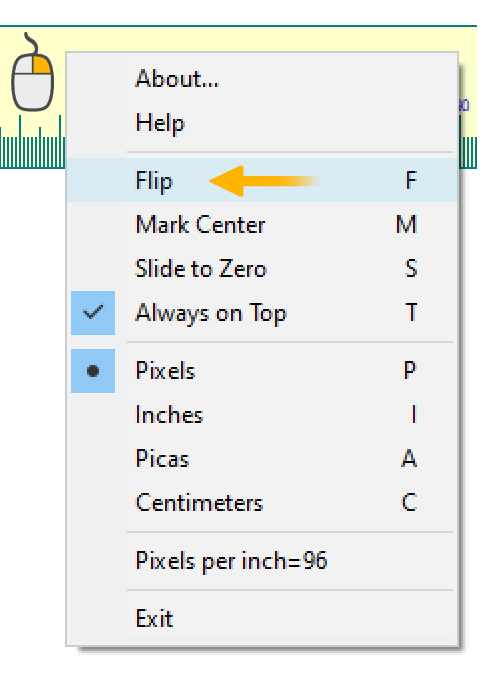
How to take a measurement
- To measure the distance between two points, position the ruler’s 0 (left side) on the point furthest to the left.
- Then move your mouse to the second point.
- You can find the distance between the two points displayed on the ruler.

Alternatives to the OneNote ruler: Page Ruler (Browser Addon)
Page Ruler is a browser add-on that allows you to find the height, width, and position of any rectangular shape on your window. As a browser add-on, you can’t use Page Ruler on the desktop version of OneNote. But you can use it for OneNote on the web.
- Choose your preferred browser from the links above.
- Then click the Get, Add to Chrome or Add to Firefox button.
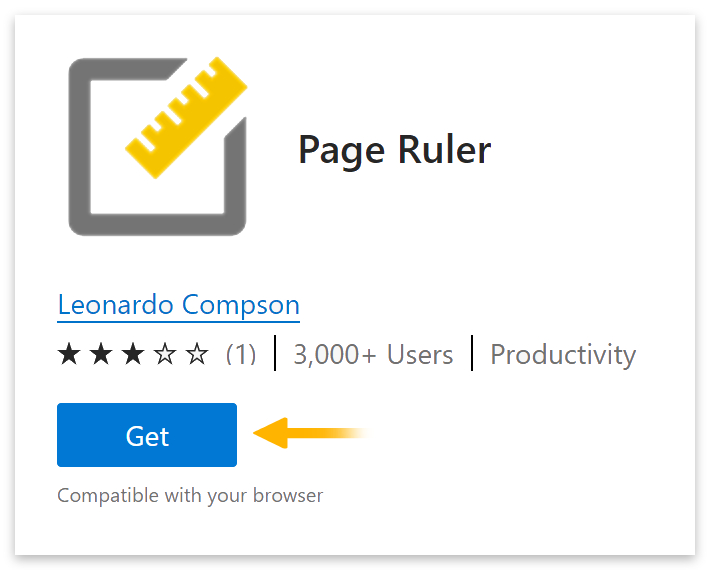
- A confirmation box will pop up.
- Click the Add or Add extension button.
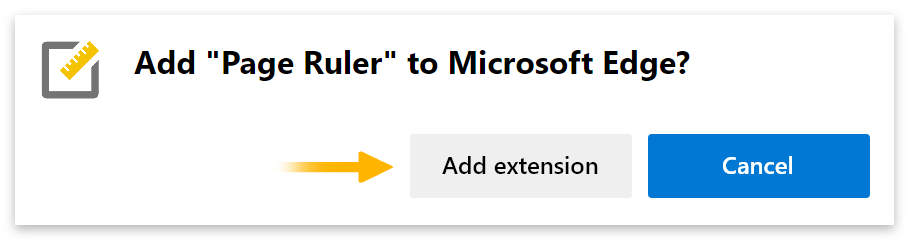
Pin Page Ruler in Chrome
- Click the
 extensions icon in the top right corner.
extensions icon in the top right corner. - Then click the
 pin icon next to Page Ruler.
pin icon next to Page Ruler.
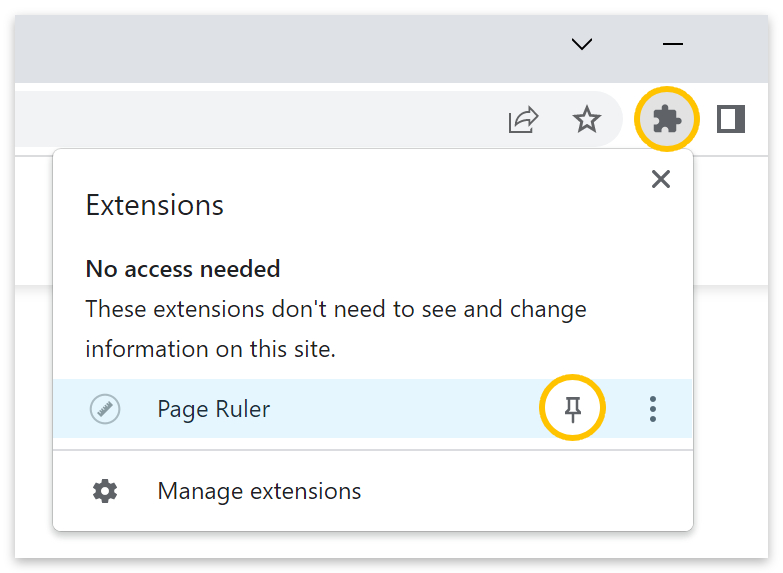
Pin Page Ruler in Edge
- Click the
 extensions icon in the top right corner.
extensions icon in the top right corner. - Then click the
 view icon next to Page Ruler.
view icon next to Page Ruler.
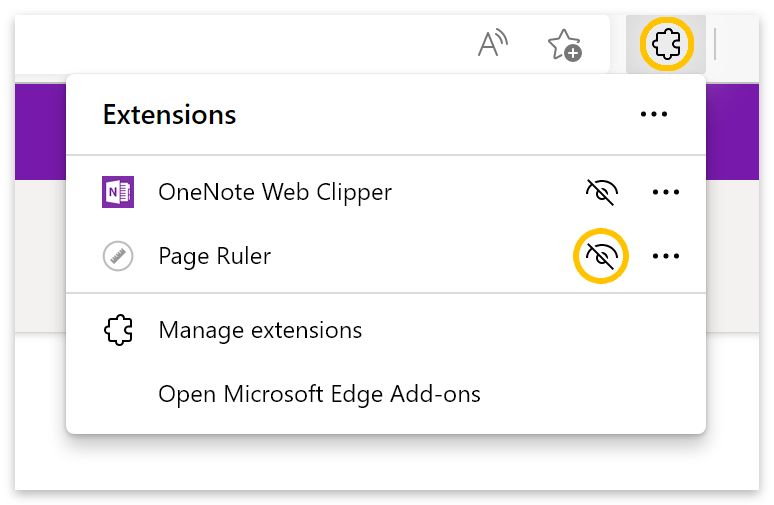
Pin Page Ruler in Firefox
- If the add-on doesn’t appear in the toolbar automatically, click the menu icon.
- Select Add-ons and themes from the dropdown menu.
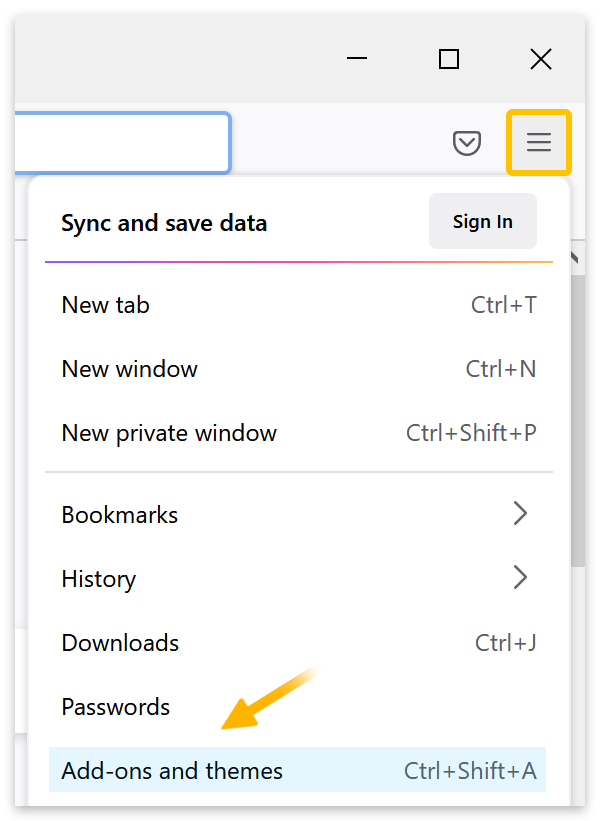
- Then toggle on Page Ruler.

How to use Page Ruler in OneNote
- Open a notebook in OneNote for the web.
- Then click on the Page Ruler icon in the toolbar.
- Click and drag anywhere on the screen to draw a rectangle.
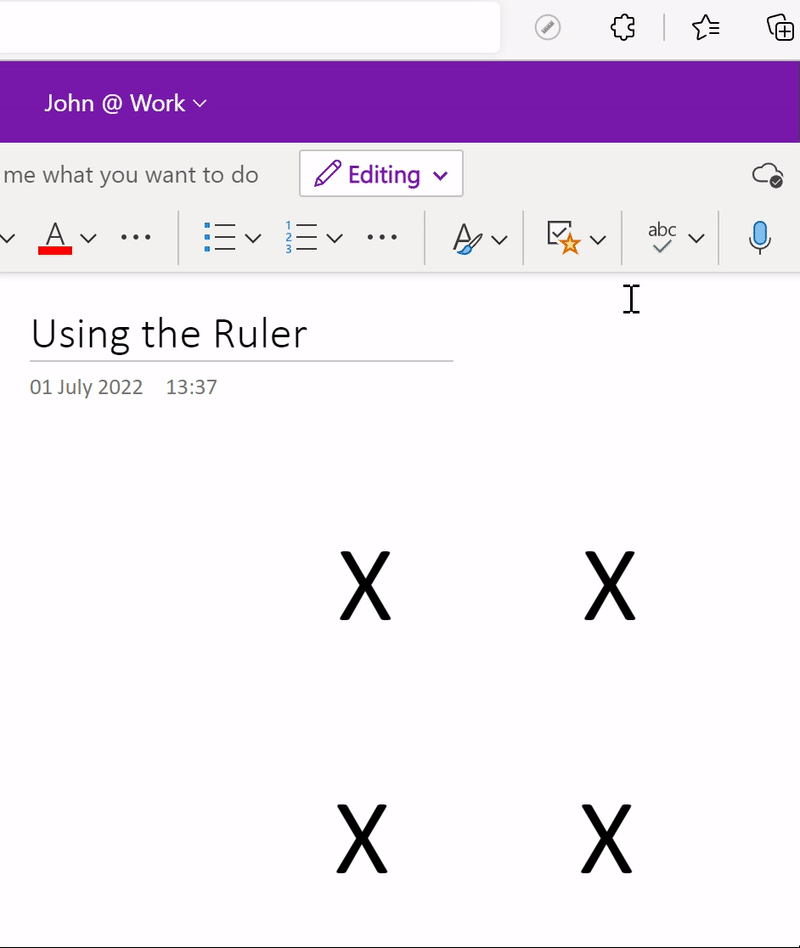
Conclusion
If you can’t find the ruler in OneNote, the likely reason is that you’re using a version of OneNote that doesn’t support it. You must use OneNote for Windows 10 with a touchscreen device to use the ruler.
If you don’t have a touchscreen device and still want to use a ruler in OneNote, you can do that using free software. Though you won’t be able to draw straight lines with the software featured in this article, you can still do that in OneNote without the ruler.
Draw a straight line in OneNote without the ruler (Web)
- Go to Draw at the top of your notebook and click on the pen icon.
- Left-click on the page and press Shift on the keyboard at the same time.
- Now click on the pen icon again and click somewhere on the screen.
- OneNote will now draw a straight line between the first and second clicks.

Draw a straight line in OneNote without the ruler (App)
- Go to Draw at the top of your notebook and select a line from the shapes panel.
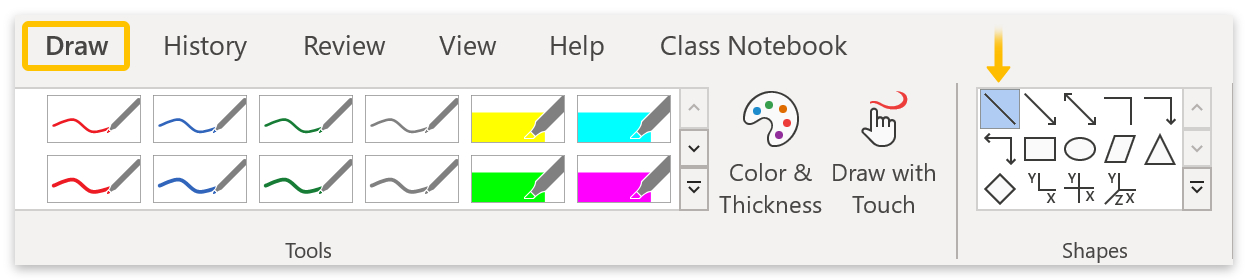
- You can now click and drag on the main body of the page to create a straight line.
Thanks for reading.

