Microsoft Teams is a popular tool used by businesses and schools alike as a way for students and staff to keep in contact and get their work done off the premises. However, some people may not want Microsoft Teams to autostart on their PC like it usually does, so they would want to know how you can do that.
There are a few different methods that you can use to disable Microsoft Teams from loading on startup, these are similar to each other in what they accomplish, but the way you do it varies by the platform you use. For this guide, I have created methods that detail ways to do this on Mac and Windows.
Windows
- Change the settings inside of Microsoft Teams.
- How to use task manager to stop Microsoft Teams startup
- How to use the registry editor to stop Microsoft Teams startup
Mac
- Change the settings inside of Microsoft Teams
Content list
- Change the settings inside of Microsoft Teams – Windows
- How to use task manager to stop Microsoft Teams startup
- How to use the registry editor to stop Microsoft Teams startup
- Change the settings inside of Microsoft Teams – WIndows
- Conclusion
Change the settings inside of Microsoft Teams – Windows
The first method I will cover will be the most straightforward and most accessible to do; it involves changing the setting in Microsoft Teams and toggling the setting from the option list. We can prevent Microsoft Teams from opening when you boot up your computer by changing the settings. We will do this method on a Windows device. Read below for a detailed guide with screenshots for this process.
- To start, open Microsoft Teams using the windows search bar.
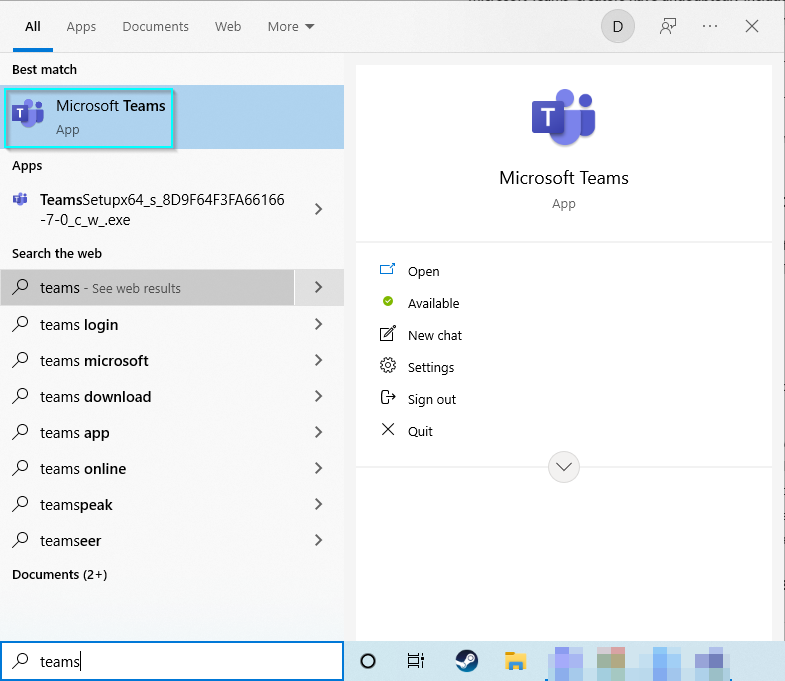
- Once Teams has opened, go to the settings by clicking on your profile icon in the top right.
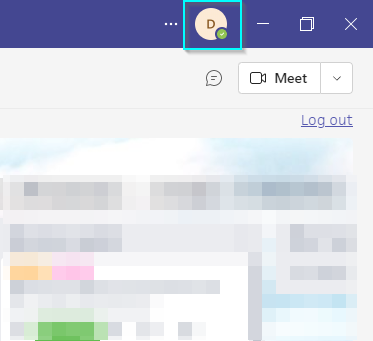
- Next, go to “Manage Account.”
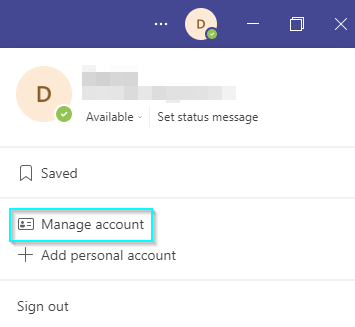
- Click on the “General” section.
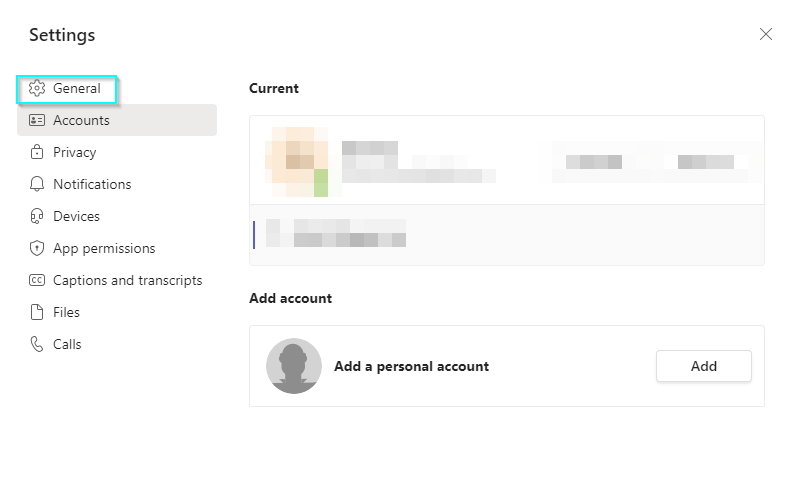
- Find the “Auto Start Application” option toggle and click it; this will stop Microsoft Teams from opening when you start up the computer.
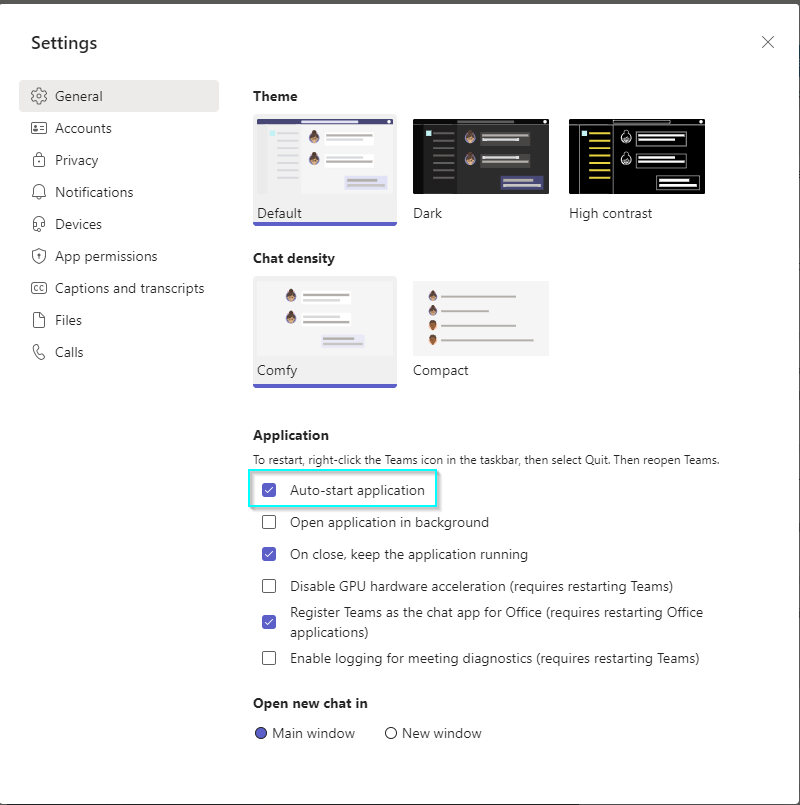
- Finally, restart Microsoft Teams and your computer for it to effect.
The guide I have just shown you will stop Microsoft Teams from autostarting whenever you open your computer, allowing you not to have to deal with the application unless you want to. This method is more accessible and more practical because it is built into the software, allowing anyone to change it without much difficulty and keep it as the default setting as some other methods could reset without telling you. The only way that Microsoft Teams will open on startup now is if you go back through and change the settings back.

How to use task manager to stop Microsoft Teams startup
The “task manager” tool is a valuable and powerful tool that users have access to as it provides users with helpful information about their device and its software. On top of being able to change some of the system’s settings about the said software, “task manager” also allows users to disable and shut down specific applications if they are being slow or freeze. This guide can also help show the startup options of apps and disable ones that you don’t want to appear when you turn the computer on. Read on to see how to disable Microsoft Teams and stop it from starting up on Pc startup.
- To start, press “Start” or open the search bar.

- Search for “Task Manager.”
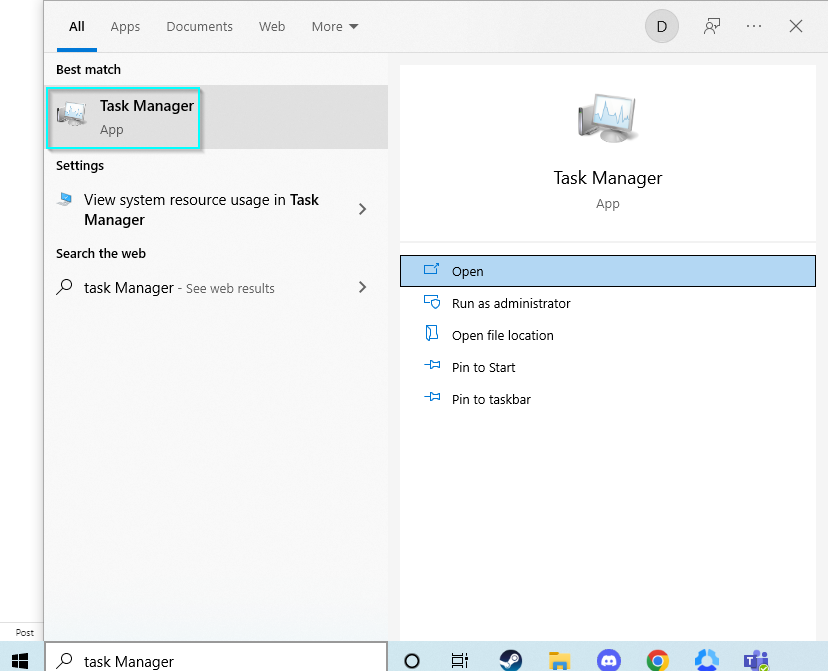
- On task manager, go to the tab “Startup.”
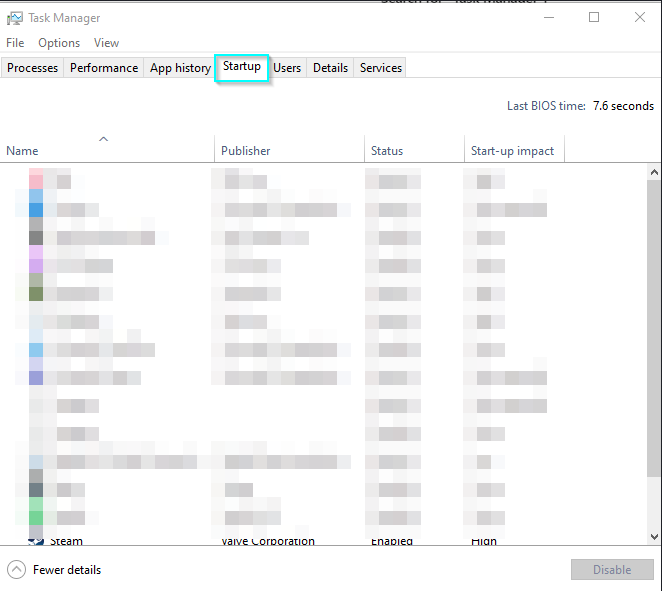
- The last step is to right-click on Microsoft Teams and disable it or click on it and press “Disable.”
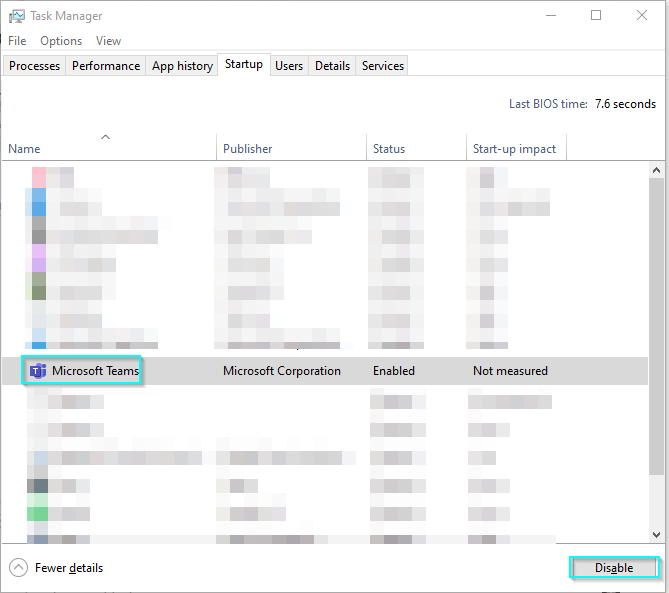
That is the entire process for this method; after you follow these steps, you will be able to restart your Windows device and once it reopens, check if it still opens Microsoft Teams on startup. This method will work because it disables the function that Microsoft Teams needs to use to start; therefore, it is prevented from doing that and won’t open unless you tell it to.
How to use the registry editor to stop Microsoft Teams startup
The final method I want to cover for Windows devices is how you can use the “Registry Editor” to stop Microsoft Teams from auto starting up when you boot your PC. This function lets you control anything within the Windows OS and lets you do things like stopping specific applications’ access to drives or stopping the apps from working with the permissions you have set for them. This method also works for Microsoft Teams which will allow us to halt the permission you give it; for this to work, the permission on Teams needs to allow it to open on PC startup.
- For the first step, use the shortcut “Windows+R” or the Windows search bar for the “Run” option.
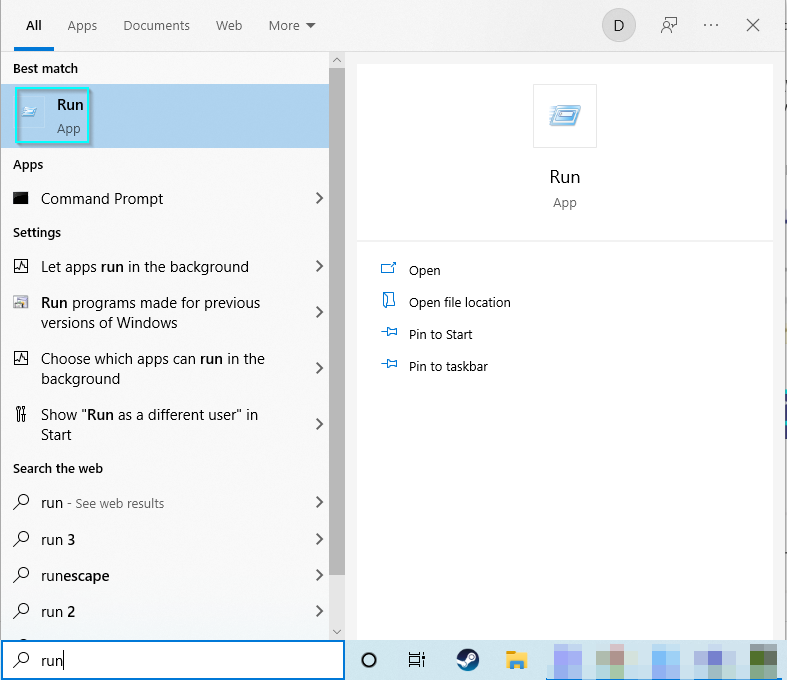
- Enter “Regedit” in the box that appears and press Enter.
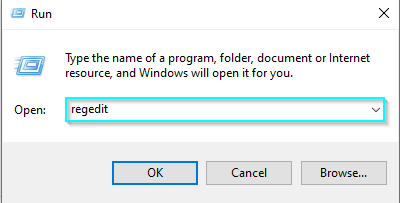
This will open this menu in a new window.

- In the text bar that says “Computer,” remove the computer from the search bar and then enter the following
HKEY_CURRENT_USER\Software\Microsoft\Windows\CurrentVersion\Run
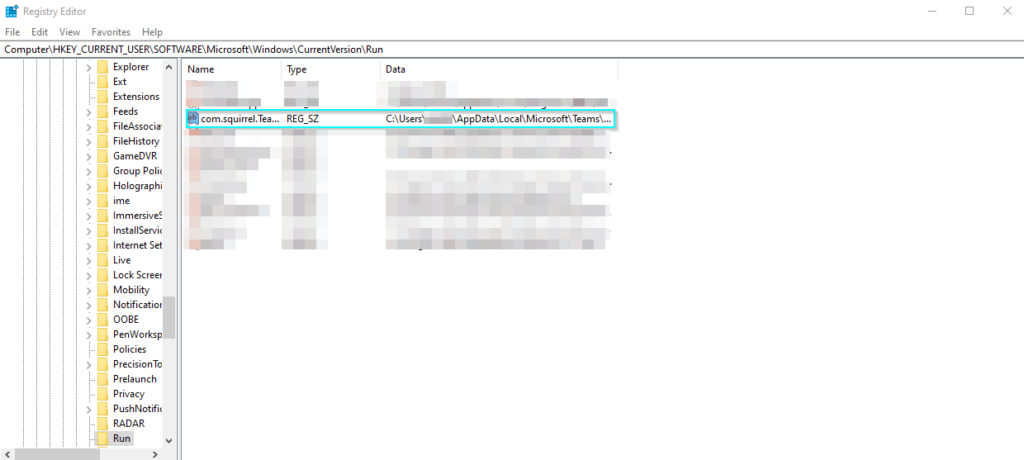
- Find the entry that contains Microsoft Team and then click “Delete.”
After finishing this method, it will stop Microsoft Teams from using the permissions you have set up for it.
Change the settings inside of Microsoft Teams – Mac
I will cover a method that you can use on a Mac, as well as this can be done in the application, so the process is straightforward. This method is the same as Windows, but I have created this section on a Mac. Read on how to do this method if you are using a Mac for Microsoft Teams and want to disable it from autostarting.
To start, open Microsoft Teams by searching for it, clicking on it, or having it autostart.
- Move the cursor to the top right on Microsoft Teams and choose the three dots.

- After clicking the three-dot button, click on “Settings,” then go to “General.”
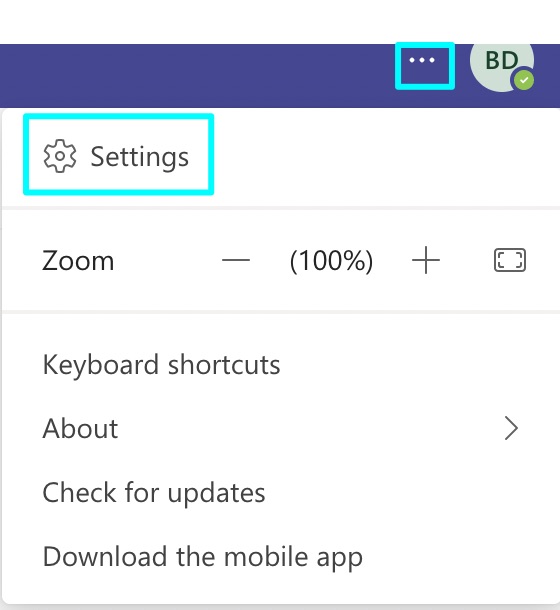
- Go through the list on the general settings options and find “Auto-start application.”
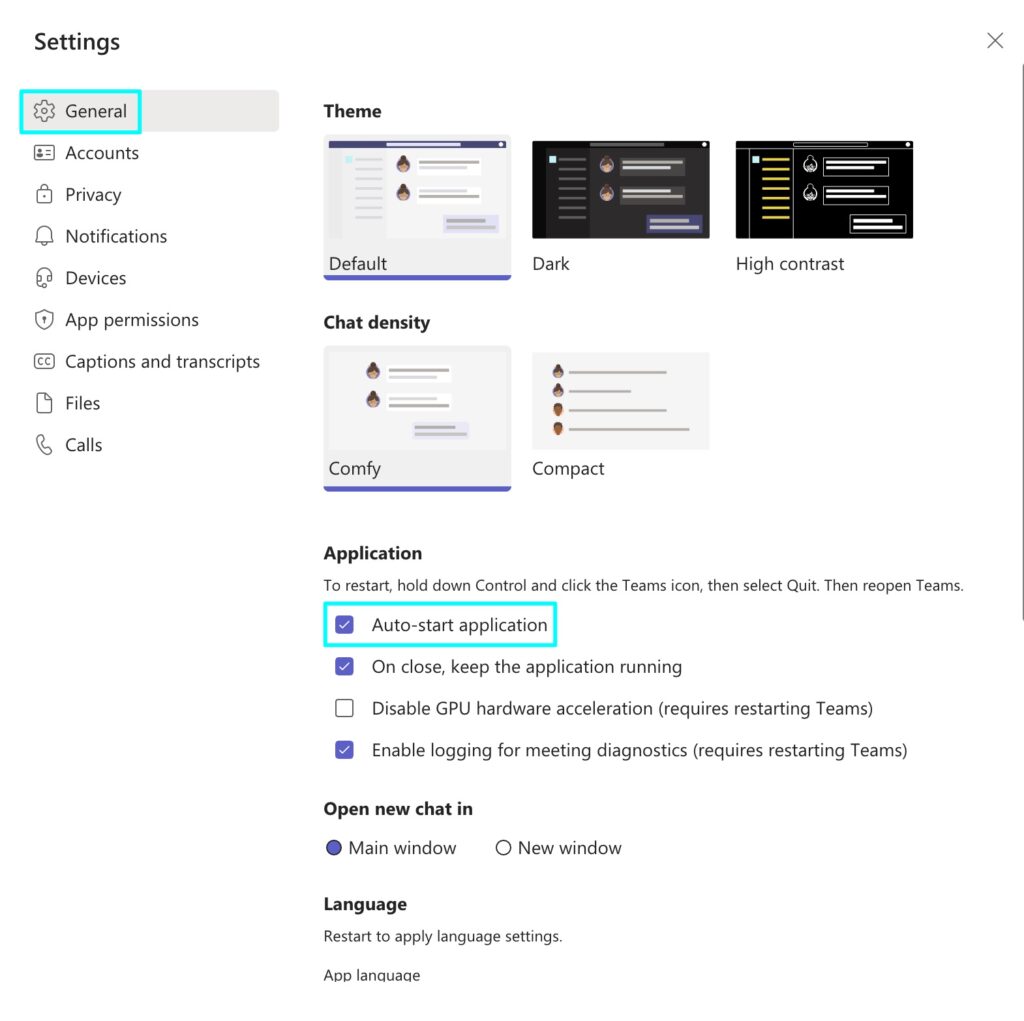
Conclusion
Microsoft Teams can be annoying if you don’t want to deal with it outside of work. Hence, many users wish to prevent the application from automatically starting up with Windows; thankfully, there are several methods you can try that will stop the app from loading when you start your computer.
