Many users report that OneDrive is not synchronizing on their Mac OS devices. However, there are solutions available. In this blog, we will cover the most effective approaches to help users fix sync issues on their OneDrive devices. We will also address some of the causes of why OneDrive won’t sync correctly and what users can do to help stop these issues reoccurring. Please follow along to see how you can resolve OneDrive sync issues on your Mac OS devices.
- Check to see if OneDrive is active
- OneDrive should be reset
- OneDrive should be restarted
- Office Upload should be disabled
- Remove the.DS_Store files from your computer
Before creating this blog, we conducted extensive research to resolve as many issues as possible in order to give users the most effective approach to fix the prominent issues. We also needed to make sure the solutions that are being produced are listed correctly, from the most basic solutions at the top to the most difficult at the bottom. This will allow you to try the easy solutions first and see if they work before continuing down to the more complex solutions. However, if none of our solutions work, it’s possible that Microsoft has either suspended or temporarily restricted access to sync while repairs or upgrades are taking place.
Step by step process – Check to see if OneDrive is active
- Firstly, open Finder on your Mac device.
- Now click on “Applications” in the left menu.
- After that click on “Utilities”.
- Now find “Activity Monitor” and press “Start”.
- Click on “CPU” and here look for OneDrive in the “Process Column”.
- If inactive ensure OneDrive is running.
If OneDrive is not in use, Mac OS will optimize the performance of used applications by switching to background applications. This feature is automatic and there isn’t much that can be done to prevent it. However, by going to utilities you can check to ensure that OneDrive is still active. Usually opening the app is the more effective approach. However, this ensures that there aren’t any bottlenecks, and if there is a lot of background data, you can choose to stop the processing of another less important application to ensure OneDrive is working correctly.

Step by step process – OneDrive should be reset to fix syncing issues
If synchronization with OneDrive becomes stuck, a OneDrive reset may assist. Resetting OneDrive re-syncs all of your OneDrive files, which might take a long time and consume a lot of bandwidth depending on how many files you have to sync.
The more folders you sync with OneDrive, the more likely it is that OneDrive may become stuck syncing one day. The syncing icon remains on the OneDrive status screen, and the status screen will display a handful (or a lot) of files that need to be synchronized. These are typical OneDrive sync issues, and resetting OneDrive is the best solution. But there’s a catch: restarting OneDrive would probably fix most issues, but it will also re-sync all of your files. If you have a large number of SharePoint libraries to sync, this might take many hours! In this post, we’ll go through a few pointers for resolving sync issues as fast as possible.
Step by step guide – How to reset OneDrive
- Ensure OneDrive is closed completely.
- Open Finder.
- Now find OneDrive in the “Applications” folder.
- Now right-click on OneDrive.
- Now click on “Show Package Contents.”
- Now locate Resources on the contents page.
- Find “ResetOneDriveApp.command” or “ResetOneDriveAppStandalone.command” and ensure it’s running.
- Once this is complete, you need to start OneDrive and finish the setup.
OneDrive will be reset now, and the OneDrive symbol in the right bottom corner will vanish and reappear. If the OneDrive icon does not appear after a minute, you may manually start it from the Launchpad (or spotlight search for OneDrive).
Tips for synchronizing OneDrive that has been stuck
The reset command works in most cases, although it’s a bit cumbersome to use. Sometimes the answer is much more straightforward. I’ve compiled a list of the most common reasons why OneDrive is unable to sync.
Files to be opened
Open files are one of the most prevalent problems. When you open files online (for example, in Word or Excel Online), OneDrive will display the syncing status since the file is being synced. To redeem this “issue,” designate the file as Always accessible.
Step by step process – OneDrive should be restarted to fix syncing issues
OneDrive while great at managing its own operation in the background still sometimes need a helping hand if there for example to many concurrent processes inhibiting the performance of OneDrive. If you restart OneDrive, it will help to resolve the issue and help OneDrive to function normally.
- In the menu bar, look for the “OneDrive” symbol.
- Choose the “Quit OneDrive” action.
- Start OneDrive once more to see whether the issue persists.
Facts to look out for when restarting OneDrive
Remember to pick the previous OneDrive syncing location when selecting a location. This implies that if your files haven’t changed, they won’t be downloaded again.
If you synced only a few folders before the reset, you’ll have to do it again after the sync is complete.
This is required for both your personal OneDrive and OneDrive for work or education.
Make sure you have the most recent version of the OneDrive app. The reset commands are not available in certain earlier versions of the program. In that scenario, drag your old OneDrive program to the Trash and replace it with the most recent version.
Step by step process – Office Upload should be disabled to fix syncing issues
Because the Office Upload cache might interfere with OneDrive synchronization in some cases, it’s best to turn it off. OneDrive is a fantastic online storage service, but it might cause synchronization difficulties on your Mac.
Attempting to delete the Office Upload Center isn’t worth the trouble for most individuals. It’s included with Microsoft Office and isn’t very intrusive. Only business users will save documents to SharePoint or remote servers in most situations. As a result, for the ordinary user, it only applies when saving to OneDrive.
The Upload Center should only appear if there is a problem. If this occurs frequently, the problem is most likely not with the Upload Center, but with your network connection. Instead, you should figure out what’s wrong with your internet connection. Once that’s done, you may conceal the Upload Center and go about your business as if it never existed.
OneDrive is included with Windows 10 and works with Microsoft Office by default. Disabling this integration, according to some users, causes the Upload Center to cease working. It’s simple to accomplish, so give it a shot.
Step by step guide – Office Upload should be disabled
- Select Preferences from the OneDrive icon in the Menu bar.
- Uncheck Use Office 2016 to sync Office files that I open on the Office tab.
Step by step process – Remove the.DS_Store files from your computer to fix syncing issues
While it may appear to be an insignificant addition to a folder, a.DS Store file (the “DS” stands for “Desktop Services”) is critical in assisting Mac in determining how to display folders when they are opened.
When a.zip file is generated, the Finder produces a file that contains information on how a folder will be opened, including icon placements, window size and shape, and the position of the window when it was last opened on the desktop. You could also come across. DS Store files you’ve received from other Mac users in archives.
The files are harmless while they are stored in a folder on your Mac, which is fortunate because the only way to prevent them from being generated is to stop using the Finder, which none of us wants to do.
Step by step guide – Remove the.DS_Store files from your computer
- Launch the Terminal application.
- Monitor the activities of terminal apps
- Press Return after entering the sudo ls command.
- Using the cd command, navigate to the folder that isn’t synchronizing.
- Press Return after running the rm -f DS Store command.
In-depth – Step by step process – Check to see if OneDrive is active
Step by step breakdown
- Firstly, open Finder on your Mac device.

Finder is like Windows File Explorer, you can manage your desktop files from this location
- Now click on “Applications” in the left menu.

- After that click on “Utilities”.
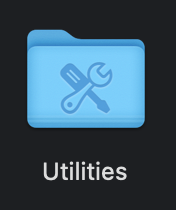
- Now find “Activity Monitor” and press “Start”.
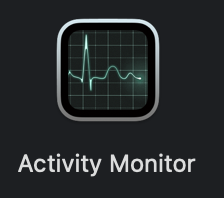
- Click on “CPU” and here look for OneDrive in the “Process Column”.
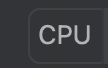
- If inactive ensure OneDrive is running.

However, in this instance, OneDrive is running, you can tell it’s running because the “% CPU” is marked as a number higher than “0.00”
That’s it for this Blog thank you for taking time out to read our content, please feel free to email our team about how it went if you followed the steps or if you need more help with the questions we answered in this Blog.






