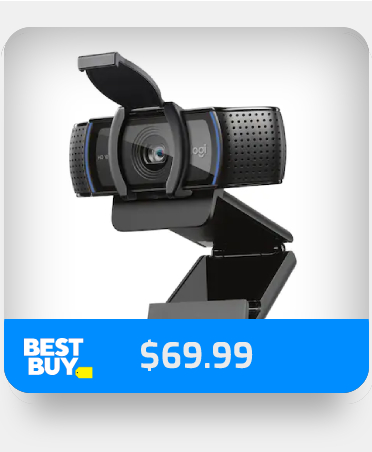Users of Microsoft Teams, while in a business or school, can use Teams to make calls and messages at any time; however, it isn’t clear whether or not what they are doing can be recorded or viewed without them knowing.
To answer this question, without changing the policies in the Microsoft Teams admin center, staff or employers can’t record your private calls in Microsoft Teams. I will cover the method for changing the policies below; this will work the same on all platforms.
- Get Microsoft Teams from just $4.00 per month with Microsoft Teams Essentials.
Content list
- Can Teams calls be recorded without notice?
- How to record calls in Microsoft Teams.
- How to set policies for Microsoft Teams.
- How to set up a call in Microsoft Teams.
- Conclusion

Can Teams calls be recorded without notice?
People may know, but some of Microsoft Teams activity can be monitored; an example of this is the option for hosts to record any meeting they choose; what people may not know is if Teams private calls can be recorded without them knowing about it. It turns out the answer is no. Not only do you have to change some policies, but once you press the record button, a message stating that it is recording will also display for both parties. So you cant be recorded without being notified of it happening. There may be a few reasons why some parties would want to record a private call, the content covered on the call could be used as a resource to look back on for continued work, or when a new member of staff joins, it can be shown to them so they can catch up.
I took the time to ask people on the Microsoft community forums about this topic, and an independent advisor got back in touch. Although the statement isn’t entirely correct, as the source they have pulled from is slightly dated, some parts are correct, which I will cover later; they responded with the following.
“If you are using Microsoft Teams with a work email on a company computer, chances are your employer is logging conversations and recording calls. And there could potentially be no notification about that. So yes, your Microsoft Teams video calls could be monitored without you being aware of it.”
Juliet Erum, Independent Advisor
Source – Microsoft Community forum

How to record calls in Microsoft Teams.
The primary way to allow users to record calls uses the Microsoft Teams admin center. Here you can update user policies, including the Teams Calling Policy. Before March 2021, users couldn’t record calls or meetings; they had to choose the option for both, or they couldn’t record either. After March 2021, this has been split into two sections, the settings for calls going to Teams Calling Policy, while meetings settings went to Meeting Policy.
Once you have reached the policy section, you will notice that the option for call recording is turned off by default and is colored grey. This is while the option for meeting recordings is turned on and will be purple, allowing any person to host and record a meeting.
If you want to record a private team’s call, you will need to go to the Teams admin center, which can be done by visiting office.com, signing in, and going to the admin center, then Teams admin center. Once here, the left-side menu will show an extensive list of choices; for this, go to “Voice” and find “Calling Policies.” This is where you can edit a policy and select the option to record calls; read on for a guide on how to do this.
How to set call policies for Microsoft Teams.
- First, visit office.com and sign in.
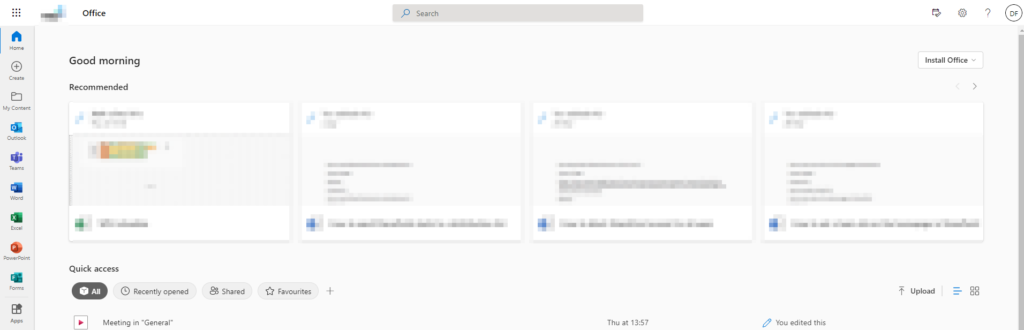
- Use the app launcher in the top left corner and click on “Admin.”
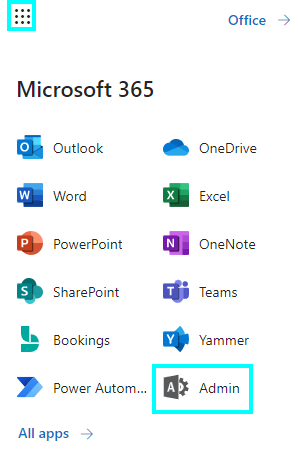
- After arriving, press “Show all” on the left of the screen.
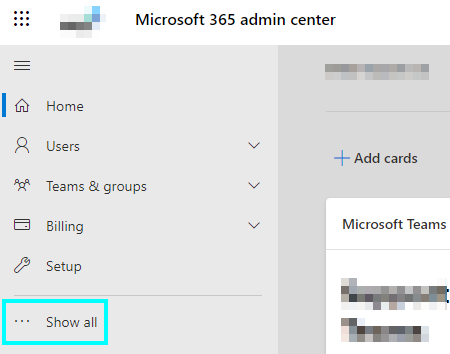
- Then find “Teams” underneath admin centers.
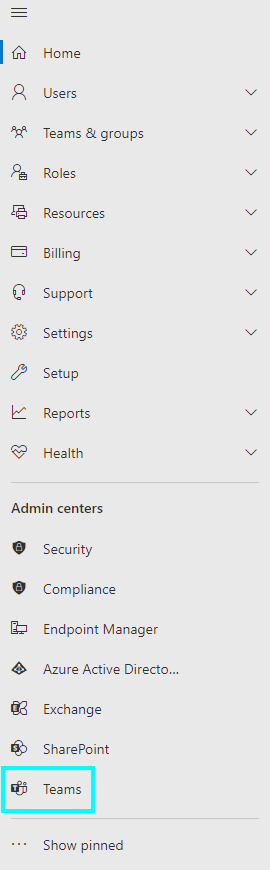
- Next, press “Voice,” located on the left menu.
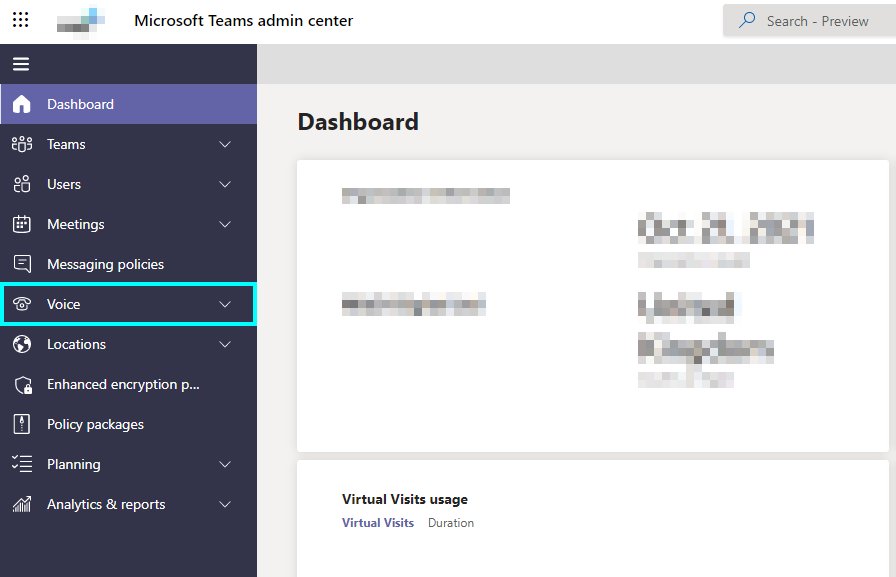
- Click on “Calling Policies” to find where you can edit a policy to record calls.
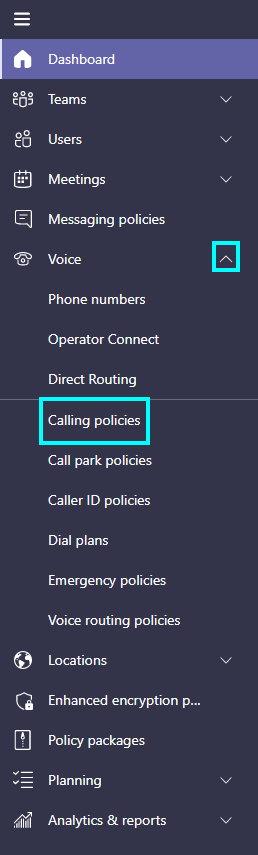
- Next, choose your policy to edit
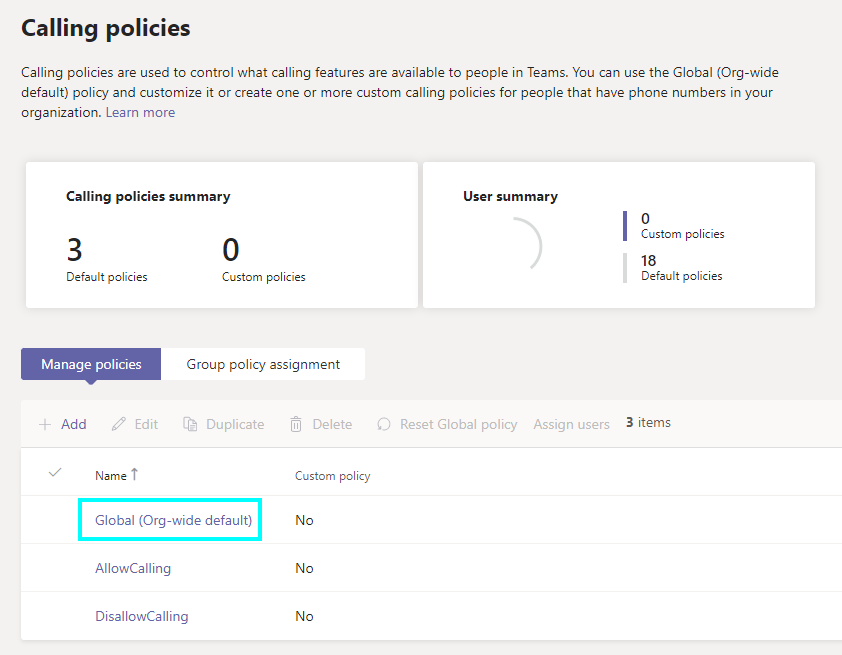
All users should have a “global” policy; this is what we will edit as it should allow everyone in the organization to receive the update. You will need an account with admin-level access; otherwise, all the options will be grey and cannot be changed.
Admin Center options for regular account access
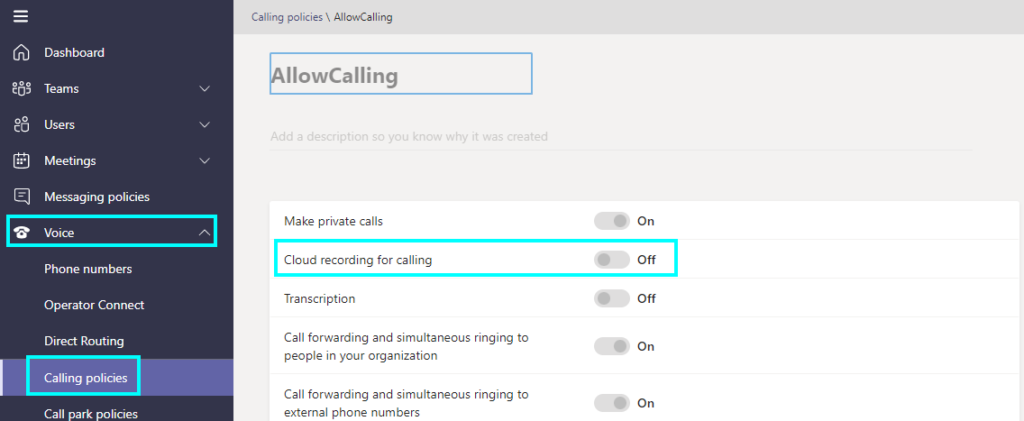
Admin Center options for admin-level account access

This is the entire process of changing a policy for Teams calls in the Microsoft Teams admin center; restart Microsoft Teams for it to take effect.
How to set up a call in Microsoft Teams.
Next, I will show you how to set up a call on Teams, so you know how to start recording.
- Start Microsoft Teams.
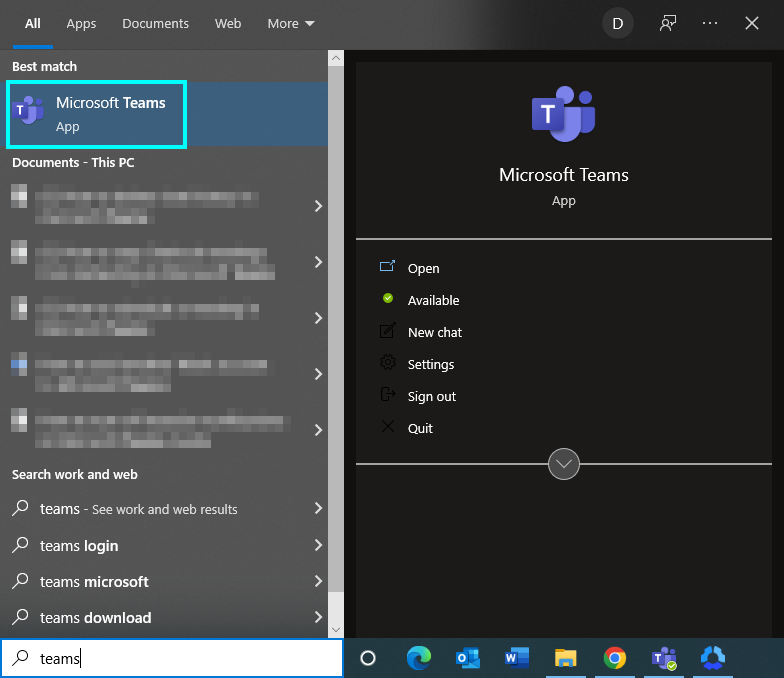
- Pick the user to call.
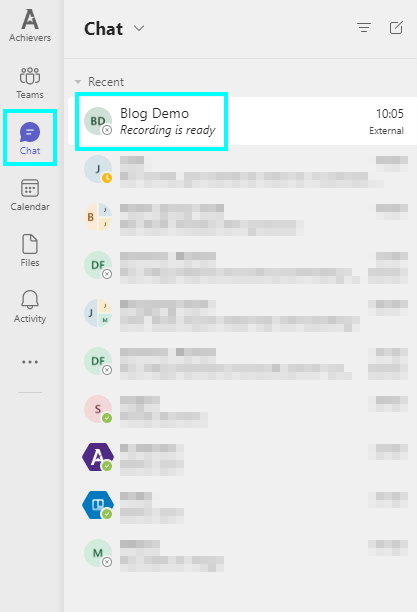
I will be using “Blog Demo” for this part.
- Next, press one of the call options in the top right to start a Teams call.
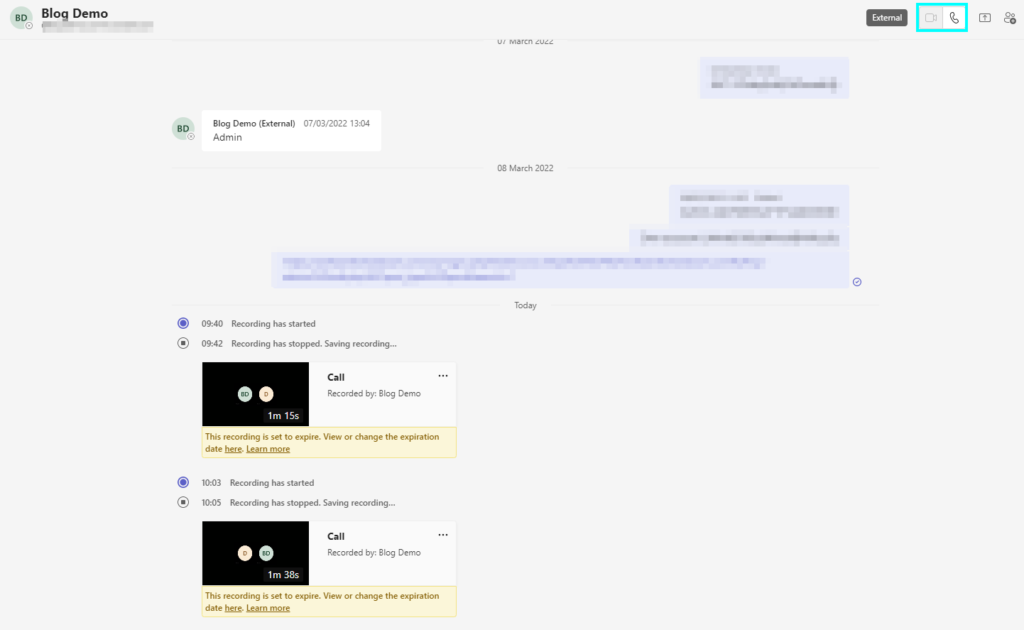
- Once you are at this stage, click “More” to show a list and press “Start recording.”
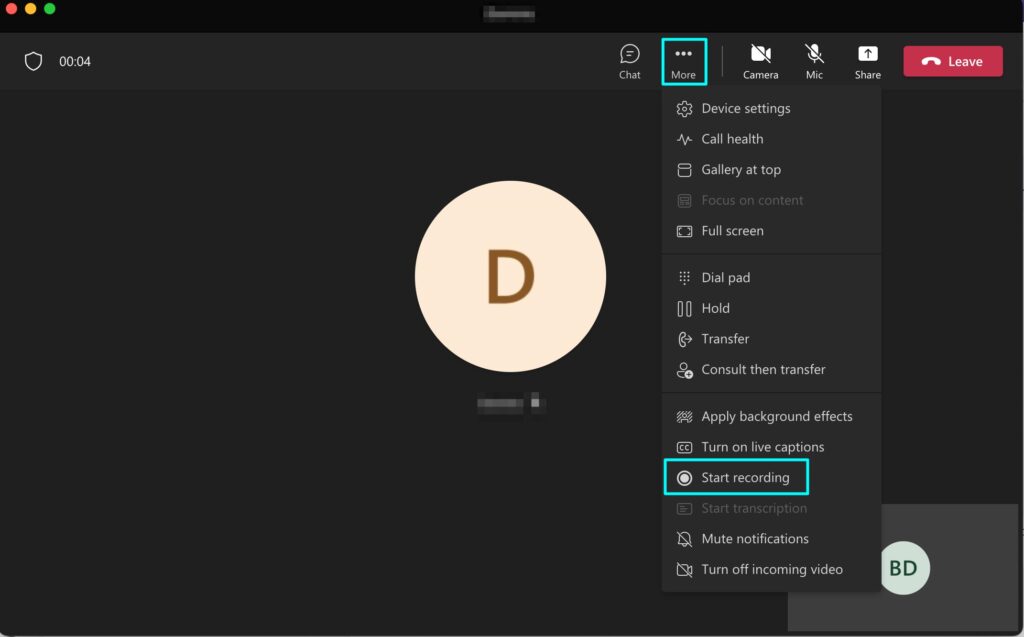
On the homepage of the call, a message will show that it has started recording; it is worth noting that although this is a call, it states it is a meeting. It also says that if you are the host, let the other users know it is being recorded, and if you are a participant, it will tell you that you are giving your consent due to privacy policies. I have taken screenshots from both sides of the call.
Host
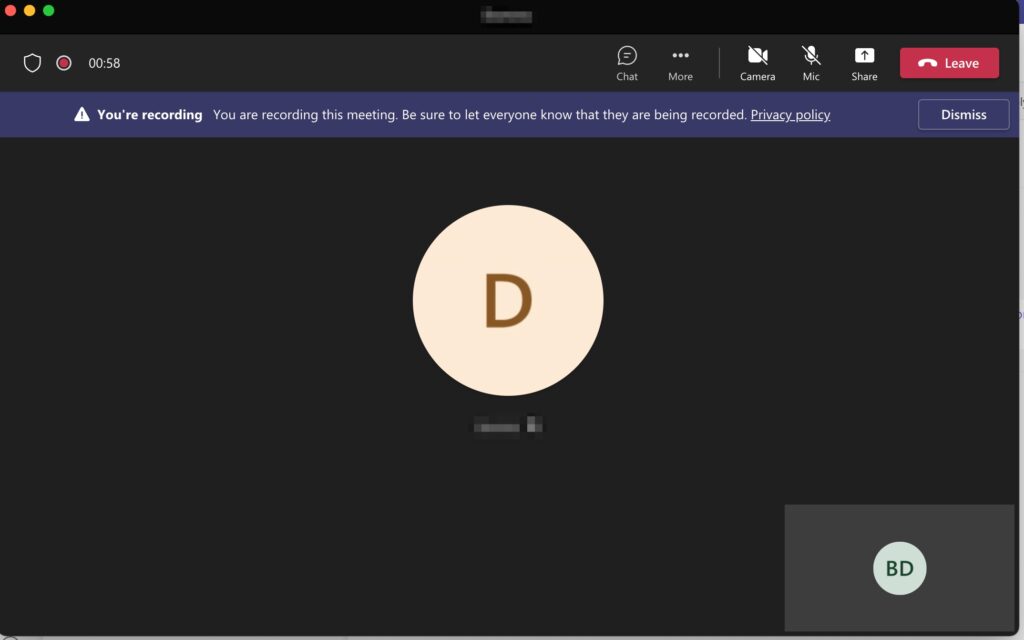
Participant
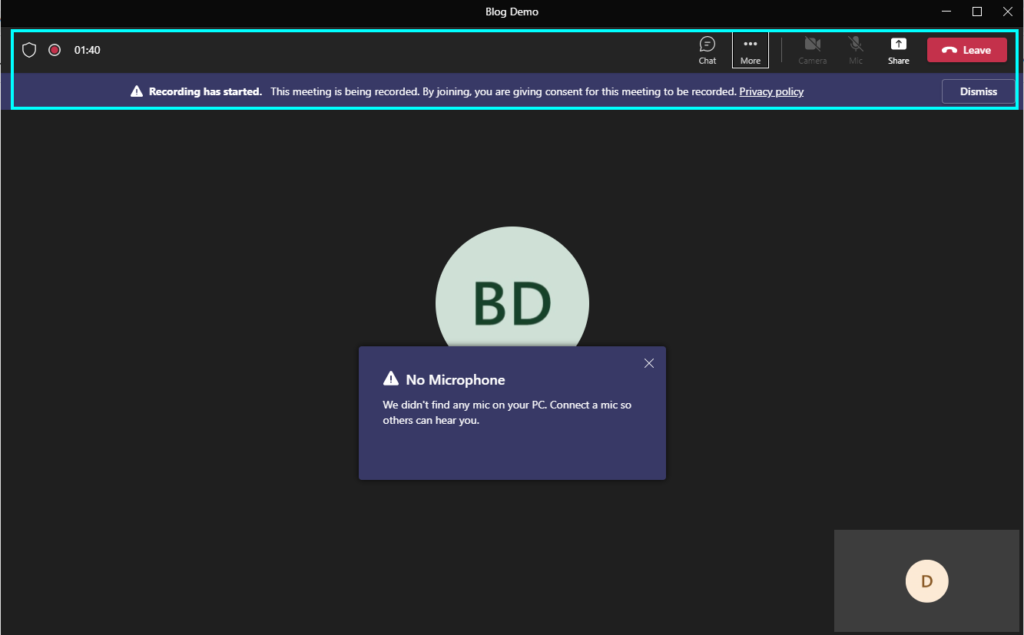
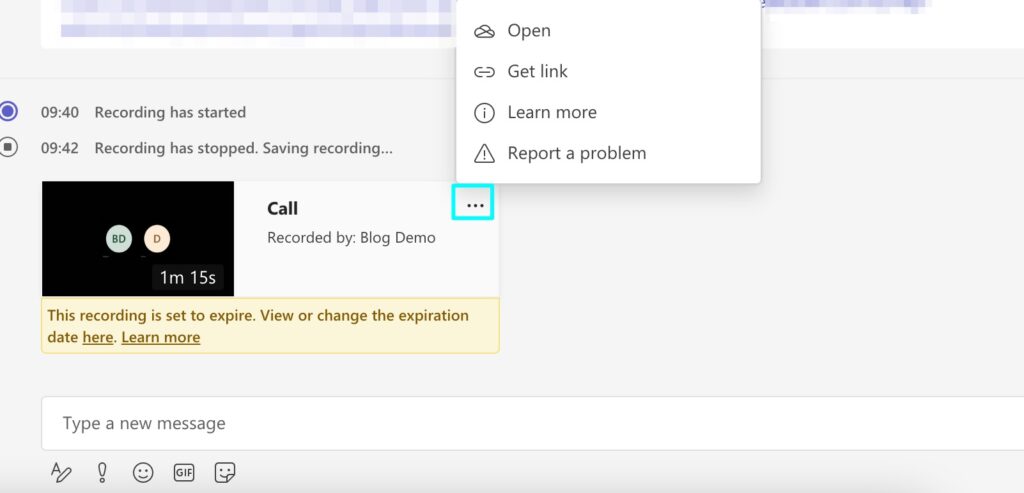
After leaving the call, the recording will download and appear in the chat log. At this point, you can open it; it also states that the recording will expire after a short time; you can click the message to change the expiration date.
Conclusion
Usually, users and employers can’t record your Microsoft Teams calls; the only way to do this is by going to the Teams admin center and changing the policies, this can only be done by an admin-level account, and you will be notified if your call does get recorded by Teams. You should also tell them if they aren’t looking at the screen.