A benefit of Microsoft Teams for business and school users is the option to record their meetings— this allows them to be played back later. If users have regular calls, they may wonder if any of their meetings can be secretly recorded.
The short answer to this is, no, without third-party software, an employer cannot record a call without giving you a notification; however, recording a private call can only be done by changing a policy on Microsoft Teams Admin Center. The methods I will cover for this will work on Mac and Windows.
Content list
- Can employers record Microsoft Teams calls without my knowledge?
- Why would employers need to record Microsoft Teams calls?
- How to record a Microsoft Teams call
- How to change Teams call policies.
- How to set up a Teams call.
- How to record a Microsoft Teams meeting.
- Conclusion
Can employers record Microsoft Teams calls without my knowledge?
It is commonly known that Microsoft Teams can monitor parts of what you’re doing, for example, allowing employers to record meetings. Most people are unsure whether an employer can record a call in Microsoft Teams. The answer to this question is no; once the option to record calls has been selected on the policies page, after pressing record, it will display a message telling all users involved that the call is being recorded— this will be present until dismissed. Hence, it is impossible to be recorded without a party being made unaware.
Why would employers need to record Microsoft Teams calls?
Employers may record Microsoft Teams calls for a few reasons; for example, an employer recording a call or a meeting could prove helpful as it can be called back at a future date. This would allow the employer to use what was discussed as reference material, whether for ongoing work or to bring a newcomer up to speed.

How to record a Microsoft Teams call
There is one way for users to record calls and meetings; this involves using the Teams admin center to update the Teams Meeting Policy. It used to be that if users wanted to choose to set recordings for one-to-one calls or record group meetings, they would have to choose both of them or neither option.
However, after March 2021, this process changed to the settings being split; the options for one-to-one call recording are now put into a different setting, under the Teams Calling Policy instead of the Meeting Policy. This is better for users as it allows them to edit the two options individually.
On the policy pages, the default setting options for call recording is off; this will mean that the option to record during a call will be greyed out. In contrast, most users’ default option for meeting recording is on, which allows any user to host a meeting and record it.
The only way to record a Teams call is by going to the Teams admin center, which can be accessed by going to office.com, admin, and then Teams admin center. The left menu bar lists an extensive list of options; we want to go to “Voice” then “Calling Policies.” You need to add or edit a current policy and choose from the option to find “Cloud recording for calling.” You will need admin permissions to edit this; otherwise, it will be greyed out.
How to change Teams call policies.
Before I cover how to set up and record a Microsoft Teams call, I will cover how to change the call policies for Microsoft Teams calls.
- To start, go to Office.com and sign in with your Microsoft account.
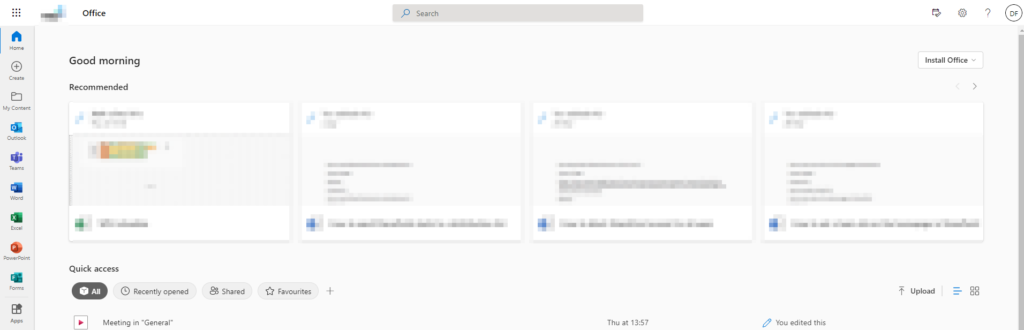
- Next, press the app launcher icon in the top left corner and go to “Admin.”
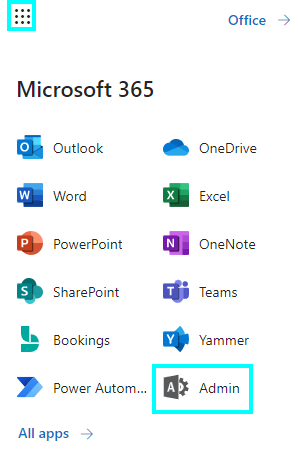
- Once you have reached the admin center, press “Show all.”
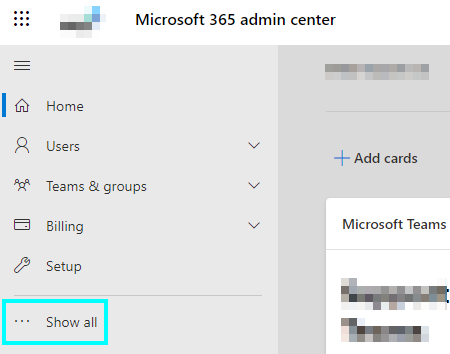
- After clicking “Show all,” find “Teams” under Admin centers.
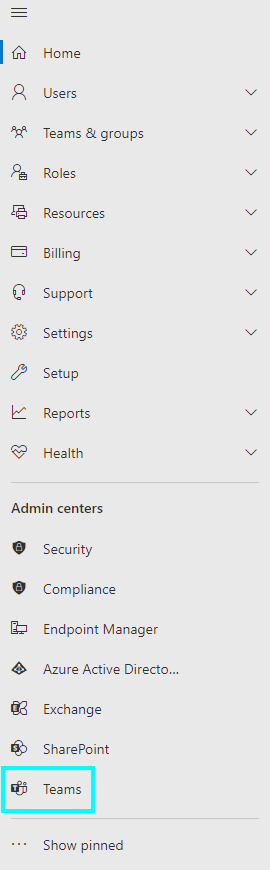
- After reaching the Teams admin center, click on “Voice” on the left menu.
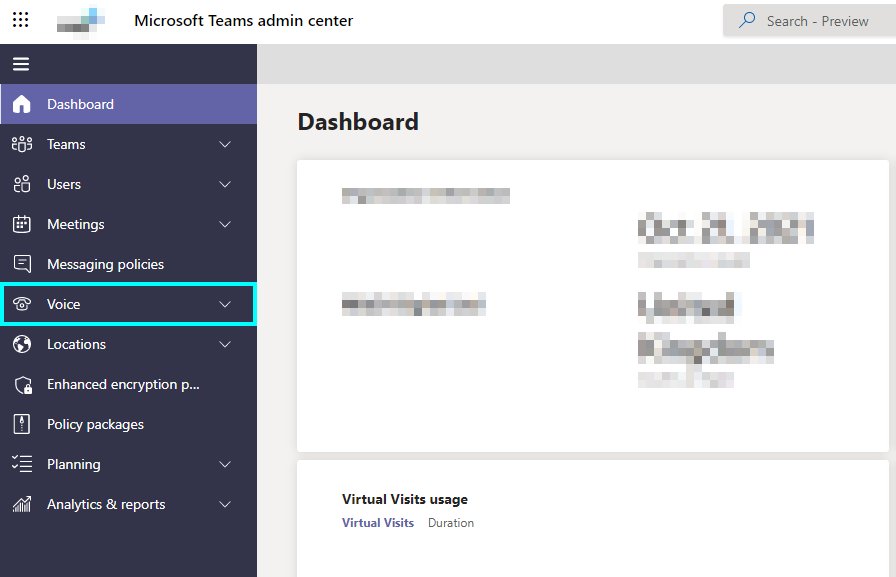
- Then go to “Calling Policies,” this is where you can find and edit a policy to allow you to record calls.
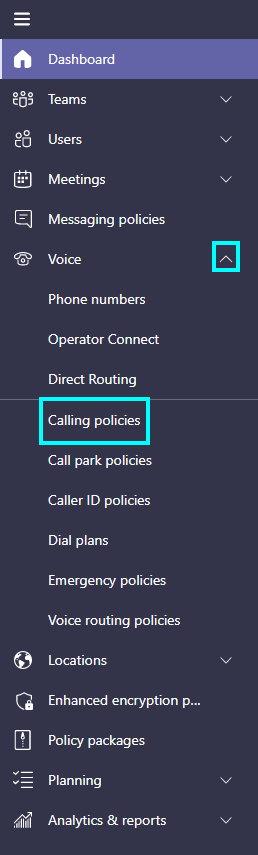
- Here you can choose the policy you want to edit.
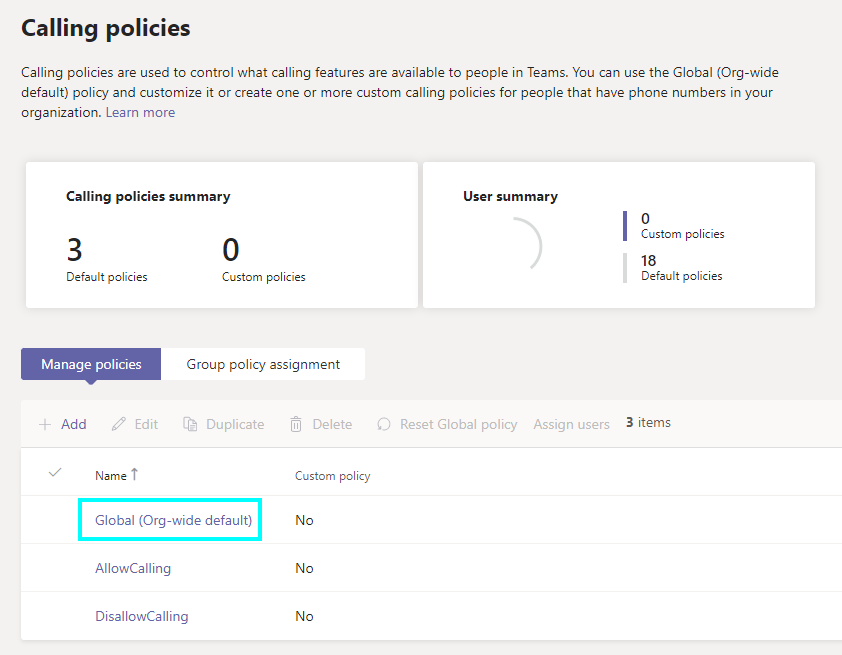
For this article, I will use the “Global” policy; this is where I can choose the call recording option; this page will be slightly different depending on your account access level; as shown below, an account with regular access will have all options greyed out, meaning that your account cannot change any of the settings. However, if you have admin account access, the options will be purple and changeable.
Admin Center options for regular account access
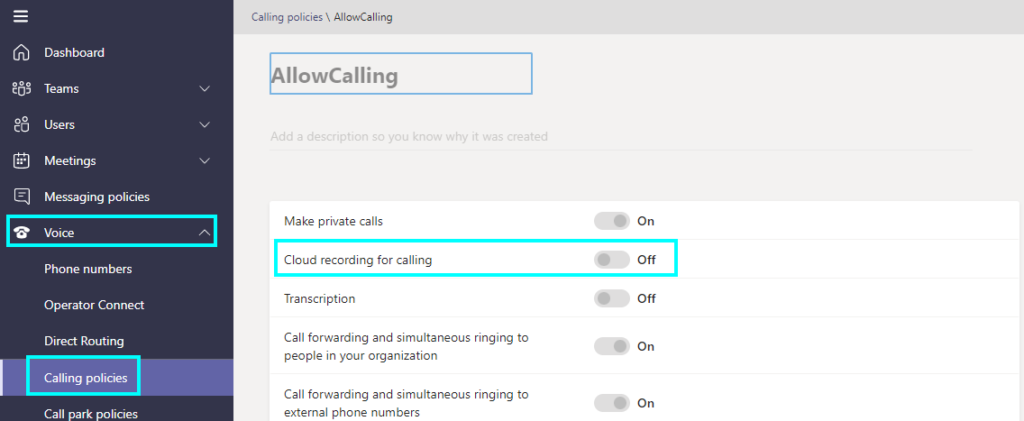
Admin Center options for admin-level account access

That is the process of setting up the policies for Microsoft Teams calls.
How to set up a Microsoft Teams call.
I will also show how you can set up a call on Microsoft Teams that you can start recording after you set the policy.
- Open Microsoft Teams.
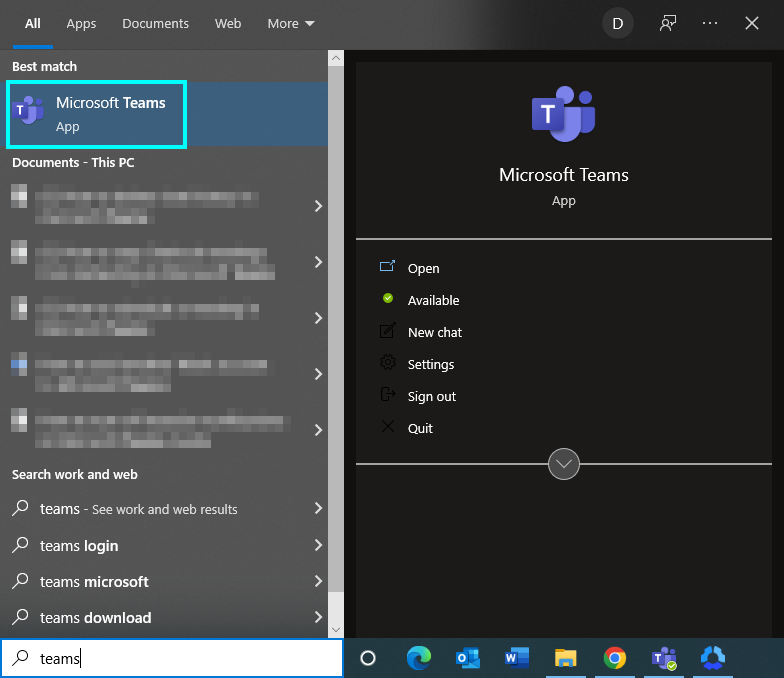
- Find the user that you want to call.
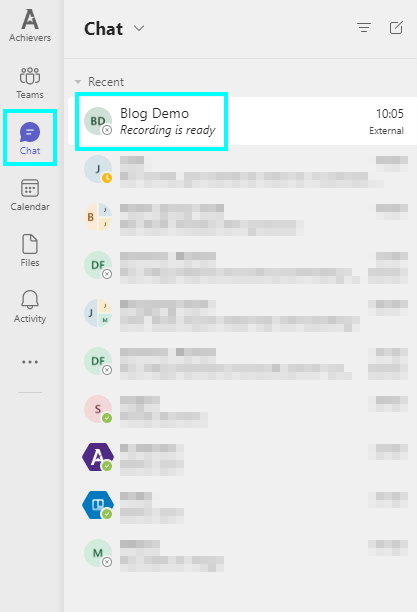
For this part of the article, I will use “Blog Demo.”
- After choosing the user, go to the top right and press one of the call options to start a Teams call.
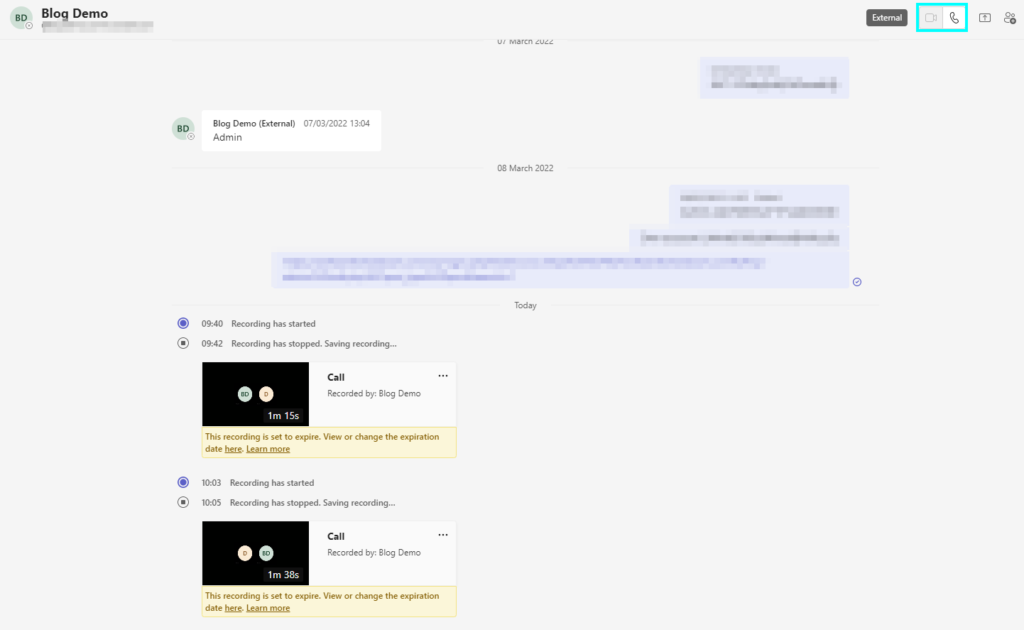
- After the call has started, press “more” to bring up a list of options; next, press the new “Start recording” options.
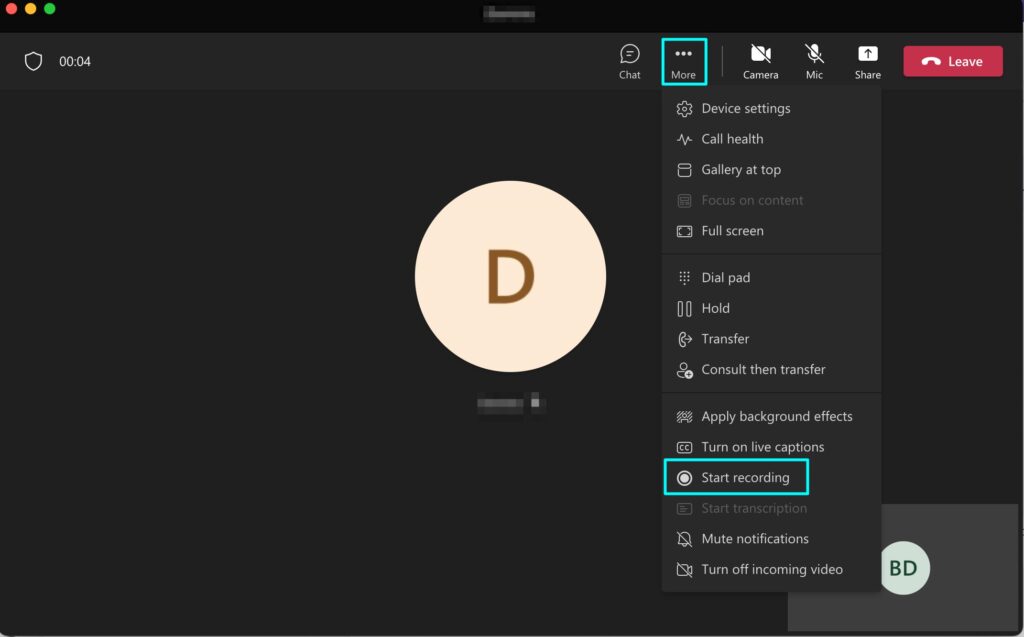
This will show a message stating that the recording has started; it is still a call even though it states this “meeting” is being recorded. The message also states that you are giving your consent due to the privacy policy by joining the call while it is being recorded. Below I have shown screenshots from both sides of the call.
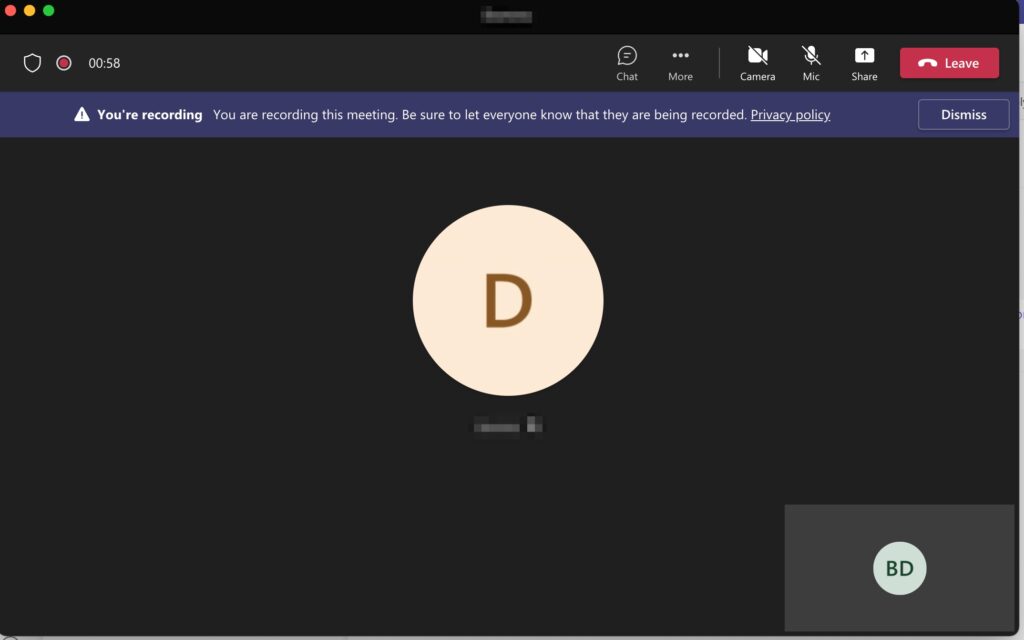
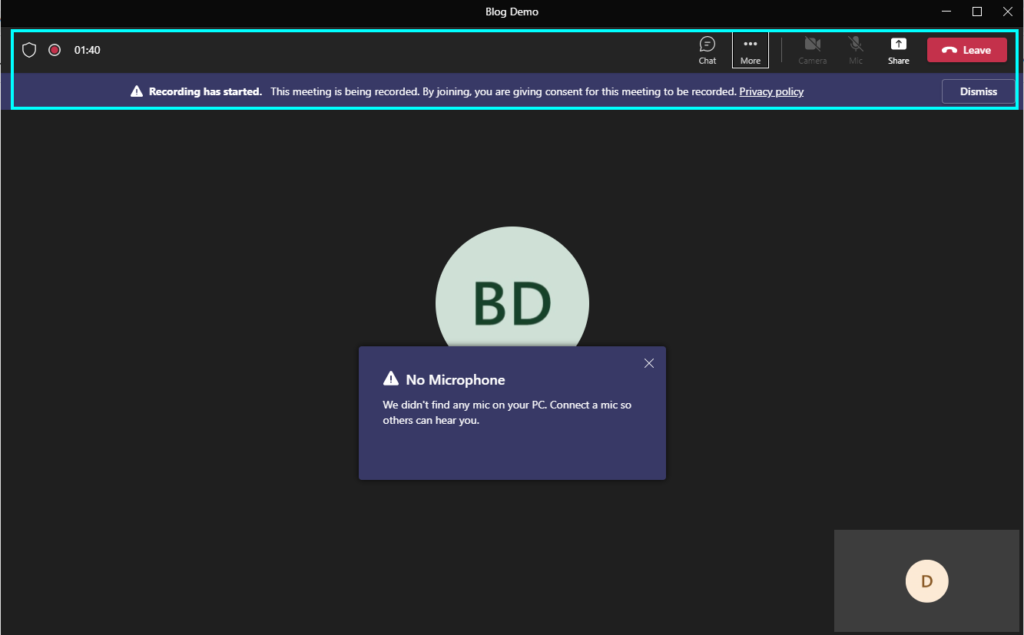
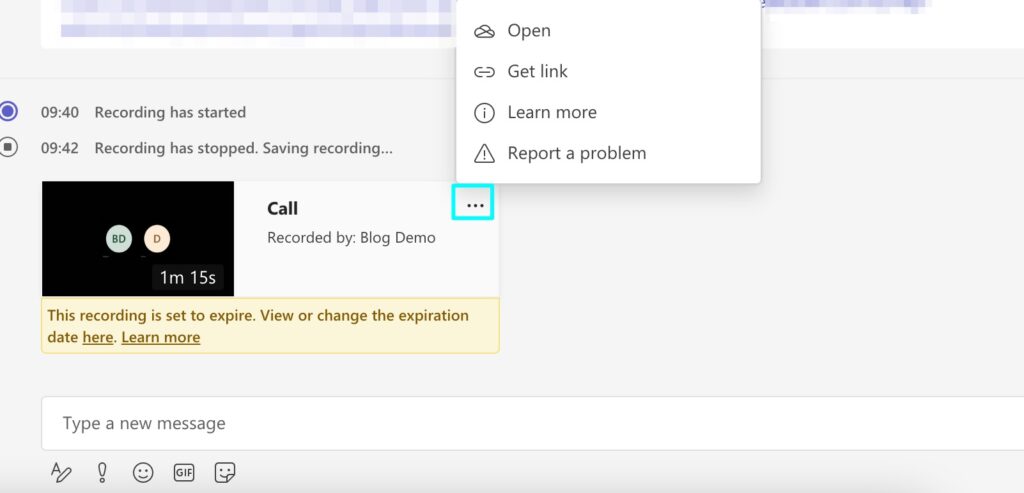
How to record a Microsoft Teams meeting
As the more straightforward method to record conversations, employers would find it easier to use more meetings when talking to employees, which would allow them to record the conversations; the employer can’t set the meeting to record without the participants knowing. When the host tries to set the meeting to record, it will show a notification on the screen that warns the host to tell the participants that the meeting is being recorded. If both parties are not aware of this, there would be a legal issue. Below, I will cover setting up and recording a Microsoft Teams meeting.

- To start, open Microsoft Teams using the search bar.
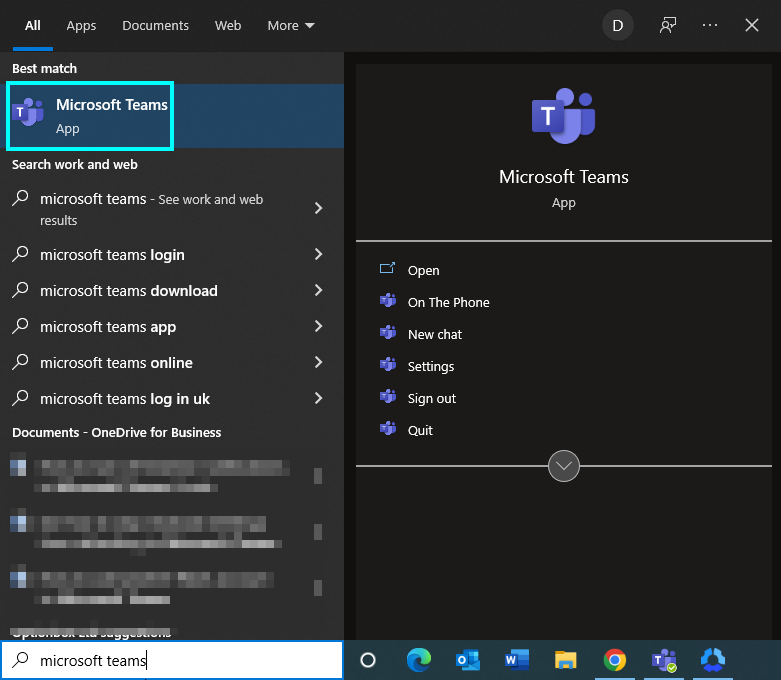
- After loading Teams, either find a team with the users that you want to start a meeting with, or you can start a meeting in the calendar tab.

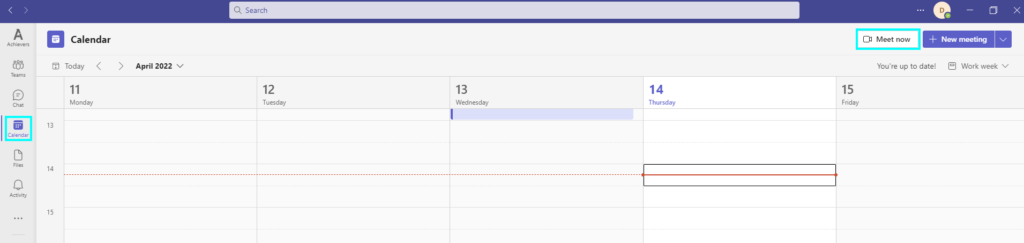
- Press “Meet” or “Meet Now”

- Choose from the meeting options and click “Join now.”
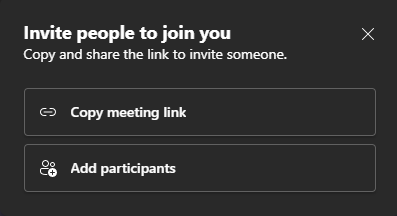
- Then add users to the meeting by either copying a link and sharing it with a team, or you can add participants by a specific user.
After adding the participants you want, you can start recording the meeting by pressing “More” and selecting “Start recording.”
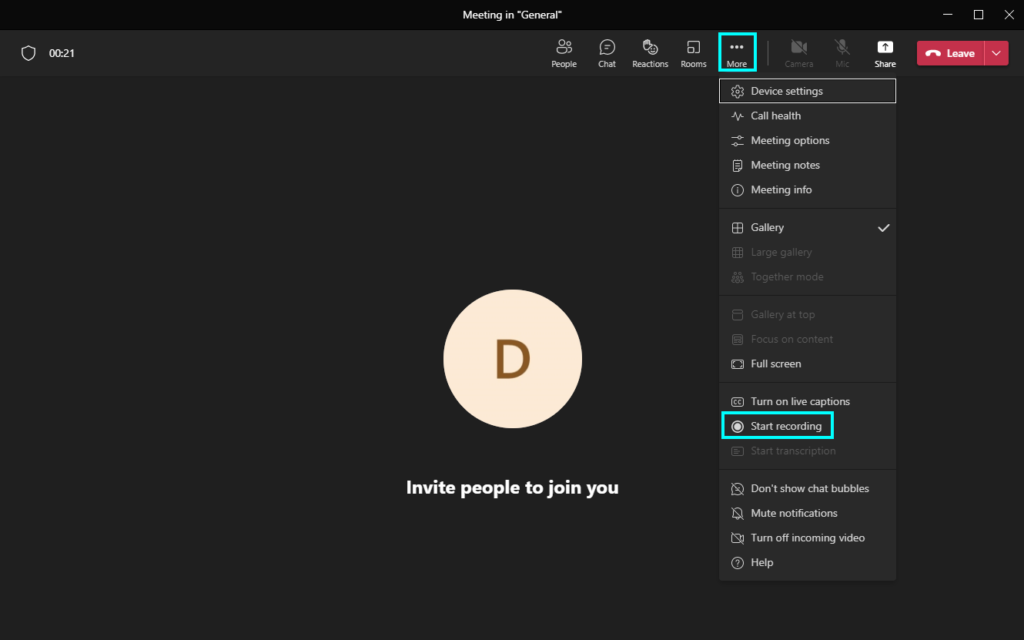
This will state that you should tell everyone that it is being recorded.

After this, you can leave the meeting whenever you decide it needs to end, and it will leave a recording in the Teams in the channel.
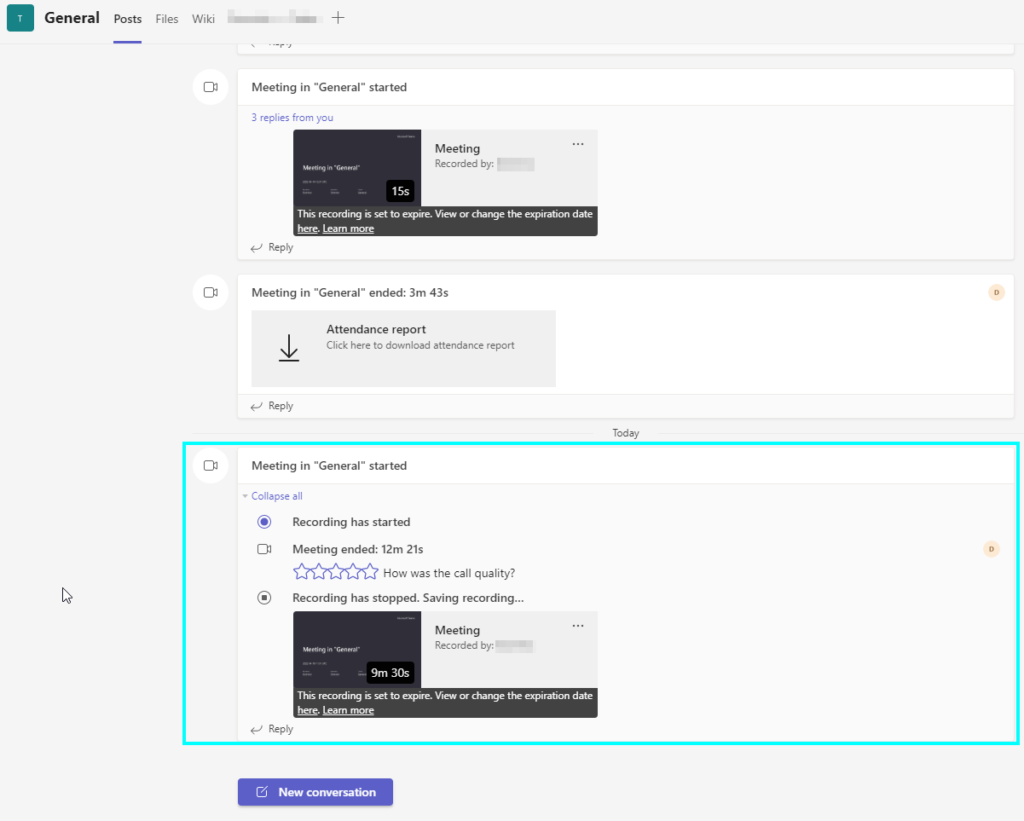
Conclusion
Employers cannot typically record Microsoft Teams calls without going to the Teams Admin center and changing the call policy. This can be done by going to the Admin center, selecting Teams, and pressing “Cloud recording for calling” on the policy options. This will let you record any calls you have on that account; this will let the other user know that it is being recorded; however, you should let them know if they aren’t looking at the screen while talking.
I asked the Microsoft community forums a question about this, and an Independent advisor responded, this is what they had to say. This statement isn’t wholly correct as they used a source from a dated and unofficial page, and we have seen that calls can’t be recorded without you knowing. However, there is a chance that the company can see your conversations.
“If you are using Microsoft Teams with a work email on a company computer, chances are your employer is logging conversations and recording calls. And there could potentially be no notification about that. So yes, your Microsoft Teams video calls could be monitored without you being aware of it.
Juliet Erum, Independent Advisor
Source – Microsoft Community forum
Thank you for taking the time to read through this article; I hope it answered everything you wanted to know. If you have any other questions you want to be answered, check our library of other articles as there is sure to be something that will solve what you are looking for.






