Meeting organizers can sometimes have trouble when dealing with lots of participants. The best solution is to promote a team member to help you with managing the breakout rooms. But can you have multiple breakout room managers?
The answer is yes, but not all at once. Organizers can select multiple breakout room managers before and during a Teams meeting. However, only one of the breakout room managers can actively manage the rooms at any given time.
Please continue reading our guide to learn everything you need to know about using breakout room managers in Microsoft Teams.
What can breakout room managers do?
Breakout room managers have all the same controls as presenters, but they also have complete control over breakout rooms. That means managers are similar to organizers in their range of controls. Please view the table below for a list of actions that managers can perform in breakout rooms.
| Breakout rooms manager actions |
|---|
| Add, edit, delete and recreate rooms. |
| Assign and reassign users to rooms. |
| Change the meeting settings. |
| Make announcements. |
| Move between breakout rooms. |
| Open and close rooms. |
| Set timers. |
| Important: | You can’t create breakout rooms if more than 300 people are in your meeting. |

Who can become a breakout room manager?
Organizers can assign presenters to help them manage breakout rooms. However, they can only do this within scheduled meetings. Also, while organizers can create numerous breakout room managers, only one manager can manage rooms at any given time.
Having multiple breakout room managers is easier to understand when imaging a car containing more than one qualified driver. While all drivers can drive the car, only one can drive at any given time.

How do you add breakout room managers?
There are two ways of adding breakout room managers to a Teams meeting. We’ll go through each step in detail below. Please open your Teams app and click on the ![]() ‘Teams‘ tab to start this guide.
‘Teams‘ tab to start this guide.
Schedule a Teams meeting
We mentioned earlier that you could only create breakout room managers for scheduled meetings. So first, we’re going to schedule a meeting. Please head down to the next section if you know how to schedule a meeting or if you have a meeting scheduled already.
- From the Teams tab, click the drop-down arrow next to ‘Meet.’
- Or click the video icon.
- Then select ‘Schedule a meeting‘ from the drop-down menu.
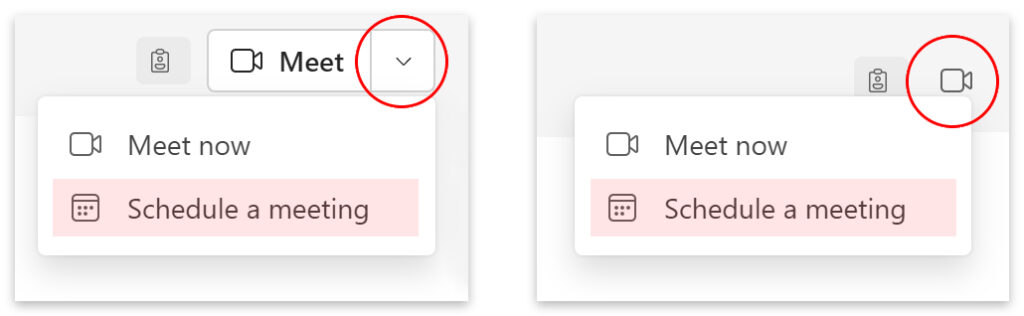
- Enter a title for your meeting.
- You can add required attendees by typing their names or email addresses.
- You will need to invite attendees to create breakout room managers.
- Click the ‘Send‘ button.

Add breakout room managers before the meeting
- Now go to your ‘Calendar‘ and double-click your scheduled meeting.
- You could also click the meeting and then click the ‘Edit‘ button.
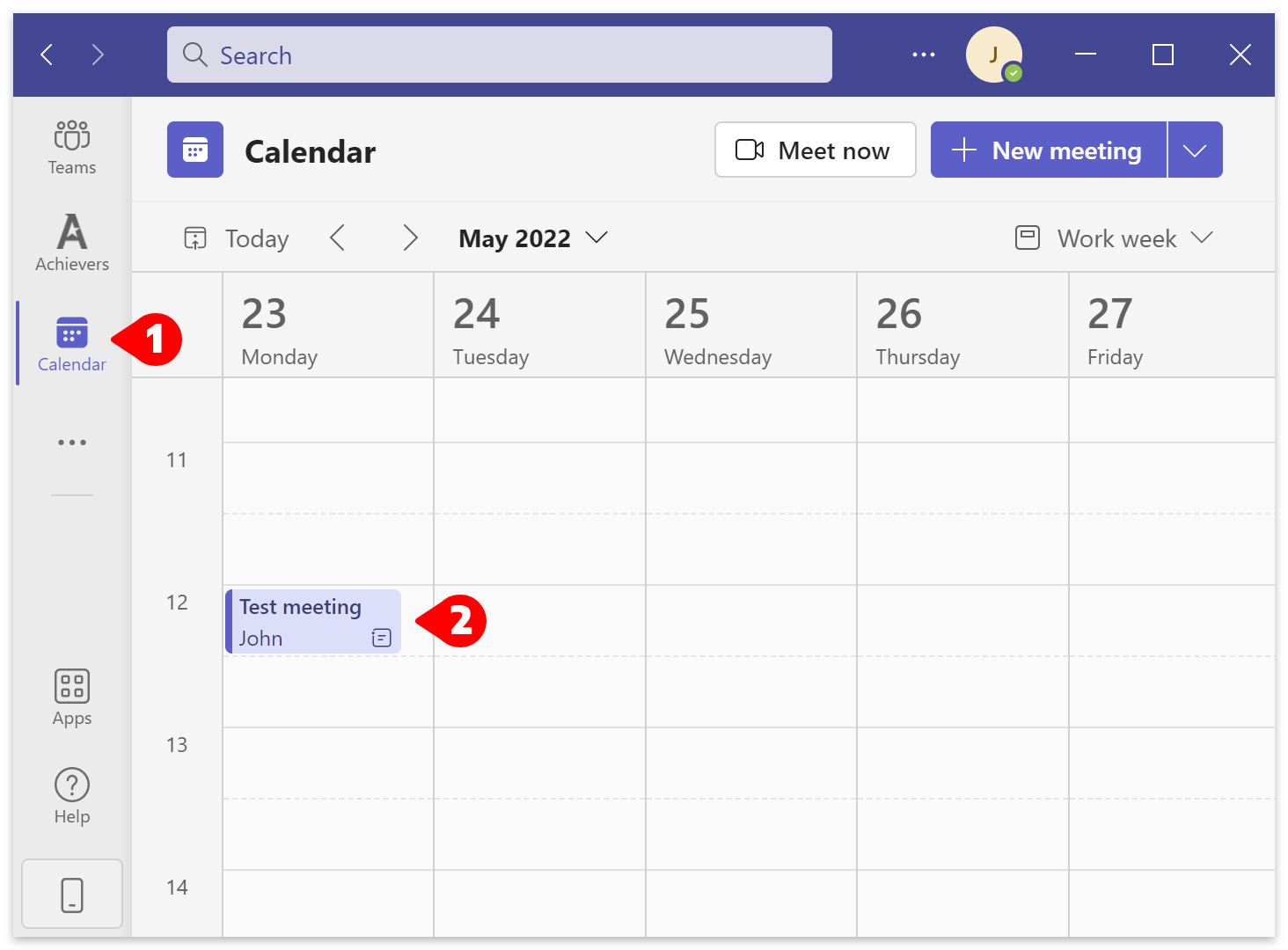
- Click ‘Breakout rooms‘ at the top or click ‘More‘ and select ‘Breakout rooms‘ from the menu.
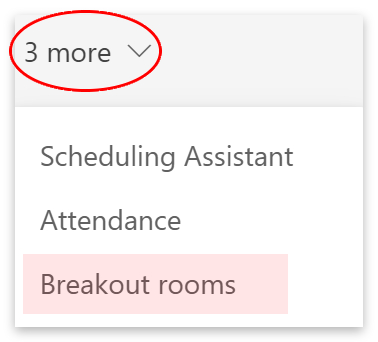
- Then go down and click the ‘Create rooms‘ button.
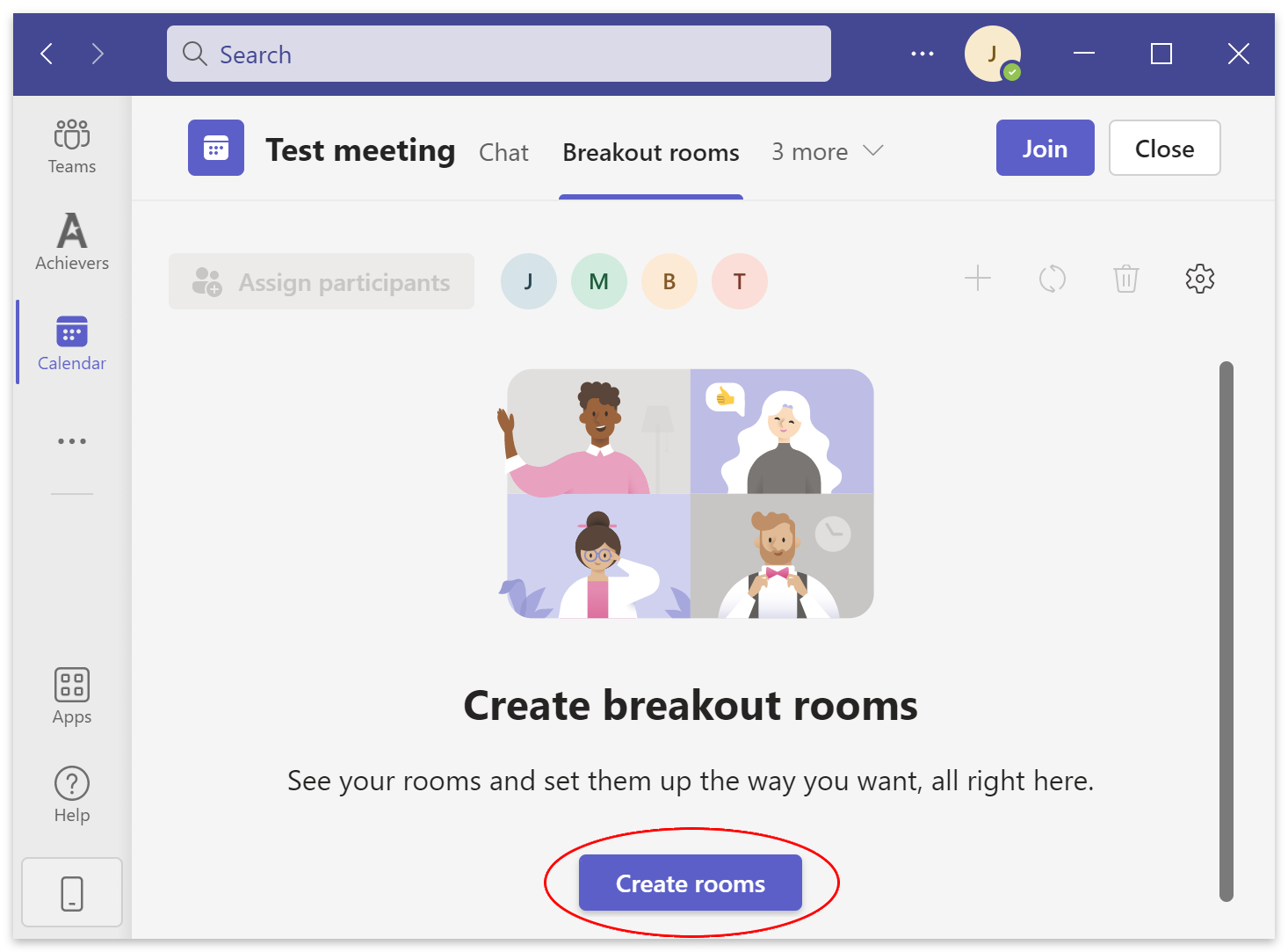
- Select the number of rooms you wish to create.
- Then click the ‘Add rooms‘ button.

- Now click the settings
 icon.
icon.
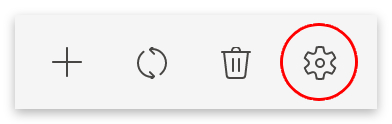
- Toggle on ‘Assign presenters to manage rooms.’
- Select your breakout room managers.
- Then click
 to close the window and save your settings.
to close the window and save your settings.
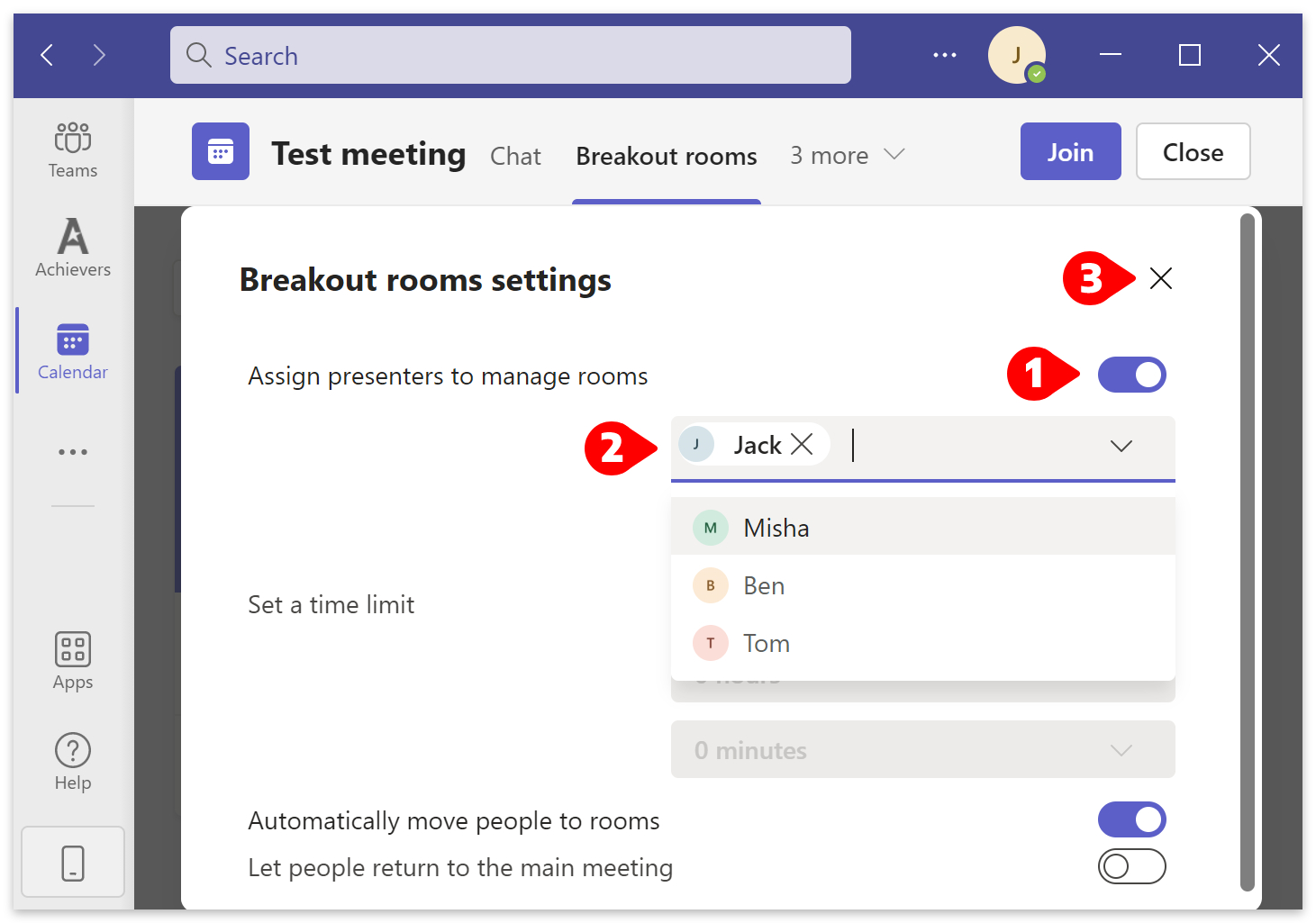
| Note: | • You can only assign presenters as breakout room managers. • By default, all participants except the organizer are presenters. • You can assign multiple presenters to manage breakout rooms. |
- Now click on the ‘Assign participants‘ button.

- Choose to assign participants ‘manually‘ or ‘automatically‘ as required.
- Then click the ‘Next‘ button.
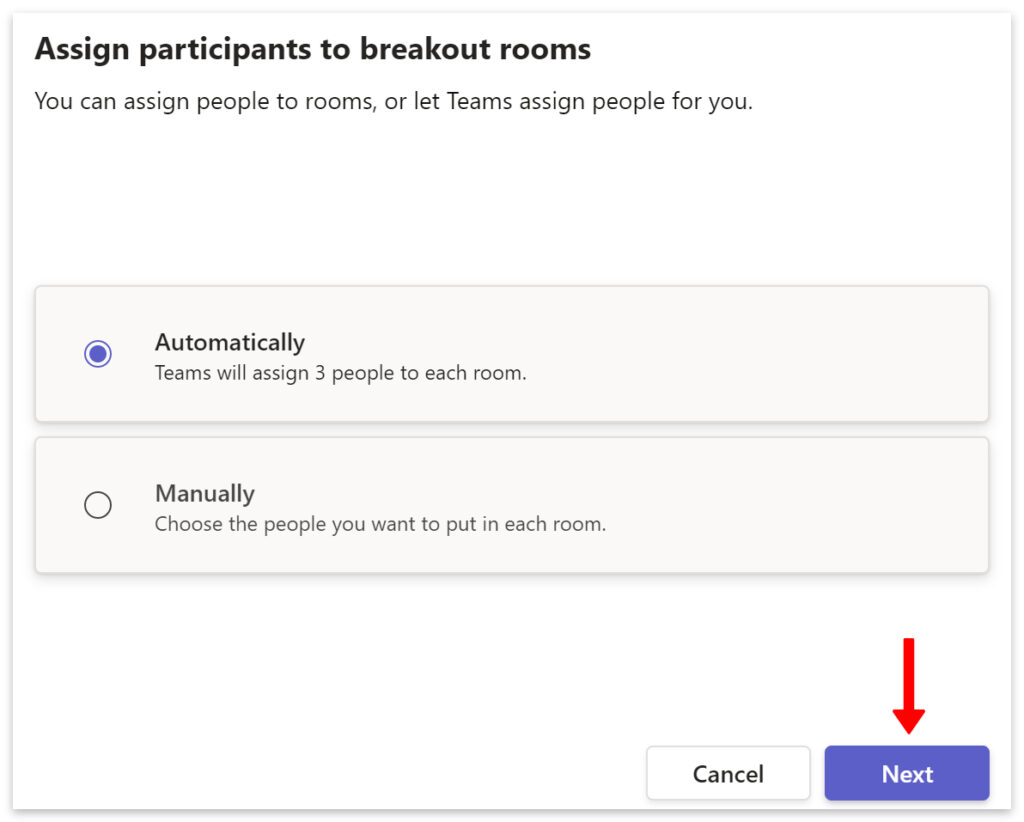
Teams will create your breakout rooms and assign your managers automatically when the meeting begins. You can also change the rooms and managers during the meeting. To learn how, please read on.
Add breakout room managers during the meeting
- Go to your ‘Calendar‘ and click on your scheduled meeting.
- Then click the ‘Join‘ button.
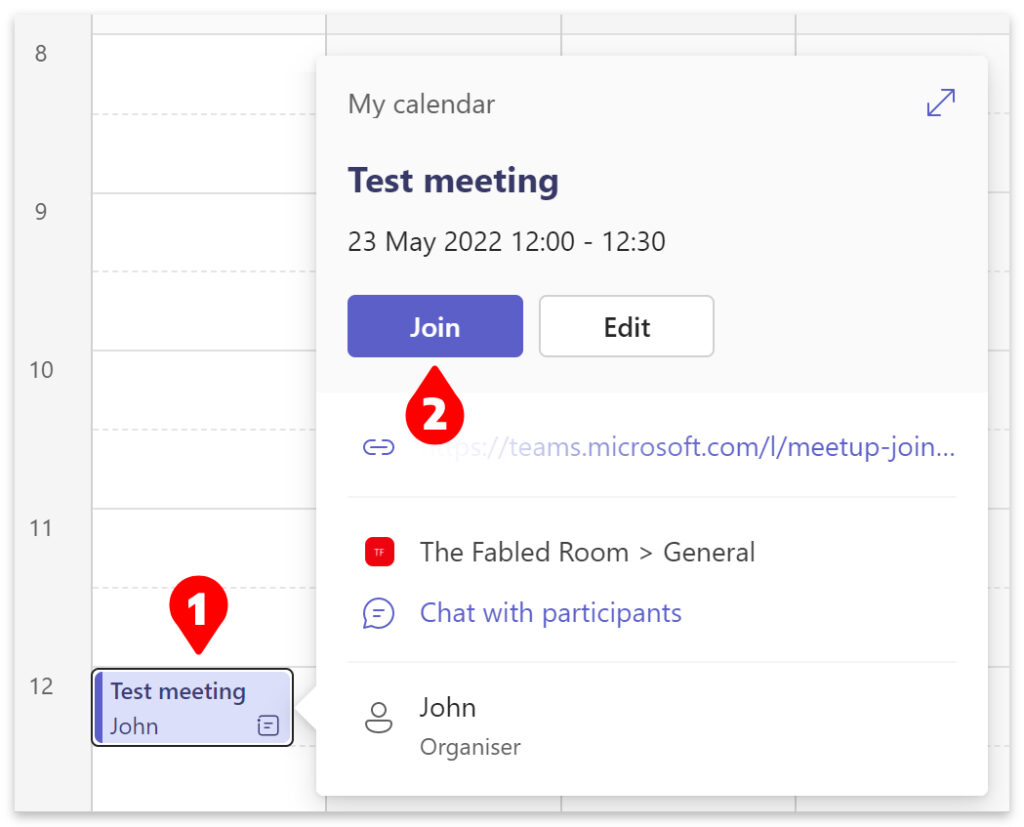
- Go to ‘Rooms‘
 inside the meeting window.
inside the meeting window. - Then click on the settings
 icon.
icon.

- Room settings will open on the right side of the meeting window.
- There, toggle on ‘Assign presenters to manage rooms.’
- Then click on the down arrow on the selection bar to choose your managers.
- Finally, click the back arrow next to ‘Settings‘ to close and save.
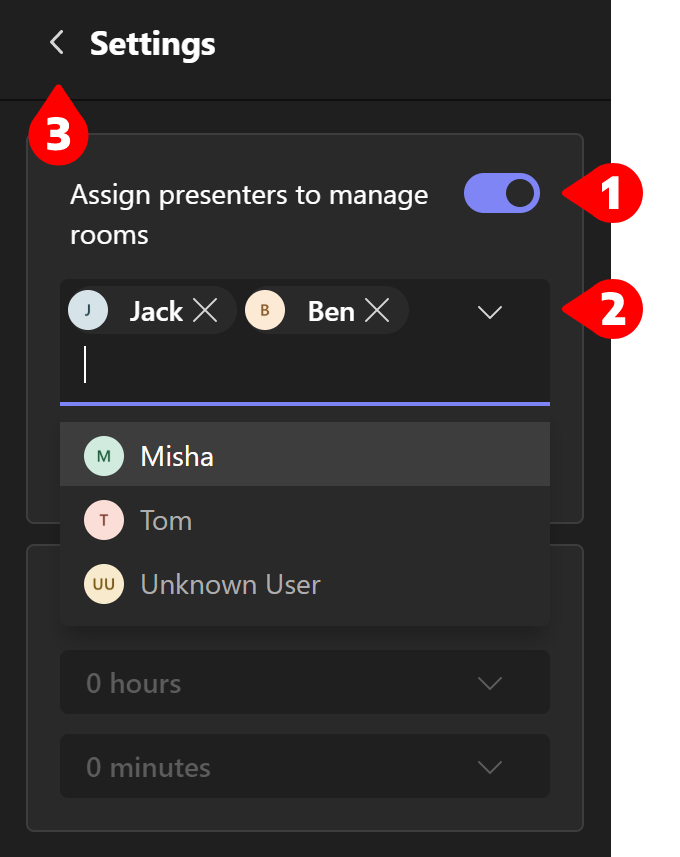
How to take control of breakout rooms
When managers go to ‘Rooms,’ they will see a ‘Manage rooms‘ button. When managers click the button, they will take control of all the breakout rooms. Clicking the button will also remove control for the active breakout room manager, as only one person can manage the rooms at any given time.
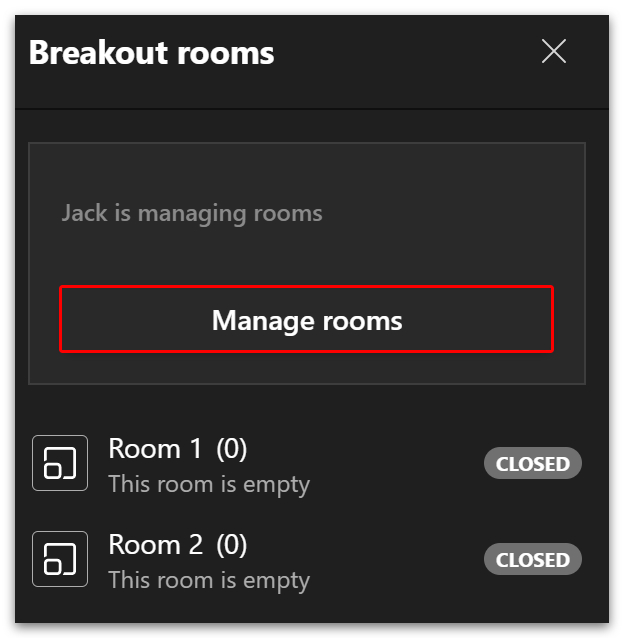
- Click the ‘Take over‘ button to become the active breakout rooms manager.
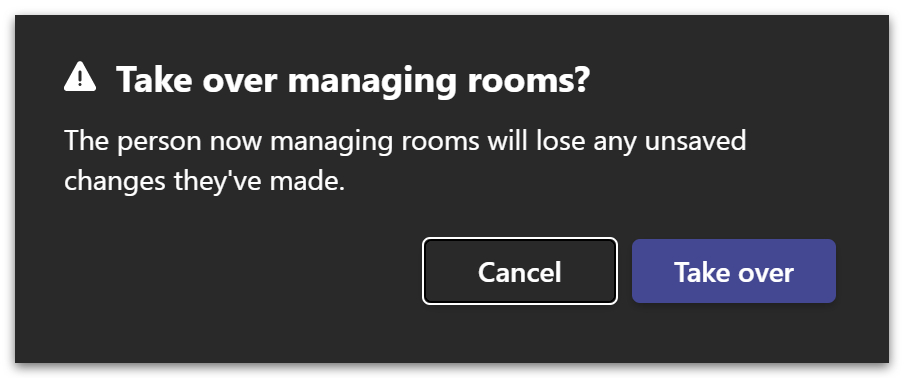
Conclusion
The meeting organizer can assign multiple presenters as breakout room managers. You can do this before or during the meeting. However, only one of the breakout room managers can actively manage the rooms at any given time.
By default, all participants are presenters, meaning all participants can be selected as breakout room managers. Go to ‘More‘ and ‘Meeting options‘ if you’d prefer to select your own presenters.
- Click on the select bar under ‘Who can present?‘
- Then select ‘Specific people‘ from the drop-down menu.
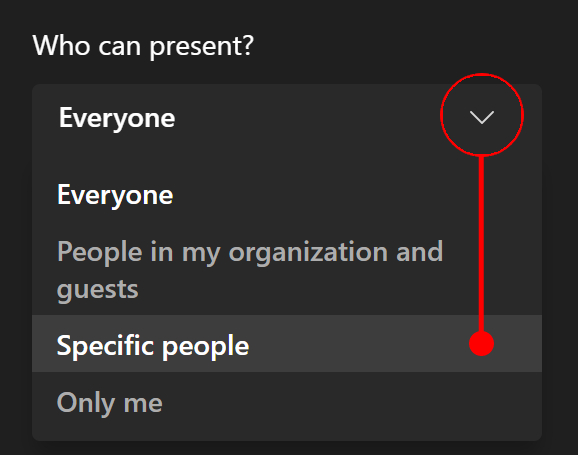
- The option to ‘Choose presenters‘ will appear.
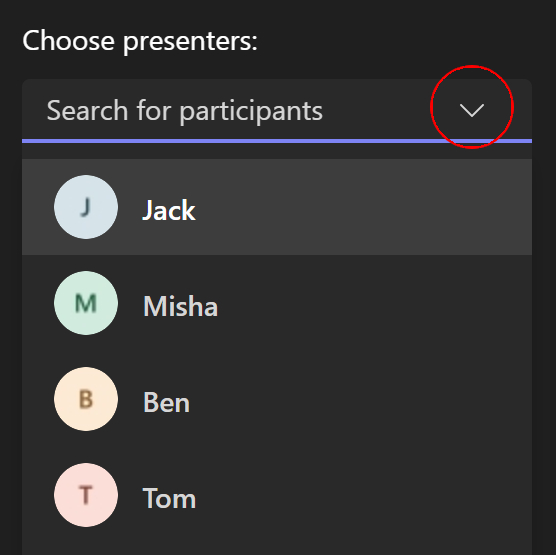
- Choose your presenters, then click the ‘Save‘ button.
| Role | Description |
|---|---|
| Attendee | Attendees can share video and audio, send reactions and participate in the chat. |
| PresenterPresenters can add, remove, or mute participants, and they can also start and stop transcriptions and recordings. However, presenters can’t manage breakout rooms or change the meeting options. | |
| Manager | Managers have the same controls as the presenters but with the additional option to manage breakout rooms and change the meeting options. |
| Organizer | Organizers have the same controls as the managers. |
The term ‘Participant‘ refers to all people who are at the meeting. For more information on user roles and room management, please view our guide on who can manage breakout rooms in Teams.
Thanks for reading.
