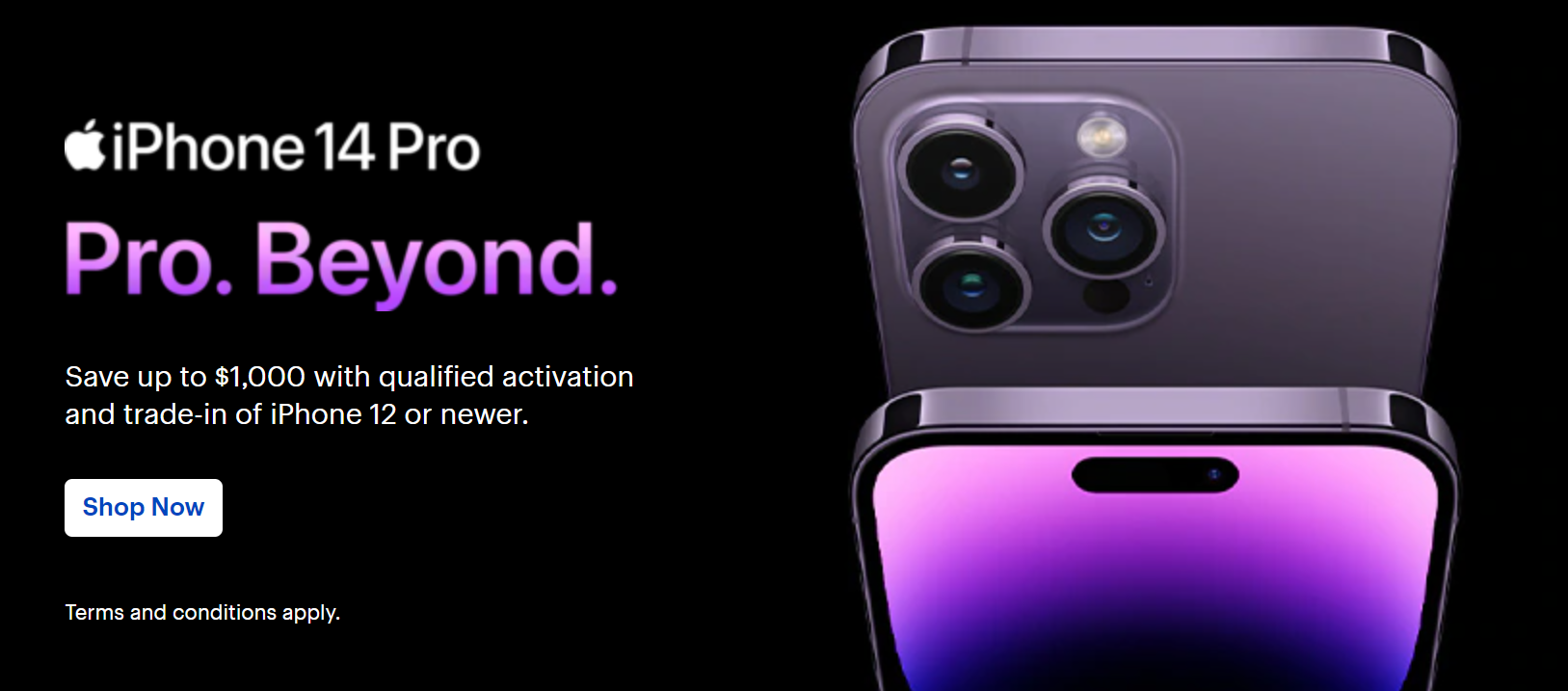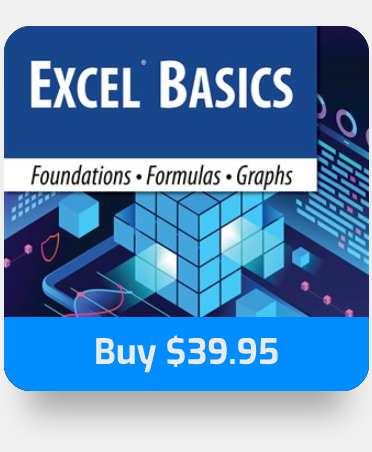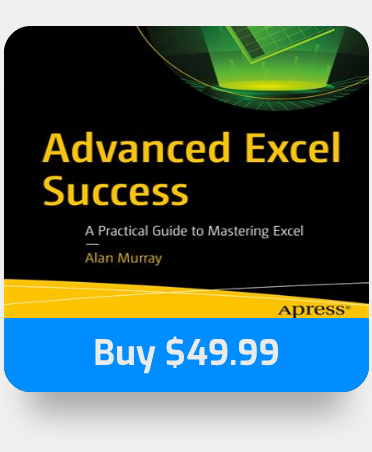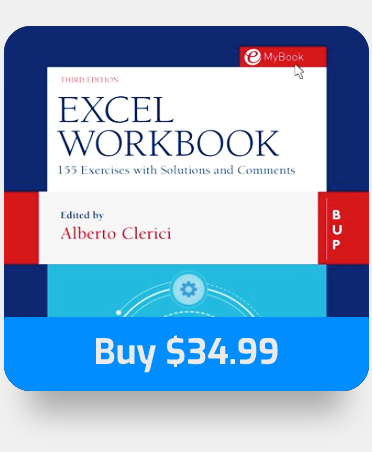Microsoft Excel is powered by cells. Cells store values, functions and formulae we use within Excel. Due to this, a failure in their operation is detrimental to your experience with Excel. To make matters worse, this issue has more than once cause. Despite this, you needn’t worry, for we’ve means to resolve the issues you may be facing.
| Problem | Solution |
| Cell is protected | Disable the protection |
| Can’t click unprotected cells | Configure an edit range |
In this post we’ll be guiding you on each of the solutions to each of the aforementioned problems- in which you may find yourself unable to click your cells. Each guide will provide additional assistance to readers via images at the end of each step. If you’re ready, follow along and let’s get started.
Quick links:
Removing a cell’s protection
Where is the guide?
As you may have noticed, the current segment has no present guide. This is due to such a guide already existing within another Excel related post linked here. You may also find attached the instructions needed to re-apply protection to cells (for use after you’ve made changes).

Editing edit range to click into cells
Please note this will require the Microsoft Excel desktop application.
Step 1 – Open your Excel worksheet
- As we always remind you, you’ll want your worksheet open if you intend to make any changes to it. In this case, having content on your sheet is not necessarily important- so feel free to follow along with an empty sheet if that’s what you have.

Step 2 – Select the intended edit range
- If you’re uncertain of the range to use, we recommend making the entire sheet editable- after all, you can always lower the range another time. To select the entire sheet, use the short cut ctrl a or select the triangle icon in the upper left corner of your sheet. This icon will be displayed below for your convenience.

Step 3 – Select Allow Edit Ranges from the Review tab
- First find and click Review within Excel’s tab ribbon. Afterwards, select Allow Edit Ranges from the right side of the tab.

Step 4 – Create a new range
- Within the tool you should see a “New” button. Click it to begin creating a range. Your selection will automatically be used to generate the range.
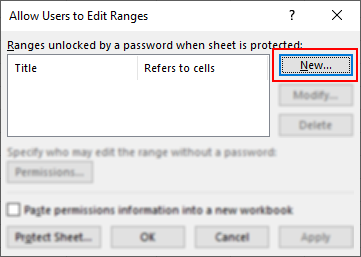
Step 5 – Confirm your range settings
- Now your range has been set-up you’ll need to confirm your choices with the OK button. In doing so you’ll return to the prior menu (which you’ll need to stay on for the next steps.
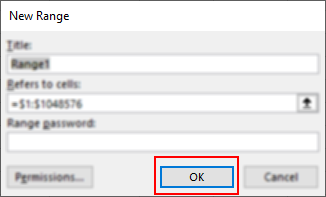
Step 6 – Verify sheet protection settings
- Back in the main menu, select Protect Sheet… to proceed. From here we can ensure a particular setting is enabled.
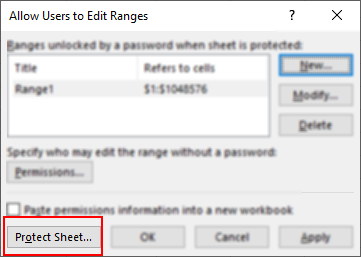
Step 7 – Leave the Select locked cells box checked
- Close to the top of the list you should spot the Select locked cells option. Please click the option’s box and create a tick. After which you may exit by selecting OK.
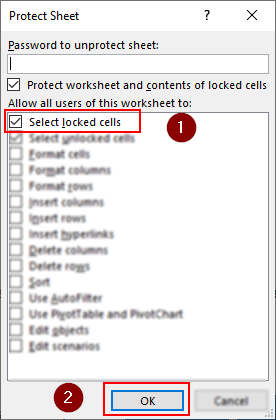
Step 8 – Click a cell
- Now you’ve configured an editable range, you should try to work within it. Start with a click. If you can, move on from there.

End note
Recap
Excel is a powerful platform utilised for the creation of spreadsheets. Amongst many of its various configuration options is the ability to configure cells, which store data, to function as dropdowns. This allows users to control the data that can be input into the cell. Dropdown cells are created via the data validation tool, which can be used to limit the accepted values a cell will take. This is an application of data validation; it allows us to ensure the data we receive is only what we expect to receive.
Farewell
As usual, this section is dedicated to thanking readers for their support. We’d be pleased to know you found this post useful and/or informative. If you have any more Office 365 related queries, please consult our related articles (listed below). However, if you have other queries, consider looking at the rest of the site. We’re frequently posting new stuff each week and may just have the guide or troubleshooting tips you need. Regardless, we wish you a good day/night. Farewell readers.
Our related articles:
- Excel: Can’t adjust column width: Troubleshooting steps – Spreadsheets are vastly useful, and with Excel’s protect feature, they’re more secure than ever. Despite this, it can sometimes be a little problematic. When cells are locked within a protected spreadsheet, you lose the ability to change them in certain ways. This was intended to prevent inadvertent and/or malicious changes to your work by other users. Fortunately, locks and protection can be turned off in most cases. Stay and read along to find out about locking and unlocking cells, merging cells, manually adjusting cell dimensions and enabling protection for your sheets. All whilst we break down how you should enact the provided solutions.
- How to set default date format in Excel web app – Is collaboration between regions causing your team destructive formatting inconsistencies? We’ve put together a step-by-step guide with pictures to show you how you can alter the default date format for the web version of Excel. We additionally discuss the importance of consistent formatting, and what exactly date formats are. As such, if this sounds like an issue you’re facing, we urge you to read along.
- How to stop Excel rounding numbers – On your worksheet, some numbers with one or more decimal places may seem to be rounded. This can happen when the column isn’t large enough for the whole number if it isn’t the consequence of using a rounding function. It can also happen if the format is configured to display fewer decimal places than the real value has. In this blog, we will be looking at solutions to help users resolve Microsoft Excel rounding numbers and find possible solutions to help prevent the error from occurring again. We will also address some of the issues that can cause Microsoft Excel rounding numbers so users are more aware of what they are dealing with and what approaches they need to take to resolve Microsoft Excel rounding numbers.
- Excel won’t let me type: Causes and Fixes – Within Microsoft Excel, you as the user may sometimes encounter issues that, though relatively simple to solve, can prove unfathomably frustrating. One such issue is when, seemingly out of nowhere, you are not able to type within the cells of your spreadsheet anymore. More often than not, the issue that prevents you from typing within the application of Microsoft Excel are add-ins. In case you’re unaware, add-ins are provided in order to offer Excel a wider field of application, making it accessible on the likes of Mac, iPad, or a browser, as opposed to the conventional Windows usage.