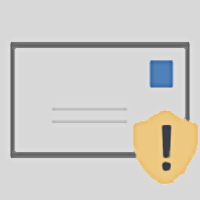To handle incoming email messages, Microsoft Outlook offers a number of sophisticated options. One such solution for screening out incoming spam emails is Junk Email filtering. When junk or spam email messages come, MS Outlook frequently deletes them. However, there are occasions when users desire to retrieve deleted junk mail in their Outlook account and restore it to their inbox folder. You will learn how to retrieve automatically deleted trash emails from your Outlook account in this blog.
To get the most out of your reading, make sure you read it all the way through. You will then have a clear understanding of how to find and recover missing folders in Outlook junk. Every email user has almost certainly looked through their trash folder at least once. Some essential email messages are frequently automatically transferred to the spam folder in an Outlook account. In severe instances, it will also delete incoming email messages if it suspects they are spam. As a result, the necessity to retrieve junk mail that was automatically erased in Outlook has arisen. Follow the steps below to see how you can recover a missing folder from junk.
Can’t find junk folder in Outlook: Steps for recovering the folder
- Sign into Outlook using your normal sign in details.
- Click on the “Deleted items” folder.
- From the menu ribbon at the top, click on the “Recover Deleted Items” button. In Outlook Web Access (OWA), click the “Recover items deleted from this folder” link.
- Select the emails you wish to restore.
- Click the “OK” button or right click and select “Restore” in OWA.
If junk folders are not retrieved within 30 days, they will be deleted, and stored in the deleted folder section hidden from view. You can access these folders which will be automatically discarded in 90 days, following the steps mentioned above.
You can transfer such critical emails to Inbox or another folder if you locate the Junk mail folder. If your Junk folder is empty, it’s possible that you have an option in Junk that deletes emails when Outlook is closed. So check your Deleted Items folder; if you don’t find any Junk mails there, your only choice is to retrieve those emails.

What is the junk folder in Outlook?
In Microsoft Outlook, the Junk Email folder is used to store spam email messages. It has a screening mechanism that removes spam, junk, and harmful email messages from the user’s inbox. You may mark email communications as spam using several criteria such as the “Blocked Senders List” (which allows you to ban email messages from specific senders by adding their email addresses or domain names), and the “Blocked Encodings List” (one can block or remove unwanted email messages that appear in a different character set or alphabet). In Outlook, there are several options for filtering emails into a Junk Email folder.
If users are unable to complete the above procedures or have any questions or require technical assistance to resolve the difficulties, they can contact our third-party tech support team for Outlook technical help. The knowledgeable and skilled experts are always available to assist consumers in their difficult situations. They will provide customers with a step-by-step tutorial on how to resolve this and other Outlook issues in a timely manner.
Why find and recover the junk folder in Outlook?
For some people, permanently deleting email-based messages might be distressing. And the possibility of an essential message ending up in the Deleted Items or Junk Email folders might cause people to stop clearing out their mailboxes.
Mail can be important for many different reasons, primarily important messages such as updates on certain events, reports on certain company-based progresses, or super important client-based emails which need addressing quickly, these can all sometimes end up in the junk folder and be deleted accidentally. You will be stuck wondering why the file hasn’t arrived or why that important email from your boss is still pending — only to realise it has arrived, but ended up in a folder you just cleared out. You can, of course, use the method above to help restore the most essential files in your mailbox.
So there really isn’t much reason to be alarmed if your folders are missing from the junk mail category. You can restore them in a timely manner. You can of course set the mail to ensure that junk mail doesn’t disappear over the 30 days period.
How to find and recover the junk folder in Outlook
- Sign into Outlook using your normal sign in details.
- Select “Junk” in the top menu bar.
- Then select “Junk E-mail options”
- Make sure the “Permanently delete suspected junk e-mail instead of moving it to the Junk E-mail folder” is unchecked.
- Click the “OK” button to save the change.
Following the steps above will ensure the junk or spam emails will not permanently get deleted as they will stay in the spam folder or deleted folder until you decide to delete them. This will prevent important deleted, or spam filed content from getting permanently erased from the Outlook account. Ensure you regularly check your deleted and spam folder because while the mailbox content won’t get deleted instantly, it will still be deleted after 10 days if it isn’t unchecked as spam/junk. Unfortunately, there isn’t an option to keep the junk-based mail for longer as it may take up unnecessary storage and cause issues in data management for Microsoft.
Can’t find junk folder in Outlook: Steps for recovering the folder
Step by step breakdown:
- First, open your Outlook app or
 sign into Outlook Web Access.
sign into Outlook Web Access.
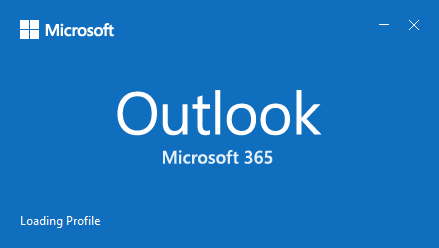
- Click on the “Deleted items” folder.
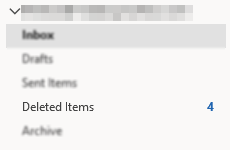
- In the app version, click on the “Recover Deleted Items” button in the top menu ribbon.
- In the web version, click on the “Recover items deleted from this folder” link.
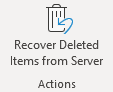
- Select the emails you wish to restore.
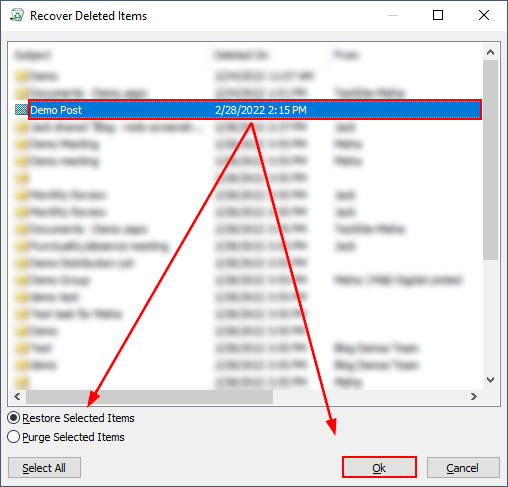
- In the app version, click the “Ok” button.
- In the web version, right-click and select “Restore.”
That’s it for this Blog thank you for taking time out to read our content, please feel free to email our team about how it went if you followed the steps or if you need more help with the questions we answered in this Blog.