Despite the fact that PowerPoint is an efficient tool, you may still run into problems. For instance, an embedded or inserted video in the presentation might not play. In this case, we frequently see a specific error popping up, saying that the PowerPoint embedded video is not playing. Multiple factors control video embeds including whether the video is still available from the main source or whether the embed is correctly added and enabled in the presentation.
In this blog, we will be looking at solutions to help users resolve “Embedded video not playing in PowerPoint” and find possible solutions to help prevent the error from occurring again. We will also address some of the issues that can cause this problem to begin with, so users are more aware of what they are dealing with and what approaches they need to take to resolve “Embedded video not playing in PowerPoint”. Please follow the step-by-step process below to see how you can resolve this issue.
How to fix Embedded video not playing in PowerPoint:
- First, open the PowerPoint document where the video resides.
- Now click on “File”.
- Now click on “Info”.
- After that click on “Optimize Media Compatibility”.
- Finally, fix the issues correlating to the video not playing.
- Get PowerPoint for just $6.99 per month from the Microsoft Store.
Following the steps above will actively launch a troubleshooter to help locate the prevailing issues and help you fix them. If you find errors that are affecting the video and allowing it to play you can resolve the issues to help the video play again. However, if the error shows as the embedded link is unable to access a video or if the video is no longer at the link as it has been deleted, you will not be able to fix this issue and just have to remove the video altogether.
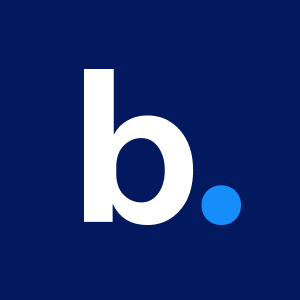
beautiful.ai – AI powered slide templates
Just add content, and your PowerPoint slides adapt intelligently.
Causes of embedded video not playing in PowerPoint
The original video does not appear to be playing
Aside from the embedded media file, it’s possible that the original video won’t play in PowerPoint as well.
- It’s possible that the video you’ve included in the presentation is corrupted or damaged.
- It’s possible that certain parts of the file are missing.
- The audio and image components of the movie may not be in sync.
- The video file’s metadata or header might be tampered with.
- It’s also possible that the video’s storage location is corrupt.
Embedded videos are not playing in PowerPoint
An embedded or inserted video in the presentation does not play, which is a more prevalent problem. In this case, we frequently see a specific error popup saying that the PowerPoint embedded video is not playing.
- It can happen if the video isn’t properly integrated into the presentation.
- You may run into this problem if you try to embed a YouTube video that is no longer available.
- Instead of the embedded link, you might have supplied the video’s URL.
- In PowerPoint, the video playback option might be deactivated.
- There might be a problem with the PowerPoint application, its transient data, or something else.
- The issue might be caused by PowerPoint not supporting the video format.

Alternate solutions to fix embedded video not playing in PowerPoint
Check the link if your embedded YouTube video is not playing in PowerPoint
PowerPoint not only allows you to insert videos from your computer, but it also allows you to integrate YouTube videos into your presentation. Whether the YouTube video in PowerPoint isn’t playing, check to see if it’s still there and that your machine is linked to a steady network. You may also use these tips to help you figure out what’s wrong.
The vast majority of individuals make the rookie error of copying the YouTube URL rather than the embedded link. Please keep in mind that if you just paste the video URL into PowerPoint, it will not play.
Simply click the “Share” button at the bottom of the video player to obtain the embedding code after the video has loaded on YouTube. This embedding URL is then copied and pasted into PowerPoint.
Fix embedded videos in PowerPoint not playing by deleting the transient files directory
Temp files might cause your Windows 10 computer to slow down to the point where PowerPoint videos won’t immediately play. As a result, you must remove any unnecessary transient files from your PC.
To remove transient files, close all apps and follow the procedures below:
- Select Run from the Start menu.
- Type percent temp percent in the Run dialogue box and click OK.
- On your Windows PC, this will open the transient folder. Delete the. temp files by selecting them and pressing the Delete key.
This should fix the problem with videos not playing in PowerPoint.
Optimize PowerPoint’s media compatibility to allow embedded video type
Despite the fact that PowerPoint supports all major video formats such as MP4, MPEG, and AVI, some videos may have compatibility difficulties. If you’re having trouble with the PowerPoint embedded video not playing because of a compatibility issue, try this.
- If the video does not play in PowerPoint, open the program first and then your presence in it.
- Navigate to the File > Info area of the main menu and pick the Optimize Compatibility option.
- The application will automatically detect and optimize the inserted video files to ensure that there are no compatibility concerns.
How to fix Embedded video not playing in PowerPoint
Step by step breakdown:
- First, open the PowerPoint document where the video resides.
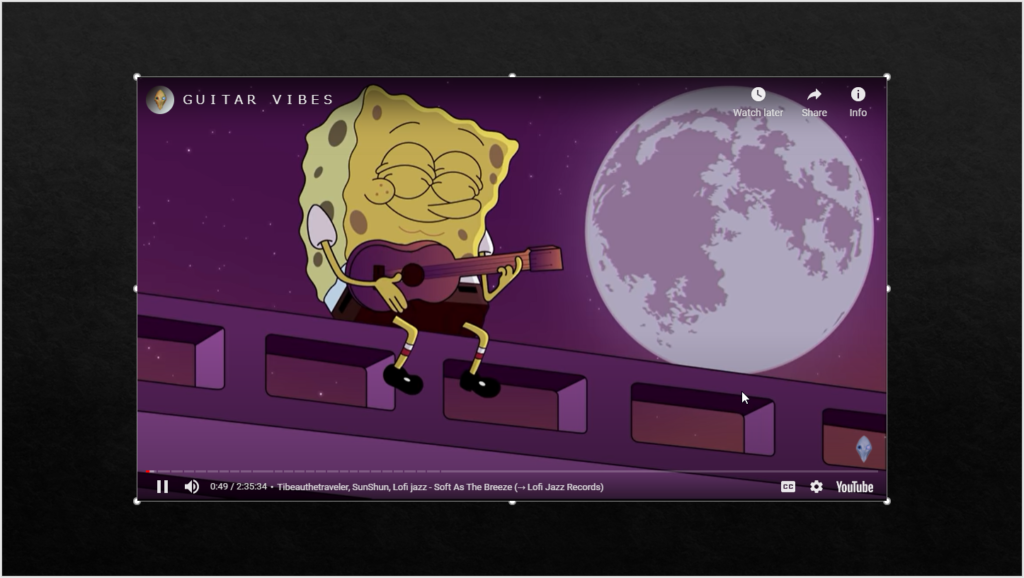
- Now click on “File”.
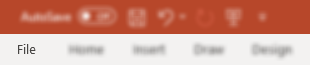
- Now click on “Info”.
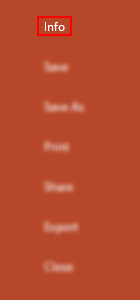
- After that click on “Check for issues”.

- Finally, fix the issues correlating to the video not playing.
That’s it for this Blog thank you for taking time out to read our content, please feel free to email our team about how it went if you followed the steps or if you need more help with the questions we answered in this Blog.



