Outlook calendars enable colleagues to see each other’s work schedules, allowing them to find a suitable time to coordinate projects or attend meetings. You can also send colleagues or partners a link to your calendar, whether they are internal or external to your organization. However, there may be times when the external user needs to receive the invite to view your calendar.
 This blog post will cover the following:
This blog post will cover the following:

If an external user can’t receive your Outlook calendar invite, it’s usually because your organization, or the recipient’s, doesn’t allow calendar sharing with external users. Please Follow the method below using a Global Administrator account to enable you to send an invite to an external user.
- Open the Admin center.
- Click on ‘Show all’ in the left menu.
- Go to ‘Settings.’
- Select ‘Org settings.’
- Click on ‘Calendar.’
- Check the box for ‘Let your users share their calendars with people outside your organizations who have Office 365 or Exchange’ and ‘Allow anyone to access calendars with an email invitation.’
- Select the information you want to show from your calendar.
- Click ‘Save.’

The benefits of sharing Outlook calendars
Allowing your colleagues and co-workers to access your calendar can be beneficial, enabling them to see what your work schedule looks like. That can be especially helpful for setting up meetings and general collaboration. For example, if you haven’t replied to their calls or emails, they can check your calendar to see if you’re in the office.
Planning a meeting with several people can be tricky when everyone has different schedules. However, by sharing your calendar with colleagues, finding a suitable time for everyone is more straightforward, especially when meeting with someone external to your organization. It’s also important to remember that external users may have their calendar sharing disabled by their organization, preventing you from accessing their calendar.
Why do some organizations disable calendar sharing?
Although there are many benefits of enabling calendar sharing in Outlook, it could also cause privacy and security concerns. That’s why some organizations disable this feature and don’t allow employees to share their calendars with external users.
The first disadvantage of sharing your calendar is that people may see your plans, which can breach your privacy — especially if you use your calendar for medical appointments.
Another thing to think about is the effects of managers being able to see your calendar. Although it can be helpful for them to see what upcoming tasks you have planned, it may often lead to micromanagement. It can also mean that if you have nothing scheduled in your calendar for a few hours of the day, they may want to know what you were doing during those hours.
How to share a calendar externally
As explained above, although there are some drawbacks to sharing your calendar externally, it is sometimes necessary. If you believe you need to share your calendar with an external user, you must ensure you have the correct permissions. If you don’t, you need to have a Global Administrator account on the Microsoft 365 admin center to send an invitation to an external user. Please follow the step-by-step guide outlined below to do this.
- First, go to the Admin center.
- Log into your Global Administrator account on the Microsoft 365 Admin center. You can also get there by going to Office.com and clicking on the app launcher at the top left-hand corner of the page. When the drop-down menu appears with all the options, click on ‘Admin.’
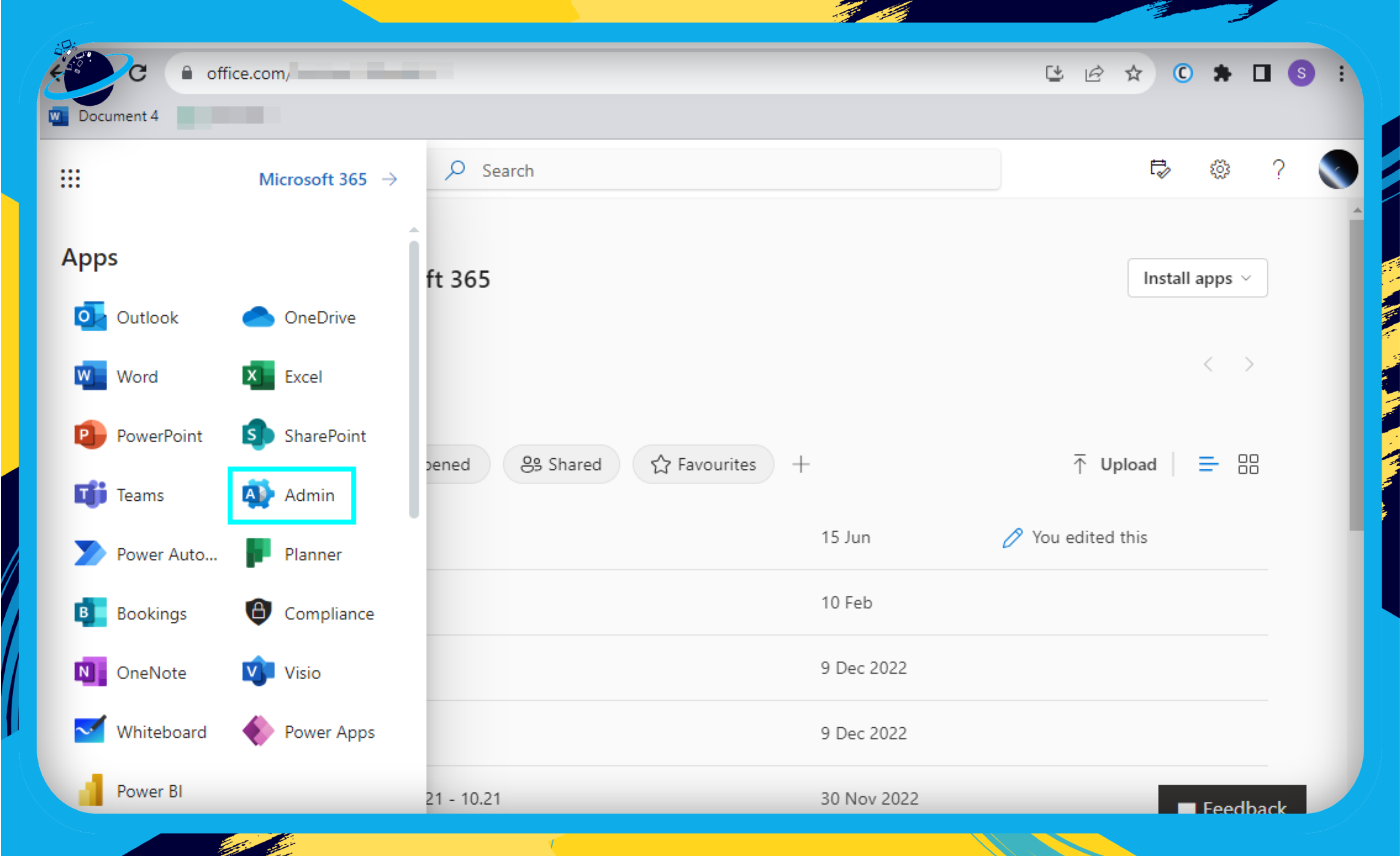
- Go to ‘Settings.’
- Then click on ‘Settings‘ from the following list of options.
- Select ‘Org settings.’
- Another list of options will appear. Select ‘Org settings.’
- Click on ‘Calendar.’
- When the organization settings open, click on ‘Calendar.’
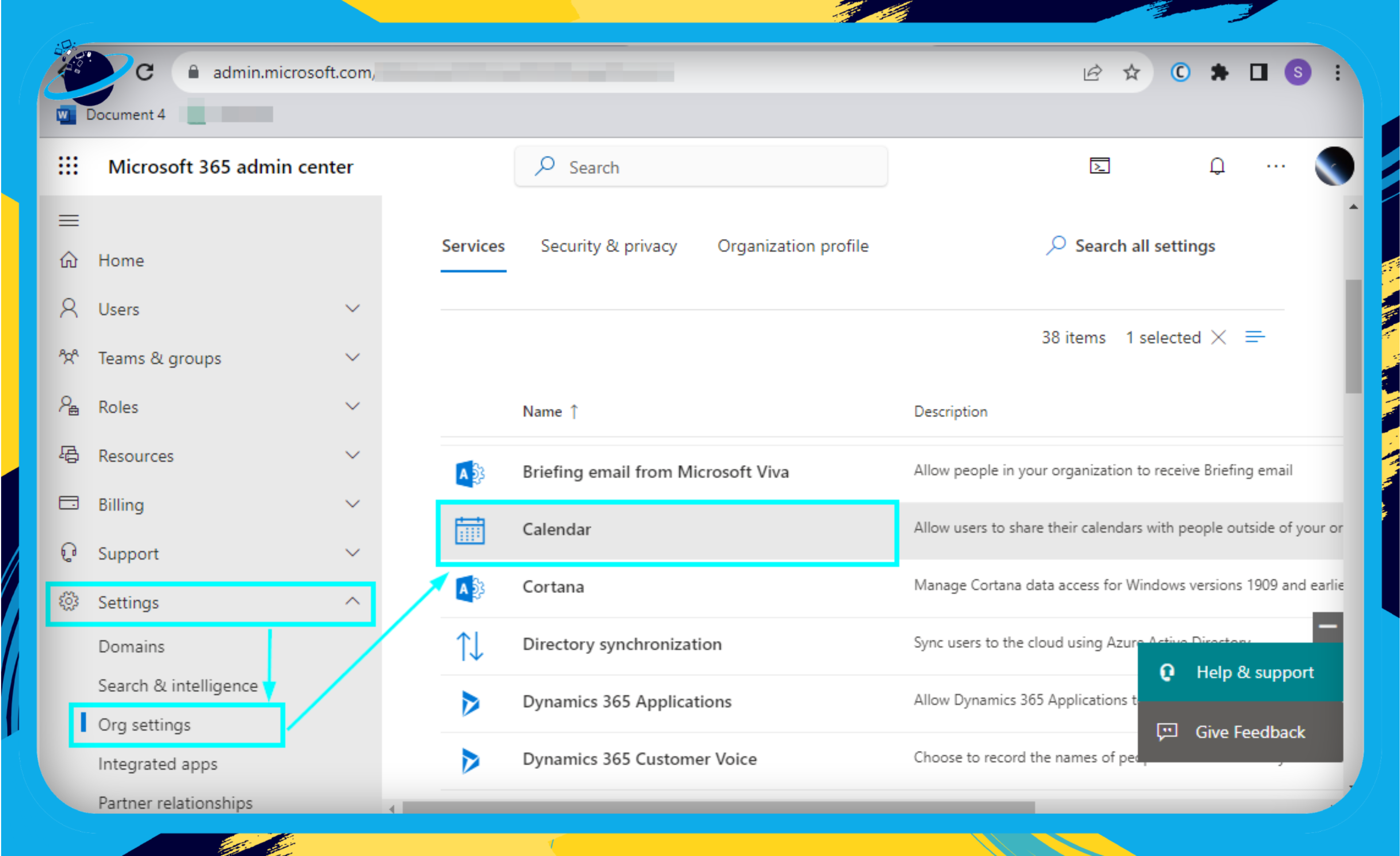
- Check the box for ‘Let your users share their calendars with people outside of your organization who have Office 365 or Exchange‘ and ‘Allow anyone to access calendars with an email invitation.’
- Under the section for ‘External sharing,’ ensure the boxes for ‘Let your users share their calendars with people outside of your organization who have Office 365 or Exchange‘ and ‘Allow anyone to access calendars with an email invitation‘ have been checked.
- Select the information you want to share from your calendar.
- Select the information you want to show the external user from your calendar from the list of options.
- Finally, click ‘Save.’
- Click on ‘Save‘ at the bottom of the window to save the changes you have made.
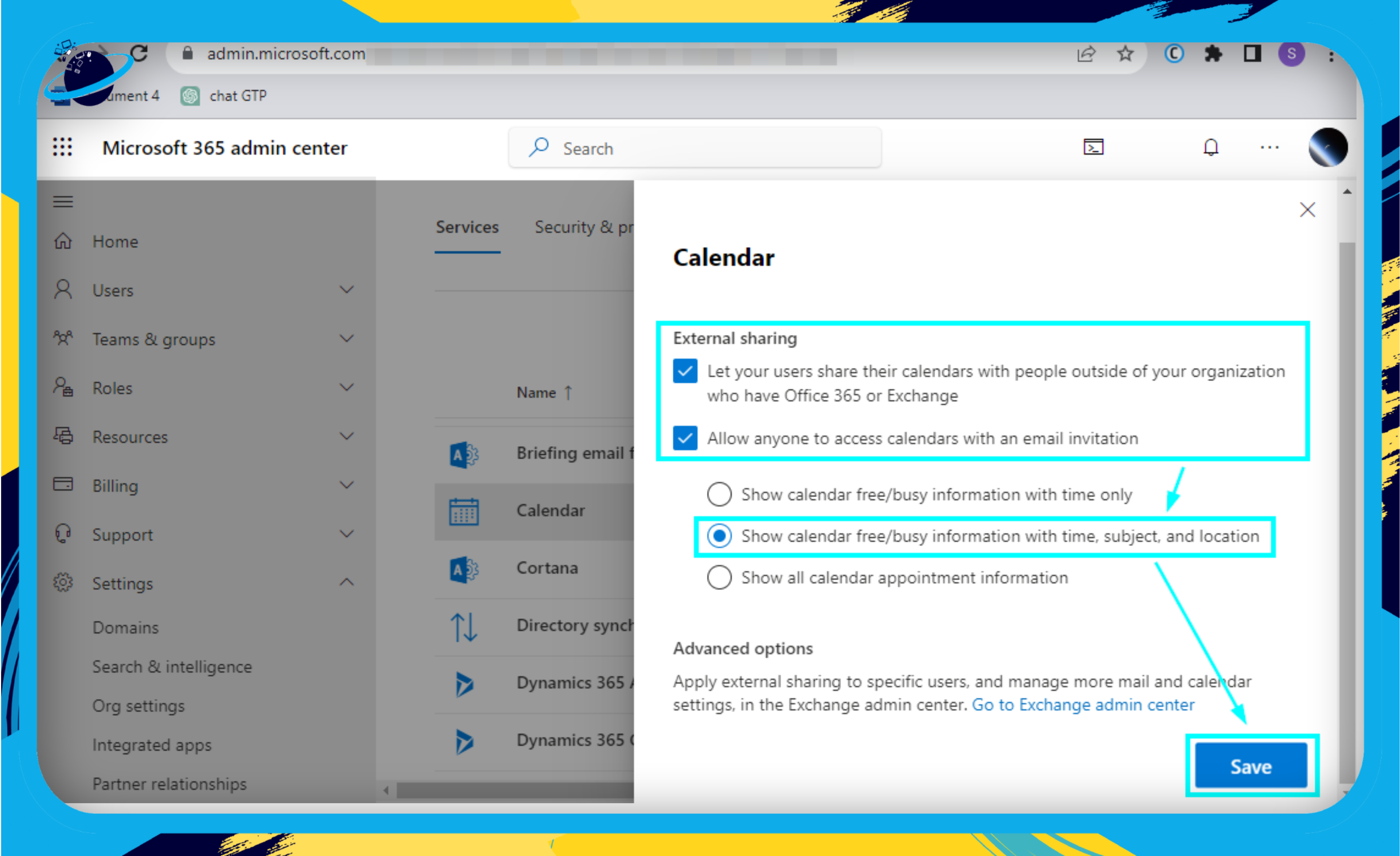
External invitations to access calendars
Once you have enabled external sharing, as highlighted in the section above, you can send your calendar to anyone you like. Below is a step-by-step guide on how you can do this.
- In Outlook, click on the calendar icon in the left menu.
- Click on ‘Share.’
- When your calendar appears, click on ‘Share‘ at the top of the page.
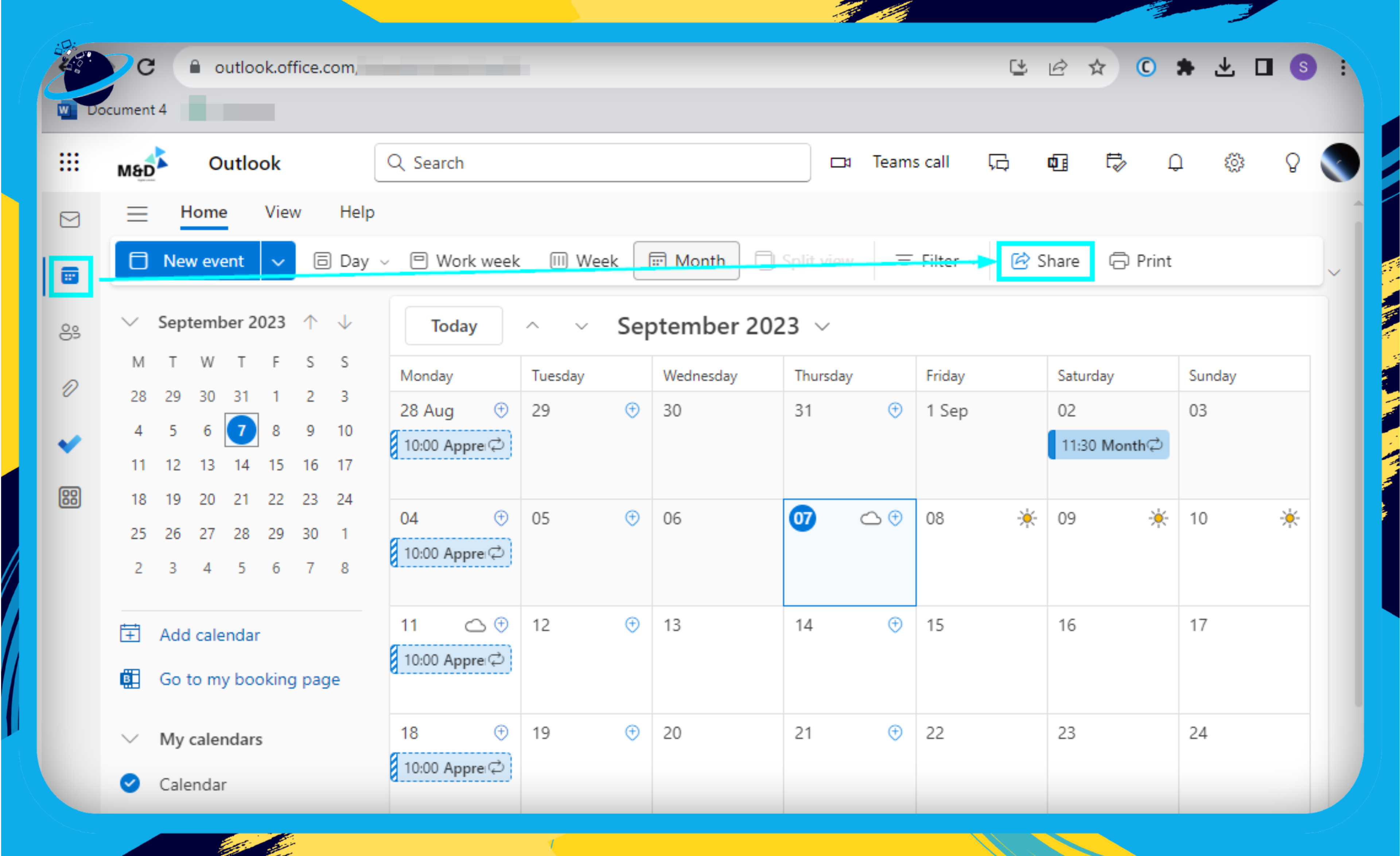
- Enter the recipient’s email address.
- Select an option for what the user can view from your calendar:
- Can view when I’m busy
- Can view titles and locations
- Can view all details
- Can edit
- Delegate
- Click ‘Share.’

Click the ‘Share‘ button to send your calendar to the external user.
![]() Read more: How to set default calendar sharing permissions for all Microsoft 365 users
Read more: How to set default calendar sharing permissions for all Microsoft 365 users
Add-ins for Outlook
One way you can share your calendar with other external users is by using add-ins for Outlook, such as Boomerang. Boomerang is a productivity tool that allows users to make better use of Outlook by enabling added features for efficiency. Here are some of the useful features that Boomerang has to offer.
- Email scheduling
Boomerang enables you to schedule an email in Outlook. That means you can write an email in advance and then schedule when you want it sent. You can schedule an email to be sent after 4 hours or up to a month. - Reminders
Another great function of Boomerang is that it will remind you to read and reply to unopened messages. Although Outlook also notifies you when you have yet to respond to an email. The difference is that Boomerang pushes the email to the top of your inbox. - Suggested meeting times
When you set up a meeting with someone via Boomerang, you can easily show them when you’re available by using the option to ‘suggest times.’ This will give the person multiple options to select the one that’s best for them.
Boomerang is available to download for free on the Microsoft AppSource. Click here to download it.
Conclusion
There are many benefits to allowing your organization to share calendars with colleagues. However, there are also some drawbacks. This is why some organizations are reluctant to enable calendar sharing, especially with external users, as they may be able to gain some information about the business that they shouldn’t. However, if you feel that sharing your calendar with an external user is the best option, try using a Global Administrator account in the Microsoft 365 admin center to allow users to send invitations to external users. This blog post gives a step-by-step guide on how to do this.
Thank you for reading this blog post. If you have any other questions about sharing your calendar, feel free to leave a comment, and we’ll be sure to get back to you soon.
